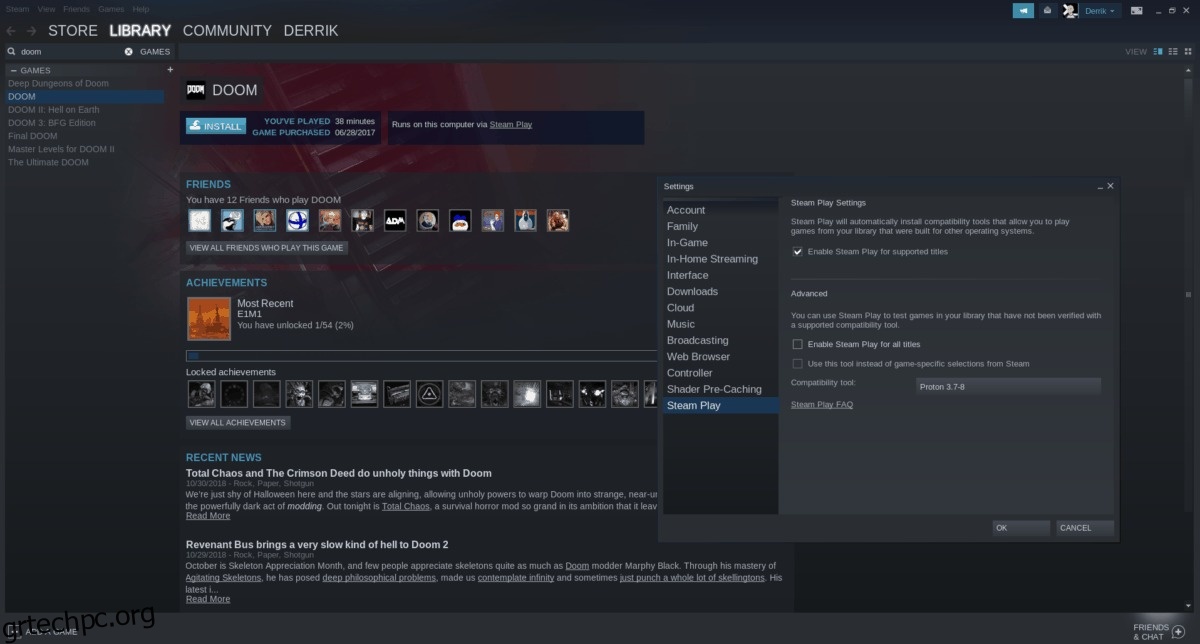Η Valve είναι από καιρό πρωταθλητής του Linux, και αυτό το βλέπουμε από το πόσο καλά υποστηρίζουν το Linux. Ωστόσο, δεν αγαπά κάθε εταιρεία τυχερών παιχνιδιών το Linux τόσο πολύ όσο η Valve, και παρόλο που το Steam είναι σε Linux, αρνούνται να μεταφέρουν τα παιχνίδια.
Για το μεγαλύτερο χρονικό διάστημα, οι εταιρείες τυχερών παιχνιδιών που αρνούνταν να λάβουν σοβαρά υπόψη την πλατφόρμα Linux στο Steam σήμαινε ότι οι παίκτες δεν θα μπορούσαν να παίξουν τους αγαπημένους τους τίτλους AAA εκτός των Windows. Ευτυχώς, όλα αυτά αλλάζουν χάρη στο Steam Play.
Πίνακας περιεχομένων
Τι είναι το Steam Play;
Το Steam Play είναι μια συλλογή λογισμικού που σας βοηθά να παίζετε σύγχρονα παιχνίδια Windows σε Linux. Είναι ένας συνδυασμός Wine, DVXK (Windows DirectX σε Vulkan) και πολλά άλλα μικρότερα εργαλεία. Με αυτό το λογισμικό, κάθε διαθέσιμο βιντεοπαιχνίδι των Windows μπορεί να εκτελεστεί σε Linux, χωρίς να απαιτείται διαμόρφωση. Απλώς εγκαταστήστε το Steam Play και κάντε κλικ στο κουμπί «Αναπαραγωγή» όπως κάθε άλλο βιντεοπαιχνίδι στη βιβλιοθήκη Steam σας.
Ενεργοποιήστε το Steam Play
Το λογισμικό Steam Play είναι ένα έργο σε εξέλιξη, αλλά είναι προς το παρόν προσβάσιμο στον υπολογιστή σας Linux εάν το ενεργοποιήσετε. Για να το ενεργοποιήσετε, ξεκινήστε το Steam. Στη συνέχεια, κάντε κλικ στο μενού “Steam” επάνω αριστερά. Στο μενού, επιλέξτε “Ρυθμίσεις” για να αποκαλύψετε την περιοχή επιλογών του πελάτη Steam.
Σημείωση: από τη σύνταξη αυτού του άρθρου, το Steam Play πρέπει να είναι μη αυτόματα ενεργοποιημένο για να το απολαύσετε. Ωστόσο, μπορεί να είναι ενεργοποιημένη από προεπιλογή στο μέλλον.
Στην περιοχή επιλογών του Steam, αναζητήστε το “Steam Play” και επιλέξτε το. Επιλέξτε το πλαίσιο δίπλα στο “Ενεργοποίηση του Steam Play για υποστηριζόμενους τίτλους”. Στη συνέχεια, κάντε κλικ στο κουμπί “OK” για να το ενεργοποιήσετε.
Αφού ενεργοποιήσετε το Steam Play, θα πρέπει να επανεκκινήσετε το Steam Client. Όταν ολοκληρωθεί η επανεκκίνηση, θα μπορείτε να αποκτήσετε πρόσβαση στα παιχνίδια των Windows στη βιβλιοθήκη Steam σε υπολογιστή Linux.
Υποστηριζόμενα παιχνίδια στο SteamPlay;
Δεν είστε σίγουροι ποια παιχνίδια υποστηρίζει επίσημα το Steam με το Steam Play; Ελέγξτε τη λίστα μας παρακάτω. Καθένας από τους τίτλους αυτής της λίστας έχει επιβεβαιωθεί ότι λειτουργεί καλά με το Linux.
Σημείωση: περισσότερα παιχνίδια ενημερώνονται για να υποστηρίζουν επίσημα το Steam Play καθημερινά. Λάβετε υπόψη ότι η παρακάτω λίστα είναι μια λίστα εργασίας, από τη σύνταξη αυτού του άρθρου.
Παίξτε παιχνίδια των Windows μέσω Steam Play
Το Steam Play είναι εξαιρετικό, σε Linux, και η εγκατάσταση βιντεοπαιχνιδιών των Windows δεν απαιτεί εξειδικευμένες γνώσεις. Αντίθετα, όλα γίνονται μέσα στον ίδιο τον πελάτη.
Για να εγκαταστήσετε και να παίξετε ένα παιχνίδι Windows στο Linux μέσω Steam Play, ακολουθήστε τα παρακάτω βήματα!
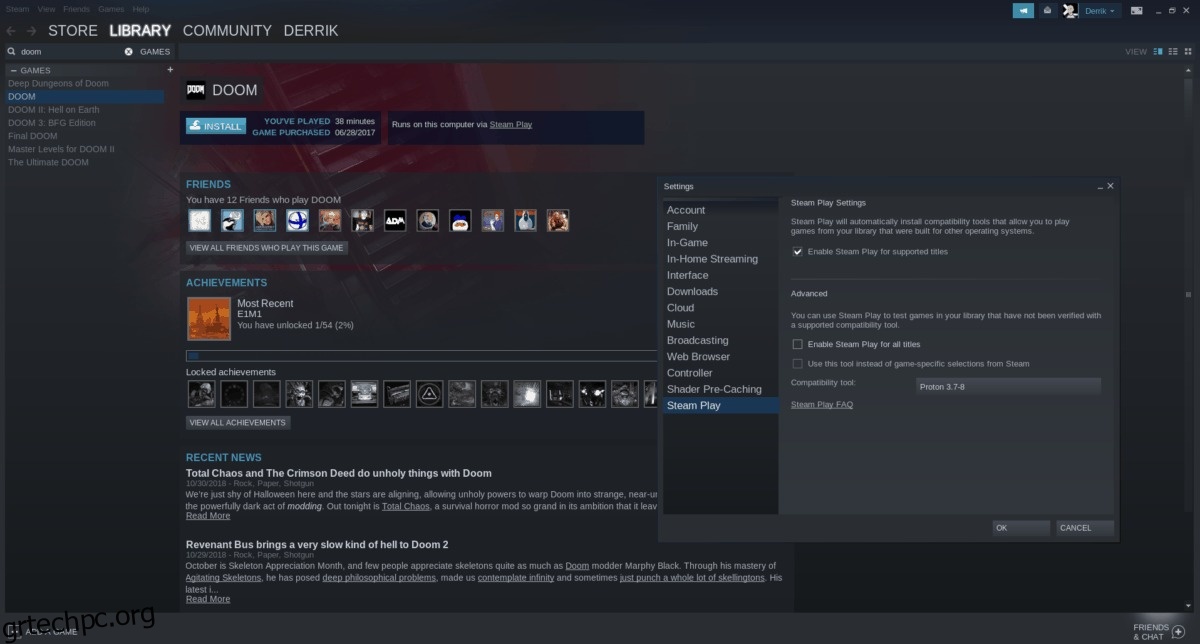
Βήμα 1: Ανοίξτε το Steam και συνδεθείτε.
Βήμα 2: Κάντε κλικ στην καρτέλα “Βιβλιοθήκη”.
Βήμα 3: Στην καρτέλα Βιβλιοθήκη, τοποθετήστε το δείκτη του ποντικιού πάνω από το “SteamOS + Linux” για να εμφανιστεί ένα μενού.
Βήμα 4: Μέσα στο μενού που εμφανίζεται κάντε κλικ στο «Παιχνίδια». Κάνοντας αυτήν την επιλογή θα εμφανιστούν όλα τα βιντεοπαιχνίδια Steam, αντί μόνο για αυτά Linux.
Βήμα 5: Συμβουλευτείτε την παραπάνω λίστα και χρησιμοποιήστε το πλαίσιο αναζήτησης για να βρείτε ένα συμβατό παιχνίδι Steam Play. Στη συνέχεια, κάντε κλικ στο «Εγκατάσταση» για να εγκαταστήσετε το παιχνίδι στον υπολογιστή σας Linux.
Βήμα 6: Μόλις εγκατασταθεί το παιχνίδι στον υπολογιστή σας Linux, κάντε κλικ στο «Αναπαραγωγή» για να το ξεκινήσετε!
Μη υποστηριζόμενα παιχνίδια Windows στο SteamPlay
Σε αυτό το άρθρο, μιλήσαμε για παιχνίδια που η Valve δημιούργησε επίσημα για να λειτουργούν με το Steam Play. Ωστόσο, γνωρίζατε ότι χάρη στην επιλογή “μη υποστηριζόμενη”, δεν χρειάζεται να περιμένετε τη Valve να κάνει το αγαπημένο σας παιχνίδι των Windows να λειτουργήσει σε Linux;
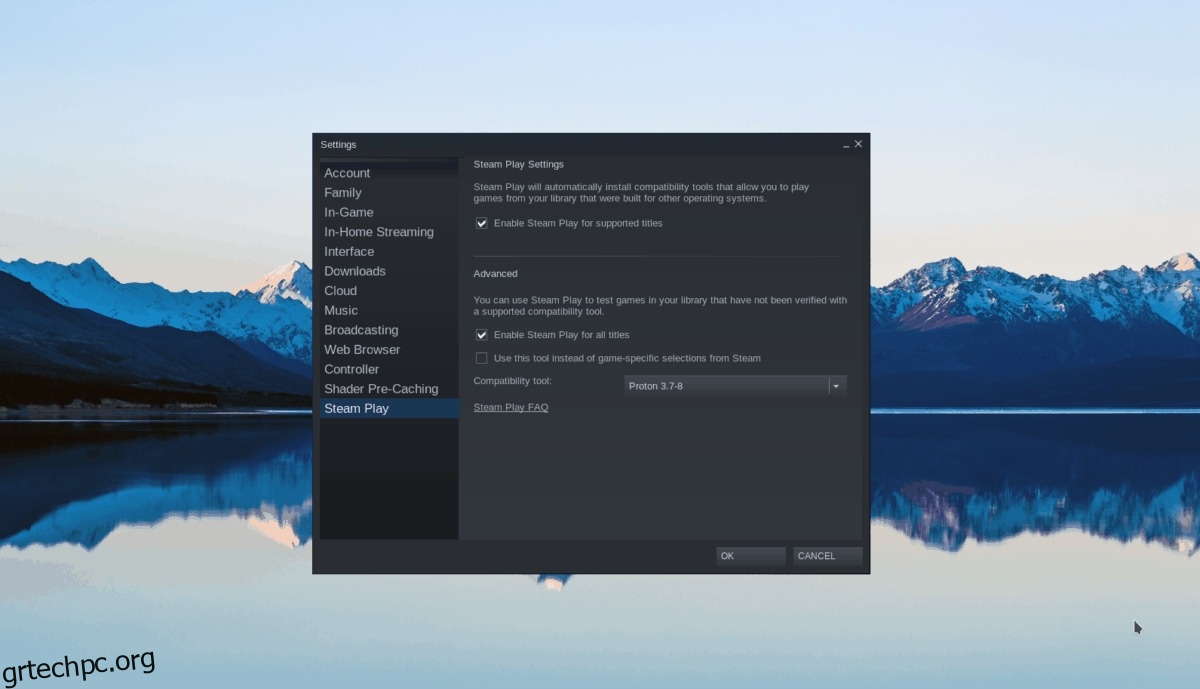
Για να χρησιμοποιήσετε τη δυνατότητα “μη υποστηριζόμενη”, ανοίξτε το Steam και κάντε κλικ στο μενού “Steam” επάνω αριστερά. Στη συνέχεια, κάντε κλικ στο “Ρυθμίσεις” και στη συνέχεια στο “Steam Play”. Στην περιοχή Steam Play, επιλέξτε το πλαίσιο που λέει “Ενεργοποίηση του Steam Play για όλους τους τίτλους” και κάντε κλικ στο “OK”. Στη συνέχεια, κλείστε το Steam και επανεκκινήστε το.
Μόλις το Steam ολοκληρώσει την επανεκκίνηση, θα έχετε πρόσβαση σε όλα τα παιχνίδια των Windows μέσω του Steam Play και όχι μόνο σε αυτά που η Valve θεωρεί ασφαλή για αναπαραγωγή.
Προειδοποίηση!
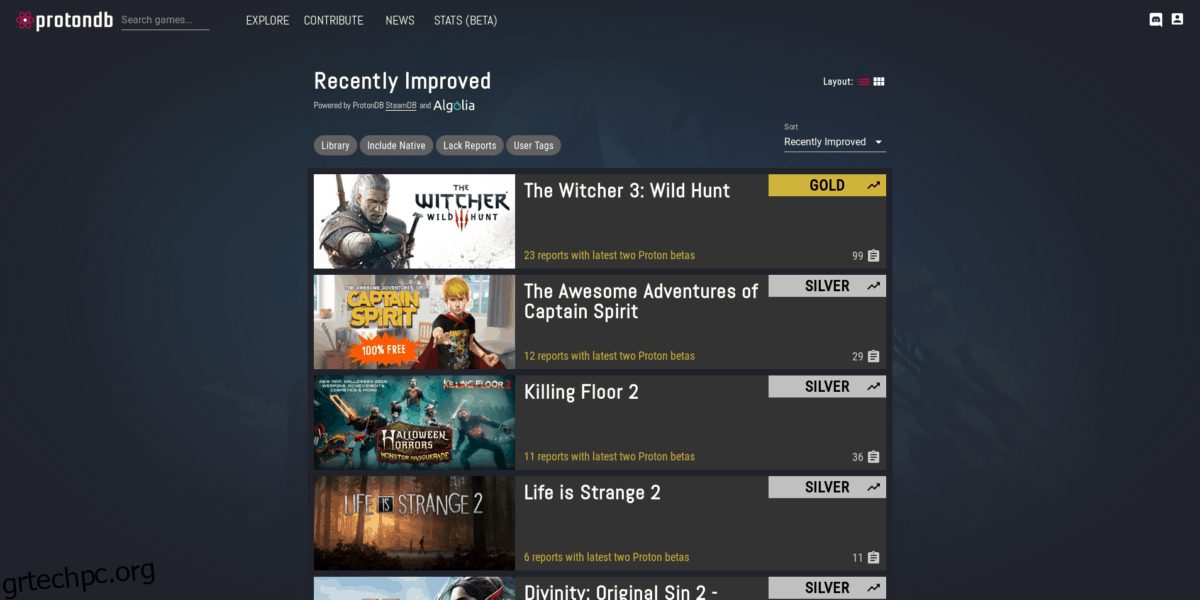
Το να παίζετε μη δοκιμασμένα παιχνίδια Windows στο Linux με το Steam Play είναι πολύ ωραίο! Χάρη στην εξαιρετική δουλειά της Valve, σχεδόν κάθε παιχνίδι θα λειτουργήσει απροσδόκητα. Ωστόσο, λάβετε υπόψη σας ότι η εκτέλεση μη δοκιμασμένων παιχνιδιών Windows στο Linux μέσω Steam Play είναι επικίνδυνη και δεν θα λειτουργήσει σωστά το 100% του χρόνου. Για καλύτερα αποτελέσματα, ρίξτε μια ματιά στο ProtonDB. Είναι μια χρήσιμη βάση δεδομένων γεμάτη πληροφορίες για χιλιάδες βιντεοπαιχνίδια Linux, μαζί με οδηγίες και επιδιορθώσεις για τη σωστή εκτέλεση τους.