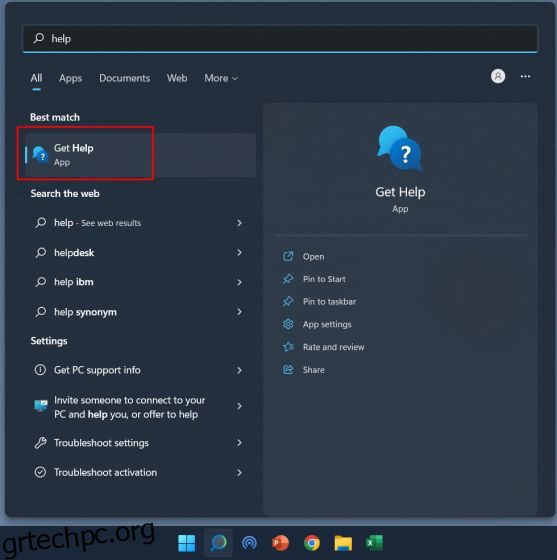Ενώ τα Windows 11 έχουν γενικά αποδεκτή από τους χρήστες, ορισμένα από τα υποκείμενα ζητήματα των Windows εμφανίζονται κατά καιρούς. Και για την επίλυση αυτών των προβλημάτων, το πρώτο ένστικτο πολλών χρηστών είναι να απευθυνθούν στη Microsoft για να λάβουν βοήθεια. Στην προσπάθειά μας να σας βοηθήσουμε να επιλύσετε τέτοια προβλήματα, έχουμε γράψει πολλά σεμινάρια σχετικά με κοινά προβλήματα των Windows και τις λύσεις τους, συμπεριλαμβανομένων ζητημάτων όπως η υψηλή χρήση δίσκου στα Windows 11 ή το Bluetooth που δεν λειτουργεί στα Windows 11. Ωστόσο, εάν θέλετε να λάβετε βοήθεια στα Windows 11 χρησιμοποιώντας συνομιλία, κλήση ή email από την Υποστήριξη της Microsoft, ακολουθήστε το παρακάτω άρθρο μας. Μπορείτε να επικοινωνήσετε με την ομάδα υποστήριξης των Windows 11 και να συνομιλήσετε με έναν αντιπρόσωπο της Microsoft για να επιλύσετε το πρόβλημα άμεσα.
Πίνακας περιεχομένων
Λήψη βοήθειας στα Windows 11 (2022)
Σε αυτόν τον οδηγό, έχουμε προσθέσει έξι διαφορετικούς τρόπους για να λάβετε βοήθεια με τον υπολογιστή σας με Windows 11. Μπορείτε να συνομιλήσετε με την ομάδα υποστήριξης των Windows 11, να λάβετε μια κλήση από αυτήν ή να κλείσετε ραντεβού προσωπικά για να επιδιορθώσετε και να επισκευάσετε τον υπολογιστή σας. Τούτου λεχθέντος, ας δούμε τις μεθόδους για να λάβουμε βοήθεια εάν αντιμετωπίζετε σφάλματα ή προβλήματα.
1. Εκκινήστε την εφαρμογή Native Get Help
Ο πιο γρήγορος τρόπος για να λάβετε βοήθεια στα Windows 11 είναι μέσω της αποκλειστικής εφαρμογής “Λήψη βοήθειας” που παρέχεται με το λειτουργικό σύστημα. Στην πραγματικότητα, εάν πατήσετε το πλήκτρο “F1”, το οποίο χρησιμοποιούσαμε προηγουμένως για την εύρεση θεμάτων βοήθειας, θα ανοίξει τώρα το πρόγραμμα περιήγησης Microsoft Edge και θα σας ζητήσει να χρησιμοποιήσετε την εφαρμογή Λήψη βοήθειας. Επομένως, για να λάβετε υποστήριξη στα Windows 11, ακολουθήστε τα παρακάτω βήματα.
1. Πατήστε το πλήκτρο Windows και πληκτρολογήστε “help” στη γραμμή αναζήτησης. Από τα αποτελέσματα αναζήτησης, κάντε κλικ στο “Λήψη βοήθειας” στο αριστερό παράθυρο για να ανοίξετε την εφαρμογή.
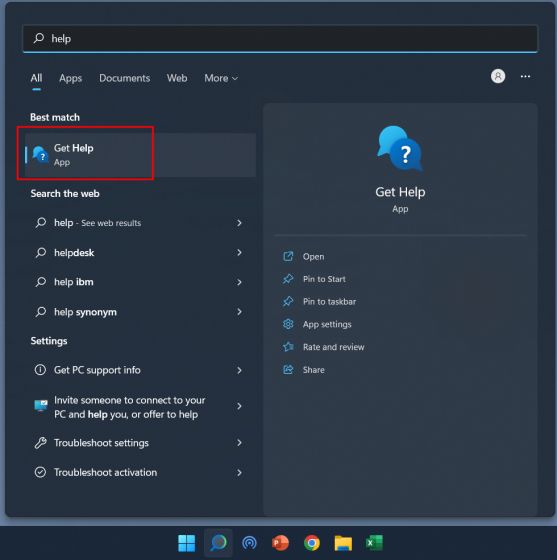
2. Στο παράθυρο Λήψη βοήθειας, μπορείτε να αναζητήσετε το πρόβλημά σας ή να εξερευνήσετε τα παρακάτω θέματα. Η αναζήτηση για ζητήματα προσφέρει απαντήσεις από την Κοινότητα της Microsoft, τις οποίες μπορείτε να ακολουθήσετε για να λύσετε το πρόβλημα.
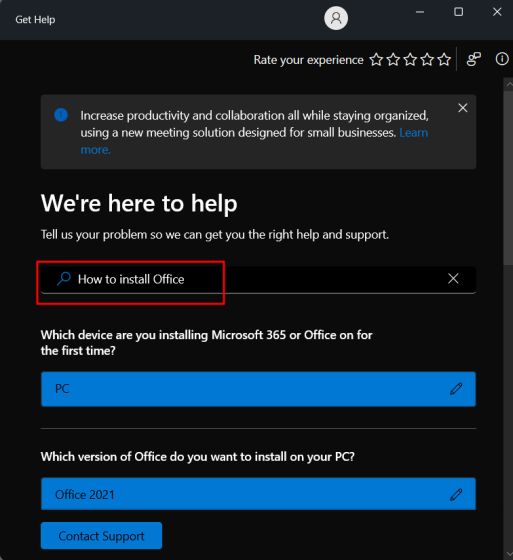
3. Σε περίπτωση που θέλετε να επικοινωνήσετε με την υποστήριξη των Windows 11 μέσω συνομιλίας, email ή κλήσης, κάντε κλικ στην «Επικοινωνία με την υποστήριξη» στο κάτω μέρος της εφαρμογής «Λήψη βοήθειας».
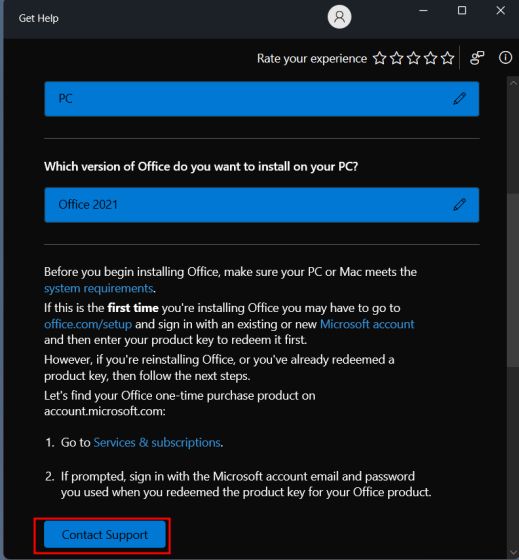
4. Μετά από αυτό, επιλέξτε “Windows” από το αναπτυσσόμενο μενού “Προϊόντα και υπηρεσίες”, επιλέξτε την κατηγορία με βάση το πρόβλημά σας και κάντε κλικ στο “Επιβεβαίωση”.
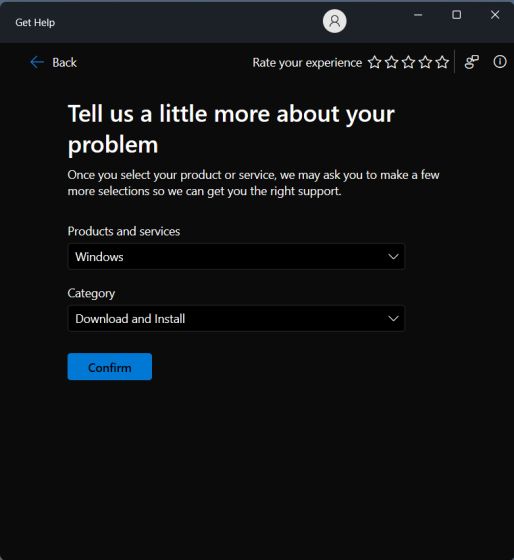
5. Στην επόμενη σελίδα, θα σας προσφερθεί η επιλογή να συνομιλήσετε με την ομάδα υποστήριξης για τα Windows 11. Σε περίπτωση που έχετε εγγραφεί στο Microsoft 365 και έχετε συνδεθεί με τον ίδιο λογαριασμό Microsoft στον υπολογιστή σας Windows 11, μπορείτε να μιλήσετε με τον Υποστήριξη μέσω κλήσης.
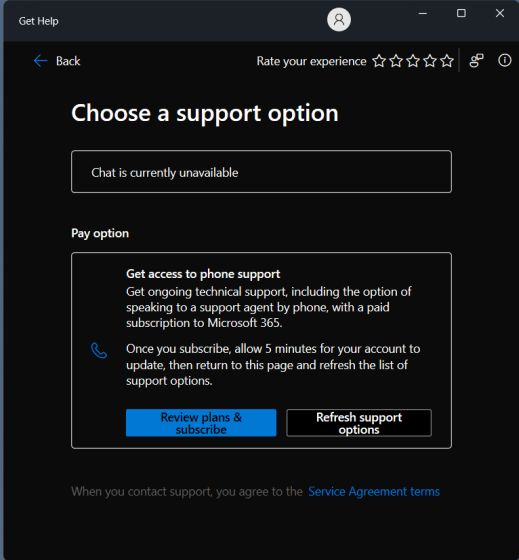
2. Χρησιμοποιήστε την εφαρμογή Get Started στα Windows 11
Εάν κάνατε πρόσφατα αναβάθμιση σε Windows 11 από τα Windows 10 και δυσκολεύεστε να πλοηγηθείτε στη νέα διεπαφή χρήστη, ειδικά στο κεντρικό μενού Έναρξη και στη γραμμή εργασιών, μην ανησυχείτε. Η Microsoft έχει ομαδοποιήσει μια εφαρμογή “Ξεκινήστε” στα Windows 11, η οποία δείχνει οτιδήποτε νέο στα Windows 11 και σας καθοδηγεί σε αυτά τα στοιχεία και τον τρόπο αλληλεπίδρασης με αυτά. Για τους νέους χρήστες των Windows 11, είναι πραγματικά ένα εξαιρετικό μέρος για να ξεκινήσετε. Τούτου λεχθέντος, ας δούμε πώς μπορείτε να αποκτήσετε πρόσβαση στην εφαρμογή Ξεκινήστε.
1. Πατήστε το πλήκτρο Windows και πληκτρολογήστε “get start” στη γραμμή αναζήτησης. Τώρα, ανοίξτε την εφαρμογή “Ξεκινήστε”.
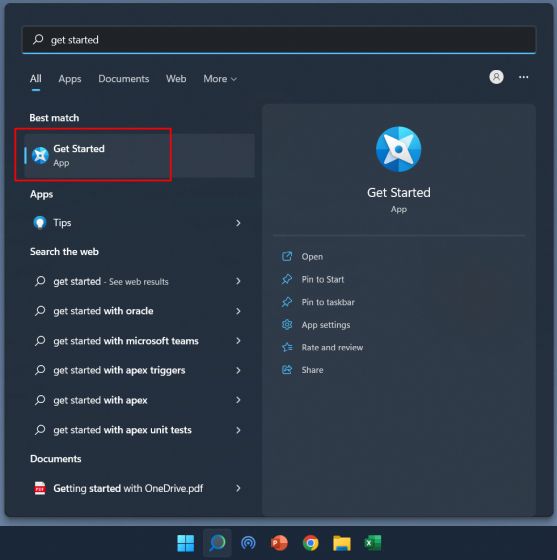
2. Εδώ, μπορείτε να κάνετε κλικ στο «Έναρξη» και να μάθετε για όλες τις νέες δυνατότητες των Windows 11 και τον τρόπο χρήσης τους.
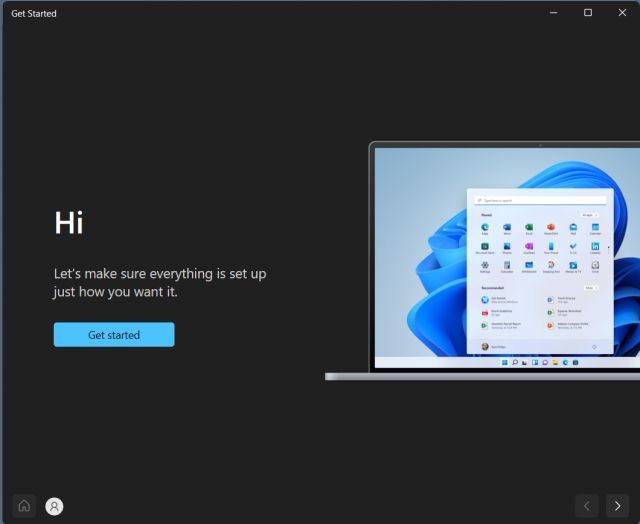
3. Εκτός από αυτό, προτείνω επίσης να ενεργοποιήσετε συμβουλές για να συνεχίσετε να λαμβάνετε προτάσεις σχετικά με τον τρόπο χρήσης των Windows 11. Μπορείτε να πατήσετε τη συντόμευση πληκτρολογίου των Windows 11 “Windows + I” για να ανοίξετε την εφαρμογή Ρυθμίσεις. Εδώ, στην ενότητα “Σύστημα”, ανοίξτε τις “Ειδοποιήσεις”.
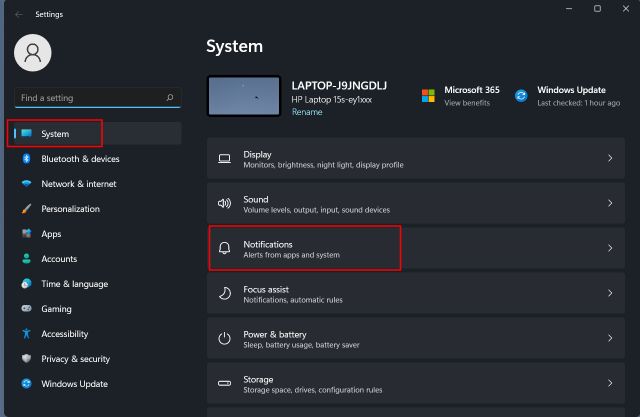
4. Κάντε κύλιση προς τα κάτω προς τα κάτω και ενεργοποιήστε το πλαίσιο ελέγχου δίπλα στην επιλογή “Λήψη συμβουλών και προτάσεων όταν χρησιμοποιώ τα Windows”.
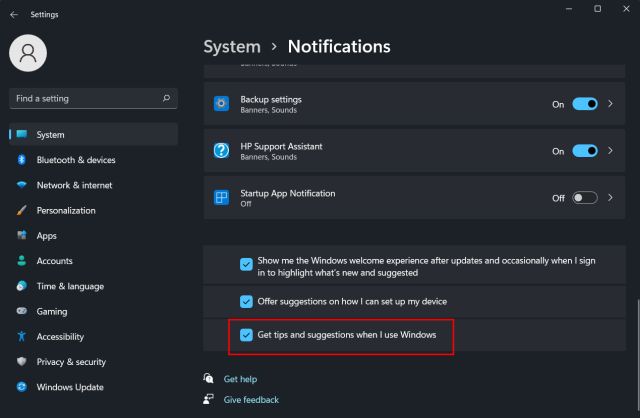
3. Χρησιμοποιήστε την Αναζήτηση των Windows για να λάβετε βοήθεια
Η Microsoft έχει βελτιώσει την Αναζήτηση των Windows κατά άλματα και έχει ενσωματώσει αποτελέσματα τόσο τοπικά όσο και web, που προέρχονται απευθείας από το Bing, στα Windows 11. Εάν πληκτρολογήσετε ένα ζήτημα στη γραμμή αναζήτησης, το Bing εμφανίζει την ακριβή λύση με έναν άμεσο σύνδεσμο για να ανοίξετε το αντίστοιχη σελίδα Ρυθμίσεις στον υπολογιστή σας. Με αυτόν τον τρόπο, μπορείτε να πλοηγηθείτε γρήγορα και να διορθώσετε προβλήματα στον υπολογιστή σας με Windows 11. Εδώ είναι πώς να το χρησιμοποιήσετε.
1. Πατήστε το πλήκτρο Windows και πληκτρολογήστε το ερώτημά σας. Ή μπορείτε να κάνετε κλικ στο εικονίδιο “αναζήτηση” στη γραμμή εργασιών και να πληκτρολογήσετε το πρόβλημα ή το σφάλμα που αντιμετωπίζετε. Για παράδειγμα, θέλω να προσθέσω έναν εκτυπωτή, οπότε πληκτρολογώ “προσθήκη εκτυπωτή”. Τώρα, στην ενότητα “Αναζήτηση στον Ιστό”, κάντε κλικ στο “Άνοιγμα αποτελεσμάτων στο πρόγραμμα περιήγησης” στο δεξιό παράθυρο.
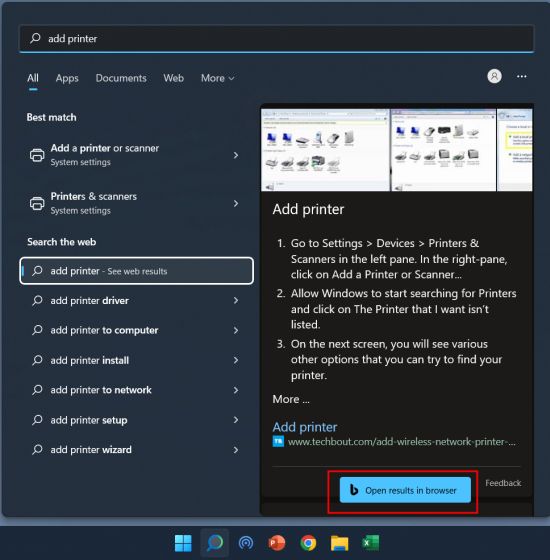
2. Αυτό θα ανοίξει το ερώτημα στο Bing στον Microsoft Edge και θα προσφέρει εύκολα τη λύση με έναν γρήγορο σύνδεσμο στη σελίδα Ρυθμίσεις. Με αυτόν τον τρόπο, μπορείτε να χρησιμοποιήσετε τη βοήθεια της Αναζήτησης των Windows για να επιλύσετε πολλά προβλήματα στα Windows 11.
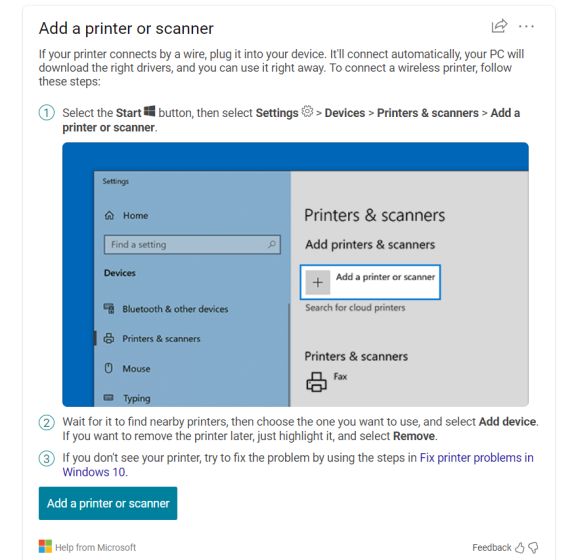
3. Μπορείτε επίσης να κάνετε κλικ σε αυτόν τον σύνδεσμο και να λάβετε υποστήριξη για κοινά ζητήματα απευθείας από τη Microsoft. Η εταιρεία έχει τεκμηριώσει ξεκάθαρα τις οδηγίες για πολλά κοινά ζητήματα και κατηγορίες, οπότε αυτό είναι ωραίο.
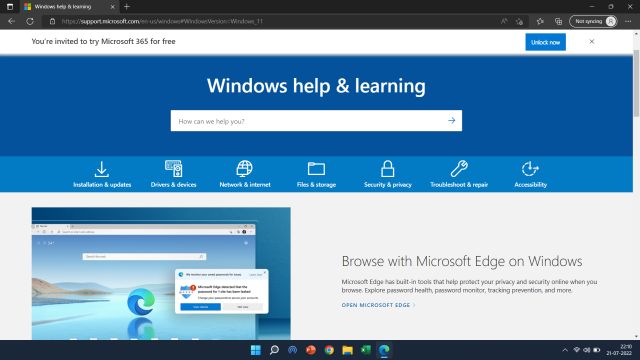
4. Χρησιμοποιήστε την Αντιμετώπιση προβλημάτων
Σε περίπτωση που δεν το γνωρίζετε, η Microsoft έχει συμπεριλάβει πολλά προγράμματα αντιμετώπισης προβλημάτων στα Windows 11 για να διορθώσει όλα τα διαφορετικά είδη προβλημάτων, από την αποσύνδεση Wi-Fi έως την απουσία ήχου στον υπολογιστή σας. Έχω χρησιμοποιήσει τα ειδικά εργαλεία αντιμετώπισης προβλημάτων στο παρελθόν και φαίνεται να λειτουργούν αρκετά καλά. Επομένως, εάν αντιμετωπίζετε κοινά προβλήματα στον υπολογιστή σας, φροντίστε να επωφεληθείτε από το εργαλείο αντιμετώπισης προβλημάτων στα Windows 11. Δείτε πώς μπορείτε να αποκτήσετε πρόσβαση σε αυτό.
1. Πατήστε το πλήκτρο Windows και πληκτρολογήστε «αντιμετώπιση προβλημάτων» στη γραμμή αναζήτησης. Τώρα, ανοίξτε τις “Ρυθμίσεις αντιμετώπισης προβλημάτων” από το αριστερό παράθυρο.
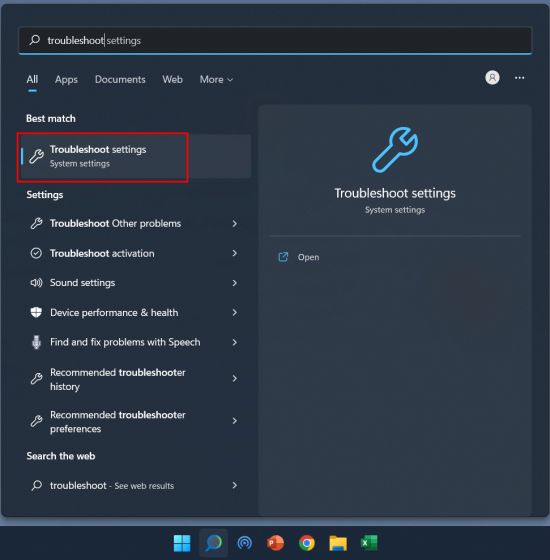
2. Στην επόμενη σελίδα, κάντε κλικ στο «Άλλα εργαλεία αντιμετώπισης προβλημάτων» στο δεξιό τμήμα του παραθύρου.
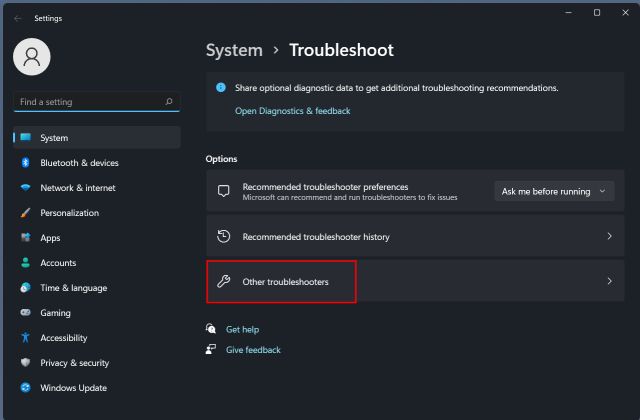
3. Εδώ, θα βρείτε ειδικά προγράμματα αντιμετώπισης προβλημάτων τόσο για συχνά όσο και για σπάνια ζητήματα. Ανάλογα με το πρόβλημα, εκτελέστε το συγκεκριμένο εργαλείο αντιμετώπισης προβλημάτων από τη λίστα.
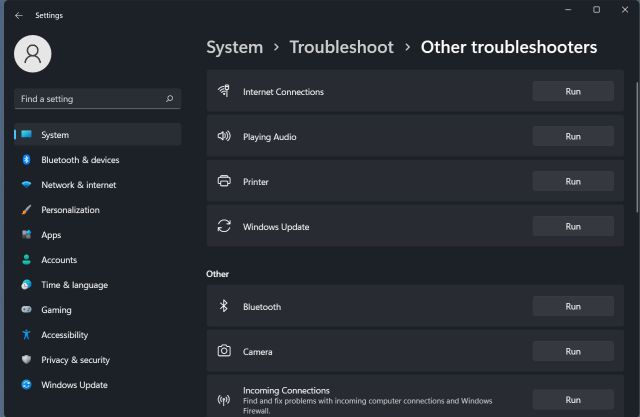
5. Επικοινωνήστε με την Υποστήριξη της Microsoft
Εάν θέλετε να έχετε μια κατ’ ιδίαν κλήση με έναν αντιπρόσωπο της Microsoft σε σχέση με ζητήματα που αντιμετωπίζετε στα Windows 11, μπορείτε να ζητήσετε από την ομάδα υποστήριξης να καλέσει τον αριθμό σας. Εδώ είναι πώς να το κάνετε.
1. Ανοίξτε αυτόν τον σύνδεσμο και κάντε κλικ στο “Έναρξη” για να λάβετε βοήθεια από τη Microsoft.
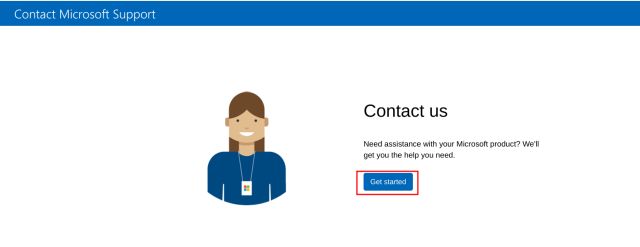
2. Στη συνέχεια, περιγράψτε το πρόβλημα στο πλαίσιο αναζήτησης και κάντε κλικ στο “Λήψη βοήθειας”.
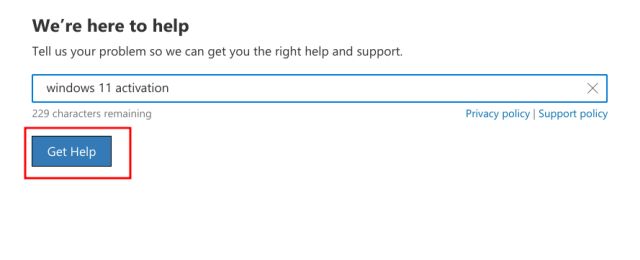
3. Θα προσφέρει μερικές προτάσεις παρακάτω. Ωστόσο, εάν δεν είστε ικανοποιημένοι με τις προτάσεις θεμάτων βοήθειας, μπορείτε να κάνετε κλικ στην «Επικοινωνία με την υποστήριξη» ακριβώς παρακάτω.
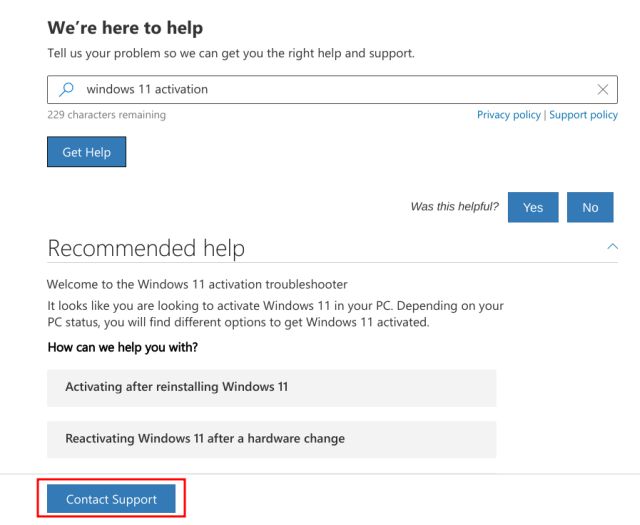
4. Τώρα, επιλέξτε τον κωδικό της χώρας σας και εισαγάγετε τον αριθμό τηλεφώνου σας. Τέλος, κάντε κλικ στο «Επιβεβαίωση» και θα λάβετε μια κλήση από έναν αντιπρόσωπο της Microsoft.
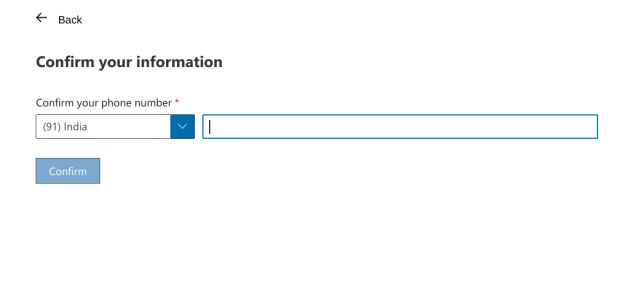
5. Σε περίπτωση που είστε επιχειρηματίας χρήστης της Microsoft, μπορείτε να τους καλέσετε απευθείας. Ανοίξτε αυτόν τον σύνδεσμο και βρείτε τον αριθμό τηλεφώνου εξυπηρέτησης πελατών με βάση την περιοχή σας.
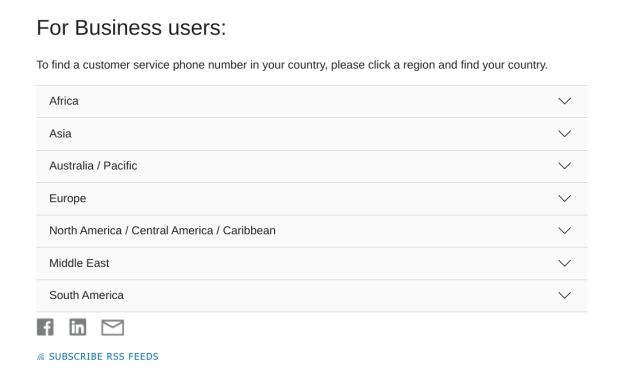
6. Υποστήριξη Microsoft Experience Center
Εάν είστε κάτοχος συσκευής Surface και αντιμετωπίζετε προβλήματα με τα Windows 11, μπορείτε να κλείσετε ραντεβού τόσο διαδικτυακά όσο και προσωπικά για προτάσεις, επιδιορθώσεις και επισκευές. Το πρόγραμμα αναφέρεται επίσης ως Microsoft Answer Desk και λειτουργεί αρκετά καλά για τους χρήστες του Surface. Επομένως, εάν θέλετε να λάβετε υποστήριξη για τη συσκευή σας Surface με Windows 11, μεταβείτε σε αυτόν τον σύνδεσμο και λάβετε βοήθεια αμέσως.
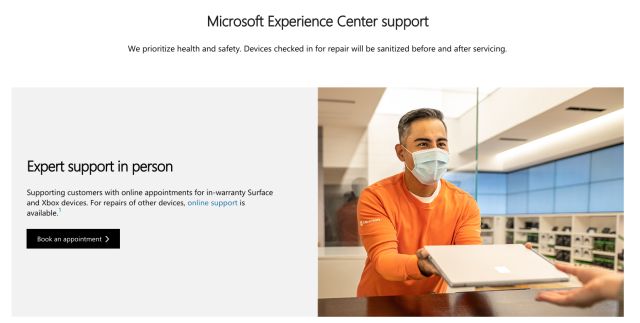
Αυτές είναι οι έξι διαφορετικές μέθοδοι για να επικοινωνήσετε με την υποστήριξη των Windows 11 και να διορθώσετε τα προβλήματα αμέσως. Οι χρήστες των Windows 11 Home μπορούν να συνομιλούν με έναν αντιπρόσωπο της Microsoft, αλλά εάν είστε επαγγελματίας, επιχείρηση, Microsoft 365 ή επαγγελματικός χρήστης, μπορείτε να καλέσετε την ομάδα υποστήριξης των Windows 11 για να λάβετε βοήθεια και να επιλύσετε άμεσα το πρόβλημα. Επιπλέον, εάν θέλετε να διορθώσετε ζητήματα που σχετίζονται με τα Windows 11, ακολουθήστε την ετικέτα των Windows 11 για να βρείτε λύσεις σε πολλά προβλήματα. Τέλος, εάν έχετε οποιεσδήποτε ερωτήσεις, ενημερώστε μας στην παρακάτω ενότητα σχολίων.