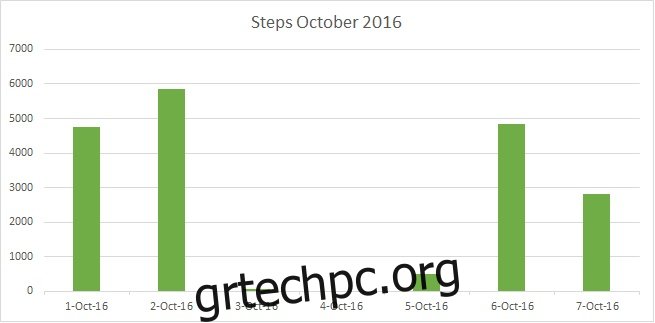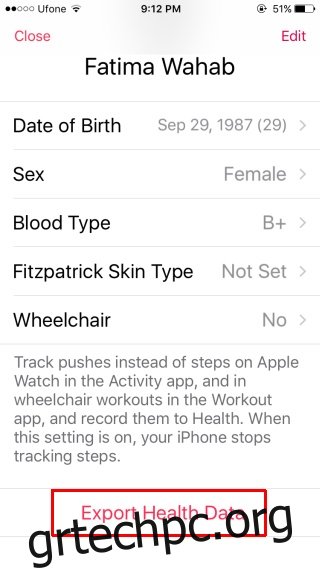Η εφαρμογή Health στο iOS συλλέγει διαφορετικούς τύπους δεδομένων, είτε απευθείας είτε μέσω εφαρμογών τρίτων. Εάν διαθέτετε Apple Watch, τα δεδομένα της εφαρμογής Health είναι πιθανότατα πιο πλούσια. Τα δεδομένα της εφαρμογής Health μπορούν να μεταφερθούν μεταξύ συσκευών iOS και μπορείτε να τα εξαγάγετε. Όταν εξάγετε δεδομένα από την εφαρμογή Υγεία, εξάγονται σε δύο αρχεία XML. Η εφαρμογή τα κουμπώνει και σας επιτρέπει να επιλέξετε πώς θέλετε να το αποθηκεύσετε. Όλα είναι πολύ εύκολα μέχρι εδώ. Ωστόσο, όταν εξάγετε το αρχείο zip, είναι δύσκολο να κατανοήσετε τα αρχεία XML μέσα. Συχνά, μπορεί να μην γνωρίζετε ποια εφαρμογή μπορεί να διαβάσει το αρχείο XML και πώς να κατανοήσετε τα δεδομένα μέσα σε αυτό. Θα τα αναλύσουμε όλα για εσάς.
Πίνακας περιεχομένων
Εξαγωγή δεδομένων εφαρμογών υγείας
Ανοίξτε την εφαρμογή Υγεία και πατήστε το σήμα του προφίλ σας επάνω δεξιά. Στην οθόνη του προφίλ σας, κάντε κύλιση προς τα κάτω και πατήστε το κουμπί «Εξαγωγή δεδομένων υγείας». Η εφαρμογή θα δημιουργήσει ένα συμπιεσμένο αρχείο και θα σας ρωτήσει πώς θέλετε να το αποθηκεύσετε. Μπορείτε να το στείλετε μέσω email στον εαυτό σας ή να το αποθηκεύσετε σε μια μονάδα cloud.
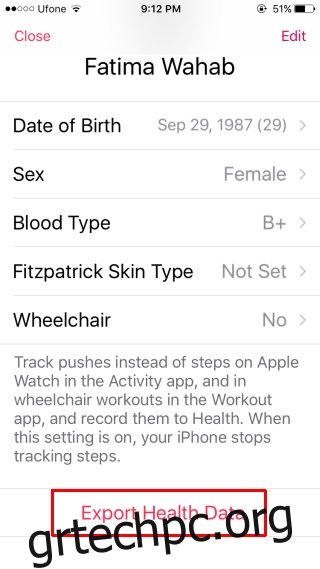
Ανάγνωση δεδομένων εφαρμογών υγείας
Υποθέτοντας ότι έχετε το συμπιεσμένο αρχείο στην επιφάνεια εργασίας σας, προχωρήστε και εξαγάγετε το. Ο εξαγόμενος φάκελος θα έχει δύο αρχεία μέσα του. export.xml και export_cda.xml.
Τα δεδομένα σας βρίσκονται μέσα στο αρχείο export.xml. Για να το ανοίξετε χρειάζεστε μια εφαρμογή που να μπορεί να διαβάζει τη μορφή XML και να την εμφανίζει σωστά. Προτείνω το MS Excel. Είναι αυτό που πρόκειται να χρησιμοποιήσω για να σας δείξω πώς να κατανοήσετε τα δεδομένα.
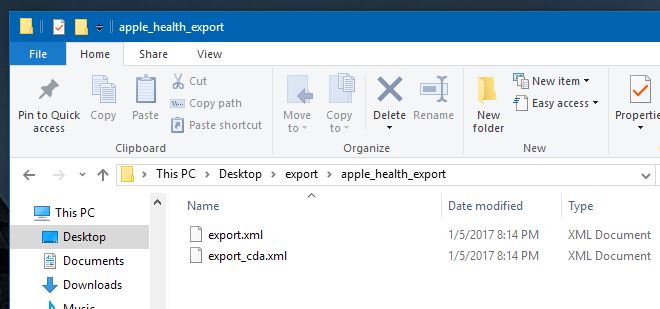
Ανοίξτε το Excel και ανοίξτε αυτό το αρχείο μέσω της εντολής “Άνοιγμα”. Όταν το Excel ανοίξει αυτό το αρχείο, θα σας δώσει τρεις επιλογές για να επιλέξετε πώς να το ανοίξετε, επιλέξτε “Ως βιβλίο εργασίας μόνο για ανάγνωση”.
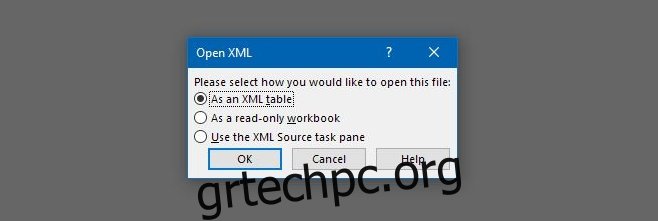
Μόλις ανοίξει το αρχείο και θέλετε να το επεξεργαστείτε χωρίς περιορισμούς, απλώς αντιγράψτε και επικολλήστε το όλο σε ένα νέο αρχείο. Έτσι φαίνονται τα δεδομένα όταν τα ανοίγει το Excel.
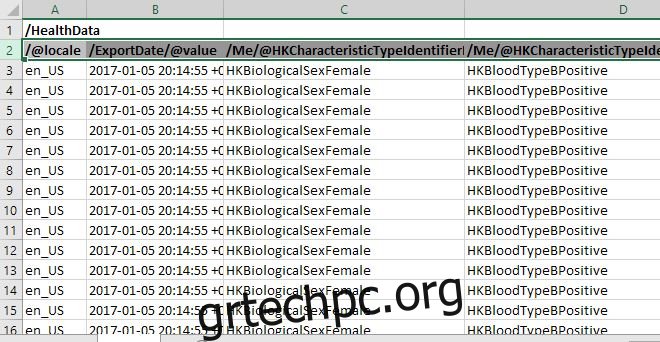
Δεδομένα εφαρμογής Make Sense Of Health
Θα παρατηρήσετε ότι πολλά κελιά στο αρχείο XML επαναλαμβάνουν την ίδια τιμή ξανά και ξανά. Αυτό ισχύει για τις πρώτες στήλες που βλέπετε. Καθώς κάνετε κύλιση προς τα δεξιά και συνεχίζετε να διαβάζετε τις στήλες και, στη συνέχεια, τις σειρές, τα δεδομένα θα αρχίσουν να ποικίλλουν. Ακολουθεί μια ανάλυση του τι σας δείχνει κάθε κελί.
/@locale: Αυτό σας δείχνει πού, όπως εντοπίστηκε από τη χώρα του App Store, αποθηκεύτηκαν τα δεδομένα σας. Η τιμή της δεν θα αλλάξει ποτέ και θα επαναλαμβάνεται για κάθε σειρά.
/ExportDate/@value: Εμφανίζει την ημερομηνία και την ώρα εξαγωγής των δεδομένων. Και πάλι, η τιμή του δεν θα αλλάξει ποτέ και θα επαναλαμβάνεται για κάθε σειρά.
/Me/@HKCharacteristicTypeIdentifierBiologicalSex: Αυτό είναι το βιολογικό σας φύλο, όπως το καταχωρίσατε στην εφαρμογή Υγεία. Θα παραμείνει ίδια για όλες τις συμμετοχές.
/Me/@HKCharacteristicTypeIdentifierBloodType: Αυτή είναι η ομάδα αίματός σας και πάλι, αυτή η στήλη θα επαναλαμβάνει την ίδια τιμή. Για να το διαβάσετε, δείτε το bit που ακολουθεί μετά το ‘HKBloodType’ και θα σας πει ποια είναι η αποθηκευμένη ομάδα αίματος σας, π.χ., HKBloodTypeBPositive
/Me/@HKCharacteristicTypeIdentifierDateOfBirth: Αυτή είναι η ημερομηνία γέννησής σας.
/Me/@HKCharacteristicTypeIdentifierFitzpatrickSkinType: Αυτός είναι ο τύπος δέρματος Fitzpatric. Μετρά την ευαισθησία του δέρματός σας στον ήλιο και εισάγεται χειροκίνητα από εσάς στην εφαρμογή Health. Η ίδια τιμή θα επαναληφθεί σε αυτή τη στήλη. Εάν δεν επιλέξατε ποτέ τύπο δέρματος, τα κελιά στη στήλη θα έχουν όλα την τιμή “HKFitzpatrickSkinTypeNotSet”.
/Record/#id: Αυτός είναι ο σειριακός αριθμός του σημείου δεδομένων. Θα ξεκινά από το 1 και στη συνέχεια θα συνεχίσει να μετράει κάθε μεμονωμένη σειρά συμπληρωμένων δεδομένων.
/Record/@creationDate: Η ημερομηνία κατά την οποία καταγράφηκε η εγγραφή, δηλαδή το σημείο δεδομένων. Όταν αργότερα προσπαθήσετε να δείτε πόσα βήματα κάνατε, για παράδειγμα, τον Οκτώβριο του 2016, θα χρησιμοποιήσετε αυτήν τη στήλη για να περιορίσετε την ημερομηνία.
/Record/@device: Αυτό προσδιορίζει τη συσκευή σας και δεν είναι πραγματικά τόσο σχετικό, εκτός εάν θέλετε να διαχωρίσετε τα δεδομένα που συλλέγονται από το iPhone και τα δεδομένα που συλλέγονται από το Apple Watch σας. Τα δεδομένα σε αυτήν τη στήλη σάς λένε ποια συσκευή αποθήκευσε τα δεδομένα και ποια έκδοση iOS εκτελούσε. Σημειώστε ότι η ανάγνωση του μοντέλου iPhone είναι ανακριβής. Ένα δείγμα των τιμών κάτω από αυτήν τη στήλη είναι όπως παρακάτω. Αυτά τα δεδομένα προέρχονται από ένα iPhone 6/
name:iPhone, manufacturer:Apple, model:iPhone, hardware:iPhone7,2, software:9.3
/Record/@endDate: Η ημερομηνία λήξης κατά την οποία καταγράφηκε το σημείο δεδομένων. Αυτό θα περιλαμβάνει και την ημερομηνία και την ώρα.
/Record/@sourceName: Εμφανίζει την πηγή των δεδομένων που συλλέγονται. Τα δύο πρώτα κελιά θα έχουν την τιμή «Υγεία». Αυτό υποδεικνύει δεδομένα που ένας χρήστης πρόσθεσε μη αυτόματα στην εφαρμογή Υγεία. Η στήλη θα εμφανίζει “[Your Name] iPhone» για δεδομένα που συνέλεξε απευθείας το iPhone σας, θα εμφανίζει το όνομα μιας εφαρμογής εάν τα δεδομένα προστέθηκαν μέσω μιας εφαρμογής και «Ρολόι» για δεδομένα που σχετίζονται με τις συνήθειες ύπνου σας που συλλέγονται μέσω της εφαρμογής Ρολόι.
/Record/@sourceVersion: Αυτή η στήλη θα δείχνει ποια έκδοση iOS εκτελούσε η συσκευή σας όταν καταγράφηκε ένα συγκεκριμένο σημείο δεδομένων.
/Record/@startDate: Η ημερομηνία και η ώρα που ξεκίνησε μια δραστηριότητα. Αυτή είναι διαφορετική από την ημερομηνία δημιουργίας, καθώς ενδέχεται να μην έχετε προσθέσει ορισμένες δραστηριότητες στην εφαρμογή Υγεία ή ενδέχεται να μην έχετε αποθηκεύσει δεδομένα σε μια δραστηριότητα.
/Record/@type: Αυτή είναι η μεγάλη, η σημαντική στήλη. Διαχωρίζει τους τύπους δραστηριοτήτων που έχει καταγράψει. Θα δείτε μερικά κενά κελιά στο επάνω μέρος για σημεία δεδομένων που προστέθηκαν με μη αυτόματο τρόπο, αλλά λίγο μετά, θα δείτε δραστηριότητες όπως:
HKQuantityTypeIdentifierStepCount – Αριθμός βημάτων που έχετε κάνει
HKQuantityTypeIdentifierDistanceWalkingRunning – Πόσο μακριά έχετε περπατήσει ή τρέξει
/Record/@unit: Οι μονάδες στις οποίες καταγράφονται τα δεδομένα εμφανίζονται εδώ. Τα κενά κύτταρα υποδεικνύουν δεδομένα όπως το φύλο και τον τύπο αίματος, που δεν έχουν μονάδες. Θα δείτε “μέτρηση” για βήματα που περπατήσατε και χιλιόμετρα για απόσταση που περπατήσατε. Θα δείτε πολλές τιμές να επαναλαμβάνονται σε αυτήν τη στήλη.
/Record/@value: Αυτό είναι το δοχείο με χρυσό στο τέλος του ουράνιου τόξου. αυτό έχει τις μεμονωμένες τιμές για τα δεδομένα που συλλέγονται. Για παράδειγμα, αν θέλετε να μάθετε πόσα βήματα κάνατε τον Οκτώβριο του 2016, αυτή είναι η στήλη από την οποία θα αθροίσετε τα βήματα. Θα σας δείξουμε πώς να το κάνετε εύκολα.
/Record/MetadataEntry/@key: Αντιπροσωπεύει δεδομένα που προστίθενται χειροκίνητα στην εφαρμογή Health ή προστίθενται μέσω άλλων εγγενών εφαρμογών iOS. Αυτά είναι δεδομένα που εισάγονται στην ενότητα «Αναπαραγωγική υγεία», «Πίεση του αίματος» ή που συλλέγονται μέσω της εφαρμογής «Ρολόι».
/Record/MetadataEntry/@value: Η τιμή των δεδομένων που καταχωρίσατε με μη αυτόματο τρόπο στην εφαρμογή Health.
Ταξινόμηση των δεδομένων
Τώρα που ξέρετε τι δεδομένα έχει κάθε στήλη, ήρθε η ώρα να τα ταξινομήσετε και να τα κατανοήσετε. Στο Excel, επιλέξτε τη σειρά με τους τίτλους στηλών. Μεταβείτε στο Data>Filter από την κορδέλα.
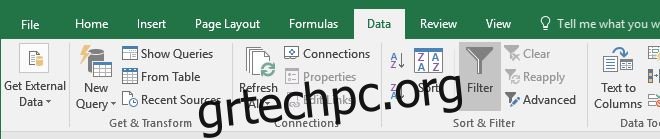
Σε κάθε στήλη θα προστεθεί ένα φίλτρο.

Τώρα, για χάρη αυτού του παραδείγματος, θα ταξινομήσω τον αριθμό των βημάτων που έκανα τον Οκτώβριο του 2016. Οι στήλες από τις οποίες χρειάζομαι για να φιλτράρω τα δεδομένα είναι: /Record/@type, /Record/@value και /Record/@startDate.
Κάντε κλικ στο αναπτυσσόμενο βέλος του φίλτρου στη στήλη /Record/@type και δείτε τους διαφορετικούς τύπους δραστηριότητας που περιέχουν τα δεδομένα. Επειδή θέλω να μάθω πόσα βήματα έκανα, θα καταργήσω την επιλογή όλων των τύπων και θα επιλέξω μόνο «HKQuantityTypeIdentifierStepCount». Δεν θα χρειαστεί να κάνω τίποτα στη στήλη /Record/@value γιατί περιορίζοντας το Type στη στήλη /Record/@type θα φιλτράρουμε άσχετα σημεία δεδομένων και από τη στήλη /Record/@value.
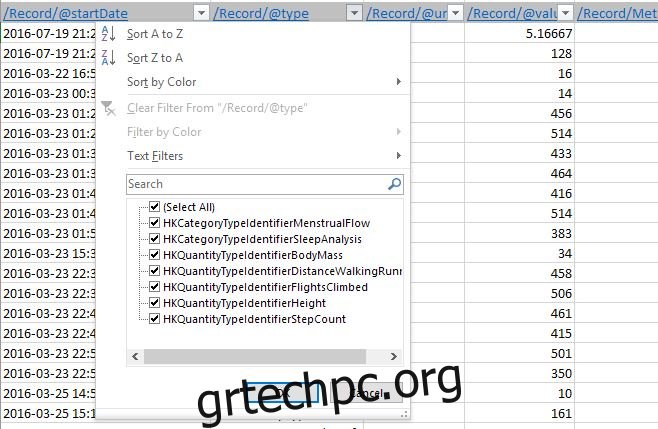
Το μόνο που χρειάζεται να γίνει τώρα, είναι να ταξινομηθούν τα δεδομένα κατά ημερομηνία. Μεταβείτε στη στήλη /Record/@startDate και περιορίστε την ημερομηνία. Κάντε κλικ στο αναπτυσσόμενο βέλος του φίλτρου και χρησιμοποιήστε τη γραμμή αναζήτησης για να καθορίσετε τις ημερομηνίες που θέλετε να συμπεριλάβετε. Για παράδειγμα, για τον Οκτώβριο του 2016, πληκτρολόγησα 2016-10 και βρήκε αυτόματα όλες τις ημερομηνίες για αυτόν τον μήνα και τις επέλεξε. Μην κάνετε κλικ στην επιλογή “Προσθήκη τρέχουσας επιλογής στο φίλτρο”. Κάντε κλικ στο Ok και τα δεδομένα θα φιλτραριστούν.
Δημιουργία γραφημάτων
Αυτό που βλέπετε τώρα στο βιβλίο εργασίας του Excel είναι δεδομένα βημάτων για τον Οκτώβριο του 2016. Προχωρήστε και δημιουργήστε ένα γράφημα. Σίγουρα θα θέλετε να βελτιώσετε λίγο τα δεδομένα πριν δημιουργήσετε ένα γράφημα από αυτά. Για παράδειγμα, μπορεί να θέλετε να αθροίσετε όλες τις τιμές δεδομένων για μία ημέρα σε μία τιμή. Εάν θέλετε να δημιουργήσετε ένα γράφημα των βημάτων που κάνατε τον Οκτώβριο του 2016, θα θέλετε να αθροίσετε όλα τα βήματα που κάνατε την 1η Οκτωβρίου, 2 Οκτωβρίου κ.λπ., ώστε να έχετε μόνο 30 τιμές δεδομένων για να σχεδιάσετε στο τέλος. Χρειάζεται λίγος χρόνος, αλλά εδώ είναι τα δεδομένα μου για τις πρώτες επτά ημέρες του Οκτωβρίου 2016. Χρησιμοποιήστε τον τύπο «Άθροισμα» για να μετρήσετε τα βήματα και, στη συνέχεια, επιλέξτε ένα γράφημα για να τα σχεδιάσετε.