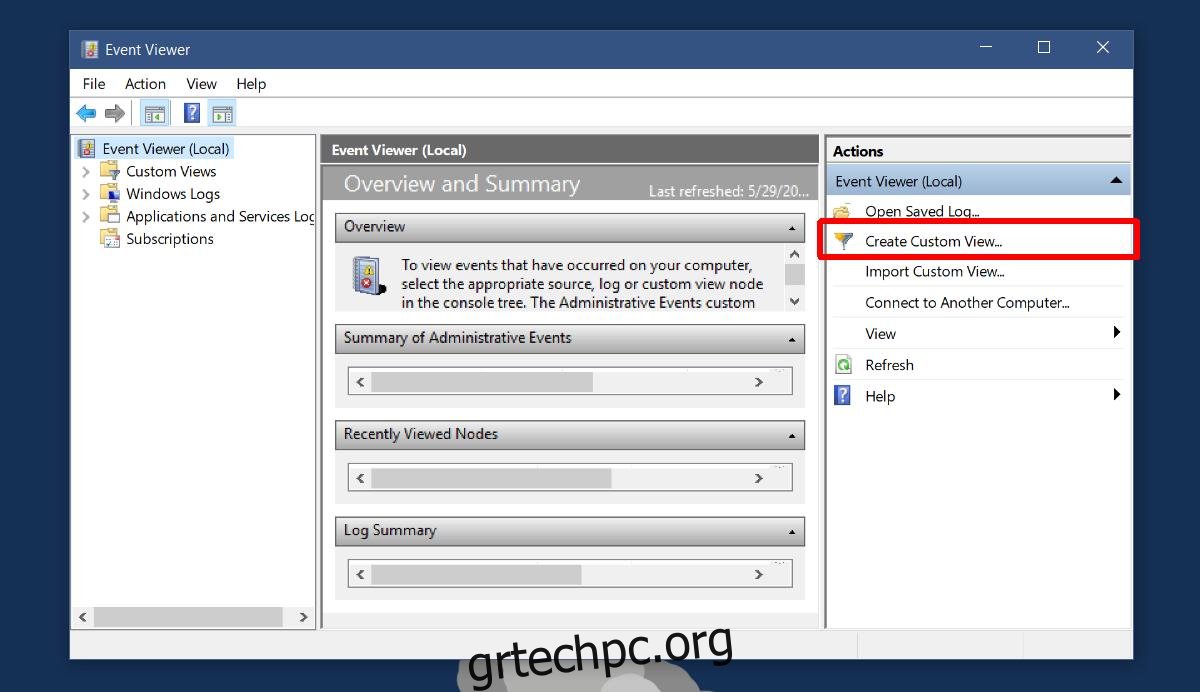Το Events Viewer στα Windows είναι ένα αρκετά εύχρηστο εργαλείο. Καταγράφει όλα όσα συμβαίνουν στον υπολογιστή σας. Τόσο η δραστηριότητα του συστήματος όσο και η δραστηριότητα των χρηστών καταγράφονται πιστά και σημειώνεται χρονική σήμανση. Εάν το σύστημά σας λειτουργεί, εσείς ο προβολέας συμβάντων μπορεί να σας βοηθήσει να βρείτε το πρόβλημα. Ωστόσο, το πρόγραμμα προβολής συμβάντων δεν είναι εργαλείο αντιμετώπισης προβλημάτων. Είναι ένα κούτσουρο, πολύ χρήσιμο. Μπορείτε να το χρησιμοποιήσετε για να καταγράψετε τους χρόνους εκκίνησης και τερματισμού λειτουργίας στα Windows. Στην πραγματικότητα, το κάνει από μόνο του. Το μόνο που χρειάζεται να κάνετε είναι να εξαγάγετε τις πληροφορίες έτσι ώστε να είναι ευκολότερο να κατανοήσετε.
Πίνακας περιεχομένων
Αναγνωριστικά συμβάντων
Τα συμβάντα εκκίνησης και τερματισμού καταγράφονται αυτόματα. Τα Windows εκχωρούν σε αυτά τα συμβάντα τα δικά τους ξεχωριστά αναγνωριστικά. Αυτά τα αναγνωριστικά είναι αυτά που χρησιμοποιούμε για να φιλτράρουμε τα αντίστοιχα συμβάντα.
Αναγνωριστικό συμβάντος εκκίνησης = 6005
Τερματισμός Αναγνωριστικό συμβάντος = 6006
Προσαρμοσμένη προβολή
Αφού γνωρίζετε τα αναγνωριστικά συμβάντων που καταγράφουν την εκκίνηση και τον τερματισμό λειτουργίας στα Windows, μπορείτε να δημιουργήσετε μια προσαρμοσμένη προβολή για να τα φιλτράρετε αποκλειστικά. Ανοίξτε το πρόγραμμα προβολής συμβάντων. Κάντε κλικ στην «Δημιουργία προσαρμοσμένης προβολής» στα δεξιά.
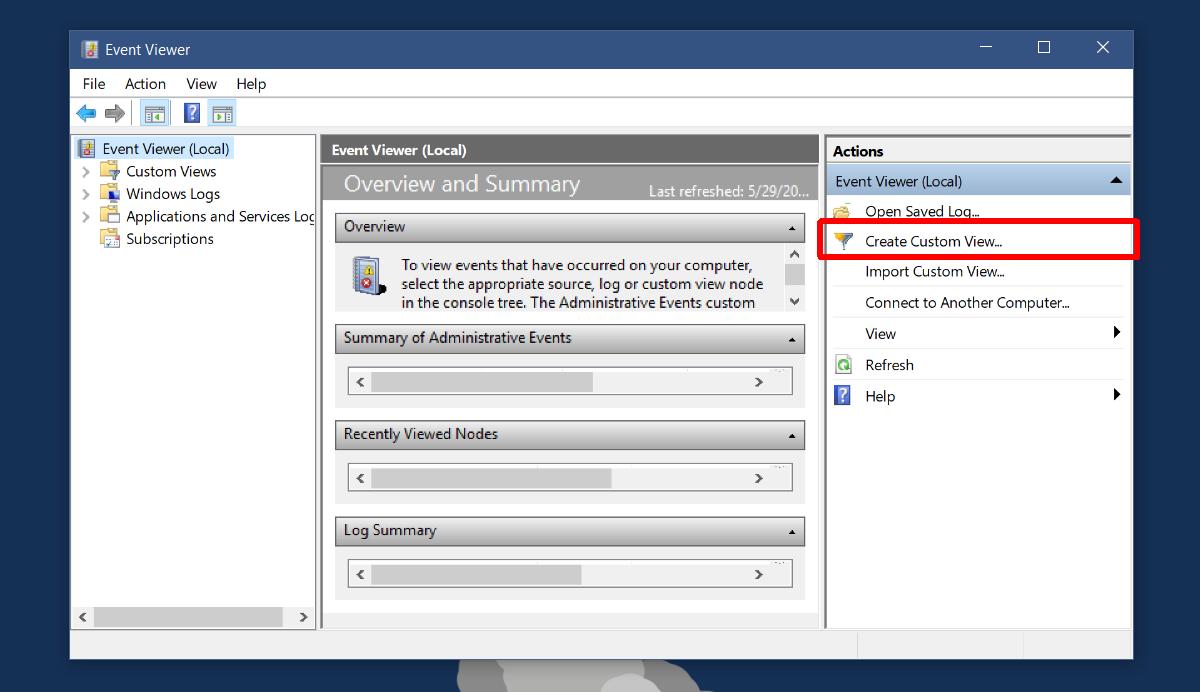
Στο παράθυρο Δημιουργία προσαρμοσμένης προβολής, ανοίξτε το αναπτυσσόμενο μενού “Αρχείο καταγραφής συμβάντων”. Αναπτύξτε τα αρχεία καταγραφής των Windows και επιλέξτε «Σύστημα».
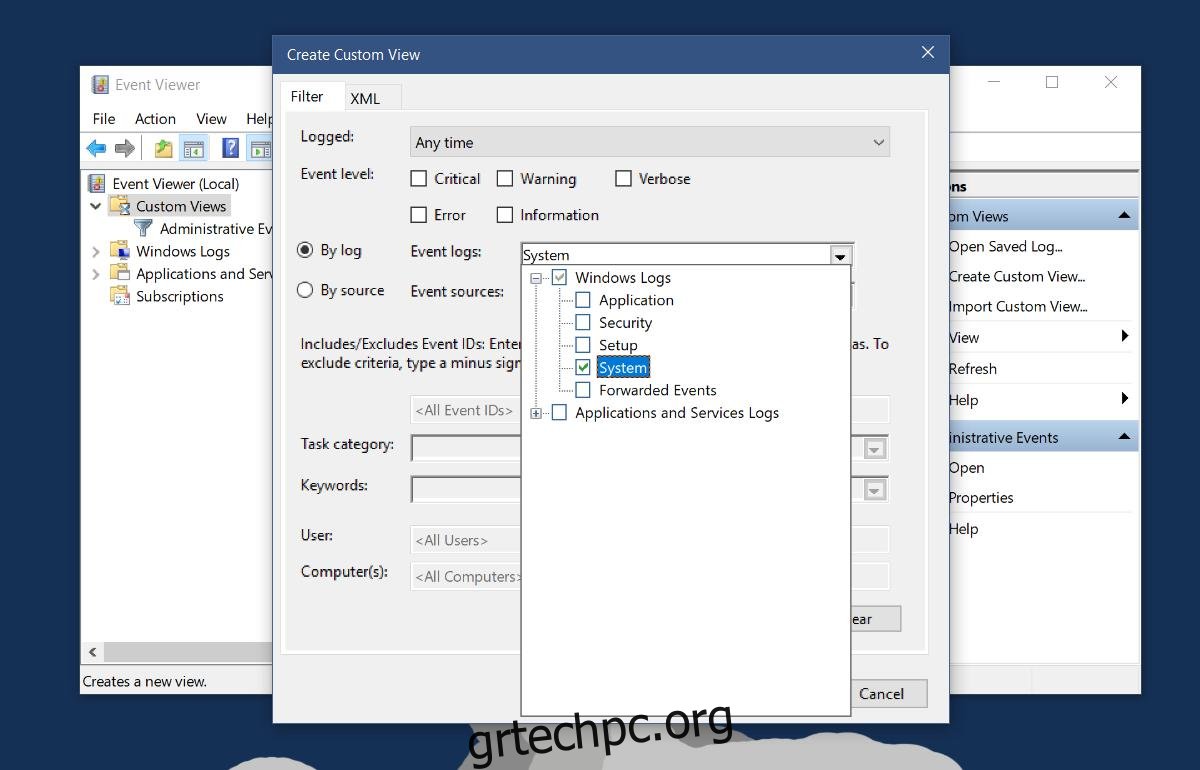
Στη συνέχεια, κάντε κλικ μέσα στο πλαίσιο πεδίου που διαβάζει <Όλα τα αναγνωριστικά συμβάντων>. Εισαγάγετε 6005 και 6006, διαχωρισμένα με κόμμα. Αυτό θα σας δώσει χρόνους εκκίνησης και τερματισμού λειτουργίας στην ίδια προσαρμοσμένη προβολή. Εάν θέλετε να τα διατηρήσετε ξεχωριστά, δημιουργήστε ένα διαφορετικό φίλτρο για το καθένα.
Αφήστε το πεδίο <Όλοι οι χρήστες> ανέγγιχτο εάν θέλετε να καταγράψετε τους χρόνους εκκίνησης και τερματισμού λειτουργίας για όλους τους χρήστες. Εάν θέλετε να στοχεύσετε έναν συγκεκριμένο χρήστη, εισαγάγετε το όνομά του. Στη συνέχεια, δώστε στην προσαρμοσμένη προβολή σας ένα όνομα και μια σύντομη περιγραφή. Αυτό είναι το μόνο που χρειάζεται να κάνετε. Θα λαμβάνετε μια πλήρη λίστα με κάθε φορά που το σύστημά σας ξεκινά και τερματίζεται. Η στήλη Αναγνωριστικό συμβάντος θα σας βοηθήσει να αναγνωρίσετε αυτά τα συμβάντα.
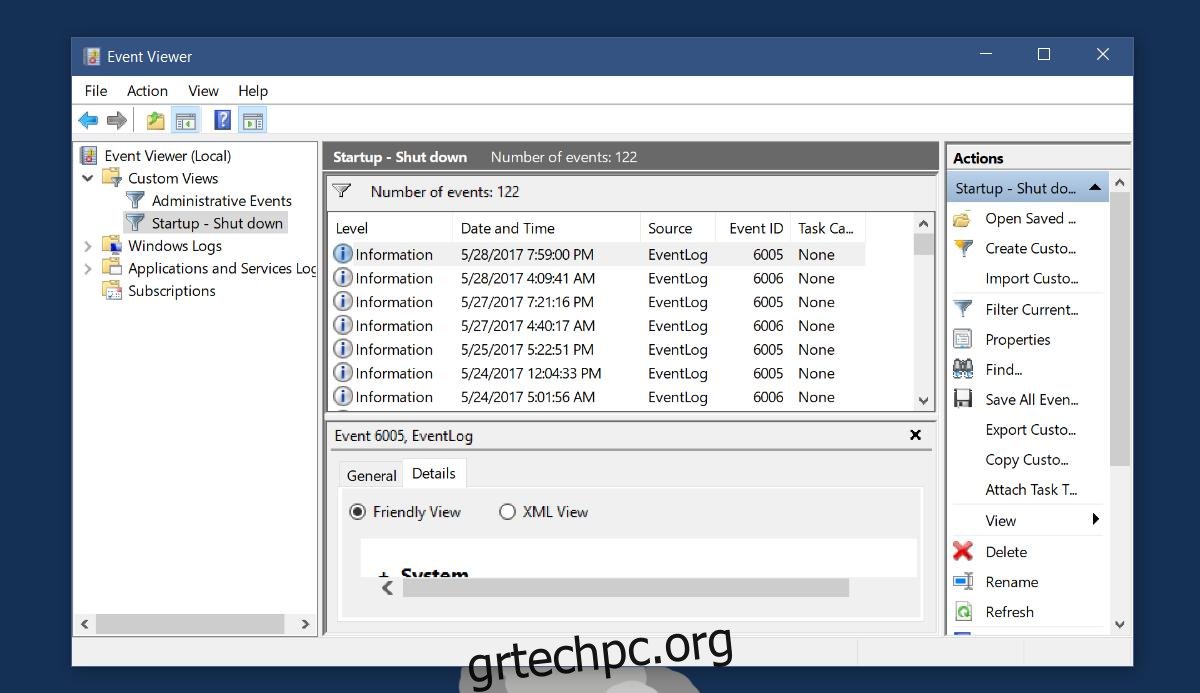
Εξαγωγή σε XML και CSV
Το Event Viewer δεν παρουσιάζει την πιο φιλική προβολή των γεγονότων. Μπορείτε να εξαγάγετε αυτό το αρχείο καταγραφής σε ένα αρχείο XML ή CSV. Αρχικά, καθαρίστε το λίγο, ώστε να έχετε μόνο τις βασικές πληροφορίες. Κάντε κλικ στην «Προβολή» στα δεξιά και επιλέξτε «Προσθήκη/Κατάργηση στηλών» από το υπομενού.
Επιλέξτε αυτά που θέλετε να αφαιρέσετε ή προσθέστε αυτά που μπορεί να είναι χρήσιμα, π.χ. τη στήλη Χρήστης. Βεβαιωθείτε ότι έχετε όλες τις πληροφορίες που χρειάζεστε πριν τις εξαγάγετε.
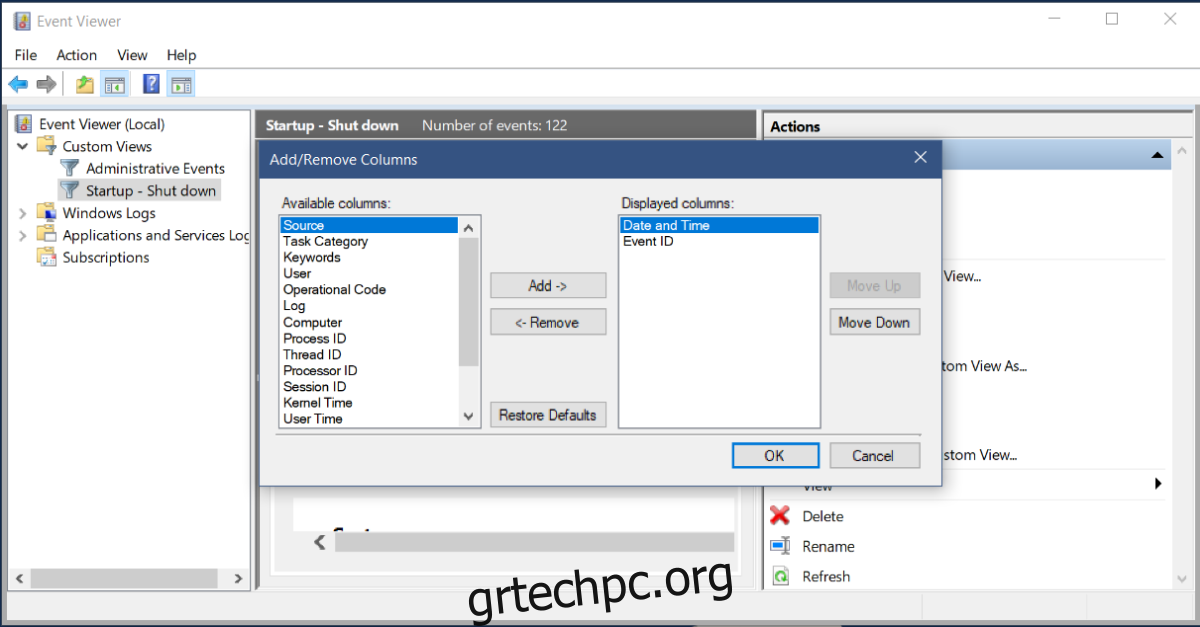
Η εξαγωγή σε XML είναι εύκολη. Κάντε κλικ στην επιλογή Εξαγωγή προσαρμοσμένης προβολής στα δεξιά, ονομάστε το αρχείο σας και το αρχείο καταγραφής θα αποθηκευτεί ως αρχείο XML.
Η εξαγωγή σε CSV είναι ελαφρώς περίπλοκη σε σύγκριση με αυτό. Κάντε κλικ στην επιλογή “Αποθήκευση όλων των συμβάντων σε προσαρμοσμένη προβολή ως” στα δεξιά. Στο παράθυρο αποθήκευσης που ανοίγει, τραβήξτε προς τα κάτω το αναπτυσσόμενο μενού «Αποθήκευση ως τύπος» και επιλέξτε CSV. Ονομάστε το αρχείο και θα αποθηκεύσει το αρχείο καταγραφής ως αρχείο CSV. Μπορείτε να προβάλετε το αρχείο CSV στα Φύλλα Google ή στο MS Excel.
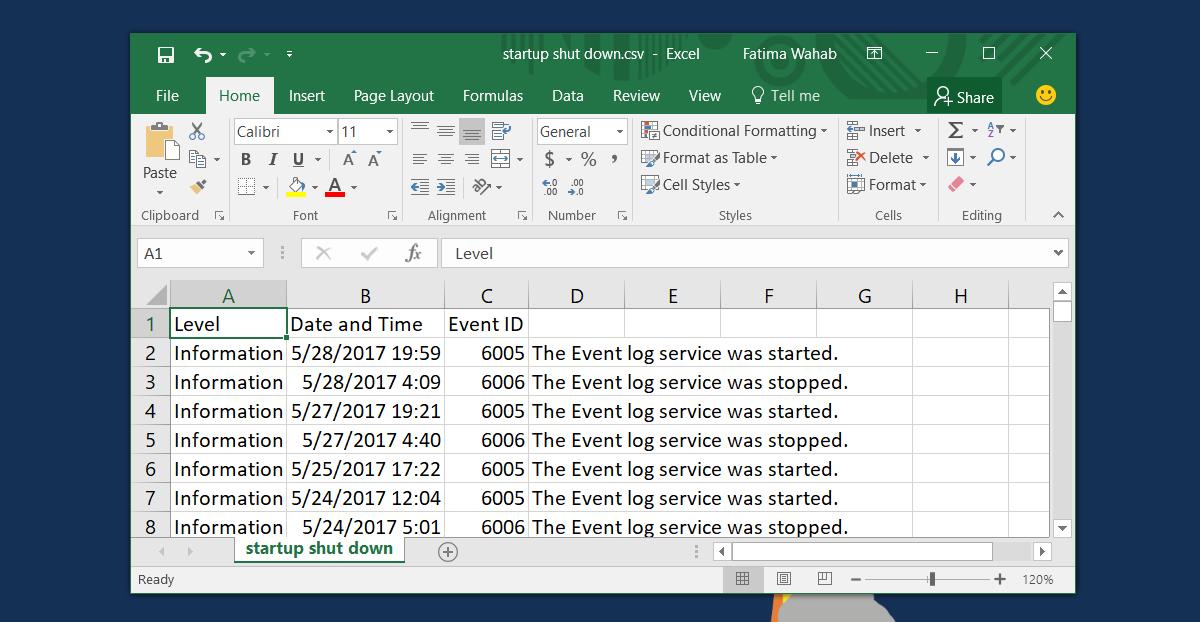
Το MS Excel και τα Φύλλα Google διαθέτουν εξαιρετικά εργαλεία για την ταξινόμηση δεδομένων. Βγάζετε περισσότερο νόημα από τους χρόνους, ακόμη και δημιουργείτε ένα λεπτομερές φύλλο χρόνου με οποιαδήποτε από τις δύο εφαρμογές.