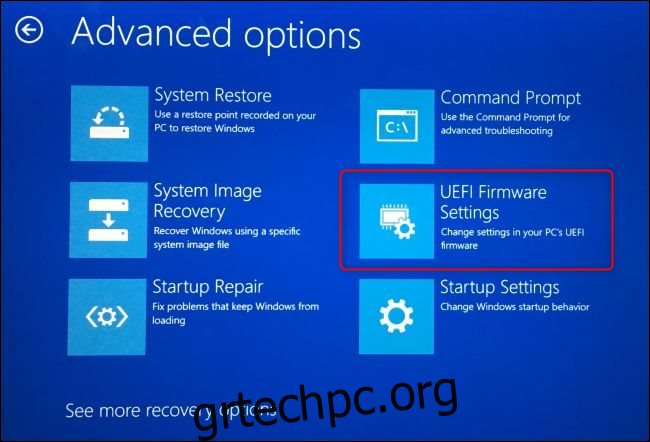Εκκινείτε πάντα τον υπολογιστή σας την ίδια ώρα κάθε μέρα; Μπορείτε να το ενεργοποιήσετε αυτόματα τη στιγμή της επιλογής σας, ώστε να είναι έτοιμο να λειτουργήσει όταν καθίσετε μπροστά του.
Αυτό μπορεί να φαίνεται περιττό με τους σύγχρονους υπολογιστές που εκκινούν γρήγορα, αλλά μας αρέσει η αυτοματοποίηση εργασιών. Αυτό θα μπορούσε να είναι χρήσιμο για την αυτόματη εκκίνηση του υπολογιστή σας στη μέση της νύχτας για να εκτελούνται λήψεις και σε ώρες εκτός λειτουργίας.
Πίνακας περιεχομένων
Αναζητήστε μια επιλογή στο BIOS ή το UEFI του υπολογιστή σας
Αυτή η επιλογή είναι διαθέσιμη σε πολλούς υπολογιστές, αλλά όχι σε όλους. Το εάν αυτή η επιλογή είναι διαθέσιμη (και πώς φαίνεται) εξαρτάται από το υλικό του υπολογιστή σας.
Για να βρείτε την επιλογή, θα χρειαστεί να επισκεφτείτε την οθόνη ρυθμίσεων UEFI ή BIOS του υπολογιστή σας. (Το UEFI είναι η σύγχρονη αντικατάσταση του παραδοσιακού BIOS του υπολογιστή.) Για πρόσβαση σε αυτό, επανεκκινήστε τον υπολογιστή σας και πατήστε το κατάλληλο πλήκτρο κατά τη διαδικασία εκκίνησης—συχνά είναι F11, Delete ή Esc. Μπορεί να εμφανίζεται στον υπολογιστή σας κατά τη διαδικασία εκκίνησης ή ο υπολογιστής σας μπορεί να εκκινήσει πολύ γρήγορα για να εμφανιστεί η οθόνη.
Σε ορισμένους υπολογιστές, ίσως χρειαστεί να επιλέξετε μια επιλογή «Ρυθμίσεις υλικολογισμικού UEFI» στην περιοχή Αντιμετώπιση προβλημάτων > Επιλογές για προχωρημένους στην οθόνη επιλογών εκκίνησης για προχωρημένους των Windows 10. Κρατήστε πατημένο το πλήκτρο “Shift” ενώ κάνετε κλικ στην επιλογή “Επανεκκίνηση” στα Windows 10 για πρόσβαση στις επιλογές εκκίνησης.
Για περισσότερες πληροφορίες σχετικά με τον τρόπο πρόσβασης στην οθόνη ρυθμίσεων UEFI ή BIOS, συμβουλευτείτε το εγχειρίδιο του υπολογιστή σας. Εάν συναρμολογήσατε τον δικό σας υπολογιστή, συμβουλευτείτε το εγχειρίδιο της μητρικής πλακέτας.
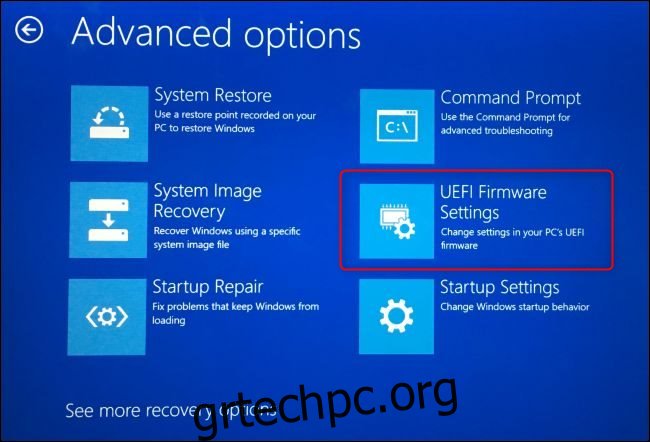
Στην οθόνη ρυθμίσεων UEFI ή BIOS, αναζητήστε μια επιλογή που θα εκκινήσει τον υπολογιστή σας βάσει προγράμματος. Σε έναν υπολογιστή HP που διαθέτουμε, η επιλογή ήταν στην περιοχή Advanced > BIOS Power-On.
Εδώ, μπορούμε να επιλέξουμε μια ώρα ενεργοποίησης και για ποιες ημέρες της εβδομάδας ισχύει.
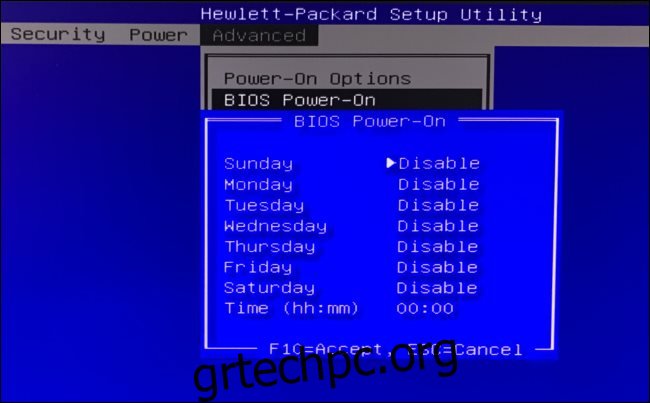
Οι διαθέσιμες επιλογές και η ονομασία τους θα εξαρτηθούν από τον υπολογιστή σας. Η επιλογή δεν θα είναι διαθέσιμη σε όλες τις διαμορφώσεις υπολογιστή, επομένως ο υπολογιστής σας ενδέχεται να μην την προσφέρει.
Για παράδειγμα, LifehackerΟ David Murphy βρήκε αυτήν την επιλογή στο Advanced Settings > APM Configuration > Power On By RTC. (Αυτά τα ακρωνύμια αναφέρονται σε “Προηγμένη διαχείριση ενέργειας” και “Ρολόι πραγματικού χρόνου”, αντίστοιχα.) Ίσως χρειαστεί να ψάξετε λίγο στην οθόνη εγκατάστασης για να το βρείτε.
Πώς να συνδεθείτε και να εκτελέσετε προγράμματα αυτόματα
Εάν θέλετε να εξοικονομήσετε επιπλέον χρόνο—ή να βεβαιωθείτε ότι ο υπολογιστής σας εκτελεί συγκεκριμένες εφαρμογές και εργασίες κατά την εκκίνηση—μπορείτε να αλλάξετε ορισμένες επιπλέον ρυθμίσεις.
Για να συνδέετε αυτόματα τον υπολογιστή σας στην επιφάνεια εργασίας των Windows κατά την εκκίνηση, μπορείτε να ρυθμίσετε τα Windows 10 να συνδέονται αυτόματα σε έναν λογαριασμό. Αυτή η επιλογή έχει ορισμένα μειονεκτήματα ασφαλείας, αλλά είναι διαθέσιμη και είναι δική σας απόφαση εάν θέλετε να τη χρησιμοποιήσετε.
Μπορείτε επίσης να βάλετε τα Windows να ξεκινούν αυτόματα οποιοδήποτε πρόγραμμα όταν συνδέεστε. Δείτε πώς μπορείτε να προσθέσετε τα δικά σας προγράμματα που προτιμάτε στη διαδικασία εκκίνησης των Windows.
Με τα Windows ρυθμισμένα για αυτόματη εκκίνηση, είσοδο και εκκίνηση προγραμμάτων σε μια συγκεκριμένη στιγμή, μπορείτε να αναθέσετε τον υπολογιστή σας να κάνει περισσότερα από την αυτόματη εκκίνηση—μπορείτε να ολοκληρώσετε και να ξεκινήσετε αυτόματα εργασίες σε μια συγκεκριμένη στιγμή.
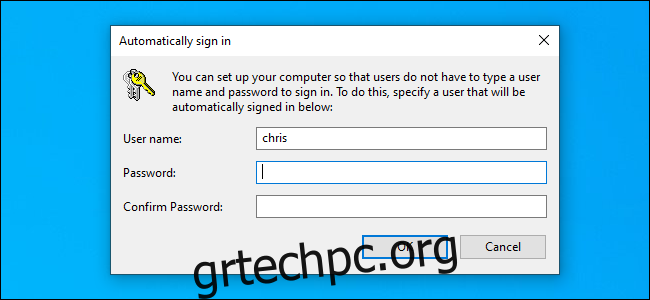
Πώς να κάνετε τον υπολογιστή σας να ξυπνά αυτόματα από την αναστολή λειτουργίας
Εάν δεν υπάρχει επιλογή για ενεργοποίηση της αυτόματης εκκίνησης στην οθόνη ρυθμίσεων BIOS ή UEFI του υπολογιστή σας, μπορείτε να θέσετε τον υπολογιστή σας να ξυπνά αυτόματα από την κατάσταση αναστολής λειτουργίας. Αυτό είναι επίσης χρήσιμο εάν βάζετε τον υπολογιστή σας σε κατάσταση αναστολής λειτουργίας όταν δεν τον χρησιμοποιείτε.
Για να το ρυθμίσετε, χρησιμοποιήστε το Task Scheduler για να δημιουργήσετε μια εργασία που αφυπνίζει τον υπολογιστή σας σε μια προσαρμόσιμη ώρα. Θα πρέπει να ενεργοποιήσετε και τα “wake timers” στα Windows, διαφορετικά η εργασία δεν θα ενεργοποιηθεί. Μόλις το κάνετε, μπορείτε να θέσετε τον υπολογιστή σας σε κατάσταση αναστολής λειτουργίας και θα ξυπνήσει την ώρα που έχετε επιλέξει.