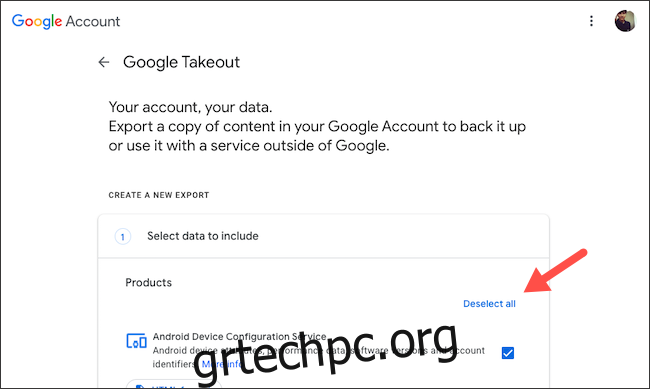Το Google Photos διατηρεί τα αντίγραφα ασφαλείας των εικόνων και των βίντεό σας στο διαδίκτυο. Ωστόσο, για να αποθηκεύσετε τις στιγμές σας σε περίπτωση ατυχήματος ή για να ελευθερώσετε χώρο στο cloud, θα πρέπει να δημιουργείτε περιοδικά αντίγραφα ασφαλείας της βιβλιοθήκης των Φωτογραφιών Google τοπικά. Δείτε πώς μπορείτε να το κάνετε αυτό με το εργαλείο εξαγωγής της Google, Takeout.
Επισκεφθείτε το Ιστότοπος Google Takeout και συνδεθείτε στον λογαριασμό σας Google. Κάντε κλικ στο κουμπί “Αποεπιλογή όλων” για να εξαγάγετε μόνο τα πολυμέσα σας από τις Φωτογραφίες Google και να εξαιρέσετε τις πληροφορίες σας από τις υπόλοιπες υπηρεσίες Google.
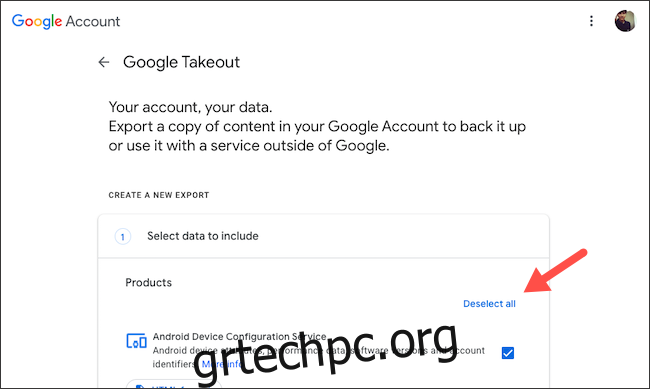
Κάντε κύλιση προς τα κάτω για να βρείτε το “Google Photos” και επιλέξτε το πλαίσιο δίπλα του.
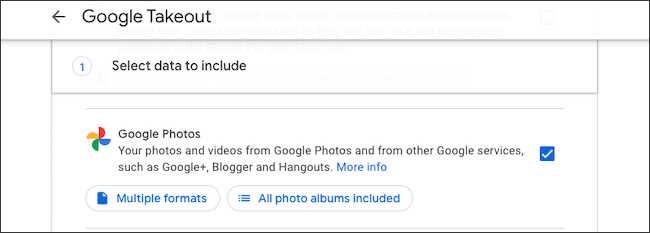
Με την επιλογή “Περιλαμβάνονται όλα τα άλμπουμ φωτογραφιών”, μπορείτε να επιλέξετε από ποια άλμπουμ θέλετε να εξαγάγετε ένα αντίγραφο. Από προεπιλογή, το Takeout δημιουργεί αντίγραφα ασφαλείας όλων των άλμπουμ φωτογραφιών σας.
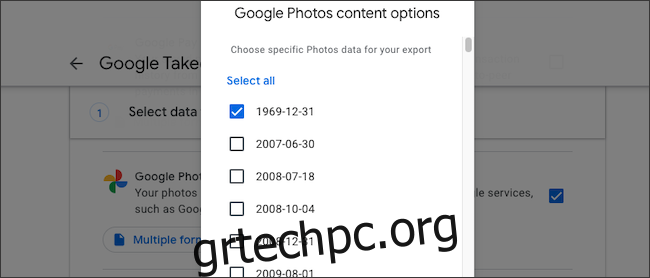
Το κουμπί “Πολλαπλές μορφές” σάς λέει σε ποια μορφή θα εξαχθούν οι φωτογραφίες και τα βίντεό σας.
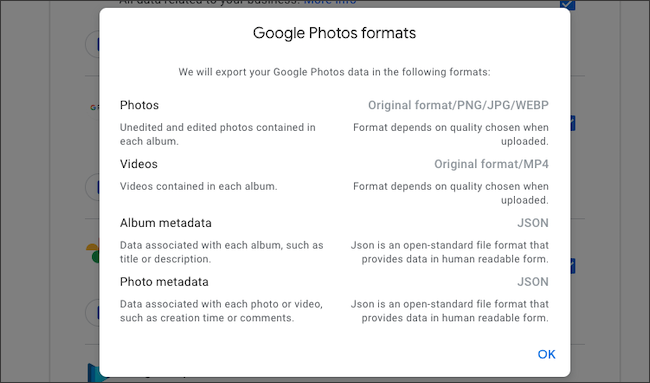
Πατήστε το κουμπί “Επόμενο βήμα” στο κάτω μέρος της σελίδας.
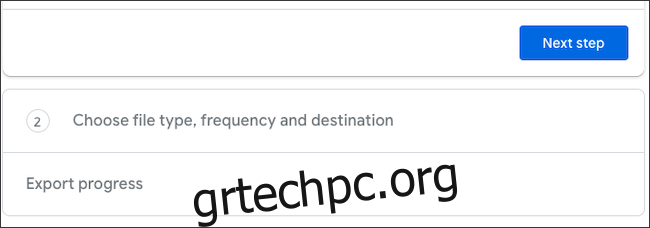
Εδώ, η Google σάς επιτρέπει να εξατομικεύσετε μια χούφτα πτυχές της διαδικασίας δημιουργίας αντιγράφων ασφαλείας. Μπορείτε να επιλέξετε εάν θέλετε η Google να αποθηκεύσει το αρχείο σας στον προτιμώμενο αποθηκευτικό χώρο στο cloud ή να σας το στείλει μέσω email, να ζητήσετε από την Google να εξάγει αυτόματα τα δεδομένα των Φωτογραφιών σας κάθε δύο μήνες και να ορίσει τον τύπο και το μέγεθος του αρχείου αρχειοθέτησης.
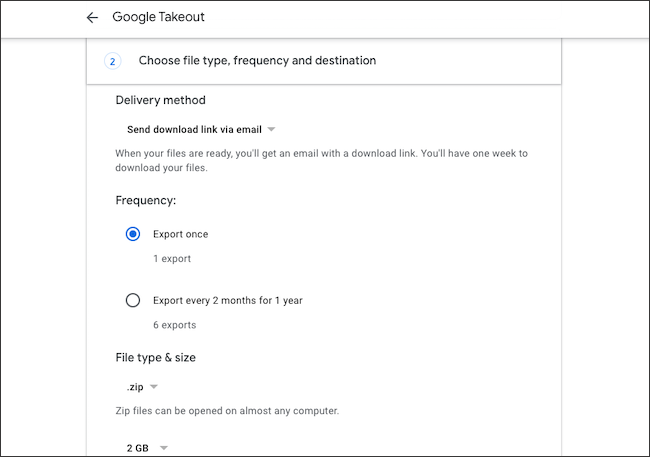
Κάντε κλικ στο «Δημιουργία εξαγωγής» αφού προσαρμόσετε την εξαγωγή.
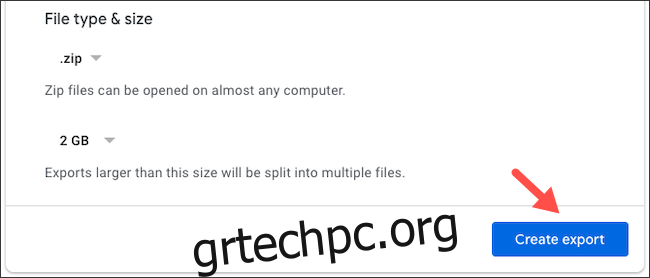
Η Google θα αρχίσει να δημιουργεί ένα αντίγραφο της βιβλιοθήκης φωτογραφιών σας. Ανάλογα με το πόσες φωτογραφίες και βίντεο έχετε στα άλμπουμ που έχετε επιλέξει, αυτό μπορεί να διαρκέσει ώρες ή και μέρες. Μπορείτε να το ακυρώσετε με το κουμπί “Ακύρωση εξαγωγής”.
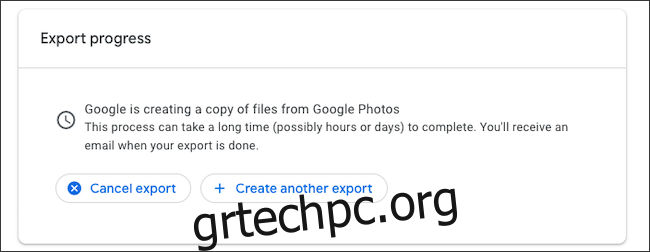
Όταν ολοκληρωθεί, η Google θα σας στείλει ένα email με τίτλο “Τα δεδομένα σας Google είναι έτοιμα για λήψη”. Κάντε κλικ στο κουμπί “Λήψη των αρχείων σας” που υπάρχει μέσα σε αυτό το μήνυμα ηλεκτρονικού ταχυδρομείου για να μεταβείτε στη σελίδα λήψης του αρχείου σας. Συνδεθείτε ξανά με τον λογαριασμό σας Google για επιβεβαίωση.
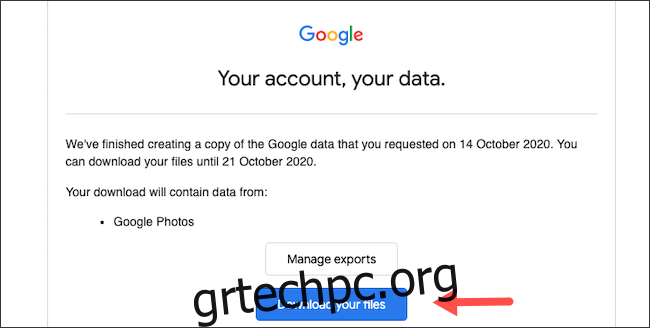
Η λήψη του αρχείου θα πρέπει να ξεκινήσει μόλις προσγειωθείτε στην ακόλουθη σελίδα “Διαχείριση των εξαγωγών σας”. Εάν δεν το κάνει, επιλέξτε “Λήψη” δίπλα στην καταχώριση εξαγωγής φωτογραφιών στη λίστα για να το ζητήσετε μη αυτόματα. Λάβετε υπόψη ότι αυτός ο σύνδεσμος λήψης θα λήξει σε μια εβδομάδα.
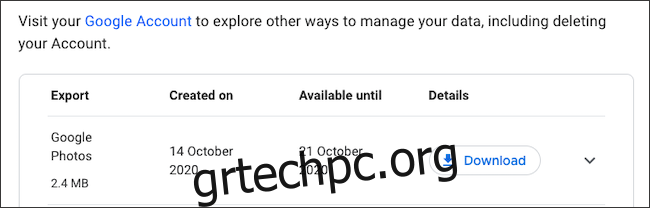
Υπάρχουν δύο τρόποι με τους οποίους μπορείτε να εξερευνήσετε το ληφθέν αρχείο. Μπορείτε είτε να ανοίξετε το έγγραφο “archive_browser.html” για να περιηγηθείτε στη βιβλιοθήκη από μια προσαρμοσμένη εφαρμογή ιστού σε ένα πρόγραμμα περιήγησης ή να προβάλετε κάθε αρχείο φωτογραφίας ή βίντεο ξεχωριστά από το φάκελο “Φωτογραφίες Google”.
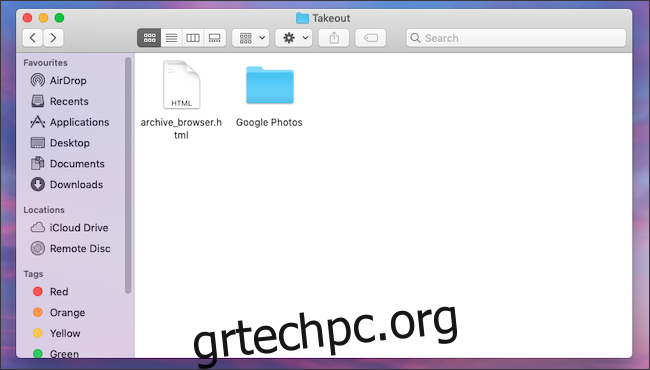
Εκτός από τις Φωτογραφίες, το Google Takeout σάς επιτρέπει να εξάγετε αντίγραφα δεδομένων από άλλες υπηρεσίες της Google όπως το Gmail.