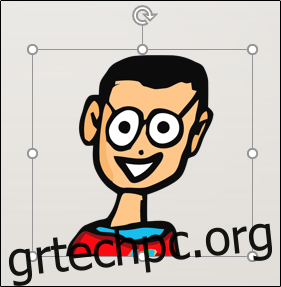Το Microsoft PowerPoint παρέχει μια σουίτα βασικών εργαλείων επεξεργασίας εικόνας, συμπεριλαμβανομένης της δυνατότητας αλλαγής της αδιαφάνειας ενός αντικειμένου ή μιας φωτογραφίας. Εάν θέλετε, μπορείτε ακόμη και να αλλάξετε τη διαφάνεια μόνο ενός συγκεκριμένου τμήματος μιας εικόνας. Ας ΡΙΞΟΥΜΕ μια ΜΑΤΙΑ!
Αλλαγή της αδιαφάνειας μιας εικόνας ή ενός αντικειμένου
Εάν θέλετε να κάνετε ένα ολόκληρο αντικείμενο ή εικόνα πιο διαφανές, ανοίξτε το PowerPoint και εισαγάγετε μια εικόνα κάνοντας κλικ στην επιλογή Εισαγωγή > Εικόνες. Όταν η φωτογραφία βρίσκεται σε μια διαφάνεια, επιλέξτε την και γύρω της θα εμφανιστεί ένα περίγραμμα.
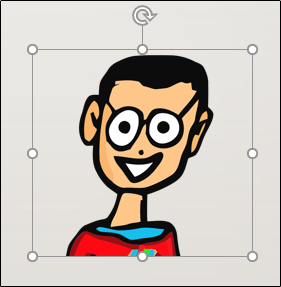
Στη συνέχεια, κάντε δεξί κλικ στην εικόνα και, στη συνέχεια, επιλέξτε «Μορφοποίηση εικόνας».
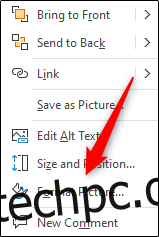
Το παράθυρο “Μορφοποίηση εικόνας” θα εμφανιστεί στα δεξιά. κάντε κλικ στο εικονίδιο Εικόνα.

Εδώ, θα δείτε μερικές επιλογές. Κάντε κλικ στο βέλος δίπλα στην επιλογή “Διαφάνεια εικόνας” για να ανοίξετε το αναπτυσσόμενο μενού. Κάντε κλικ και σύρετε το ρυθμιστικό “Transparency” για να προσαρμόσετε την αδιαφάνεια της εικόνας.
Η κλίμακα είναι:
0 τοις εκατό: Πλήρως αδιαφανές
100 τοις εκατό: Πλήρως διαφανές
Έχουμε θέσει το δικό μας στο 50 τοις εκατό.
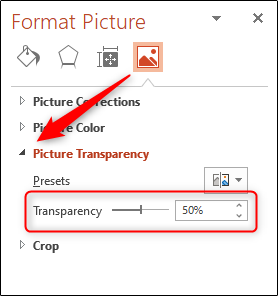
Μπορείτε να δείτε παρακάτω πώς μοιάζει τώρα το επιλεγμένο μας αντικείμενο.
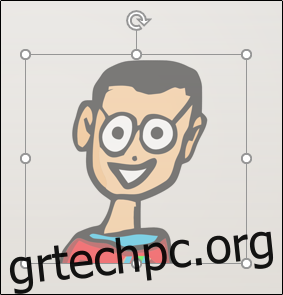
Όταν είστε ικανοποιημένοι με το επίπεδο διαφάνειας που έχετε ορίσει, κλείστε το παράθυρο “Μορφοποίηση εικόνας”.
Αλλαγή της αδιαφάνειας μέρους μιας εικόνας ή ενός αντικειμένου
Πριν προχωρήσουμε στην αλλαγή της αδιαφάνειας μέρους μιας εικόνας, είναι σημαντικό να σημειώσουμε ότι αυτή η δυνατότητα λειτουργεί μόνο σε αντικείμενα που εισάγονται ως εικόνα. Επομένως, εάν εισαγάγετε μια εικόνα μέσα σε ένα σχήμα, αυτή η επιλογή δεν θα είναι διαθέσιμη.
Έχοντας αυτό υπόψη, κάντε κλικ στην επιλογή “Εισαγωγή” και, στη συνέχεια, επιλέξτε “Εικόνες” από την ομάδα “Εικόνες”. Στο αναπτυσσόμενο μενού, επιλέξτε εάν θέλετε να εισαγάγετε μια εικόνα από μια ηλεκτρονική πηγή ή από το μηχάνημά σας.
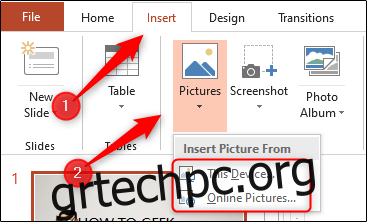
Μεταβείτε στην εικόνα που θέλετε να χρησιμοποιήσετε, επιλέξτε την και, στη συνέχεια, κάντε κλικ στο «Εισαγωγή».
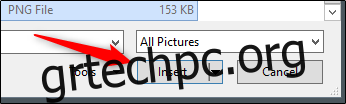
Αφού εισαχθεί η εικόνα, βεβαιωθείτε ότι είναι επιλεγμένη και, στη συνέχεια, κάντε κλικ στην επιλογή “Μορφή εικόνας”.
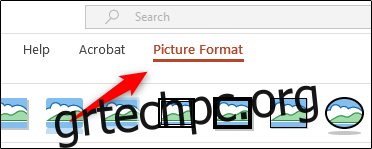
Στην ομάδα “Προσαρμογή”, κάντε κλικ στο “Χρώμα”.
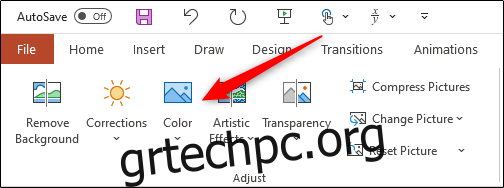
Επιλέξτε “Set Transparent Color” κοντά στο κάτω μέρος του μενού.
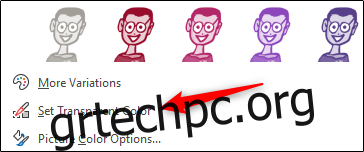
Ο κέρσορας αλλάζει, όπως φαίνεται παρακάτω. Χρησιμοποιήστε το για να κάνετε κλικ στο χρώμα στην εικόνα που θέλετε να κάνετε διαφανές.
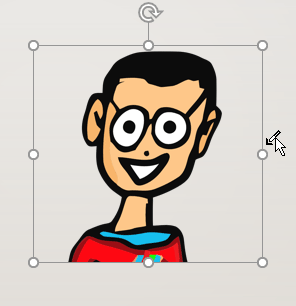
Αφού επιλέξετε ένα χρώμα, κάθε εμφάνιση του στην εικόνα θα γίνει πλήρως διαφανές και θα πάρει το χρώμα του φόντου της διαφάνειας.
Δυστυχώς, αυτό είναι ένα εργαλείο όλα ή τίποτα. Το τμήμα της εικόνας που θα επιλέξετε είτε θα γίνει εντελώς διαφανές είτε θα παραμείνει εντελώς αδιαφανές.
Σημειώστε επίσης ότι εάν εκτυπώσετε την παρουσίασή σας, οι διαφανείς περιοχές των εικόνων θα είναι λευκές στο έντυπο αντίγραφο.