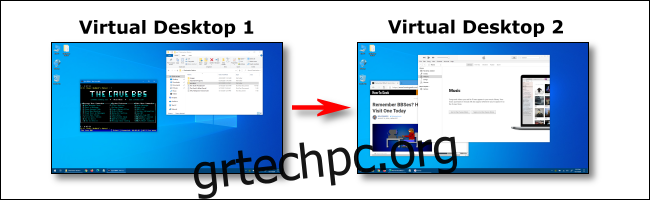Οι εικονικοί επιτραπέζιοι υπολογιστές είναι ένας εύχρηστος τρόπος για να κάνετε ταχυδακτυλουργία πολλών χώρων εργασίας στα Windows 10. Υπάρχουν διάφοροι τρόποι για γρήγορη εναλλαγή μεταξύ εικονικών επιτραπέζιων υπολογιστών, συμπεριλαμβανομένων αρκετών λιγότερο γνωστών συντομεύσεων πληκτρολογίου—θα τις καλύψουμε όλες παρακάτω.
Πίνακας περιεχομένων
Συντομεύσεις πληκτρολογίου για εναλλαγή μεταξύ εικονικών επιτραπέζιων υπολογιστών
Για γρήγορη εναλλαγή μεταξύ εικονικών επιτραπέζιων υπολογιστών στα Windows 10 με συντόμευση πληκτρολογίου, πατήστε Windows+Ctrl+Αριστερό βέλος για να μεταβείτε σε μια επιφάνεια εργασίας με χαμηλότερο αριθμό ή Windows+Ctrl+Δεξί βέλος για μια επιφάνεια εργασίας με υψηλότερο αριθμό. Εάν υπάρχει μια εικονική επιφάνεια εργασίας εγκατεστημένη στην “κατεύθυνση” στην οποία καθορίζετε με τα πλήκτρα βέλους, ο χώρος εργασίας θα μεταβεί αμέσως σε αυτήν.
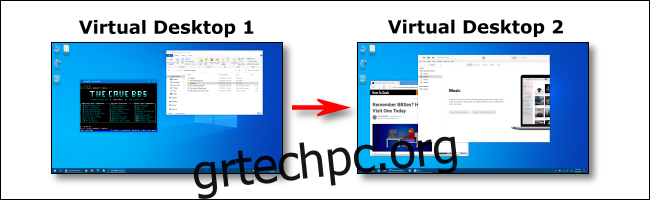
Για να δείτε γρήγορα τους εικονικούς επιτραπέζιους υπολογιστές που έχετε διαθέσιμο, πατήστε Windows+Tab. Στη συνέχεια, θα δείτε μια οθόνη που ονομάζεται “Προβολή εργασιών”, η οποία παραθέτει τους διαθέσιμους εικονικούς επιτραπέζιους υπολογιστές με μικρογραφίες του καθενός.
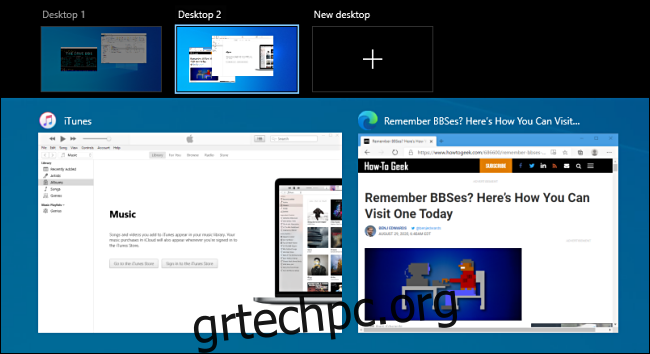
Για να χρησιμοποιήσετε το πληκτρολόγιό σας για εναλλαγή μεταξύ εικονικών επιτραπέζιων υπολογιστών σε αυτήν την οθόνη, πατήστε Tab μέχρι να επισημανθεί μία από τις μικρογραφίες στην επάνω σειρά. Στη συνέχεια, πλοηγηθείτε ανάμεσά τους πατώντας τα πλήκτρα βέλους και στη συνέχεια Enter. Η Προβολή εργασιών θα κλείσει και θα δείτε την επιφάνεια εργασίας που επιλέξατε.
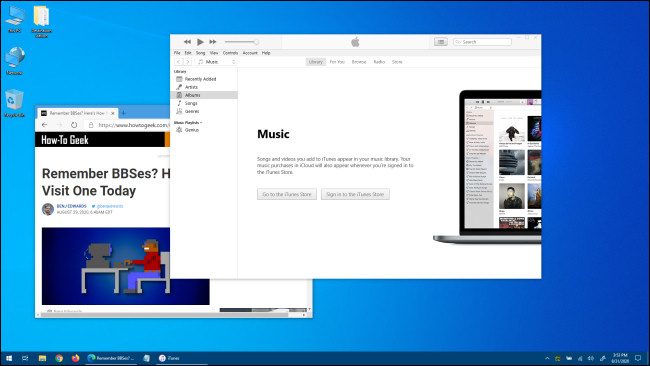
Εάν θέλετε να προσθέσετε μια νέα εικονική επιφάνεια εργασίας μέσω του πληκτρολογίου, πατήστε Windows+Ctrl+D ή απλώς πατήστε Windows+Tab για να ανοίξετε ξανά την Προβολή εργασιών. Χρησιμοποιώντας το Tab και τα πλήκτρα βέλους, επιλέξτε “New Desktop” και, στη συνέχεια, πατήστε Enter.
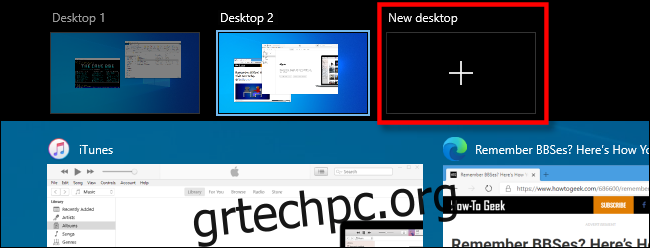
Θα εμφανιστεί μια νέα εικονική επιφάνεια εργασίας. Όταν ολοκληρώσετε τη διαχείριση των επιτραπέζιων υπολογιστών σας, επιλέξτε έναν και πατήστε Enter ή απλώς πατήστε Escape για να επιστρέψετε στην επιφάνεια εργασίας σας.
Χρήση της γραμμής εργασιών για εναλλαγή μεταξύ εικονικών επιτραπέζιων υπολογιστών
Εάν θέλετε να κάνετε γρήγορη εναλλαγή μεταξύ εικονικών επιτραπέζιων υπολογιστών μέσω της γραμμής εργασιών, κάντε κλικ στο κουμπί Προβολή εργασιών ή πατήστε Windows+Tab.

Στη συνέχεια, κάντε κλικ ή πατήστε την επιφάνεια εργασίας στην οποία θέλετε να μεταβείτε.
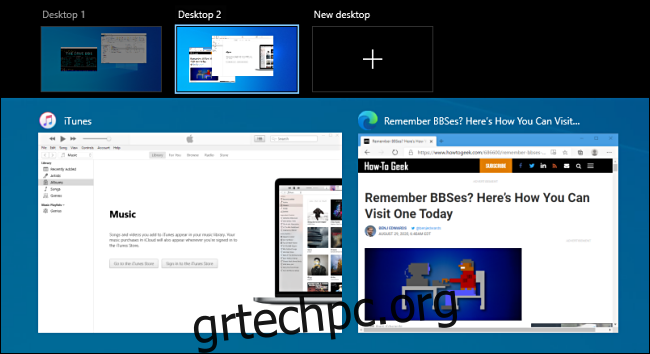
Εάν δεν βλέπετε το κουμπί Προβολή εργασιών στη γραμμή εργασιών, κάντε δεξί κλικ στη γραμμή εργασιών και, στη συνέχεια, κάντε κλικ στο «Εμφάνιση κουμπιού προβολής εργασιών». θα πρέπει τώρα να έχει ένα σημάδι επιλογής δίπλα του.

Μόλις είναι ορατό, μπορείτε να κάνετε κλικ στην «Προβολή εργασιών» ανά πάσα στιγμή για να διαχειριστείτε τους εικονικούς επιτραπέζιους υπολογιστές σας, κάτι που σίγουρα σας φανεί χρήσιμο!
Συντομεύσεις trackpad για εναλλαγή μεταξύ εικονικών επιτραπέζιων υπολογιστών
Από προεπιλογή, τα Windows 10 δεσμεύουν πολλές κινήσεις επιφάνειας αφής με τέσσερα δάχτυλα για εναλλαγή μεταξύ εικονικών επιτραπέζιων υπολογιστών. Για να τα χρησιμοποιήσετε, τοποθετήστε τέσσερα δάχτυλα στο trackpad ταυτόχρονα και σύρετέ τα προς μια συγκεκριμένη κατεύθυνση. Να τι κάνουν:
Σάρωση με τέσσερα δάχτυλα προς τα πάνω: Ανοίξτε την Προβολή εργασιών (όμοιο με το πάτημα των Windows+Tab).
Σάρωση με τέσσερα δάχτυλα προς τα αριστερά: Μετάβαση σε εικονική επιφάνεια εργασίας με χαμηλότερο αριθμό.
Σάρωση με τέσσερα δάχτυλα προς τα δεξιά: Μετάβαση σε εικονική επιφάνεια εργασίας με υψηλότερο αριθμό.
Σάρωση με τέσσερα δάχτυλα προς τα κάτω: Εμφάνιση της τρέχουσας επιφάνειας εργασίας.
Εάν αυτές οι χειρονομίες δεν λειτουργούν, ενδέχεται να τις απενεργοποιήσετε στις Ρυθμίσεις. Για να τα ενεργοποιήσετε, κάντε κλικ στο κουμπί των Windows στη γραμμή εργασιών και, στη συνέχεια, επιλέξτε το εικονίδιο Gear για να ανοίξετε το μενού “Ρυθμίσεις”. Στη συνέχεια, μεταβείτε στο Devices > Touchpad. Κάντε κύλιση προς τα κάτω μέχρι να δείτε τις επιλογές για “Χειρονομίες με τέσσερα δάχτυλα”.
Στο αναπτυσσόμενο μενού “Swipes”, επιλέξτε “Switch desktops and show desktop”.
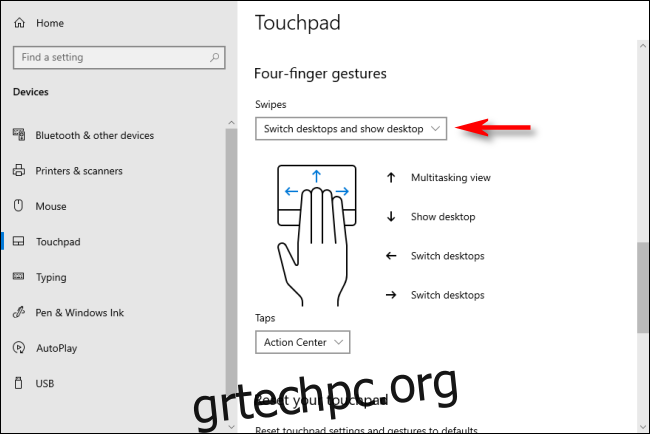
Εναλλακτικά, μπορείτε επίσης να αντιστοιχίσετε αυτές τις λειτουργίες σε κινήσεις με τρία δάχτυλα στην ίδια οθόνη ρυθμίσεων Touchpad.
Μετά από αυτό, κλείστε το παράθυρο Ρυθμίσεις. Εάν η συσκευή σας υποστηρίζει χειρονομίες trackpad πολλαπλής αφής, μπορείτε τώρα να χρησιμοποιήσετε αυτές τις κινήσεις ολίσθησης για να ελέγξετε εικονικούς επιτραπέζιους υπολογιστές.