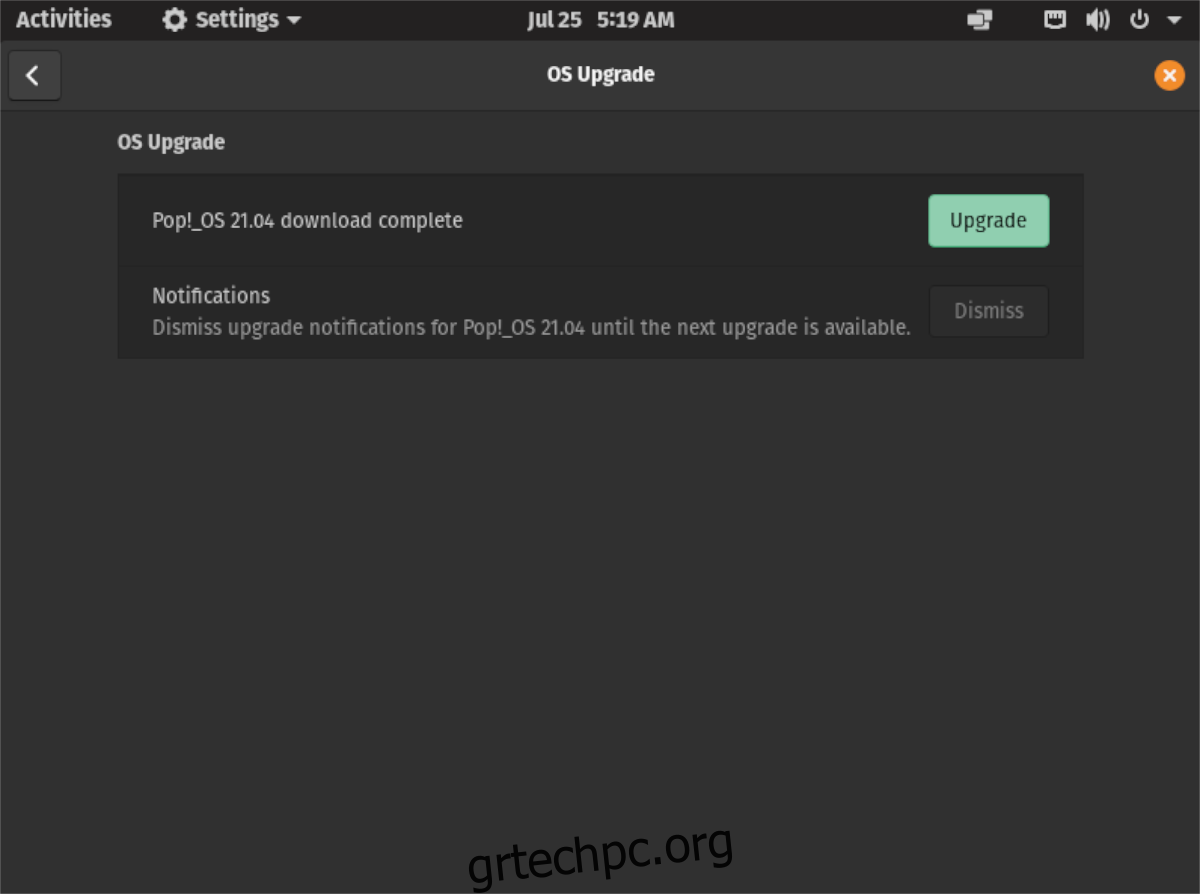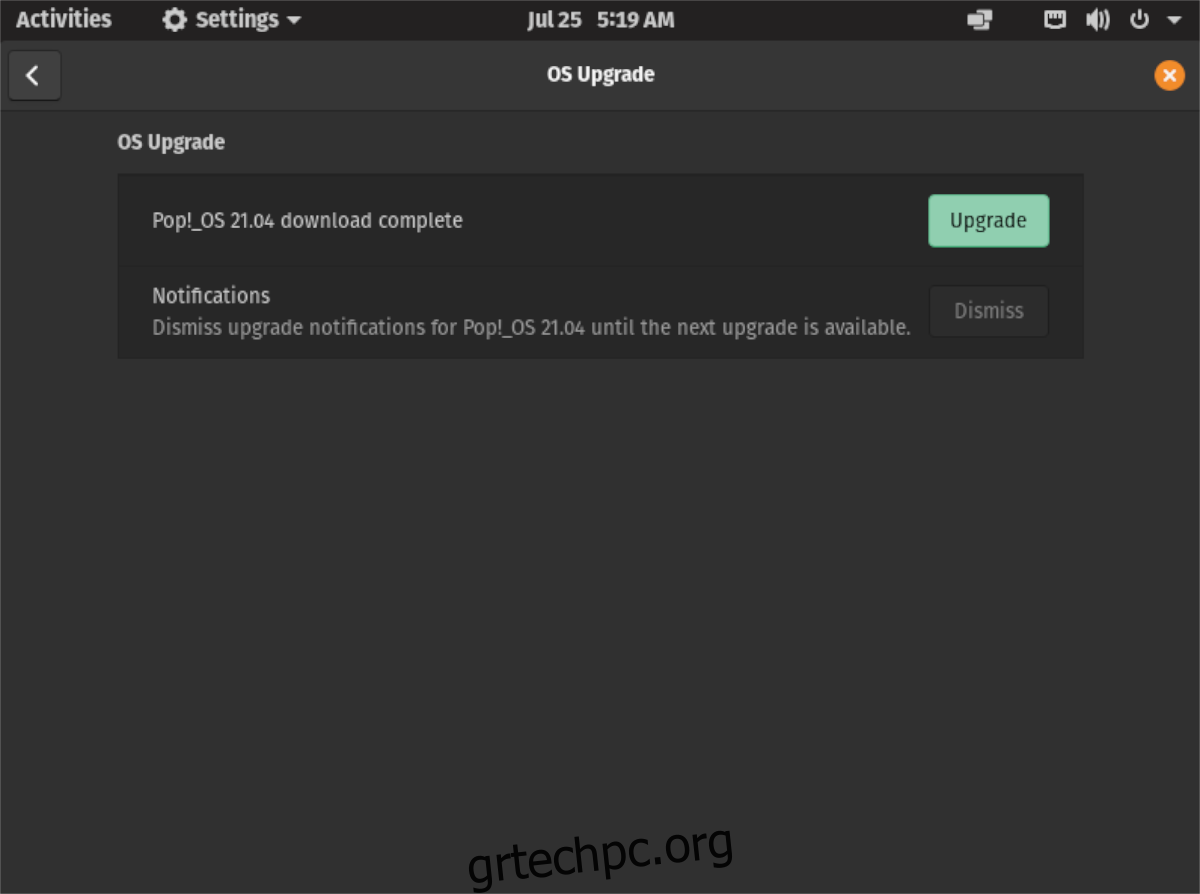Το Pop_OS 21.04 κυκλοφόρησε επιτέλους! Με αυτήν τη νέα έκδοση έρχονται εξαιρετικά νέα χαρακτηριστικά, όπως το “COSMIC” που επιτρέπει στους χρήστες να προσαρμόζουν την επιφάνεια εργασίας Pop, νέες χειρονομίες trackpad για φορητούς υπολογιστές και πολλά άλλα. Σε αυτόν τον οδηγό, θα σας δείξουμε πώς να αναβαθμίσετε το σύστημά σας στη νέα έκδοση Pop_OS.
Σημείωση: Αυτή η αναβάθμιση προορίζεται για όσους χρησιμοποιούν Pop_OS 20.04 LTS, καθώς αυτή είναι η πιο πρόσφατη, ενεργή έκδοση. Το 20.10 δεν υποστηρίζεται αυτήν τη στιγμή. Τούτου λεχθέντος, εάν χρησιμοποιείτε το Pop_OS 20.10, υποστηρίζει επίσης την αναβάθμιση σε 21.04.
Πίνακας περιεχομένων
Δημιουργήστε ένα αντίγραφο ασφαλείας
Η αναβάθμιση του Pop_OS από 20.04 ή 20.10 στη νέα έκδοση 21.04 είναι μια απλή και ασφαλής διαδικασία. Τούτου λεχθέντος, εξακολουθεί να είναι καλή ιδέα να δημιουργήσετε ένα αντίγραφο ασφαλείας του συστήματός σας πριν επιχειρήσετε μια αναβάθμιση. Με αυτόν τον τρόπο, αν συμβεί κάτι, δεν υπάρχει λόγος ανησυχίας.
Υπάρχουν πολλοί τρόποι με τους οποίους μπορείτε να δημιουργήσετε ένα αντίγραφο ασφαλείας στο Pop_OS, καθώς βασίζεται στο Ubuntu και το Ubuntu έχει πολλά, πολλά εργαλεία δημιουργίας αντιγράφων ασφαλείας Linux. Ωστόσο, ο καλύτερος τρόπος για να δημιουργήσετε ένα αντίγραφο ασφαλείας στο Pop_OS είναι με το Deja Dup.
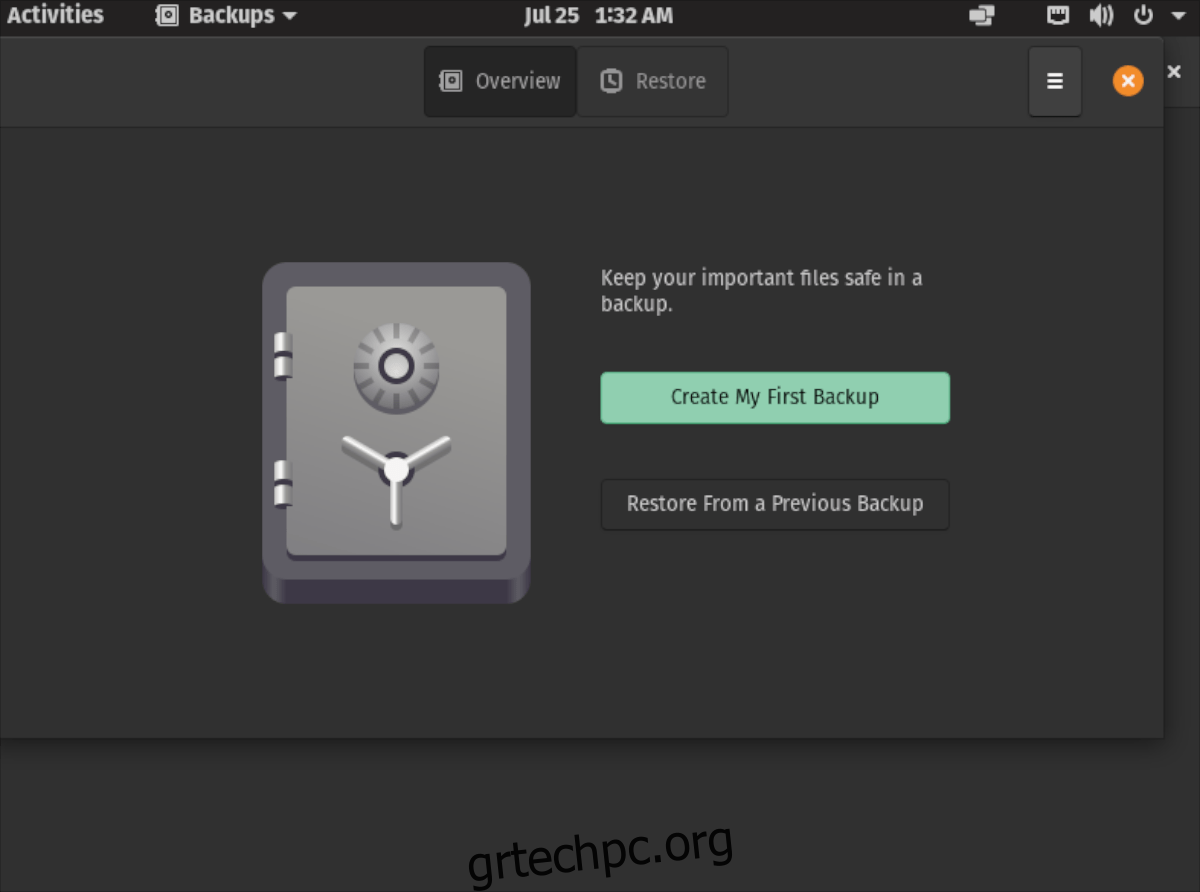
Για να ξεκινήσετε τη διαδικασία δημιουργίας αντιγράφων ασφαλείας, θα πρέπει να εγκαταστήσετε την εφαρμογή Deja Dup. Ο καλύτερος τρόπος για να εγκαταστήσετε το Deja Dup είναι να ανοίξετε ένα παράθυρο τερματικού στην επιφάνεια εργασίας. Για να το κάνετε αυτό, πατήστε Ctrl + Alt + T στο πληκτρολόγιο ή αναζητήστε “Terminal” στο μενού της εφαρμογής.
Με ανοιχτό το παράθυρο του τερματικού, χρησιμοποιήστε την παρακάτω εντολή apt install για να ρυθμίσετε την εφαρμογή Deja Dup στο σύστημά σας. Όταν εγκατασταθεί, ανοίξτε την εφαρμογή αναζητώντας “Αντίγραφα ασφαλείας” στο μενού της εφαρμογής.
sudo apt install deja-dup
Μέσα στο εργαλείο δημιουργίας αντιγράφων ασφαλείας, βρείτε το κουμπί που λέει “Create My First Backup” και κάντε κλικ σε αυτό με το ποντίκι. Από εδώ, εντοπίστε το “Folders to Back Up” και διαμορφώστε το για τους φακέλους που θέλετε να δημιουργήσετε αντίγραφα ασφαλείας. Στη συνέχεια, κάντε κλικ στο “Προώθηση”.
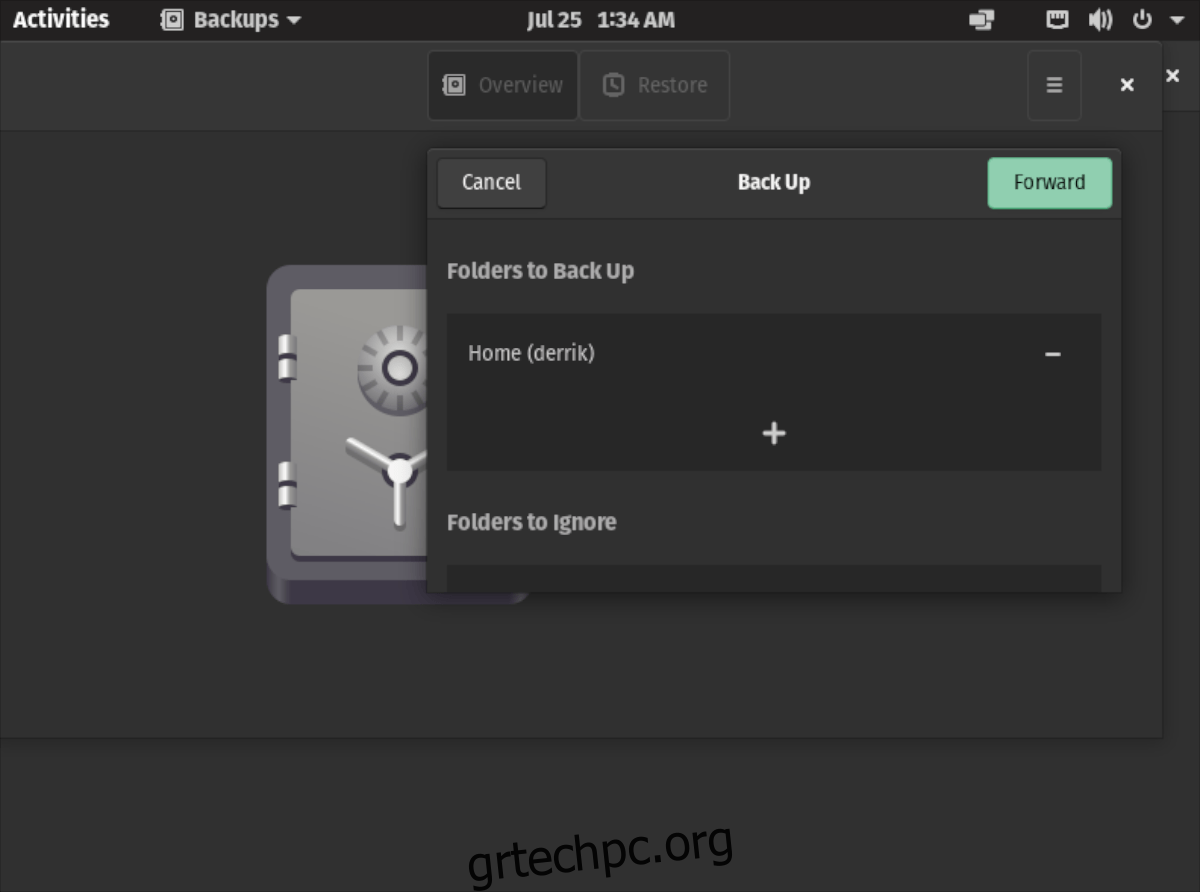
Αφού διαμορφώσετε τους φακέλους που θέλετε να δημιουργήσετε αντίγραφα ασφαλείας, ήρθε η ώρα να διαμορφώσετε την τοποθεσία αποθήκευσης. Αρχικά, αναζητήστε το μενού “Τοποθεσία αποθήκευσης” και ορίστε το στο σημείο όπου θέλετε να αποθηκεύσετε τα αντίγραφα ασφαλείας σας. Στη συνέχεια, κάντε κλικ στο κουμπί «Προώθηση».
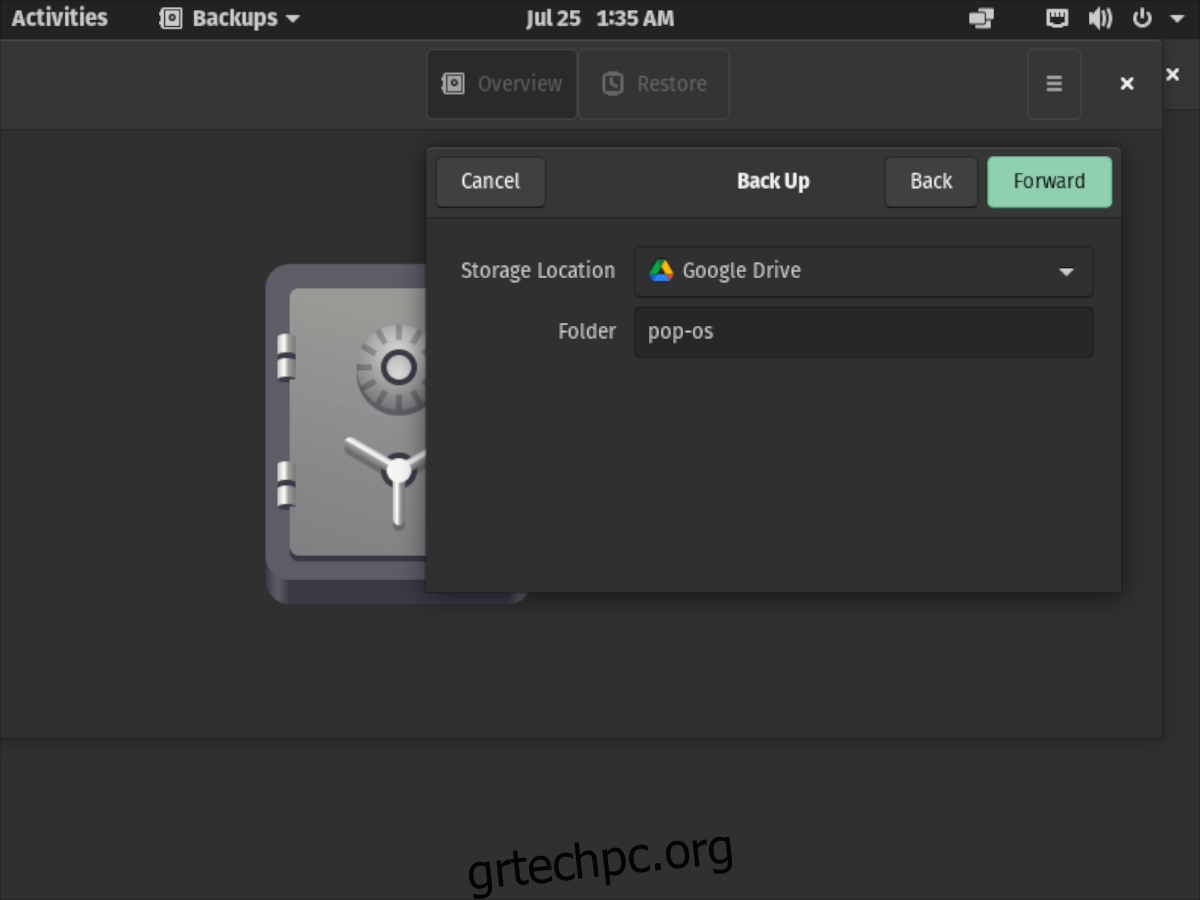
Μόλις δημιουργηθεί αντίγραφο ασφαλείας της τοποθεσίας αποθήκευσης, θα σας ζητηθεί να κρυπτογραφήσετε το αντίγραφο ασφαλείας σας. Δεν χρειάζεται να δημιουργήσετε κωδικό πρόσβασης, αλλά ενθαρρύνεται. Όταν τελειώσετε, κάντε κλικ στο “Προώθηση” και το εργαλείο θα αρχίσει να ξεκινά τη διαδικασία δημιουργίας αντιγράφων ασφαλείας.
Αναβάθμιση σε 21.04
Ξεκινήστε τη διαδικασία αναβάθμισης σε 21.04 στο Pop_OS και ξεκινήστε πατώντας το κουμπί Win στο πληκτρολόγιο. Στη συνέχεια, στο πλαίσιο αναζήτησης, πληκτρολογήστε “Ρυθμίσεις” σε αυτό. Στη συνέχεια, κάντε κλικ στην εφαρμογή με “Ρυθμίσεις” για να εκκινήσετε την περιοχή ρυθμίσεων Pop_OS.
Μέσα στην περιοχή ρυθμίσεων Pop_OS, κάντε κύλιση προς τα κάτω στο κάτω μέρος της σελίδας για “Αναβάθμιση λειτουργικού συστήματος”. Στη συνέχεια, κάντε κλικ στο κουμπί «Αναβάθμιση λειτουργικού συστήματος» για να αποκτήσετε πρόσβαση στο εργαλείο αναβάθμισης Pop_OS.
Όταν επιλέξετε το κουμπί «Αναβάθμιση λειτουργικού συστήματος», θα μεταφερθείτε στην περιοχή αναβάθμισης. Από εκεί, θα δείτε μια ειδοποίηση που λέει, “Το Pop_OS 21.04 είναι διαθέσιμο”. Θα δείτε αυτήν την ειδοποίηση τόσο στο Pop_OS 20_04 όσο και στο 20_10.”
Δίπλα σε αυτήν την ειδοποίηση, θα υπάρχει ένα πράσινο κουμπί “Λήψη”. Επιλέξτε αυτό το κουμπί για να ξεκινήσει η λήψη για 21_04. Λάβετε υπόψη ότι αυτή η λήψη θα χρειαστεί αρκετό χρόνο για να ολοκληρωθεί, καθώς οι αναβαθμίσεις δεν είναι μικρές.
Κάνοντας κλικ στο κουμπί «Λήψη», θα εμφανιστεί μια γραμμή προόδου στην οθόνη στην περιοχή αναβάθμισης. Λέει “Προετοιμασία αναβάθμισης”. Αυτή η γραμμή εργασιών θα γεμίσει σιγά σιγά. Όταν ολοκληρωθεί η διαδικασία, το παράθυρο Αναβάθμισης λειτουργικού συστήματος θα σας ενημερώσει ότι η λήψη ολοκληρώθηκε.
Τώρα που ολοκληρώθηκε η λήψη, το κουμπί “Λήψη” θα γίνει κουμπί “Αναβάθμιση”. Επιλέξτε το με το ποντίκι για να πείτε στο Pop_OS να επανεκκινήσει και να εγκαταστήσει τις αναβαθμίσεις στον υπολογιστή σας.
Κατά την επανεκκίνηση στο πρόγραμμα εγκατάστασης αναβάθμισης, θα δείτε το λογότυπο Pop_OS, καθώς και ένα παράθυρο “Εγκατάσταση ενημερώσεων”. Καθίστε λοιπόν αναπαυτικά και επιτρέψτε στο Pop_OS να κατεβάσει και να εγκαταστήσει τα πιο πρόσφατα αρχεία Pop_OS 21.04. Μπορεί να πάρει λίγο χρόνο.
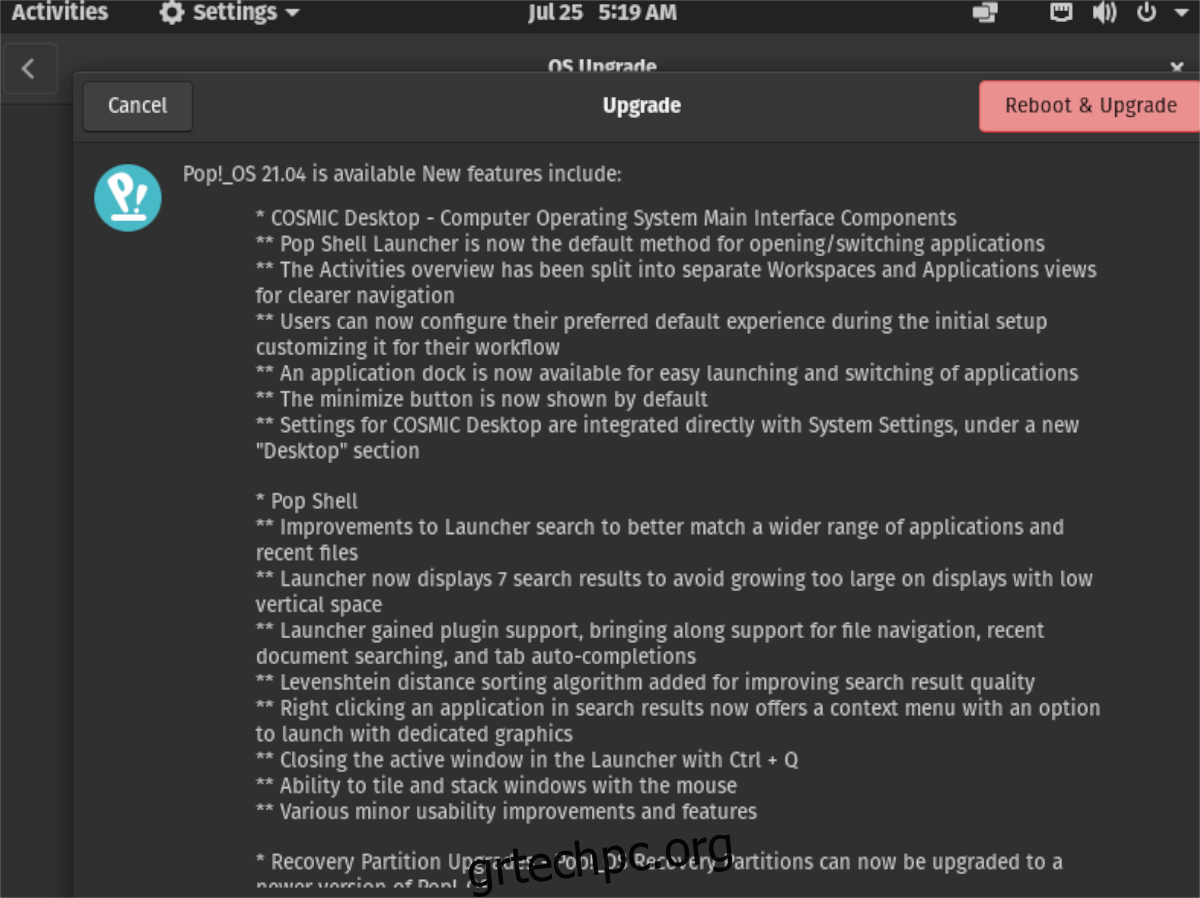
Όταν ολοκληρωθεί η διαδικασία αναβάθμισης, το Pop_OS θα επανεκκινήσει ξανά. Όταν ολοκληρωθεί η επανεκκίνηση, συνδεθείτε ξανά και θα χρησιμοποιείτε το Pop_OS 21.04!
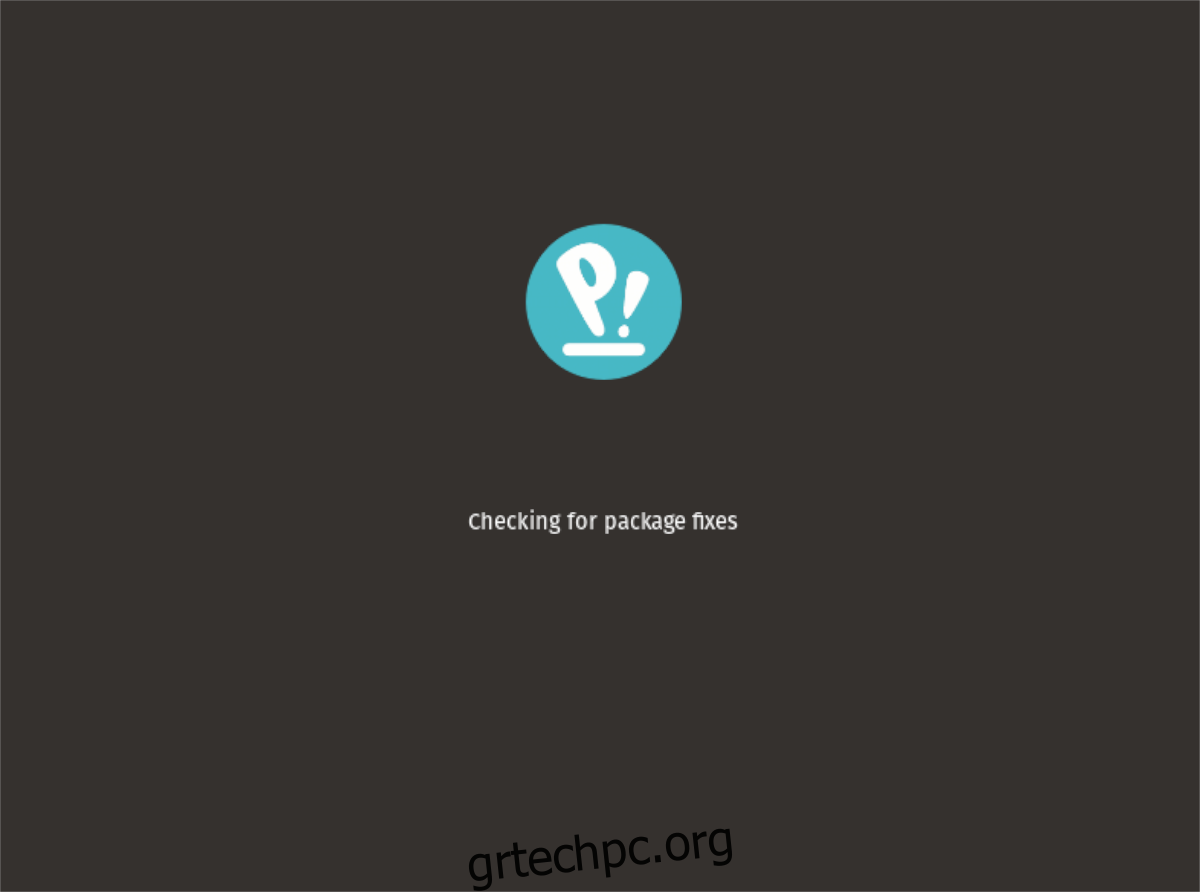
Λήψη Pop_OS 21.04
Εάν η αναβάθμιση δεν είναι δυνατή ή θέλετε να ξεκινήσετε από την αρχή, μπορείτε! Δείτε πώς μπορείτε να κάνετε λήψη του πιο πρόσφατου αρχείου ISO Pop_OS 21.04 στον υπολογιστή σας. Αλλά, πρώτα, κατευθυνθείτε στο Pop_OS επίσημη ιστοσελίδα.
Μόλις μπείτε στον ιστότοπο, βρείτε το μπλε κουμπί “λήψη” και κάντε κλικ σε αυτό με το ποντίκι. Όταν επιλέξετε αυτό το κουμπί, θα εμφανιστεί ένα αναδυόμενο παράθυρο στην οθόνη. Επιλέξτε “Pop!_OS 21.04” για να αποκαλύψετε τις επιλογές λήψης 21.04 σε αυτό το αναδυόμενο παράθυρο.
Όταν αποκαλύψετε τις επιλογές λήψης, επιλέξτε είτε την επιλογή “Λήψη 21.04” ή την επιλογή “Λήψη 21.04 (NVIDIA). Επιλέγοντας ένα από αυτά τα κουμπιά θα γίνει λήψη του Pop_OS 21.04 στον υπολογιστή σας.