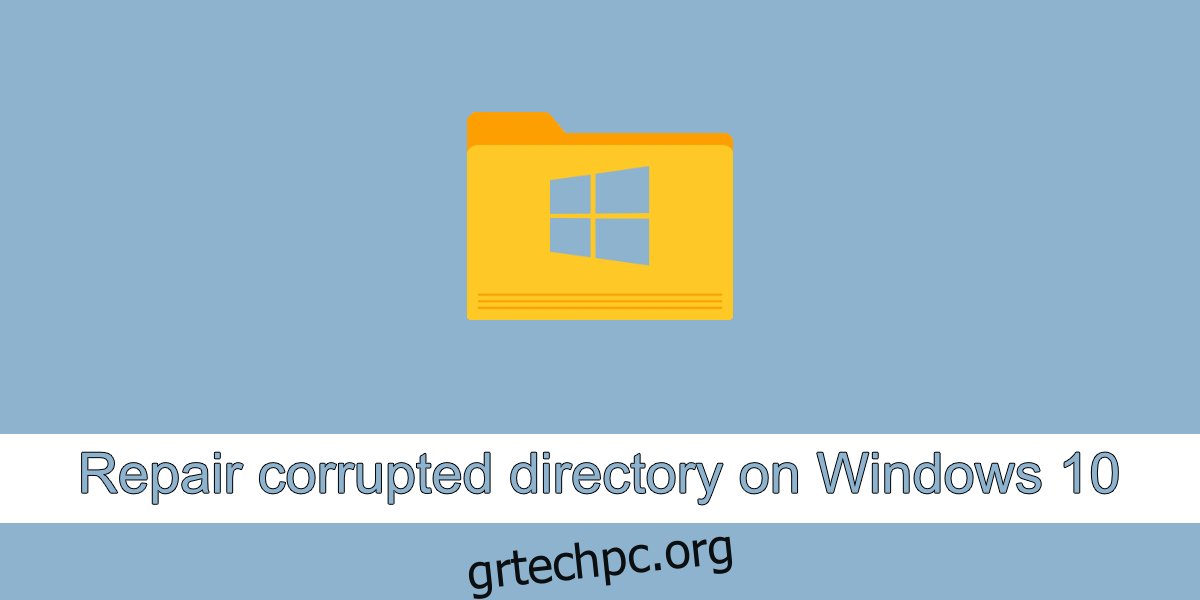Τα αρχεία που είναι αποθηκευμένα σε έναν δίσκο μπορεί να καταστραφούν. Η καταστροφή μπορεί να συμβεί όταν ένας χρήστης μετακινεί αρχεία από μια τοποθεσία σε άλλη, όταν ο χρήστης αποθηκεύει αλλαγές στο αρχείο ή όταν ο χρήστης προσπαθεί να επεξεργαστεί το αρχείο σε διαφορετικό πρόγραμμα από αυτό στο οποίο δημιουργήθηκε. Όπως και τα αρχεία να είναι κατεστραμμένο, το ίδιο μπορεί και οι κατάλογοι, π.χ. φάκελοι.
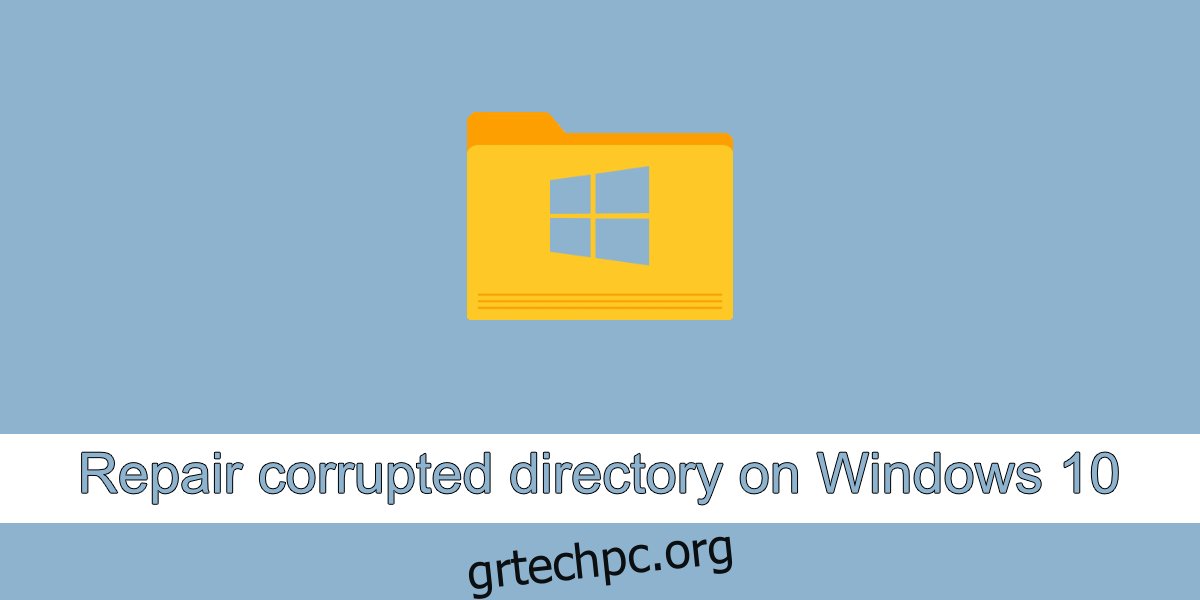
Πίνακας περιεχομένων
Επιδιόρθωση κατεστραμμένου καταλόγου στα Windows 10
Εάν ένας φάκελος έχει καταστραφεί, υπάρχει ακόμα μια πιθανότητα να τον διορθώσετε και να ανακτήσετε τα αρχεία που είναι αποθηκευμένα σε αυτόν. Υπάρχουν εργαλεία που μπορείτε να χρησιμοποιήσετε για να διορθώσετε έναν κατάλογο, αλλά συχνά είναι εργαλεία επί πληρωμή που δεν εγγυώνται την ανάκτηση του φακέλου και των περιεχομένων του ή την επιδιόρθωση των κατεστραμμένων στοιχείων. Ακολουθούν μερικά πράγματα που μπορείτε να δοκιμάσετε για να επιδιορθώσετε έναν κατεστραμμένο κατάλογο στα Windows 10.
1. Εκτελέστε το εργαλείο DISM
Το εργαλείο DISM μπορεί να διορθώσει κατεστραμμένους καταλόγους με την προϋπόθεση ότι είναι κατάλογοι των Windows 10, δηλαδή φάκελοι συστήματος.
Ανοίξτε τη γραμμή εντολών με δικαιώματα διαχειριστή.
Εκτελέστε αυτήν την εντολή: DISM.exe /Online /Cleanup-image /Restorehealth
Αφήστε την εντολή να ολοκληρωθεί και δοκιμάστε να αποκτήσετε πρόσβαση στο φάκελο.
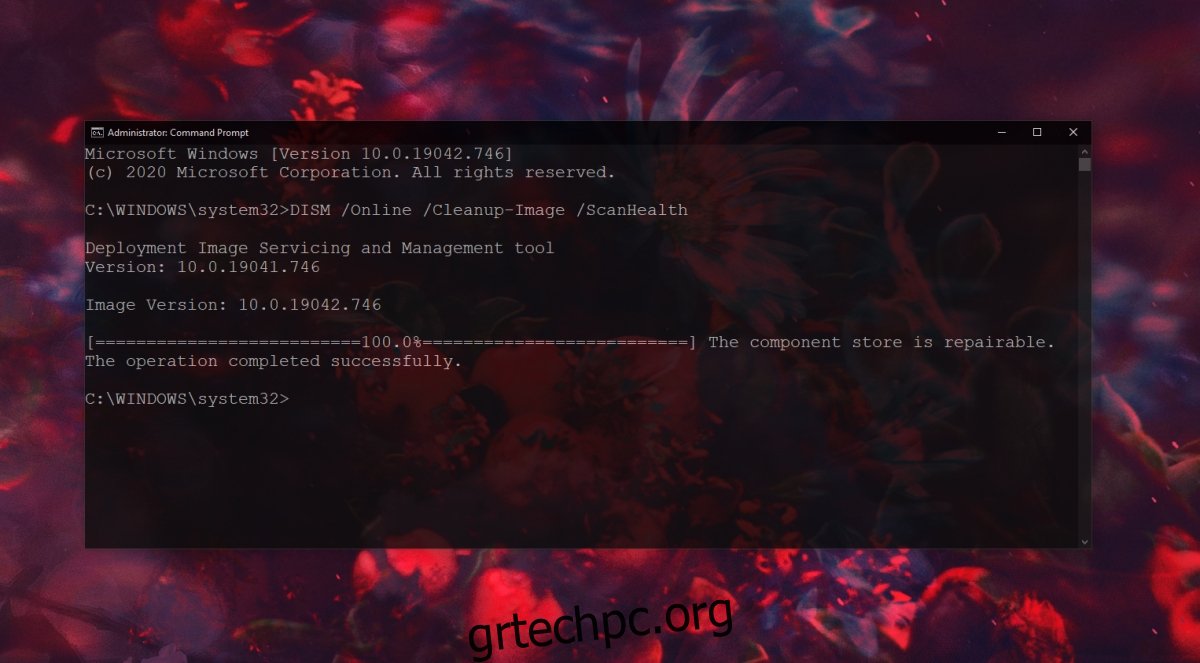
2. Εκτελέστε τη σάρωση SFC
Χρησιμοποιήστε το εργαλείο σάρωσης SFC για να ελέγξετε τα αρχεία για φθορές και να τα διορθώσετε.
Ανοίξτε τη γραμμή εντολών με δικαιώματα διαχειριστή.
Εκτελέστε αυτήν την εντολή: sfc /scannow.
Επανεκκινήστε το σύστημα αφού ολοκληρωθεί η εντολή.
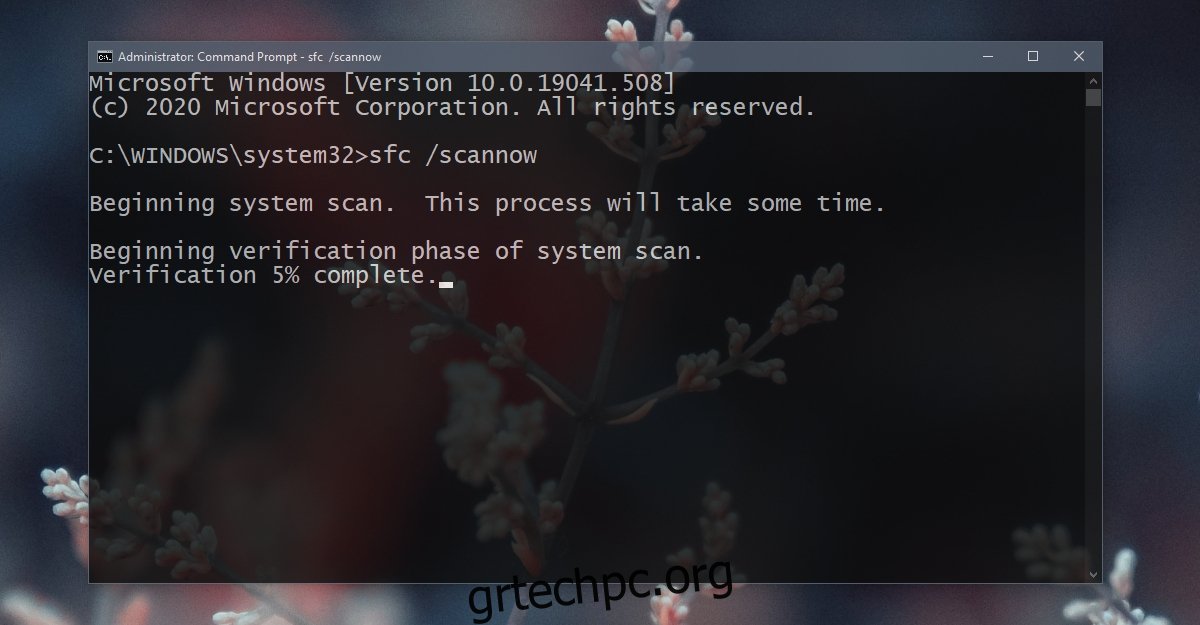
3. Εκτελέστε το εργαλείο ελέγχου δίσκου
Ελέγξτε τον δίσκο σας για σφάλματα και διορθώστε τα. Μερικές φορές, δεν είναι τα ίδια τα δεδομένα που είναι κατεστραμμένα, αλλά κάτι δεν πάει καλά με τον τρόπο αποθήκευσης των αρχείων ή τον τρόπο πρόσβασης σε αυτά.
Ανοίξτε τη γραμμή εντολών με δικαιώματα διαχειριστή.
Εκτελέστε αυτήν την εντολή: chkdsk /f D:
Πρόσβαση στον κατάλογο μετά την ολοκλήρωση της εντολής.
Σημείωση: εάν ο κατεστραμμένος κατάλογος βρίσκεται στη μονάδα δίσκου C ή στη μονάδα των Windows, θα χρειαστεί να εκτελέσετε το εργαλείο ελέγχου δίσκου εκτός των Windows 10. Χρησιμοποιήστε το μενού αντιμετώπισης προβλημάτων των Windows 10 για να εκτελέσετε τη γραμμή εντολών και, στη συνέχεια, εκτελέστε την εντολή ελέγχου δίσκου για το C οδηγώ.
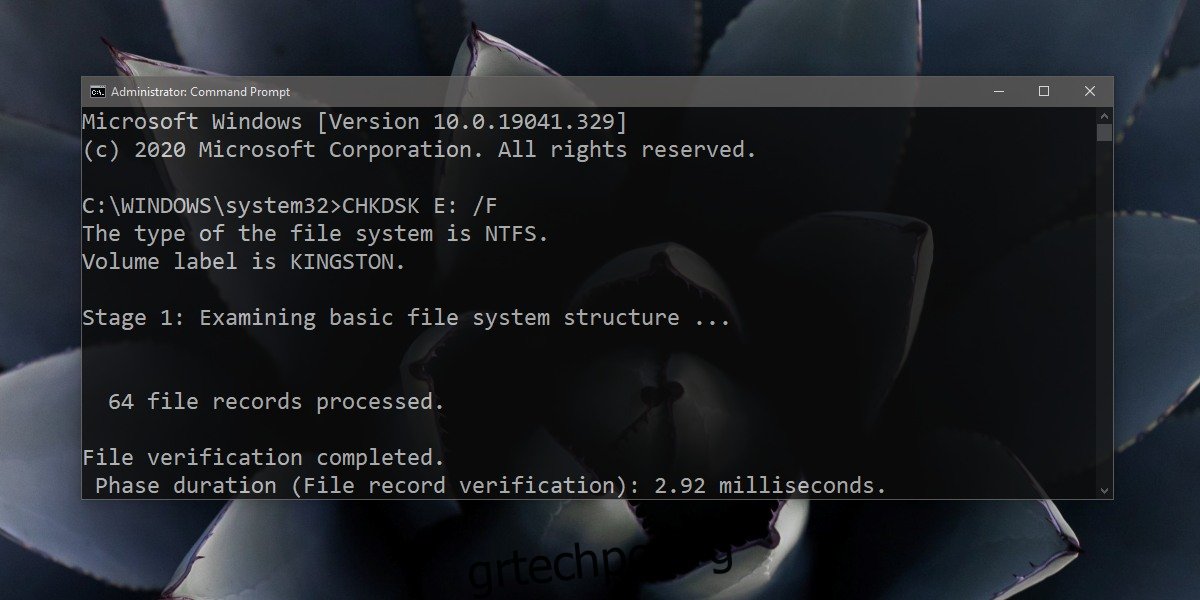
4. Διαμορφώστε την εξωτερική μονάδα δίσκου
Εάν αυτό το πρόβλημα παρουσιαστεί όταν προσπαθείτε να αποκτήσετε πρόσβαση σε εξωτερικό χώρο αποθήκευσης, π.χ., μια μονάδα δίσκου που είναι συνδεδεμένη στο σύστημά σας, ίσως χρειαστεί να διαμορφώσετε τη μονάδα. Εάν υπάρχουν δεδομένα στη μονάδα δίσκου, θα χαθούν.
Πατήστε τη συντόμευση πληκτρολογίου Win+R για να ανοίξετε το πλαίσιο εκτέλεσης.
Στο πλαίσιο εκτέλεσης, πληκτρολογήστε diskmgmt και πατήστε Enter.
Κάντε δεξί κλικ στο τμήμα που λέει μη εκχωρημένος χώρος στην εξωτερική μονάδα δίσκου και επιλέξτε νέα Απλή ένταση.
Κάντε κλικ στο Επόμενο και ορίστε ένα μέγεθος για τον τόμο.
Δώστε του ένα γράμμα και μορφοποιήστε το στο σύστημα NTFS.
Μόλις ολοκληρωθεί η διαδικασία, αποσυνδέστε και επανασυνδέστε τη μονάδα.
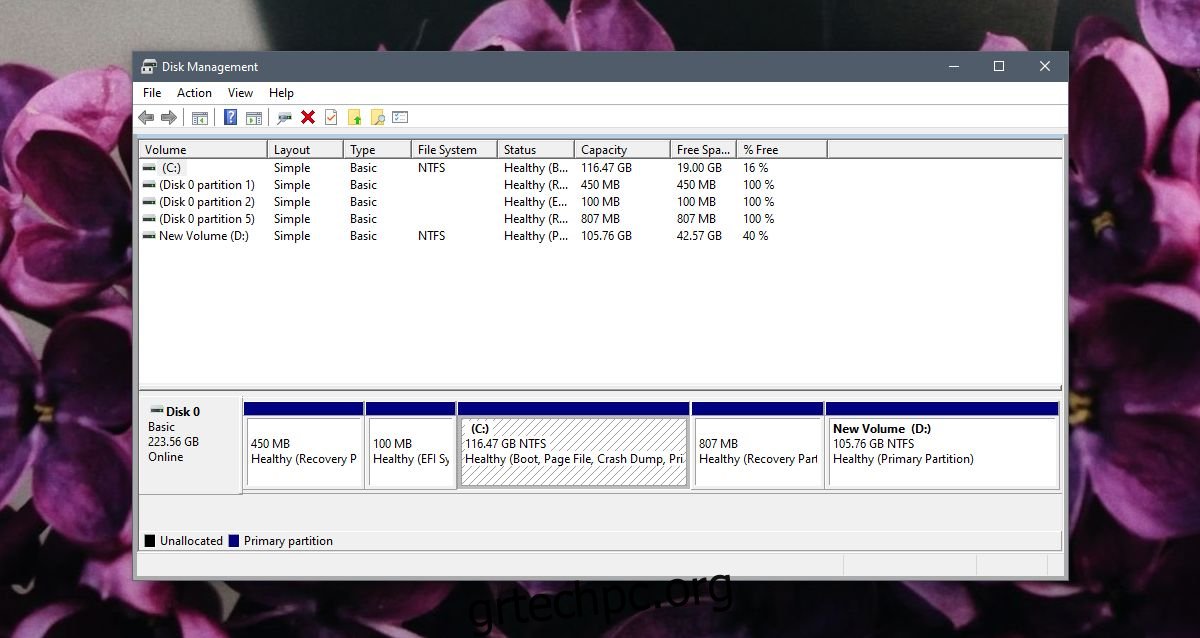
5. Εκκίνηση σε ασφαλή λειτουργία
Προσπαθήστε να αποκτήσετε πρόσβαση στη μονάδα δίσκου ή στο φάκελο σε ασφαλή λειτουργία. Είναι πιθανό οι εφαρμογές που εκτελείτε στο σύστημά σας σε κανονική λειτουργία να προκαλούν προβλήματα με τον κατάλογο.
Ανοίξτε το μενού Έναρξη και κάντε κλικ στο κουμπί λειτουργίας.
Κρατήστε πατημένο το πλήκτρο Shift και κάντε κλικ στο Restart.
Μεταβείτε στην Αντιμετώπιση προβλημάτων>Σύνθετες επιλογές>Ρυθμίσεις εκκίνησης>Επανεκκίνηση.
Επιλέξτε την επιλογή Ασφαλής λειτουργία και επανεκκινήστε το σύστημα.
Προσπαθήστε να αποκτήσετε πρόσβαση στο φάκελο.
Σημείωση: Εάν μπορείτε να αποκτήσετε πρόσβαση στον φάκελο σε ασφαλή λειτουργία, δημιουργήστε αντίγραφα ασφαλείας των περιεχομένων του.
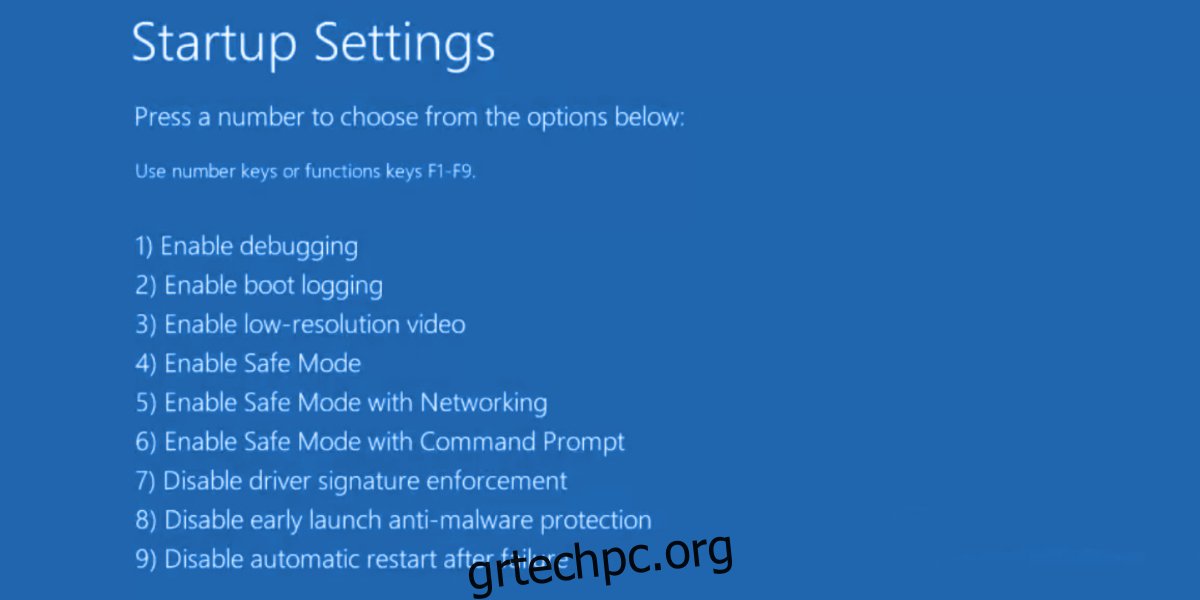
6. Νέος λογαριασμός χρήστη
Δοκιμάστε να δημιουργήσετε έναν νέο λογαριασμό χρήστη. Η καταστροφή του αρχείου συστήματος μπορεί να φτάσει σε ένα σημείο, καθώς τόσο το εργαλείο σάρωσης SFC όσο και το εργαλείο DISM δεν μπορούν να το επιδιορθώσουν. Όταν δημιουργείτε έναν νέο λογαριασμό, λαμβάνετε μια νέα ρύθμιση των Windows 10.
Ανοίξτε την εφαρμογή Ρυθμίσεις με τη συντόμευση πληκτρολογίου Win+I.
Μεταβείτε στους Λογαριασμούς.
Επιλέξτε την καρτέλα Οικογένεια και άλλοι χρήστες.
Κάντε κλικ στην Προσθήκη κάποιου άλλου σε αυτόν τον υπολογιστή.
Δημιουργήστε έναν τοπικό λογαριασμό.
Συνδεθείτε με τον τοπικό λογαριασμό και ανοίξτε το φάκελο.
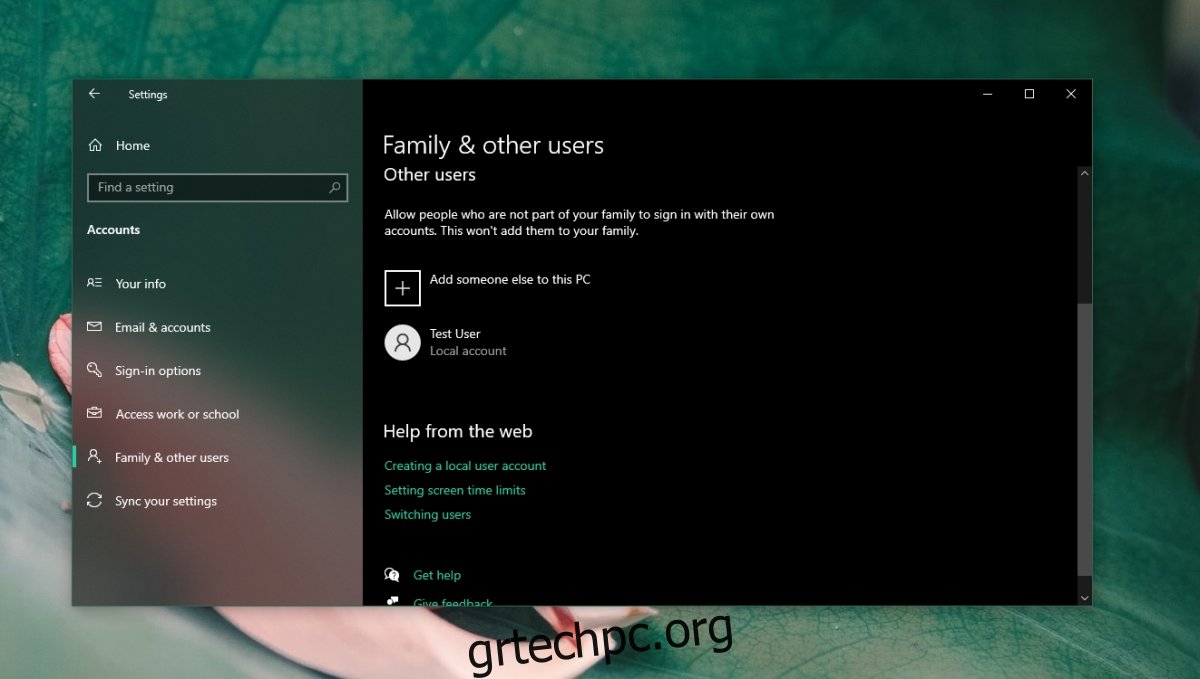
συμπέρασμα
Ένας κατεστραμμένος φάκελος δεν μπορεί πάντα να διορθωθεί. Εάν δεν έχετε αντίγραφα ασφαλείας του φακέλου, μπορείτε να δοκιμάσετε να χρησιμοποιήσετε εφαρμογές που μπορούν να το διορθώσουν, αλλά θα πρέπει να διαχειριστείτε τις προσδοκίες σας. Ενδέχεται να υπάρχει ακόμα κάποια απώλεια δεδομένων. Εάν αντιμετωπίζετε συχνά προβλήματα με την πρόσβαση σε καταλόγους, ο σκληρός σας δίσκος μπορεί να πλησιάζει στο τέλος της ζωής του. Ελέγξτε το και αντικαταστήστε το.