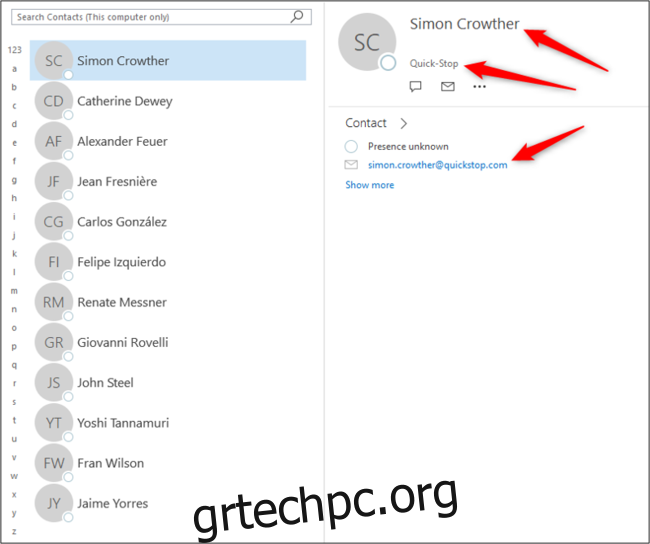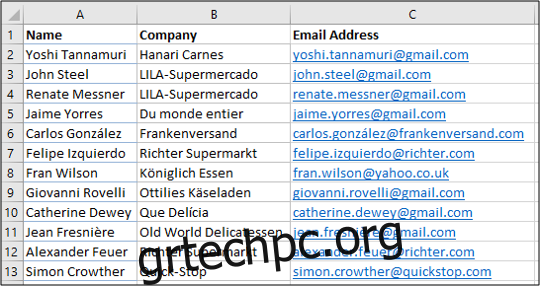Τα στοιχεία επικοινωνίας που είναι αποθηκευμένα σε ένα φύλλο εργασίας του Excel μπορούν εύκολα να εξαχθούν και στη συνέχεια να εισαχθούν στο Outlook. Μόλις το αρχείο Excel αποθηκευτεί σε μορφή CSV, μπορείτε να το εισαγάγετε στη λίστα επαφών του Outlook.
Αποθηκεύστε τις επαφές σας ως αρχείο CSV
Η παρακάτω λίστα επαφών αποθηκεύεται σε ένα φύλλο εργασίας του Excel. Βεβαιωθείτε ότι το υπολογιστικό φύλλο του Excel έχει παρόμοια ετικέτα.
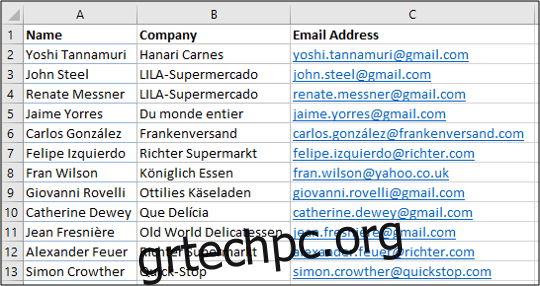
Για να εξαγάγετε το έγγραφο ως CSV, κάντε πρώτα κλικ στο “Αρχείο” για να ανοίξετε το μενού. Στη συνέχεια, επιλέξτε Αποθήκευση ως > Περιήγηση.
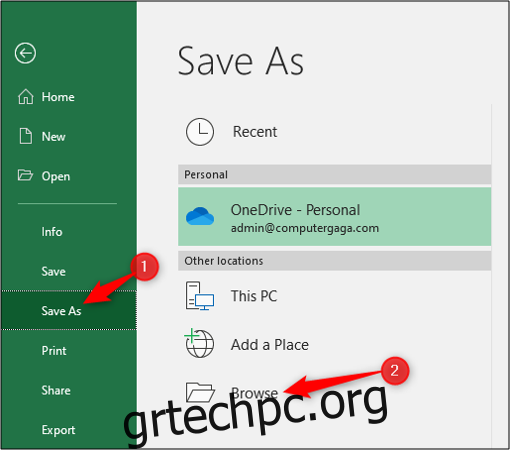
Καθορίστε τη θέση για το αποθηκευμένο αρχείο στον υπολογιστή σας και, στη συνέχεια, επιλέξτε “CSV (Οριοθετημένο με κόμματα)” από τη λίστα Αποθήκευση ως Τύπος. Κάντε κλικ στο κουμπί “Αποθήκευση”.
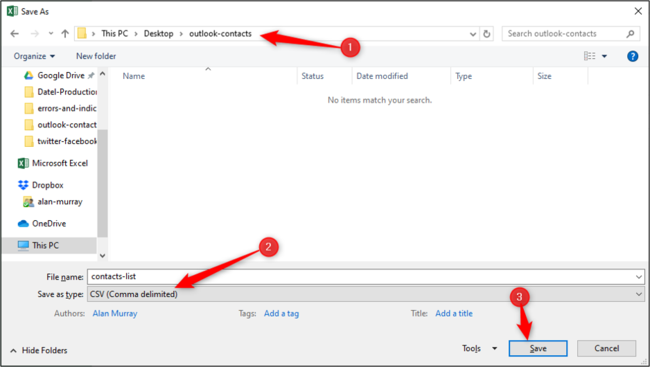
Κλείστε το βιβλίο εργασίας του Excel. Οι επαφές είναι έτοιμες για εισαγωγή στο Outlook.
Εισαγάγετε επαφές από ένα αρχείο CSV στο Outlook
Ανοίξτε το Outlook και, στη συνέχεια, κάντε κλικ στο «Αρχείο» για να ανοίξετε το μενού. Από εκεί, επιλέξτε Άνοιγμα & Εξαγωγή > Εισαγωγή/Εξαγωγή.
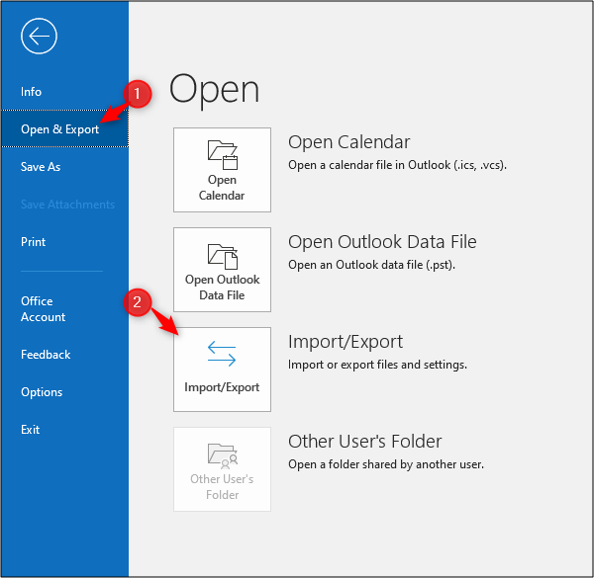
Επιλέξτε «Εισαγωγή από άλλο πρόγραμμα ή αρχείο» και μετά κάντε κλικ στο κουμπί «Επόμενο».
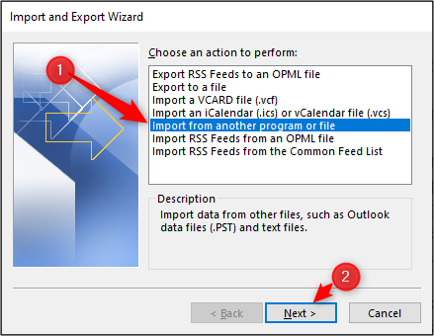
Επισημάνετε την επιλογή “Τιμές διαχωρισμένες με κόμμα” και, στη συνέχεια, κάντε κλικ στο κουμπί “Επόμενο”.
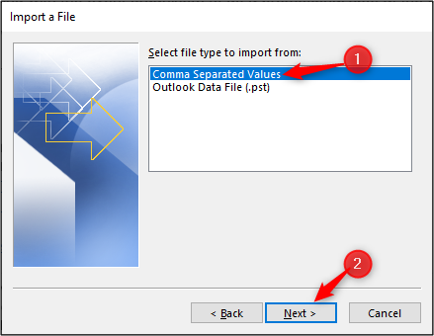
Επιλέξτε το κουμπί «Αναζήτηση» για να βρείτε το αρχείο CSV που θέλετε να εισαγάγετε.
Ορίστε μια επιλογή για τον τρόπο με τον οποίο θέλετε να χειρίζεται το Outlook διπλότυπα στοιχεία επικοινωνίας και κάντε κλικ στο κουμπί “Επόμενο”.
Σε αυτό το παράδειγμα, είναι επιλεγμένο το “Αντικατάσταση διπλότυπων με αντικείμενα που έχουν εισαχθεί”. Αυτό θα ενημερώσει τις υπάρχουσες επαφές στο Outlook με τα πιο πρόσφατα στοιχεία επικοινωνίας.
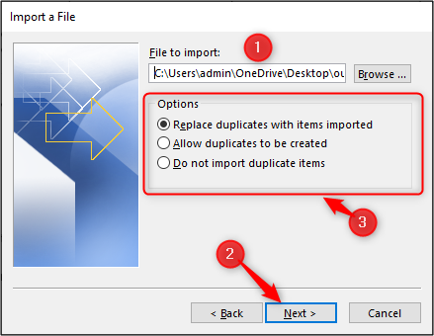
Επιλέξτε το φάκελο προορισμού για τις εισαγόμενες επαφές και, στη συνέχεια, κάντε κλικ στο κουμπί «Επόμενο». Ο φάκελος προορισμού θα είναι πιθανότατα ο φάκελος Επαφές, αλλά θα μπορούσε να είναι ένας διαφορετικός φάκελος που μπορεί να αποθηκεύσει στοιχεία επαφής.
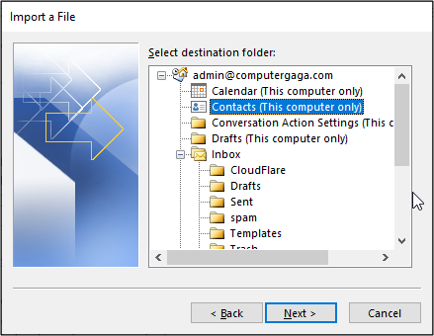
Βεβαιωθείτε ότι είναι επιλεγμένη η ενέργεια εισαγωγής της λίστας επαφών σας στο Outlook.
Κάντε κλικ στο κουμπί “Χάρτη προσαρμοσμένων πεδίων”. Αυτό θα μας επιτρέψει να αντιστοιχίσουμε σωστά τις κεφαλίδες στηλών από το υπολογιστικό φύλλο Excel με τα αντίστοιχα πεδία του Outlook.
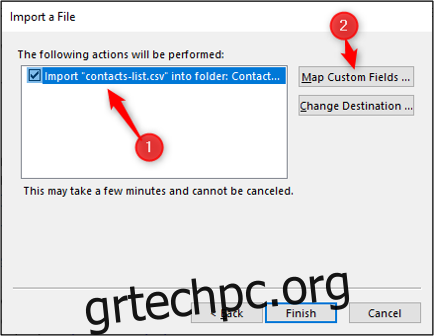
Στο παράθυρο προσαρμοσμένων πεδίων χάρτη, τα πεδία από το αρχείο CSV εμφανίζονται στο παράθυρο “Από” στα αριστερά. Στο παράθυρο “Προς” στα δεξιά, εμφανίζονται τα πεδία από το φάκελο “Επαφές” στο Outlook.
Οποιαδήποτε πεδία έχουν ήδη αντιστοιχιστεί με επιτυχία παρατίθενται στη στήλη “Αντιστοιχισμένο από” στα δεξιά.
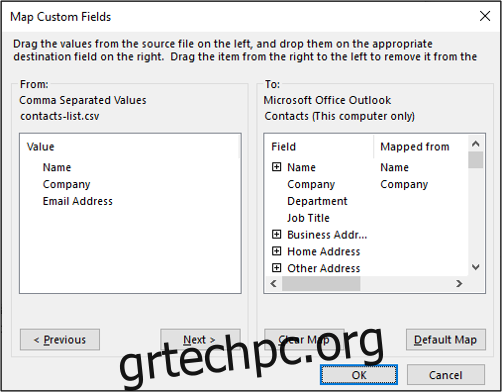
Το πεδίο Διεύθυνση Email δεν ταιριάζει. Για να το διορθώσετε, κάντε κλικ και σύρετε το πεδίο Διεύθυνση Email από τα αριστερά προς τα δεξιά. Με αυτόν τον τρόπο θα χαρτογραφηθεί το πεδίο. Κάντε κλικ στο κουμπί “OK” για να προχωρήσετε.
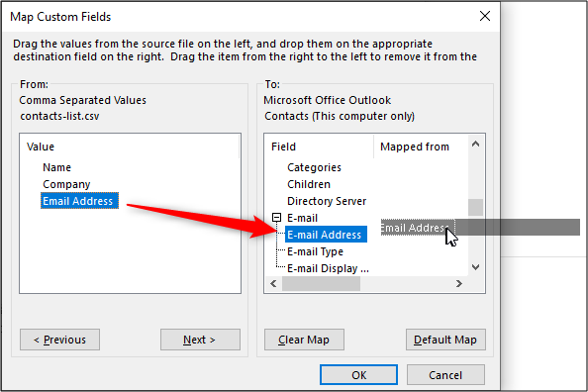
Ενδέχεται να εμφανιστεί ένα παράθυρο που δείχνει την πρόοδο εισαγωγής.
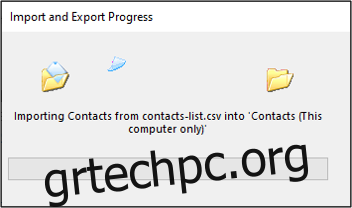
Οι επαφές θα έπρεπε τώρα να έχουν εισαχθεί με επιτυχία στο Outlook.