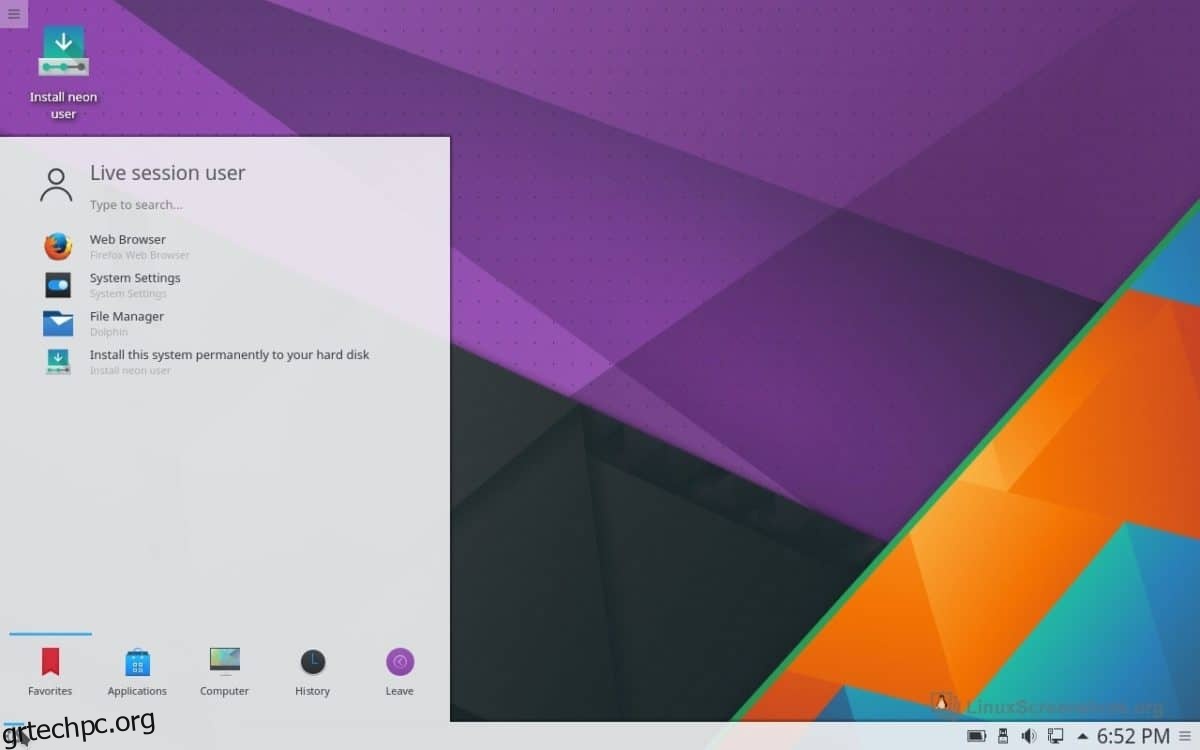Το KDE Plasma 5 είναι ένα όμορφο περιβάλλον επιφάνειας εργασίας. Έχει πολλά γραφικά εφέ που το κάνουν να ξεχωρίζει και για αυτόν τον λόγο, πολλοί χρήστες συμφωνούν ότι είναι ένας από τους πιο εμφανίσιμους επιτραπέζιους υπολογιστές σε όλο το Linux. Ωστόσο, αυτή η ομορφιά επιβαρύνει σημαντικά τους πόρους του συστήματος, και ως αποτέλεσμα, πολλοί χρήστες δεν μπορούν να απολαύσουν την επιφάνεια εργασίας στο μέγιστο των δυνατοτήτων τους.
Εάν είστε απογοητευμένοι με το πώς εκτελείται το KDE στον υπολογιστή σας Linux, μπορούμε να σας βοηθήσουμε! Ακολουθήστε καθώς σας δείχνουμε πώς να επιταχύνετε την επιφάνεια εργασίας του KDE Plasma 5!
Πίνακας περιεχομένων
Ενημερώστε το KDE Plasma 5
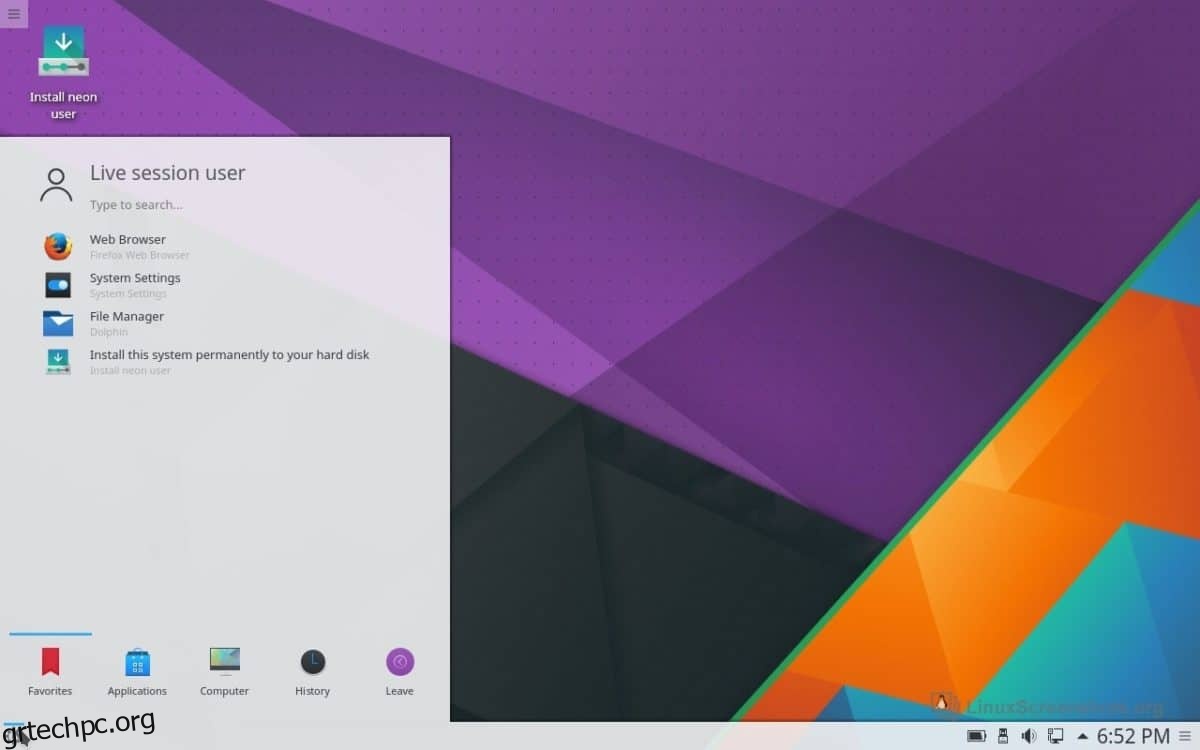
Με κάθε έκδοση, το KDE Plasma 5 λαμβάνει βελτιώσεις απόδοσης. Επομένως, εάν αντιμετωπίζετε προβλήματα με το περιβάλλον επιφάνειας εργασίας του KDE που δεν λειτουργεί σωστά, το πρώτο πράγμα που πρέπει να κάνετε είναι να ελέγξετε για ενημερώσεις. Είναι πολύ πιθανό το λειτουργικό σας σύστημα Linux να έχει έτοιμη για εσάς μια νέα νέα έκδοση του KDE με διορθώσεις, βελτιώσεις απόδοσης και πολλά άλλα!
Δεν είστε σίγουροι πώς να ενημερώσετε το λειτουργικό σας σύστημα στο KDE Plasma; Να πώς!
Βήμα 1: Πατήστε το πλήκτρο windows στο πληκτρολόγιό σας και πληκτρολογήστε “Discover” στο πλαίσιο αναζήτησης. Στη συνέχεια, εκκινήστε την εφαρμογή με το μπλε εικονίδιο της τσάντας αγορών.
Βήμα 2: Στην εφαρμογή Discover, κοιτάξτε στο κάτω αριστερό μέρος του παραθύρου για “Ενημερώσεις” και κάντε κλικ σε αυτό για να μεταβείτε στην περιοχή αναβάθμισης συστήματος για το KDE.
Βήμα 3: Αναβαθμίστε την επιφάνεια εργασίας του KDE Plasma 5 (και το λειτουργικό σύστημα Linux στο σύνολό του) εντοπίζοντας το κουμπί “Ενημέρωση όλων”.
Χρησιμοποιείτε μια διανομή Linux που δεν λαμβάνει τακτικά ενημερώσεις; Καταργήστε τη διανομή Linux που βασίζεται στο KDE που χρησιμοποιείτε αυτήν τη στιγμή για το KDE Neon. Είναι ένα σύστημα Linux που βασίζεται στο Ubuntu που παρέχει νέες ενημερώσεις στην επιφάνεια εργασίας του KDE Plasma σε μια σταθερή βάση LTS. Λαμβάνει πάντα τα πιο πρόσφατα πράγματα, έτσι θα βλέπετε πάντα ενημερώσεις απόδοσης από την ομάδα του KDE! Για να μάθετε περισσότερα για το Neon, Κάντε κλικ ΕΔΩ.
Τροποποιήστε τα εφέ επιφάνειας εργασίας
Ένας από τους πιο συνηθισμένους λόγους για τους οποίους το KDE Plasma 5 επιβραδύνει σε υπολογιστές χαμηλών πόρων είναι τα γραφικά εφέ. Έχουν σημαντικό αντίκτυπο στους πόρους του συστήματος (κυρίως την GPU σας). Έτσι, ένας γρήγορος τρόπος για να επιταχύνετε την επιφάνεια εργασίας του KDE Plasma 5 είναι να μειώσετε ή να απενεργοποιήσετε δραστικά τα φανταχτερά γραφικά εφέ στην επιφάνεια εργασίας.
Για να απενεργοποιήσετε τα γραφικά εφέ στο KDE Plasma, πατήστε το πλήκτρο Windows στο πληκτρολόγιο και πληκτρολογήστε “Εφέ”. Εκκινήστε την εφαρμογή που έχει την ετικέτα “Εφέ επιφάνειας εργασίας”.
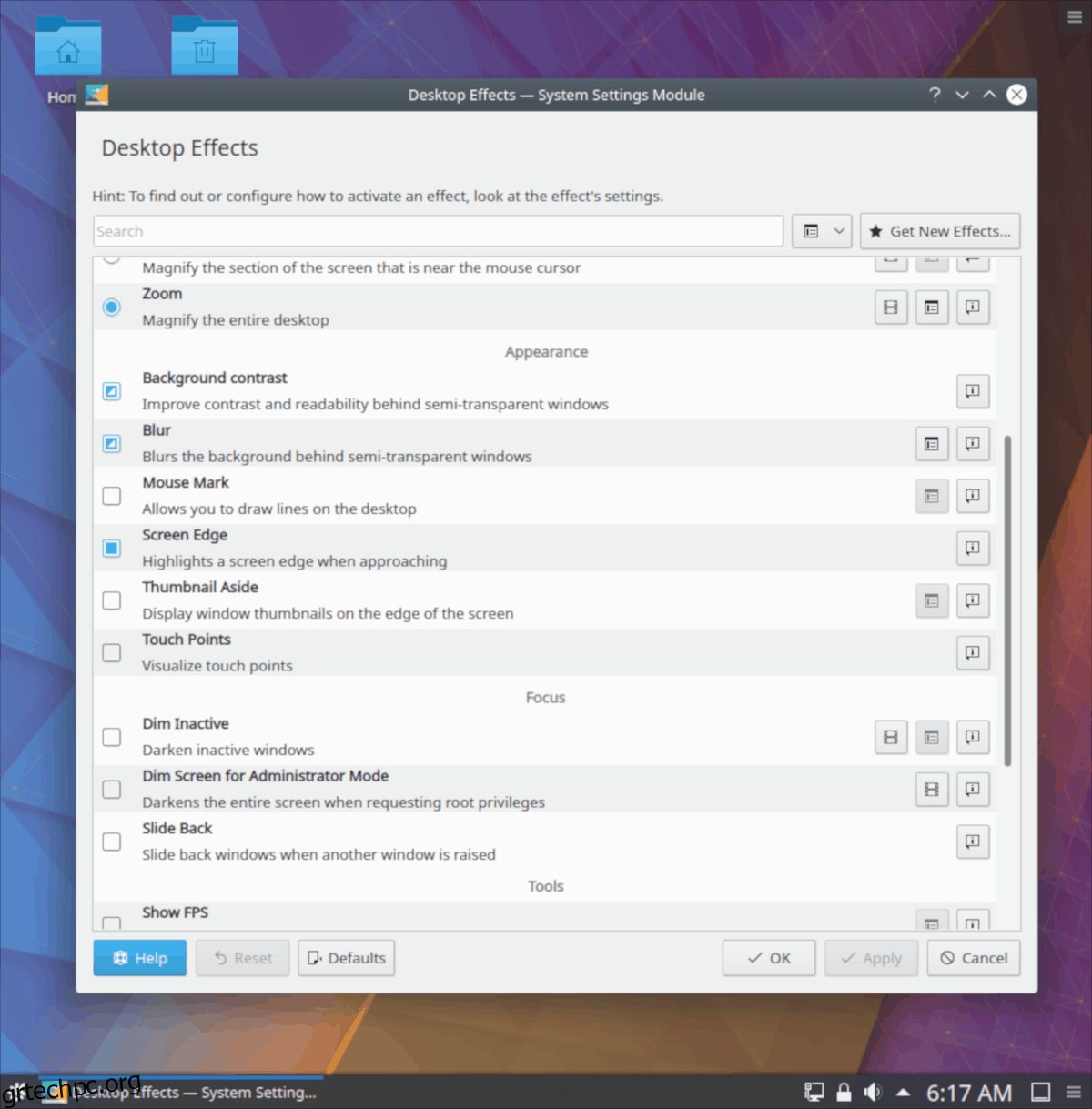
Μόλις βρεθείτε στην περιοχή εφέ επιφάνειας εργασίας, θα μπορείτε να δείτε πολλά από τα γραφικά εφέ που χρησιμοποιεί το σύστημα KDE Plasma 5. Κάντε κύλιση και καταργήστε την επιλογή των πλαισίων δίπλα σε όλα τα ενεργοποιημένα εφέ και θα δείτε μια ελαφρά αύξηση στην ταχύτητα και την απόδοση.
Απενεργοποιήστε τη σύνθεση
Τα σύνθετα εφέ είναι εκπληκτικά στο KDE. Προσθέτουν σκιά και βάθος στις εφαρμογές σας. Αυτά τα εφέ προσθέτουν επίσης ένα όμορφο ημιδιαφανές εφέ σε ανοιχτά παράθυρα (όταν τα σύρετε) και άλλα ελκυστικά εφέ.
Είναι αυτονόητο, αλλά αυτά τα σύνθετα εφέ παίζουν μεγάλο ρόλο στο να κάνει το KDE Plasma αργό, ειδικά σε υπολογιστές χαμηλού επιπέδου. Ευτυχώς, οι προγραμματιστές του KDE κάνουν πολύ εύκολη την απενεργοποίηση της σύνθεσης!
Για να απενεργοποιήσετε τα σύνθετα εφέ, πατήστε το πλήκτρο Windows και αναζητήστε “Σύνθετο”. Θα πρέπει να εμφανιστεί ένα εικονίδιο εφαρμογής με την ένδειξη “Compositor”. Κάντε κλικ σε αυτό και θα μεταφερθείτε στις σύνθετες ρυθμίσεις της επιφάνειας εργασίας Plasma.
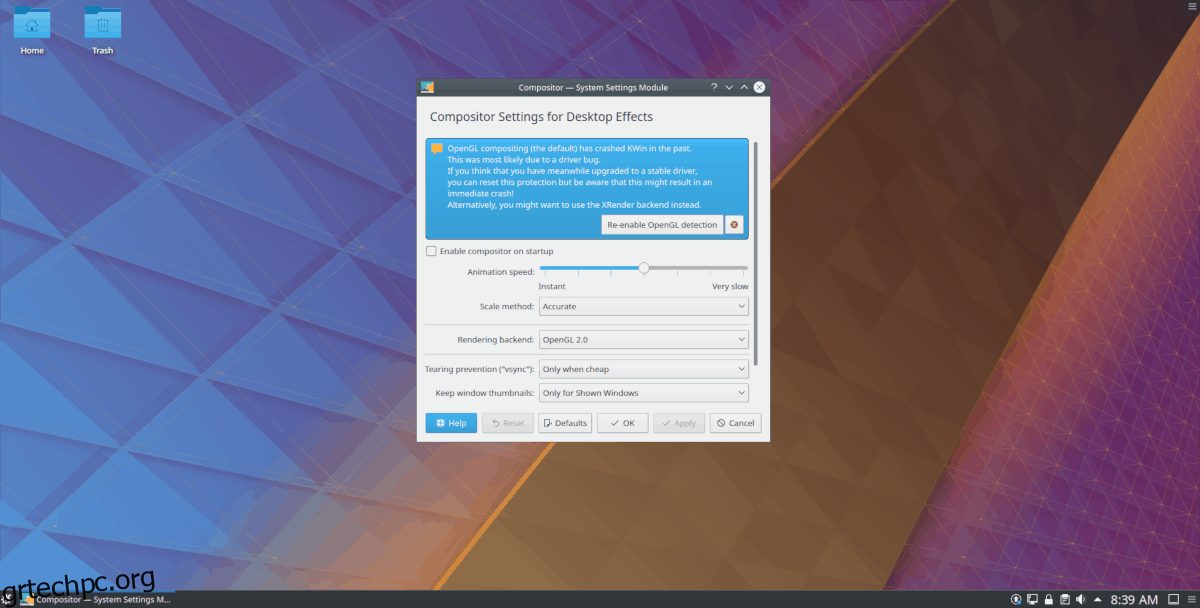
Μέσα στο παράθυρο του Compositor, καταργήστε την επιλογή του πλαισίου δίπλα στο “Ενεργοποίηση του compositor κατά την εκκίνηση”. Στη συνέχεια, κάντε κλικ στο κουμπί «Εφαρμογή», κλείστε το παράθυρο και επανεκκινήστε τον υπολογιστή σας. Όταν συνδεθείτε ξανά, τα εφέ σύνθεσης θα απενεργοποιηθούν, επιταχύνοντας τα πράγματα.
Απεγκαταστήστε το Akonadi
Το KDE έχει ένα κεντρικό σύστημα βάσης δεδομένων γνωστό ως Akonadi. Είναι μια ισχυρή υπηρεσία και βοηθά πολλές εφαρμογές να έχουν πρόσβαση σε πληροφορίες στην επιφάνεια εργασίας Plasma. Αν και δεν θα παρατηρήσετε ότι το Akonadi εκτελείται στο παρασκήνιο στο KDE, εάν έχετε αξιοπρεπείς προδιαγραφές υπολογιστή, όσοι διαθέτουν μηχανήματα χαμηλού επιπέδου μπορεί να παρατηρήσουν ότι επιβραδύνει την περίοδο λειτουργίας του KDE κατά καιρούς.
Η απεγκατάσταση του Akonadi και η απενεργοποίηση του συστήματος βάσης δεδομένων είναι πολύ εύκολη, αλλά διαφέρει ανάλογα με τη διανομή Linux που χρησιμοποιείτε. Για να απενεργοποιήσετε την υπηρεσία, ανοίξτε ένα παράθυρο τερματικού και ακολουθήστε τις οδηγίες εντολών που αντιστοιχούν στο λειτουργικό σύστημα που χρησιμοποιείτε.
Σημείωση: η απεγκατάσταση του Akonadi θα απεγκαταστήσει επίσης τα προγράμματα του KDE που εξαρτώνται από αυτό.
Ubuntu
sudo apt remove akonadi --purge
Debian
sudo apt-get remove akonadi --purge
Arch Linux
sudo pacman -Rsc akonadi
Μαλακό καπέλλο
sudo dnf remove akonadi
OpenSUSE
sudo zypper remove akonadi
Ανταλλαγή διαχειριστών παραθύρων (προαιρετικό)
Ο Διαχειριστής παραθύρων παίζει τεράστιο ρόλο στο πόσο βαρύ είναι ένα περιβάλλον επιφάνειας εργασίας. Στο KDE, ο διαχειριστής παραθύρων δεν είναι, ας πούμε, φουσκωμένος. Ωστόσο, η αντικατάστασή του θα κάνει μεγάλη διαφορά στη χρήση της μνήμης, της GPU και της CPU, επομένως είναι καλή ιδέα να το αντικαταστήσετε με κάτι πιο αδύναμο, αν χρειάζεται.
Το Openbox είναι ένας ιδανικός διαχειριστής παραθύρων αντικατάστασης για συνδυασμό με το KDE Plasma. Το καλύτερο από όλα είναι ότι οι προγραμματιστές του Openbox παρέχουν μια περίοδο λειτουργίας KDE/Openbox, επομένως δεν απαιτείται ρύθμιση παραμέτρων! Για να πραγματοποιήσετε την άπαχη συνεδρία KDE/Openbox, ανοίξτε ένα παράθυρο τερματικού και ακολουθήστε τις οδηγίες δίπλα στο λειτουργικό σύστημα Linux στο οποίο εκτελείτε το Plasma.
Σημείωση: Η αλλαγή του διαχειριστή παραθύρων του KDE με το Openbox θα πρέπει να γίνει μόνο εάν έχετε διαβάσει αυτήν τη λίστα και εξακολουθείτε να αντιμετωπίζετε μια αργή περίοδο λειτουργίας του KDE.
Ubuntu
sudo apt install openbox openbox-kde-session
Debian
sudo apt-get install openbox openbox-kde-session
Arch Linux
sudo pacman -S openbox
Μαλακό καπέλλο
sudo dnf install openbox-kde
OpenSUSE
sudo zypper install openbox-kde
Συνδεθείτε στο KDE/Openbox
Για να συνδεθείτε στη νέα συνεδρία KDE/Openbox, κάντε κλικ στο μενού της εφαρμογής KDE και, στη συνέχεια, κάντε κλικ στο κουμπί για να αποσυνδεθείτε. Μόλις κλείσει η συνεδρία σας, θα δείτε την οθόνη σύνδεσης. Στην οθόνη σύνδεσης, εντοπίστε το “session” και κάντε κλικ στο αναπτυσσόμενο μενού δίπλα του για να εμφανιστούν οι συνεδρίες επιφάνειας εργασίας που είναι διαθέσιμες και, στη συνέχεια, επιλέξτε “KDE/Openbox”.
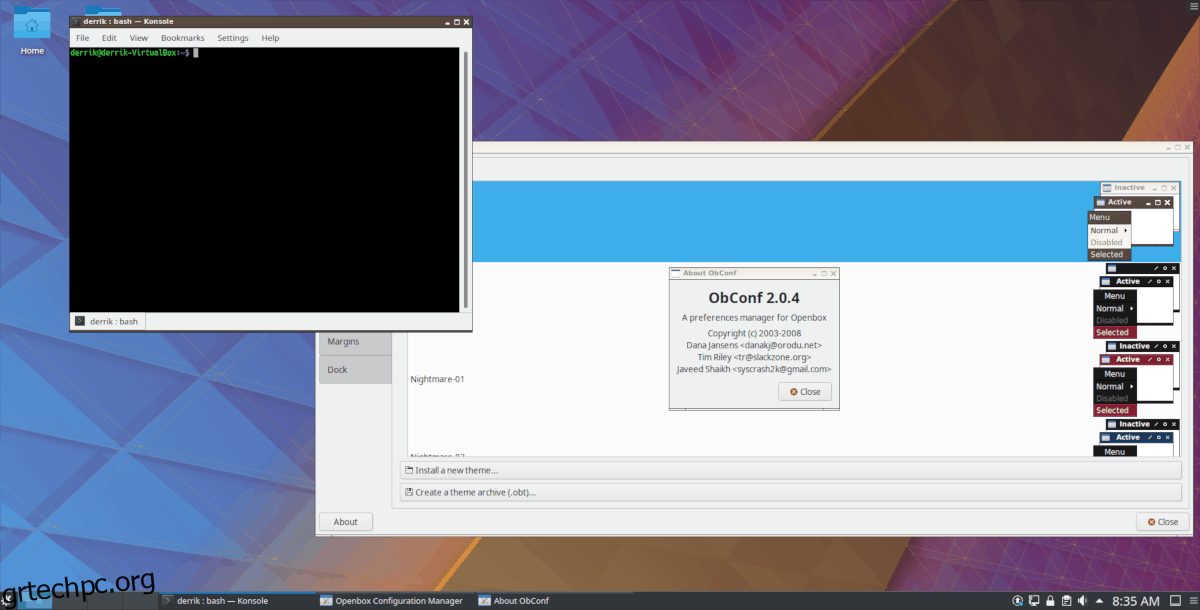
Αφού επιλέξετε την επιλογή “KDE/Openbox”, κάντε κλικ στον χρήστη σας και πληκτρολογήστε τον κωδικό πρόσβασής σας για να συνδεθείτε. Όταν ολοκληρώσετε τη σύνδεση, θα δείτε την επιφάνεια εργασίας του KDE Plasma 5, αλλά με το Openbox, έναν πολύ πιο ελαφρύ διαχειριστή παραθύρων.