Μπορείτε να ασφαλίσετε το Mac σας χρησιμοποιώντας κωδικό πρόσβασης ή Touch ID, αλλά τι γίνεται αν θέλετε να κλειδώσετε μεμονωμένα συγκεκριμένες εφαρμογές; Δεν υπάρχει επίσημη λύση της Apple, αλλά μπορείτε να χρησιμοποιήσετε μια εφαρμογή τρίτου κατασκευαστή για να ολοκληρώσετε τη δουλειά.
Βρήκαμε ότι το δωρεάν βοηθητικό πρόγραμμα AppLocker είναι η καλύτερη επιλογή για το κλείδωμα των εφαρμογών σας. Είναι μια απλή εφαρμογή γραμμής μενού που σας επιτρέπει να προστατεύετε εφαρμογές με κωδικό πρόσβασης χρησιμοποιώντας έναν κωδικό πρόσβασης. Μπορείτε να προστατεύσετε μία εφαρμογή δωρεάν, αλλά θα πρέπει να πληρώσετε 9,99 $ για να αναβαθμίσετε και να ξεκλειδώσετε το όριο και να ενεργοποιήσετε την υποστήριξη για το Touch ID και το ξεκλείδωμα Bluetooth.
Ξεκινήστε εγκαθιστώντας το AppLocker εφαρμογή από το App Store στο Mac σας.
Όταν ανοίξετε την εφαρμογή, θα βρείτε ένα νέο εικονίδιο στη γραμμή μενού. Θα δείτε ένα αναδυόμενο παράθυρο που σας ζητά να ορίσετε έναν κωδικό πρόσβασης. Εδώ, κάντε κλικ στο κουμπί «Ρύθμιση κωδικού πρόσβασης».
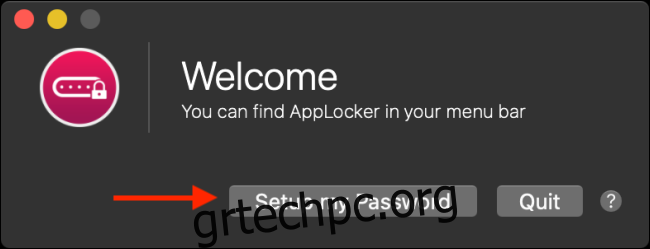
Από το μενού Προτιμήσεις, δημιουργήστε τον κωδικό πρόσβασής σας (κάτι που δεν θα ξεχάσετε) και εάν έχετε MacBook με Touch ID, μπορείτε επίσης να τσεκάρετε την επιλογή «Ενεργοποίηση Touch ID». Τώρα, κάντε κλικ στην επιλογή “Αποθήκευση κωδικού πρόσβασης” και, στη συνέχεια, κάντε κλικ στο κόκκινο κουμπί Κλείσιμο στην επάνω αριστερή γωνία για να βγείτε από το παράθυρο “Προτιμήσεις”.
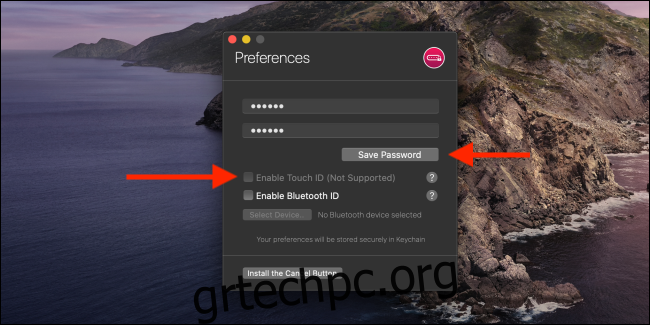
Μεταβείτε στη γραμμή μενού και κάντε κλικ στο εικονίδιο AppLocker. Θα δείτε στο αναπτυσσόμενο μενού ότι η εφαρμογή είναι κλειδωμένη. Εισαγάγετε τον κωδικό πρόσβασής σας και κάντε κλικ στο κουμπί “Enter” για να ξεκλειδώσετε την εφαρμογή.
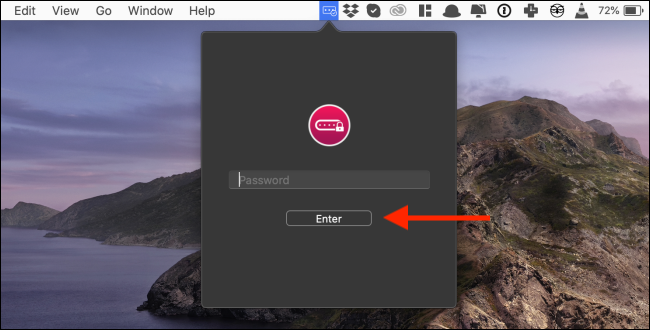
Εδώ, πρώτα τσεκάρετε την επιλογή “Έναρξη κατά τη σύνδεση”. Θα διασφαλίσει ότι το AppLocker ξεκινά αυτόματα κάθε φορά που εκκινείτε το Mac σας και θα κλειδώνει όλες τις επιλεγμένες εφαρμογές σας. Δεύτερον, κάντε κλικ στο σύμβολο συν (+) για να προσθέσετε μια εφαρμογή.
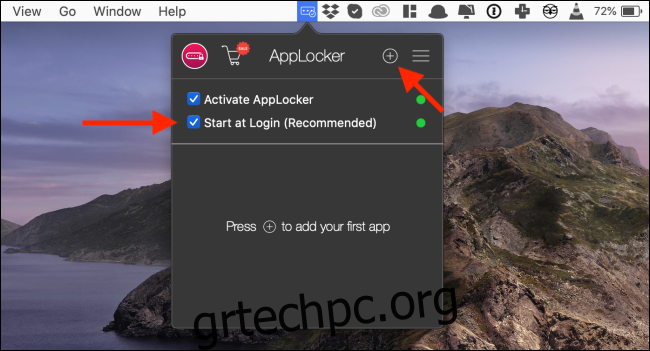
Από το νέο παράθυρο, αναζητήστε μια εφαρμογή στο Mac σας και, στη συνέχεια, κάντε κλικ σε αυτήν για να προσθέσετε αμέσως το πρόγραμμα στη λίστα κλειδωμένων εφαρμογών.
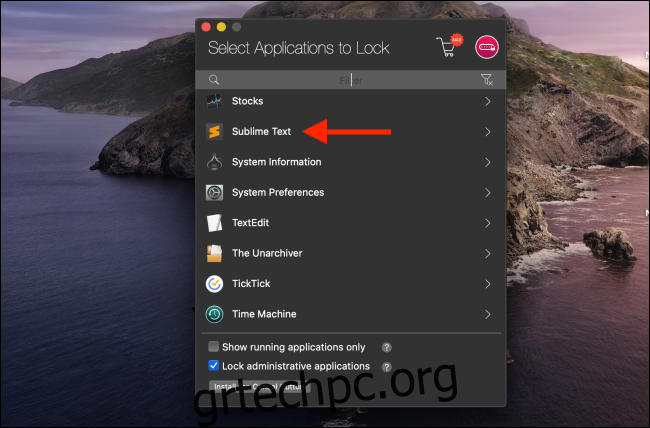
Τώρα, όταν κλείσετε την εφαρμογή και προσπαθήσετε να την εκκινήσετε ξανά, το AppLocker θα ζητήσει κωδικό πρόσβασης.
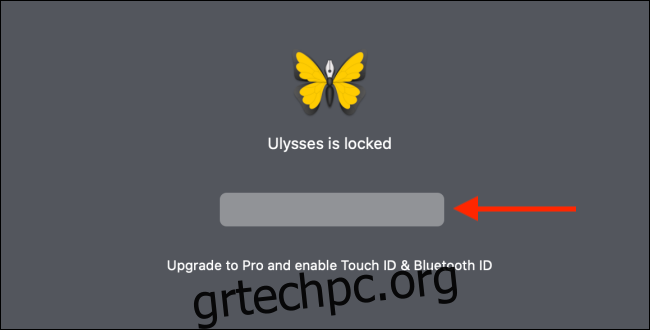
Εάν θέλετε να αφαιρέσετε μια εφαρμογή από την κλειδωμένη λίστα, επιστρέψτε στην εφαρμογή της γραμμής μενού, εισαγάγετε τον κωδικό πρόσβασής σας και, στη συνέχεια, κάντε κλικ στο κουμπί “X” δίπλα στο όνομα της εφαρμογής.
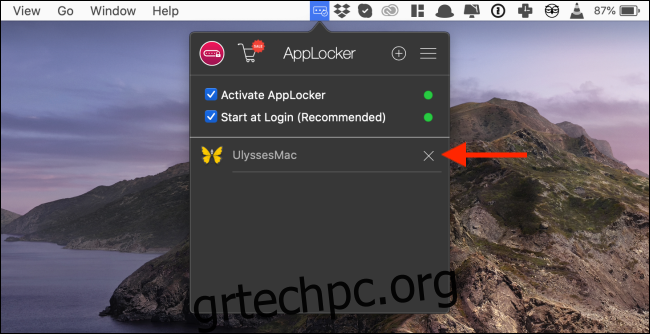
Το AppLocker λειτουργεί μόνο κατά την εκκίνηση μιας εφαρμογής. Εάν μια εφαρμογή είναι ανοιχτή και επιστρέψετε σε αυτήν, θα εξακολουθεί να είναι σε ξεκλείδωτη κατάσταση. Εάν θέλετε να κλειδώνετε τις εφαρμογές σας σε καθημερινή βάση, φροντίστε να κλείσετε την εφαρμογή όταν απομακρυνθείτε από το Mac σας. Μπορείτε επίσης να χρησιμοποιήσετε τη συντόμευση “Command” με “+” για να κλειδώσετε άμεσα όλες τις εφαρμογές.
Εάν χρησιμοποιείτε την εφαρμογή Apple Notes, θα πρέπει να γνωρίζετε ότι μπορείτε να προστατεύσετε με κωδικό πρόσβασης και μεμονωμένες σημειώσεις.
