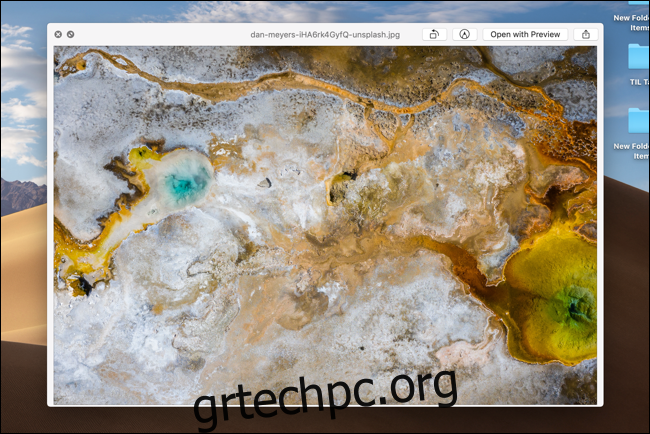Το Quick Look στο Mac είναι ένας απίστευτα χρήσιμος τρόπος για να κάνετε προεπισκόπηση ενός αρχείου χωρίς να το ανοίξετε εντελώς. Στο macOS Mojave και νεότερη έκδοση, μπορείτε να εκτελείτε γρήγορες επεξεργασίες σε αρχεία στο αναδυόμενο παράθυρο Quick Look χωρίς να χρειάζεται να ανοίξετε μια εφαρμογή τρίτου κατασκευαστή.
Τρόπος επεξεργασίας και επισήμανσης εικόνων και αρχείων PDF
Όλες οι δυνατότητες επεξεργασίας και σήμανσης της Προεπισκόπησης είναι τώρα διαθέσιμες απευθείας στο μενού Γρήγορης ματιάς. Αυτό σημαίνει ότι μπορείτε να περικόψετε μια εικόνα, να την περιστρέψετε, να την επισημάνετε με κείμενο, ακόμη και να προσθέσετε μια υπογραφή, όλα αυτά χωρίς να ανοίξετε την εικόνα στην Προεπισκόπηση. Το ίδιο ισχύει και για τα PDF.
Ξεκινήστε ανοίγοντας την εφαρμογή Finder (εξερεύνηση αρχείων) και εντοπίζοντας την εικόνα ή το PDF. Εάν βρίσκεται στην επιφάνεια εργασίας σας, κάντε κλικ για να το επιλέξετε. Αφού επιλέξετε την εικόνα ή το PDF, πατήστε το πλήκτρο διαστήματος για να το ανοίξετε στο Quick Look.
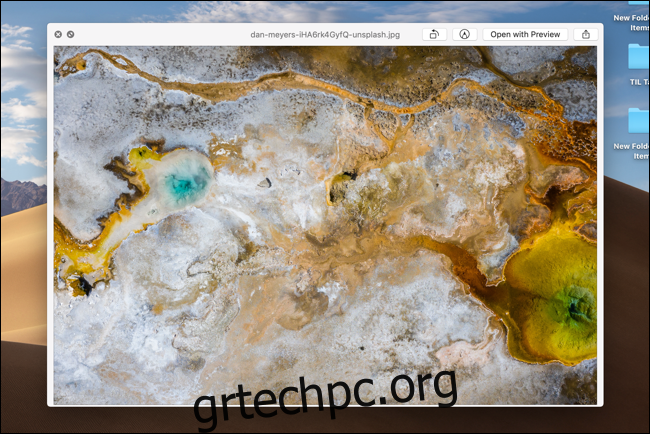
Το παράθυρο Quick Look θα ανοίξει πάνω από όλα. Μπορείτε να πατήσετε το πλήκτρο “Esc” για να επιστρέψετε εάν επιλέξετε λάθος στοιχείο ή δεν θέλετε πλέον να το επεξεργαστείτε.
Θα δείτε δύο κουμπιά δίπλα στο κουμπί “Άνοιγμα με προεπισκόπηση”. Το πρώτο κουμπί είναι μια γρήγορη συντόμευση για τη λειτουργία “Περιστροφή”. Κάντε κλικ σε αυτό και η φωτογραφία θα περιστραφεί κατά 90 μοίρες (προς την αριστερή κατεύθυνση) αμέσως. Αυτός είναι ένας απίστευτα γρήγορος τρόπος για να διορθώσετε μια εικόνα με λάθος προσανατολισμό.
Δίπλα, θα δείτε το κουμπί “Σήμανση”. Κάντε κλικ σε αυτό και θα δείτε μια νέα γραμμή εργαλείων να εμφανίζεται στην κορυφή. Εάν έχετε χρησιμοποιήσει την εφαρμογή Προεπισκόπηση στο παρελθόν, θα αναγνωρίσετε τις επιλογές επεξεργασίας.
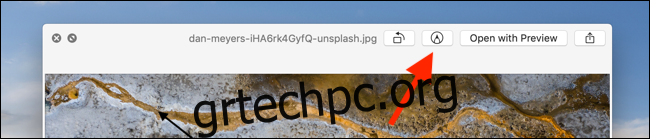
Από τα αριστερά, θα βρείτε τα κουμπιά Σκίτσο, Σχέδιο, Σχήματα, Κείμενο, Επισήμανση, Σήμα, Στυλ σχήματος, Χρώμα περιγράμματος, Χρώμα πλήρωσης, Στυλ κειμένου, Περιστροφή δεξιά, Περιστροφή αριστερά και Περικοπή.
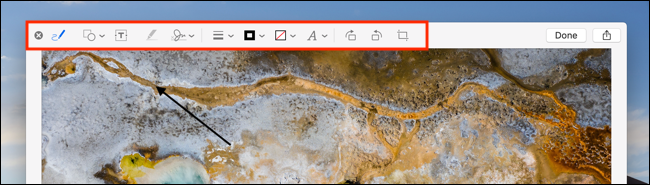
Εάν θέλετε να περικόψετε μια φωτογραφία, κάντε κλικ στο κουμπί “Περικοπή” και, στη συνέχεια, χρησιμοποιήστε τις λαβές για να μειώσετε το μέγεθος της εικόνας. Για να εισαγάγετε μια υπογραφή σε ένα έγγραφο PDF, κάντε κλικ στο κουμπί “Υπογραφή” και, στη συνέχεια, επιλέξτε την αποθηκευμένη υπογραφή σας.
Για να προσθέσετε βέλη ή ένα πλαίσιο, κάντε κλικ στο κουμπί “Σχήματα” και επιλέξτε ένα σχήμα από το αναπτυσσόμενο μενού. Στη συνέχεια, μπορείτε να κάνετε κλικ στο “Shape Style” για να το κάνετε πιο λεπτό ή παχύτερο. Κάντε κλικ στο κουμπί «Χρώμα περιγράμματος» για να αλλάξετε το χρώμα του σχήματος.
Μόλις ολοκληρώσετε τις αλλαγές σας, κάντε κλικ στο κουμπί “Τέλος”.
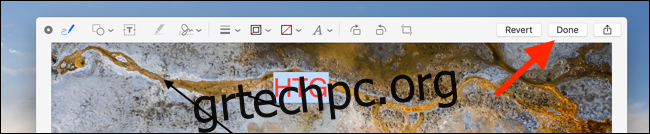
Όλες οι επεξεργασίες σας θα αποθηκευτούν στην εικόνα ή στο PDF. Το Quick Look θα κλείσει επίσης, μεταφέροντάς σας πίσω σε ένα παράθυρο Finder ή στην επιφάνεια εργασίας.
Πώς να περικόψετε και να περιστρέψετε βίντεο
Το Quick Look στο macOS ενσωματώνει επίσης μια λειτουργία Rotate and Trim για βίντεο. Βρείτε ένα βίντεο στο Finder και πατήστε το πλήκτρο διαστήματος.
Θα δείτε δύο εικονίδια στην επάνω γραμμή εργαλείων δίπλα στο κουμπί για το άνοιγμα του βίντεο στην προεπιλεγμένη εφαρμογή. Το πρώτο είναι ένα κουμπί “Περιστροφή” που περιστρέφει γρήγορα το βίντεο κατά 90 μοίρες (προς την αριστερή κατεύθυνση). Το δεύτερο είναι ένα κουμπί “Trim” που αποκαλύπτει ένα εργαλείο επεξεργασίας βίντεο.
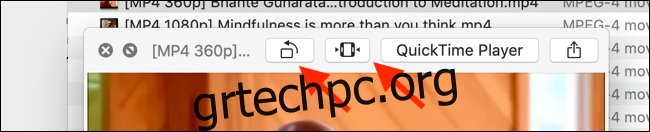
Θα δείτε μια γραμμή χρόνου βίντεο και έναν καθαριστή στο κάτω μέρος του παραθύρου με δύο κίτρινες λαβές σε κάθε πλευρά της γραμμής χρόνου. Κάντε κλικ παρατεταμένα στη λαβή στην αριστερή πλευρά της γραμμής χρόνου και τραβήξτε την στο σημείο όπου θέλετε να ξεκινήσετε το βίντεο.
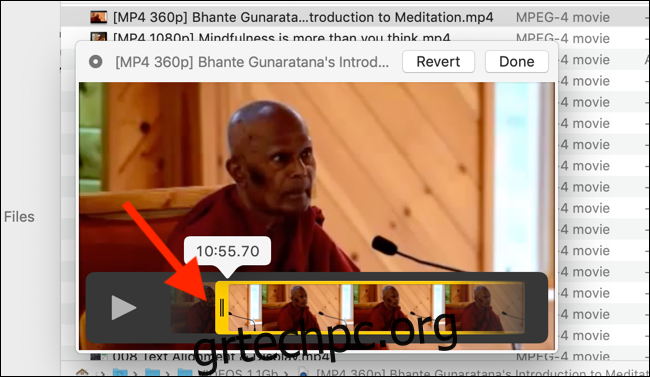
Κάντε το ίδιο με τη δεξιά λαβή για το πού θέλετε να τελειώσετε το βίντεο. Εάν κάνετε λάθος και θέλετε να επιστρέψετε, κάντε κλικ στο κουμπί “Επαναφορά”.
Τώρα, κάντε κλικ στο «Τέλος». Το τμήμα του βίντεο που βρίσκεται έξω από τις κίτρινες λαβές θα αφαιρεθεί. Το βίντεο θα περικοπεί στα νέα σημεία έναρξης και λήξης.
Εάν θέλετε να πραγματοποιήσετε πιο συγκεκριμένες επεξεργασίες, μπορείτε να χρησιμοποιήσετε την εφαρμογή QuickTime στο Mac σας.