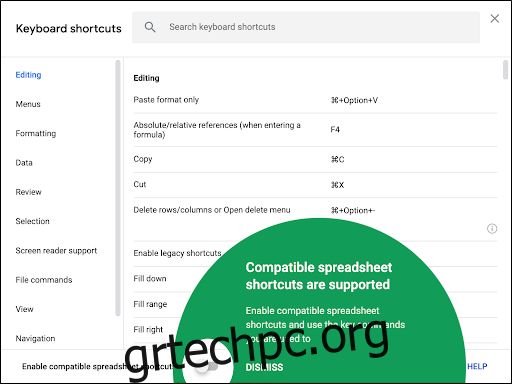Σε κανέναν δεν αρέσει να κάνει πράγματα με τον δύσκολο τρόπο, γι’ αυτό έχουμε συντομεύσεις πληκτρολογίου! Θα εξετάσουμε τις συντομεύσεις που μπορείτε να χρησιμοποιήσετε στα Φύλλα Google για να εξοικονομήσετε χρόνο.
Σε καμία περίπτωση αυτή δεν είναι μια πλήρης λίστα με όλες τις συντομεύσεις πληκτρολογίου που είναι διαθέσιμες στα Φύλλα Google. Περιορίσαμε τη λίστα μας σε αυτά που είναι γενικότερα χρήσιμα. Υπάρχουν πολλά περισσότερα που μπορείτε να εξερευνήσετε εάν δεν μπορείτε να βρείτε αυτό που ψάχνετε σε αυτόν τον οδηγό.
Για να ανοίξετε μια λίστα με συντομεύσεις πληκτρολογίου στα Φύλλα Google, πατήστε Ctrl + / (Windows και Chrome OS), Cmd + / (macOS) Εάν θέλετε να δείτε την πλήρη λίστα, ρίξτε μια ματιά στο Σελίδα υποστήριξης Φύλλων Google.
Πίνακας περιεχομένων
Γενικές Δράσεις Προγράμματος
Αυτές οι συντομεύσεις πληκτρολογίου διευκολύνουν την εκτέλεση κοινών ενεργειών, όπως αντιγραφή κελιών ή επιλογή γραμμών ή στηλών:
Ctrl+C (Windows/Chrome OS) ή Cmd+C (macOS): Αντιγράψτε τα επιλεγμένα κελιά στο Πρόχειρο.
Ctrl+X (Windows/Chrome OS) ή Cmd+X (macOS): Κόψτε τα επιλεγμένα κελιά στο Πρόχειρο.
Ctrl+V (Windows/Chrome OS) ή Cmd+V (macOS): Επικολλήστε τα περιεχόμενα του Πρόχειρου στο φύλλο.
Ctrl+Shift+V (Windows/Chrome OS) ή Cmd+Shift+V (macOS): Επικολλήστε μόνο τις τιμές του Πρόχειρου.
Ctrl+Space (Windows/Chrome OS) ή Cmd+Space (macOS): Επιλέξτε ολόκληρη τη στήλη.
Shift+Space (Windows/Chrome OS) ή Shift+Space (macOS): Επιλέξτε ολόκληρη τη σειρά.
Ctrl+A (Windows/Chrome OS) ή Cmd+A (macOS): Επιλέξτε όλα τα κελιά.
Ctrl+Z (Windows/Chrome OS) ή Cmd+Z (macOS): Αναίρεση ενέργειας.
Ctrl+Y (Windows/Chrome OS) ή Cmd+Y (macOS): Επαναλάβετε μια ενέργεια.
Ctrl+F (Windows/Chrome OS) ή Cmd+F (macOS): Βρείτε το στο φύλλο.
Ctrl+H (Windows/Chrome OS) ή Cmd+H (macOS): Εύρεση και αντικατάσταση στο φύλλο.
Shift+F11 (μόνο για Windows): Εισαγάγετε ένα νέο φύλλο.
Ctrl+Alt+Shift+H (Windows/Chrome OS) ή Cmd+Option+Shift+H (macOS): Ανοίξτε το ιστορικό αναθεωρήσεων του υπολογιστικού φύλλου.
Μορφοποίηση κελιών
Τα Φύλλα Google έχουν σωρούς συντομεύσεων που μπορείτε να χρησιμοποιήσετε για να μορφοποιήσετε τα κελιά. Αυτές είναι οι συντομεύσεις που χρησιμοποιείτε για να κάνετε πράγματα όπως πλάγια γραφή ή έντονη γραφή κειμένου ή μορφοποίηση δεδομένων κελιών σε εκθέτες:
Ctrl+B (Windows/Chrome OS) ή Cmd+B (macOS): Έντονη γραφή.
Ctrl+I (Windows/Chrome OS) ή Cmd+I (macOS): Πλάγια γραφή.
Ctrl+U (Windows/Chrome OS) ή Cmd+U (macOS): Υπογράμμιση.
Ctrl+Shift+E (Windows/Chrome OS) ή Cmd+Shift+E (macOS): Στοίχιση στο κέντρο ενός κελιού.
Ctrl+Shift+L (Windows/Chrome OS) ή Cmd+Shift+L (macOS): αριστερή στοίχιση ενός κελιού
Ctrl+Shift+R (Windows/Chrome OS) ή Cmd+Shift+R (macOS): Δεξιά στοίχιση ενός κελιού.
Ctrl+; (Windows/Chrome OS) ή Cmd+. (macOS): Εισαγάγετε την τρέχουσα ημερομηνία.
Alt+Shift+7 (Windows/Chrome OS) ή Cmd+Shift+7 (macOS): Εφαρμόστε ένα εξωτερικό περίγραμμα στα επιλεγμένα κελιά.
Alt+Shift+6 (Windows/Chrome OS) ή Option+Shift+6 (macOS): Αφαιρέστε ένα περίγραμμα από τα επιλεγμένα κελιά.
Ctrl+Shift+1 (Windows/Chrome OS/macOS): Μορφοποίηση ως δεκαδικό.
Ctrl+Shift+2 (Windows/Chrome OS/macOS): Μορφοποίηση ως ώρα.
Ctrl+Shift+3 (Windows/Chrome OS/macOS): Μορφοποίηση ως ημερομηνία.
Ctrl+Shift+4 (Windows/Chrome OS/macOS): Μορφοποίηση ως νόμισμα.
Ctrl+Shift+5 (Windows/Chrome OS/macOS): Μορφοποίηση ως ποσοστό.
Ctrl+Shift+6 (Windows/Chrome OS/macOS): Μορφοποίηση ως εκθέτη.
Ctrl+ (Windows/Chrome OS) ή Cmd+ (macOS): Διαγράψτε όλη τη μορφοποίηση από τα επιλεγμένα κελιά.
Μετακίνηση γύρω από ένα υπολογιστικό φύλλο
Μπορείτε να μετακινηθείτε γρήγορα στο υπολογιστικό φύλλο σας χωρίς να αγγίξετε το ποντίκι σας! Με αυτές τις χρήσιμες συντομεύσεις, μπορείτε να κάνετε συμπίεση μεταξύ σειρών και στηλών:
Αριστερά/Δεξιά/Πάνω/Κάτω βέλος: Μετακινήστε ένα κελί προς τα αριστερά, δεξιά, πάνω ή κάτω.
Ctrl+Αριστερό/Δεξί βέλος (Windows/Chrome OS) ή Ctrl+Option+Αριστερό/Δεξί βέλος (macOS): Μετακίνηση στο πρώτο ή στο τελευταίο κελί με δεδομένα στη σειρά.
Ctrl+Πάνω/Κάτω βέλος (Windows/Chrome OS) ή Ctrl+Option+Πάνω/Κάτω βέλος (macOS): Μετακίνηση στο πρώτο ή το τελευταίο κελί με δεδομένα σε μια στήλη.
Αρχική σελίδα (Windows), Αναζήτηση+Αριστερό βέλος (Chrome OS) ή Fn+Αριστερό βέλος (macOS): Μετακίνηση στην αρχή μιας σειράς.
Τέλος (Windows), Αναζήτηση+Δεξί βέλος (Chrome OS) ή Fn+Δεξί βέλος (macOS): Μετακίνηση στο τέλος μιας σειράς.
Ctrl+Home (Windows), Ctrl+Search+Αριστερό βέλος (Chrome OS) ή Cmd+Fn+Αριστερό βέλος (macOS): Μετακίνηση στην αρχή του φύλλου (A1).
Ctrl+End (Windows), Ctrl+Search+Δεξί βέλος (Chrome OS) ή Cmd+Fn+Δεξί βέλος (macOS): Μετακίνηση στο τέλος του φύλλου.
Ctrl+Backspace (Windows/Chrome OS) ή Cmd+Backspace (macOS): Κάντε κύλιση πίσω στο ενεργό κελί.
Alt+Κάτω/Πάνω βέλος (Windows/Chrome OS) ή Option+Κάτω/Πάνω βέλος (macOS): Αν έχετε περισσότερα από ένα φύλλα στο τρέχον αρχείο, χρησιμοποιήστε αυτήν τη συντόμευση για να μετακινηθείτε στο επόμενο ή προηγούμενο φύλλο.
Alt+Shift+K (Windows/Chrome OS) ή Option+Shift+K (macOS): Εμφανίστε μια λίστα με όλα τα φύλλα.
Ctrl+Alt+Shift+M (Windows/Chrome OS) ή Ctrl+Cmd+Shift+M (macOS): Μετακινήστε την εστίαση εκτός του υπολογιστικού φύλλου.
Χρησιμοποιήστε φόρμουλες
Αυτές οι συντομεύσεις είναι χρήσιμες όταν πληκτρολογείτε τύπους στο υπολογιστικό φύλλο σας:
Ctrl+~: Εμφάνιση όλων των τύπων στο φύλλο.
Ctrl+Shift+Enter (Windows/Chrome OS) ή Cmd+Shift+Enter (macOS): Εισαγάγετε έναν τύπο πίνακα (όταν εισάγετε έναν τύπο, πληκτρολογήστε πρώτα “=”).
F1 (Windows) ή Fn+F1 (macOS): Πλήρης ή συμπαγής βοήθεια τύπου (όταν πληκτρολογείτε έναν τύπο).
F9 (Windows) ή Fn+F9 (macOS): Εναλλαγή προεπισκοπήσεων αποτελεσμάτων τύπου (όταν πληκτρολογείτε έναν τύπο).
Προσθήκη ή αλλαγή γραμμών και στηλών σε υπολογιστή
Εάν θέλετε να αντιγράψετε τα δεδομένα ενός κελιού σε μια επιλεγμένη περιοχή, να αποκρύψετε ή να διαγράψετε στήλες ή σειρές, ακολουθήστε τις παρακάτω συντομεύσεις.
Επειδή στην Google αρέσει να κάνει τα πράγματα περίπλοκα, υπάρχουν ορισμένες εντολές για αυτές τις συντομεύσεις πληκτρολογίου ειδικά για το πρόγραμμα περιήγησης, εάν χρησιμοποιείτε το Chrome. Εάν ναι, απλώς ακολουθήστε τις εντολές και, στη συνέχεια, προσθέστε τη συντόμευση “Chrome” για να ολοκληρώσετε τις εντολές του προγράμματος περιήγησης:
Ctrl+D: Αντιγράψτε τα δεδομένα από την πρώτη στήλη του επιλεγμένου εύρους προς τα κάτω.
Ctrl+R: Αντιγράψτε τα δεδομένα από την πρώτη σειρά του επιλεγμένου εύρους προς τα δεξιά.
Ctrl+Enter: Αντιγράψτε τα δεδομένα από το πρώτο κελί της επιλεγμένης περιοχής στα άλλα κελιά.
Ctrl+Alt+9: Απόκρυψη σειρών.
Ctrl+Shift+9: Αναίρεση απόκρυψης σειρών.
Ctrl+Alt+0: Απόκρυψη στηλών.
Ctrl+Shift+0: Αναίρεση απόκρυψης στηλών.
Alt+I, μετά R (Chrome) ή Alt+Shift+I, μετά R (Άλλα προγράμματα περιήγησης): Εισαγάγετε σειρές παραπάνω.
Alt+I, μετά W (Chrome) ή Alt+Shift+I, μετά W (Άλλα προγράμματα περιήγησης): Εισαγάγετε σειρές παρακάτω.
Alt+I, μετά C (Chrome) ή Alt+Shift+I, μετά C (Άλλα προγράμματα περιήγησης): Εισαγάγετε στήλες στα αριστερά.
Alt+I, μετά O (Chrome) ή Alt+Shift+I, μετά O (Άλλα προγράμματα περιήγησης): Εισαγάγετε στήλες στα δεξιά.
Alt+E, μετά D (Chrome) ή Alt+Shift+E, μετά D (Άλλα προγράμματα περιήγησης): Διαγραφή σειρών.
Alt+E, μετά E (Chrome) ή Alt+Shift+E, μετά E (Άλλα προγράμματα περιήγησης): Διαγραφή στηλών.
Προσθήκη ή αλλαγή γραμμών και στηλών στο macOS
Εάν χρησιμοποιείτε Mac, ακολουθήστε αυτές τις συντομεύσεις για να προσθέσετε, να αφαιρέσετε ή να αλλάξετε σειρές και στήλες στα Φύλλα Google:
Cmd+D: Αντιγράψτε τα δεδομένα από την πρώτη στήλη του επιλεγμένου εύρους προς τα κάτω.
Cmd+R: Αντιγράψτε τα δεδομένα από την πρώτη σειρά του επιλεγμένου εύρους προς τα δεξιά.
Cmd+Enter: Αντιγράψτε τα δεδομένα από το πρώτο κελί της επιλεγμένης περιοχής στα άλλα κελιά.
Cmd+Option+9: Απόκρυψη μιας σειράς.
Cmd+Shift+9: Κατάργηση απόκρυψης μιας σειράς.
Cmd+Option+0: Απόκρυψη στήλης.
Cmd+Shift+0: Καταργήστε την απόκρυψη μιας στήλης.
Ctrl+Option+I και μετά R: Εισαγάγετε σειρές παραπάνω.
Ctrl+Option+I και μετά W: Εισαγάγετε γραμμές παρακάτω.
Ctrl+Option+I και μετά C: Εισαγάγετε στήλες στα αριστερά.
Ctrl+Option+I και μετά O: Εισαγάγετε στήλες στα δεξιά.
Ctrl+Option+E και μετά D: Διαγραφή σειρών.
Ctrl+Option+E, μετά E: Διαγραφή στηλών.
Πρόσβαση στα Μενού σε υπολογιστή
Μπορείτε να χρησιμοποιήσετε τις ακόλουθες συντομεύσεις σε έναν υπολογιστή για πρόσβαση σε κάθε στοιχείο μενού. Σημειώστε ότι τα περισσότερα είναι ελαφρώς διαφορετικά στο Chrome:
Alt+F (Chrome) ή Alt+Shift+F (Άλλα προγράμματα περιήγησης): Πρόσβαση στο μενού Αρχείο.
Alt+E (Chrome) ή Alt+Shift+E (Άλλα προγράμματα περιήγησης): Πρόσβαση στο μενού Επεξεργασία.
Alt+V (Chrome) ή Alt+Shift+V (Άλλα προγράμματα περιήγησης): Πρόσβαση στο μενού Προβολή.
Alt+I (Chrome) ή Alt+Shift+I (Άλλα προγράμματα περιήγησης): Πρόσβαση στο μενού Εισαγωγή.
Alt+O (Chrome) ή Alt+Shift+O (Άλλα προγράμματα περιήγησης): Πρόσβαση στο μενού Μορφοποίηση.
Alt+T (Chrome) ή Alt+Shift+T (Άλλα προγράμματα περιήγησης): Πρόσβαση στο μενού Εργαλεία.
Alt+H (Chrome) ή Alt+Shift+H (Άλλα προγράμματα περιήγησης): Πρόσβαση στο μενού Βοήθεια.
Alt+A (Chrome) ή Alt+Shift+A (Άλλα προγράμματα περιήγησης): Πρόσβαση στο μενού Προσβασιμότητα (υπάρχει όταν είναι ενεργοποιημένη η υποστήριξη του προγράμματος ανάγνωσης οθόνης).
Shift+Δεξί κλικ: Εμφάνιση του μενού περιβάλλοντος του προγράμματος περιήγησής σας (από προεπιλογή, τα Φύλλα Google αντικαθιστούν το μενού περιβάλλοντος του προγράμματος περιήγησής σας με το δικό τους).
Ctrl+Shift+F: Μετάβαση σε λειτουργία Compact (απόκρυψη των μενού).
Πρόσβαση στα Μενού στο macOS
Μπορείτε να χρησιμοποιήσετε τις ακόλουθες συντομεύσεις σε Mac για πρόσβαση σε κάθε στοιχείο μενού:
Ctrl+Option+F: Ανοίξτε το μενού Αρχείο.
Ctrl+Option+E: Ανοίξτε το μενού Επεξεργασία.
Ctrl+Option+V: Ανοίξτε το μενού Προβολή.
Ctrl+Option+I: Ανοίξτε το μενού Εισαγωγή.
Ctrl+Option+O: Ανοίξτε το μενού Μορφοποίηση.
Ctrl+Option+T: Ανοίξτε το μενού Εργαλεία.
Ctrl+Option+H: Ανοίξτε το μενού Βοήθεια.
Ctrl+Option+A: Ανοίξτε το μενού Προσβασιμότητα (παρουσιάζεται όταν είναι ενεργοποιημένη η υποστήριξη του προγράμματος ανάγνωσης οθόνης).
Cmd+Option+Shift+K: Ανοίξτε το μενού Input Tools (διατίθεται σε όλα τα έγγραφα που περιέχουν μη Λατινικές γλώσσες).
Cmd+Shift+F: Μετάβαση σε λειτουργία Compact (απόκρυψη των μενού).
Shift+Δεξί κλικ: Εμφάνιση του μενού περιβάλλοντος του προγράμματος περιήγησης (από προεπιλογή, τα Φύλλα Google αντικαθιστούν το μενού περιβάλλοντος του προγράμματος περιήγησής σας με το δικό τους).
Αποκτήστε πρόσβαση στις συντομεύσεις πληκτρολογίου του Microsoft Excel
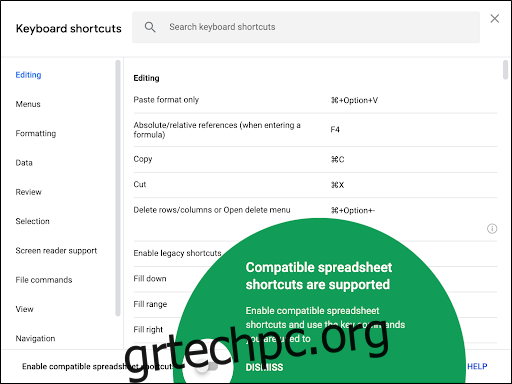
Από τον Μάιο του 2019, η Google σάς επιτρέπει να χρησιμοποιείτε γνωστές συντομεύσεις πληκτρολογίου από άλλα γνωστά προγράμματα υπολογιστικών φύλλων. Πρέπει να ενεργοποιήσετε αυτήν την επιλογή, αλλά ορίστε πώς:
Από το υπολογιστικό φύλλο των Φύλλων Google, κάντε κλικ στην επιλογή Βοήθεια > Συντομεύσεις πληκτρολογίου. Εναλλακτικά, πατήστε Ctrl+/ (Windows/Chrome OS) ή Cmd+/ (macOS).
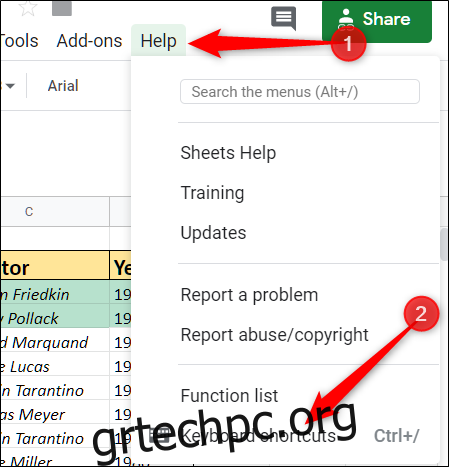
Στο κάτω μέρος του παραθύρου, ενεργοποιήστε την επιλογή “Ενεργοποίηση συμβατών συντομεύσεων υπολογιστικών φύλλων”.
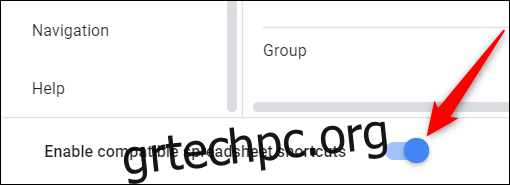
Αυτό είναι το μόνο που υπάρχει σε αυτό! Όλες οι συντομεύσεις που έχετε μάθει είναι πλέον διαθέσιμες στα Φύλλα Google. Για να δείτε μια πλήρη λίστα, κάντε κλικ στην “Προβολή συμβατών συντομεύσεων” δίπλα στον διακόπτη εναλλαγής.

Ας ελπίσουμε ότι όλες αυτές οι συντομεύσεις θα κάνουν την εργασία σας πολύ πιο εύκολη! Εάν δεν βρήκατε αυτό που χρειάζεστε, κατευθυνθείτε στο Σελίδα υποστήριξης Google για περισσότερα.