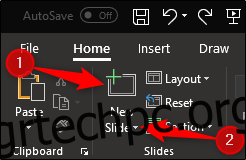Ίσως μόλις εισαγάγατε διαφάνειες από άλλη παρουσίαση και θέλετε να διαγράψετε μερικές και να αναδιατάξετε τις υπόλοιπες. Ή ίσως ξεκινήσατε από το μηδέν και προσθέσατε νέες ή αναδιοργανώστε τις υπάρχουσες διαφάνειες. Όποιος κι αν είναι ο λόγος, γίνεται γρήγορα με μερικά απλά βήματα.
Προσθήκη, διαγραφή και αναδιάταξη διαφανειών σε κανονική προβολή
Αρχικά, θα εργαζόμαστε σε Κανονική προβολή. Αυτή η προβολή είναι η προεπιλεγμένη προβολή στην οποία πιθανότατα έχετε συνηθίσει να εργάζεστε—μια μεγάλη διαφάνεια μπροστά σας με το παράθυρο Προεπισκόπηση διαφανειών στην αριστερή πλευρά.
Για να προσθέσετε μια νέα διαφάνεια, μεταβείτε στην ενότητα “Διαφάνειες” της καρτέλας “Αρχική σελίδα”. Εδώ, θα έχετε δύο επιλογές για την προσθήκη μιας νέας διαφάνειας.
Κάνοντας κλικ στο κουμπί «Νέα διαφάνεια» θα εισαχθεί αυτόματα η διάταξη διαφάνειας που χρησιμοποιήθηκε τελευταία. Εναλλακτικά, μπορείτε να πατήσετε Ctrl+M.
Κάνοντας κλικ στο βέλος κάτω από το κουμπί “Νέα διαφάνεια” ανοίγει ένα αναπτυσσόμενο μενού με πολλά πρότυπα διαφανειών για να διαλέξετε.
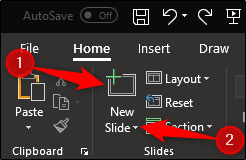
Ας προχωρήσουμε και ας κατεβάσουμε το μενού και ας δούμε τι έχουμε. Απλώς επιλέξτε το πρότυπο διαφάνειας που λειτουργεί καλύτερα για αυτό που θέλετε να κάνετε.
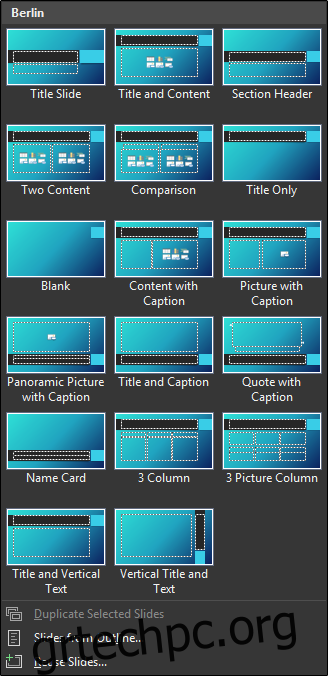
Για να εισαγάγετε μια διαφάνεια ανάμεσα σε δύο ήδη υπάρχουσες διαφάνειες, μεταβείτε στο παράθυρο Προεπισκόπηση διαφανειών και επιλέξτε την περιοχή μεταξύ των δύο διαφανειών όπου θέλετε να εισαγάγετε τη νέα διαφάνεια.

Κάντε δεξί κλικ και επιλέξτε «Νέα διαφάνεια».
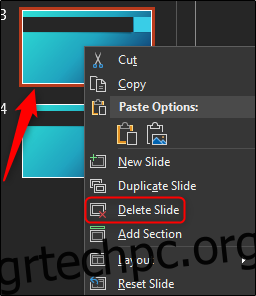
Το πρότυπο διαφάνειας θα είναι το ίδιο με τη διαφάνεια ακριβώς πάνω από το σημείο όπου εισάγετε τη νέα.
Η διαγραφή μιας διαφάνειας είναι εξίσου εύκολη. Στο παράθυρο Προεπισκόπηση διαφανειών, κάντε δεξί κλικ στη διαφάνεια που θέλετε να διαγράψετε και, στη συνέχεια, κάντε κλικ στην επιλογή «Διαγραφή διαφάνειας». Εναλλακτικά, μπορείτε να επιλέξετε τη διαφάνεια που θέλετε να διαγράψετε και να πατήσετε «διαγραφή» στο πληκτρολόγιό σας.
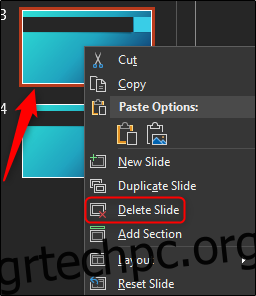
Τέλος, για να αναδιατάξετε τη σειρά των διαφανειών, κάντε κλικ και σύρετε τη διαφάνεια στην επιθυμητή θέση.
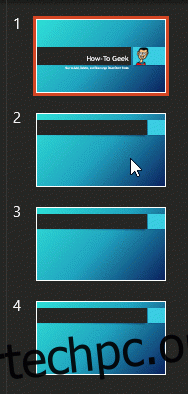
Εργασία σε προβολή ταξινόμησης διαφανειών
Τώρα ας μάθουμε πώς να προσθέτουμε, να διαγράφουμε και να αναδιατάσσουμε τις διαφάνειές μας στην Προβολή ταξινόμησης διαφανειών του PowerPoint.
Για να μεταβείτε στην προβολή Ταξινόμησης διαφανειών, κάντε κλικ στο εικονίδιο ταξινόμησης διαφανειών στη γραμμή κατάστασης κάτω δεξιά στην οθόνη.
![]()
Για να προσθέσετε μια νέα διαφάνεια, επιλέξτε τη διαφάνεια στην οποία θέλετε να εισαγάγετε μια νέα διαφάνεια μπροστά, κάντε δεξί κλικ και επιλέξτε «Νέα διαφάνεια».

Παρόμοια με την εργασία σε Κανονική προβολή, μπορείτε επίσης να χρησιμοποιήσετε τη λειτουργία “Νέα διαφάνεια” στην καρτέλα “Αρχική σελίδα”.
Για να διαγράψετε μια διαφάνεια, επιλέξτε τη διαφάνεια που θέλετε να διαγράψετε, κάντε δεξί κλικ και επιλέξτε «Διαγραφή διαφάνειας».
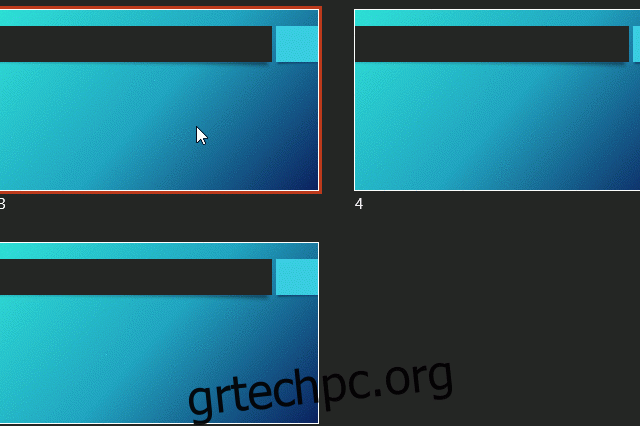
Τέλος, όπως και στην Κανονική προβολή, για να αναδιατάξετε τις διαφάνειες στην προβολή Ταξινόμησης διαφανειών, κάντε κλικ και σύρετε τη διαφάνεια στην επιθυμητή θέση.
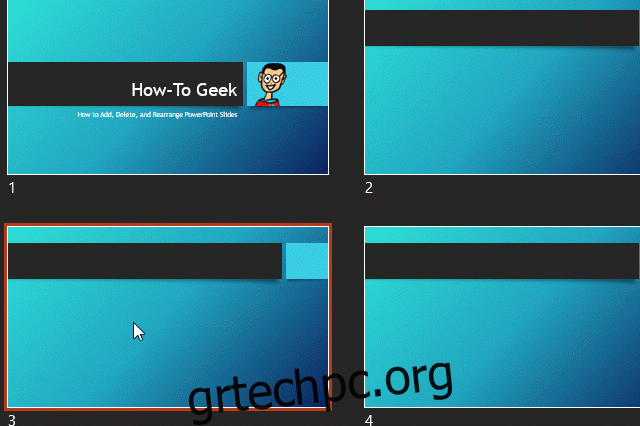
Πολύ απλό, σωστά;