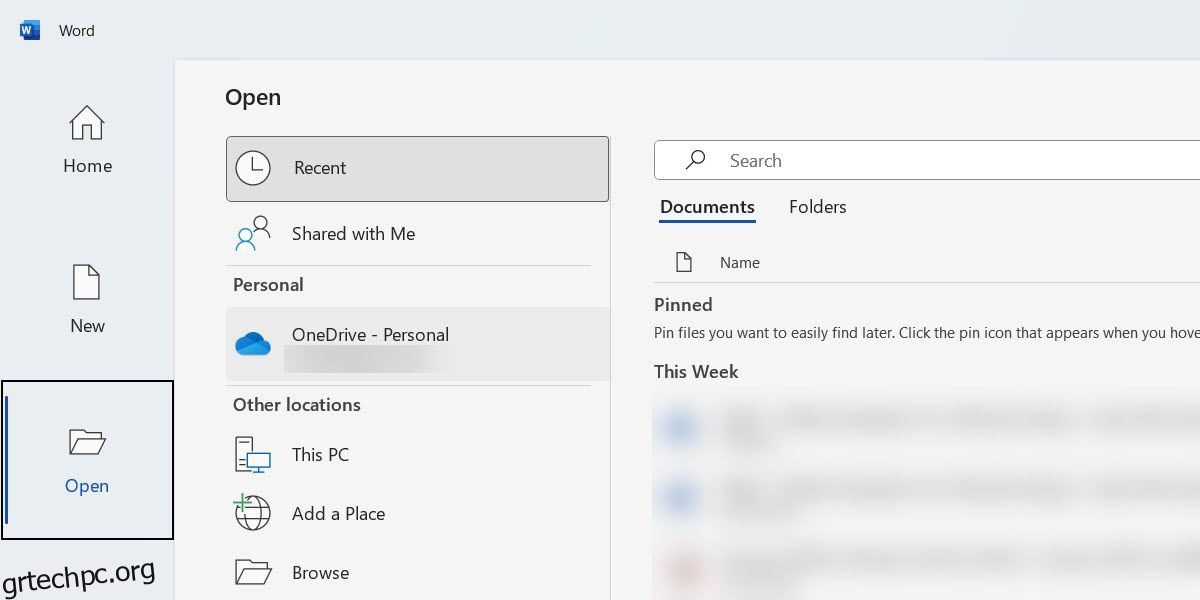Πίνακας περιεχομένων
Γρήγοροι Σύνδεσμοι
Βασικά Takeaways
- Για να επεξεργαστείτε ένα PDF στο Microsoft Word, μετατρέψτε το PDF σε έγγραφο του Word για να το επεξεργαστείτε ελεύθερα και, στη συνέχεια, αποθηκεύστε το ξανά ως PDF.
- Για να επεξεργαστείτε αρχεία PDF στον Microsoft Edge, εισαγάγετε το PDF και χρησιμοποιήστε τα εργαλεία για να προσθέσετε κείμενο, να τονίσετε, να σχολιάσετε και να σχολιάσετε και, στη συνέχεια, αποθηκεύστε το επεξεργασμένο PDF.
- Μπορείτε να χρησιμοποιήσετε ένα ειδικό πρόγραμμα επεξεργασίας PDF όπως το PDFgear για να επεξεργαστείτε κείμενο, να αλλάξετε γραμματοσειρά, να προσθέσετε σχολιασμούς, υδατογραφήματα, εικόνες και κωδικούς πρόσβασης.
Το να γνωρίζετε πώς να επεξεργάζεστε ένα PDF στα Windows είναι εύκολο όταν γνωρίζετε ποιες εφαρμογές να χρησιμοποιήσετε. Είτε θέλετε να αλλάξετε το κείμενο είτε να προσθέσετε σχολιασμούς και σχόλια, θα σας δείξουμε αρκετούς τρόπους για να το κάνετε.
1. Επεξεργαστείτε αρχεία PDF με το Microsoft Word
Ένας από τους ευκολότερους τρόπους για να επεξεργαστείτε ένα PDF είναι να χρησιμοποιήσετε το Microsoft Word. Αυτό θα μετατρέψει το PDF σε έγγραφο του Word, επιτρέποντάς σας να το επεξεργαστείτε ελεύθερα. Ωστόσο, δεν μπορείτε να επεξεργαστείτε αρχεία PDF εάν δεν έχετε συνδρομή στο Microsoft 365 ή δεν έχετε αγοράσει έναν αριθμό-κλειδί προϊόντος.
Ορισμένα αρχεία PDF δεν έχουν επεξεργάσιμο κείμενο—για παράδειγμα, αυτά που έχουν μετατραπεί από εικόνες. Εάν το κείμενο του PDF δεν έχει δυνατότητα κλικ, δεν μπορείτε να το επεξεργαστείτε.
Για να επεξεργαστείτε ένα PDF στο Word, ανοίξτε την εφαρμογή, κάντε κλικ στο Άνοιγμα στο αριστερό μενού και βρείτε το PDF που θέλετε να επεξεργαστείτε.
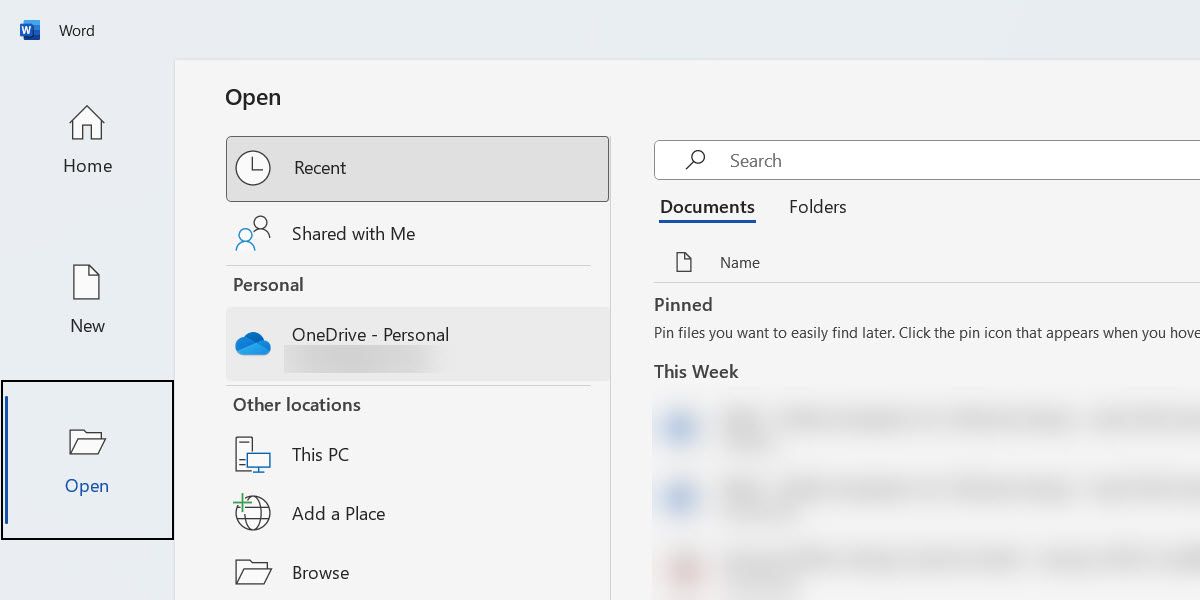
Στη συνέχεια, θα δείτε ένα μήνυμα που σας λέει ότι το Word θέλει να μετατρέψει το PDF σε επεξεργάσιμο έγγραφο. Κάντε κλικ στο OK για να ξεκινήσετε την επεξεργασία του PDF.
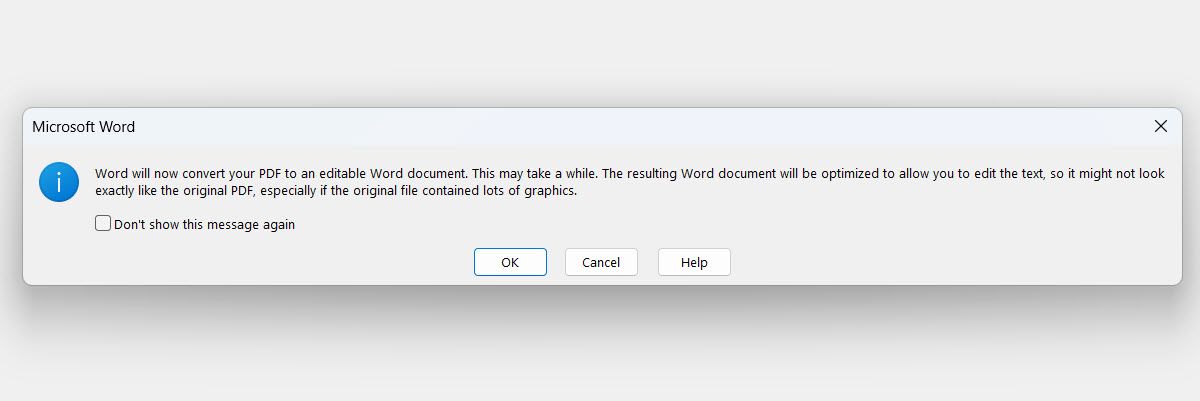
Αφού τελειώσετε, κάντε κλικ στο Αρχείο > Αποθήκευση ή πατήστε Ctrl + S για να αποθηκεύσετε το PDF. Θυμηθείτε, μετατράπηκε σε έγγραφο του Word, που σημαίνει ότι το Word θα προσπαθήσει να το αποθηκεύσει ως αυτό. Έτσι, στο παράθυρο Αποθήκευση ως, κάντε κλικ στο αναπτυσσόμενο μενού Αποθήκευση ως Τύπος και επιλέξτε PDF.
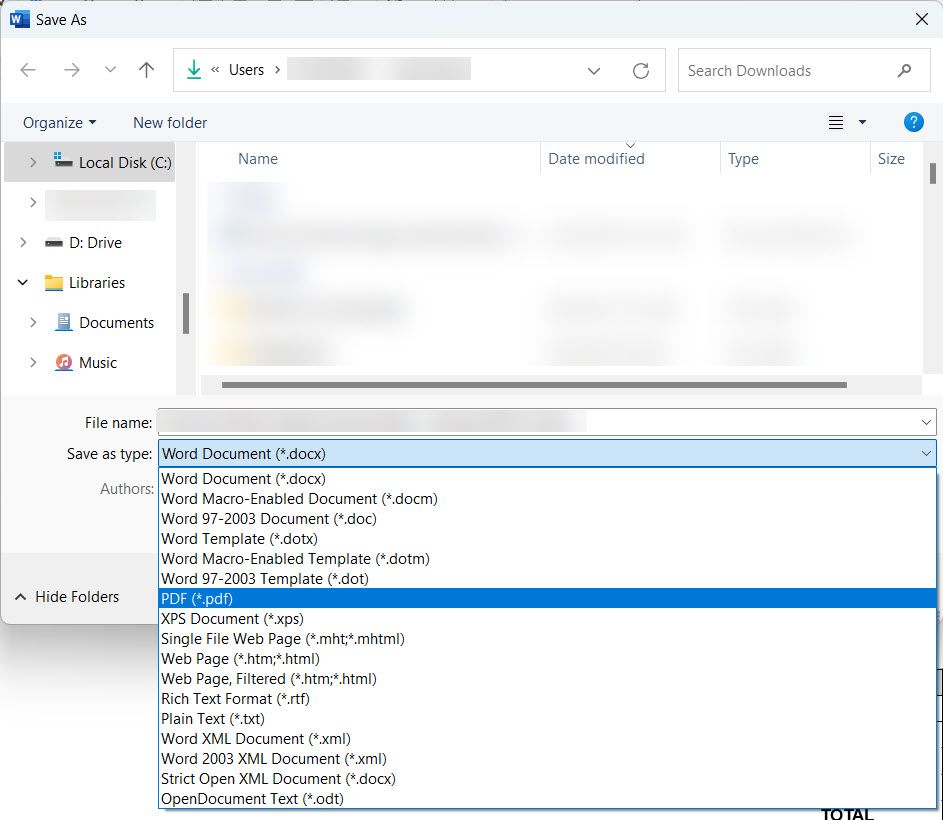
Τώρα μπορείτε να κάνετε κλικ στην Αποθήκευση για να αποθηκεύσετε ξανά το επεξεργασμένο έγγραφο ως PDF.
2. Επεξεργαστείτε αρχεία PDF με τον Microsoft Edge
Μπορείτε επίσης να επεξεργαστείτε το PDF στον Microsoft Edge. Ωστόσο, σε αντίθεση με το Word, όπου μπορείτε να επεξεργαστείτε σχεδόν κάθε πτυχή, περιορίζεστε σε πράγματα όπως η προσθήκη κειμένου, η επισήμανση κειμένου, ο σχολιασμός και ο σχολιασμός του αρχείου PDF.
Για να ξεκινήσετε, εισαγάγετε το PDF στο Edge εκκινώντας το πρόγραμμα περιήγησης και, στη συνέχεια, σύροντας και αποθέτοντας το PDF σε αυτό. Μετά την εισαγωγή, μπορείτε να χρησιμοποιήσετε τα εργαλεία στην αριστερή πλευρά του επάνω μενού για να σχεδιάσετε ή να προσθέσετε κείμενο.
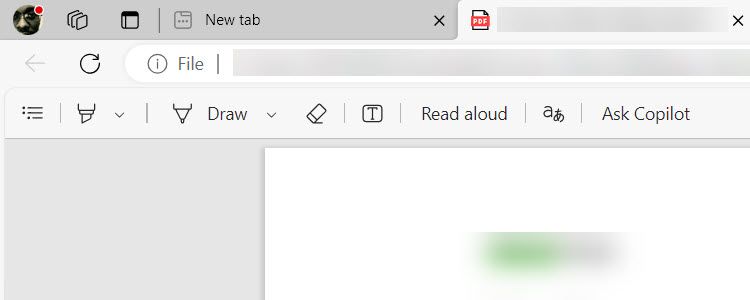
Μπορείτε επίσης να επιλέξετε κείμενο και να επιλέξετε να προσθέσετε ένα σχόλιο σε αυτό ή να το επισημάνετε με ένα χρώμα.
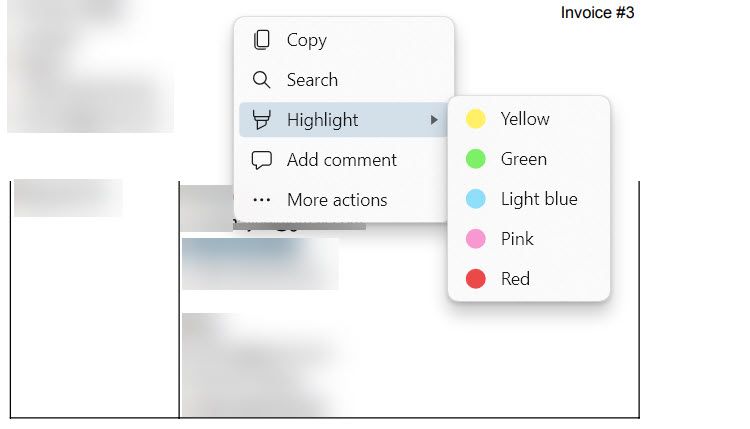
Αφού τελειώσετε, πατήστε Ctrl + S ή κάντε κλικ στην επιλογή Αποθήκευση (το εικονίδιο της δισκέτας) στην αριστερή πλευρά του επάνω μενού για να αποθηκεύσετε το επεξεργασμένο PDF.
Μπορείτε επίσης να επεξεργαστείτε ένα PDF στον Firefox, σύροντάς το και αποθέτοντας το στο πρόγραμμα περιήγησης, κάνοντας τις αλλαγές σας και αποθηκεύοντας την επεξεργασμένη έκδοση. Εάν χρησιμοποιείτε το Chrome, θα χρειαστεί να χρησιμοποιήσετε την επέκταση του προγράμματος περιήγησης Adobe Acrobat. Ωστόσο, το Edge είναι το πιο εύκολο να ξεκινήσετε, καθώς έρχεται προεγκατεστημένο με Windows.
3. Επεξεργαστείτε αρχεία PDF με το PDFgear
Τα Windows διαθέτουν δωρεάν και ειδικά εργαλεία επεξεργασίας PDF. Αυτά θα σας επιτρέψουν να επεξεργαστείτε σχεδόν κάθε μέρος του PDF χωρίς να χρειάζεται να το μετατρέψετε σε κείμενο. Ένα από τα πιο εύκολα στη χρήση ονομάζεται PDFgear.
Αν θέλετε να χρησιμοποιήσετε σπάνιες γραμματοσειρές ή να αφαιρέσετε κωδικούς πρόσβασης από αρχεία PDF, θα χρειαστείτε έναν αποκλειστικό επεξεργαστή PDF.
Να ξεκινήσω, κατεβάστε και εγκαταστήστε το PDFgear στον υπολογιστή σου. Στη συνέχεια, ανοίξτε το PDFgear, κάντε κλικ στο Άνοιγμα αρχείου στο αριστερό μενού και επιλέξτε το αρχείο PDF που θέλετε να επεξεργαστείτε.
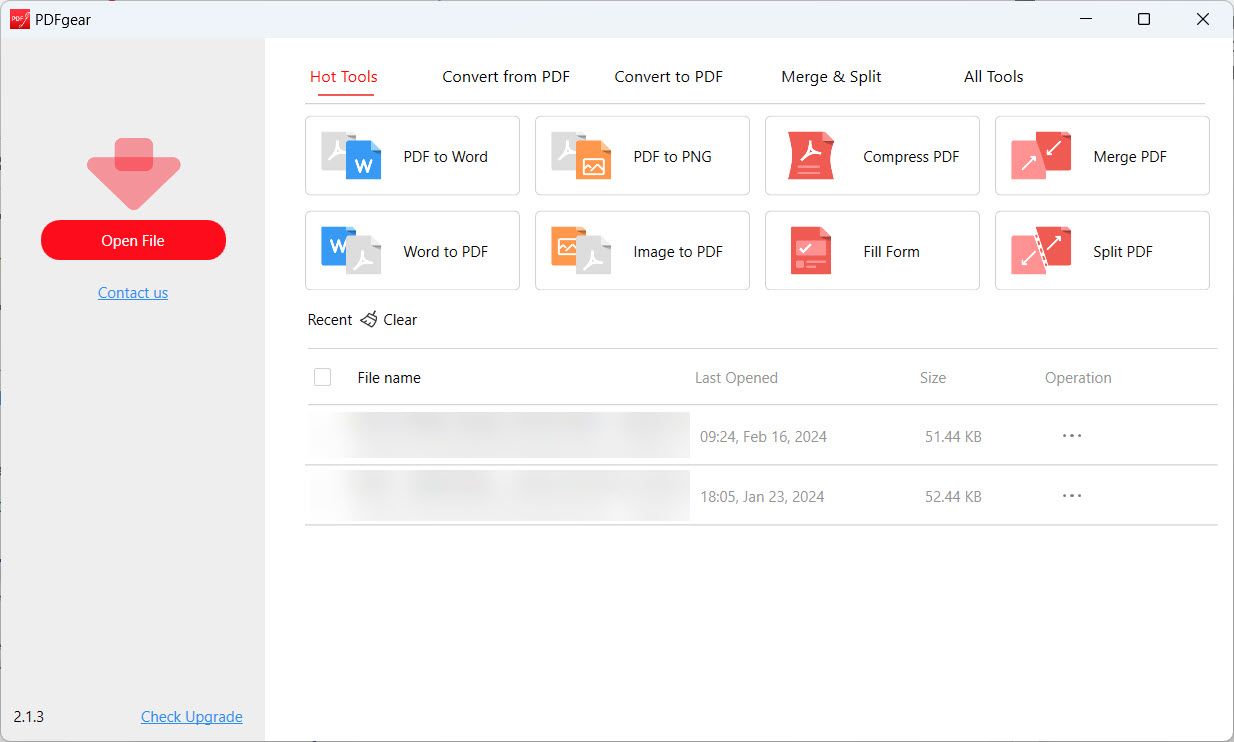
Κάντε κλικ στην Επεξεργασία στο επάνω μενού και επιλέξτε Επεξεργασία κειμένου στο παρακάτω μενού. Αυτό θα κάνει το κείμενο στο PDF επεξεργάσιμα αντικείμενα.
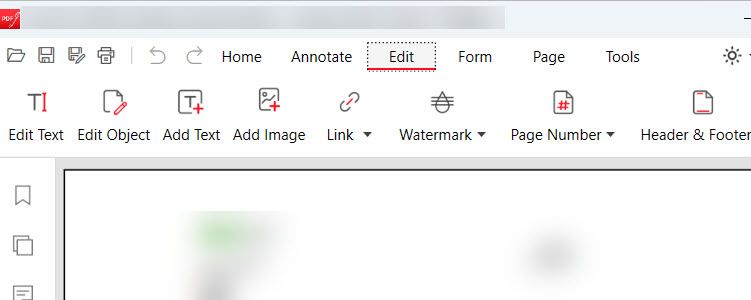
Μπορείτε, για παράδειγμα, να προσθέσετε και να διαγράψετε κείμενο ή να αλλάξετε το χρώμα και το μέγεθος της γραμματοσειράς. Όταν ολοκληρώσετε την επεξεργασία, κάντε κλικ στο Exit Editing στο επάνω μέρος. Στο αναδυόμενο παράθυρο που σας ζητά να αποθηκεύσετε τις αλλαγές, κάντε κλικ στο Ναι.
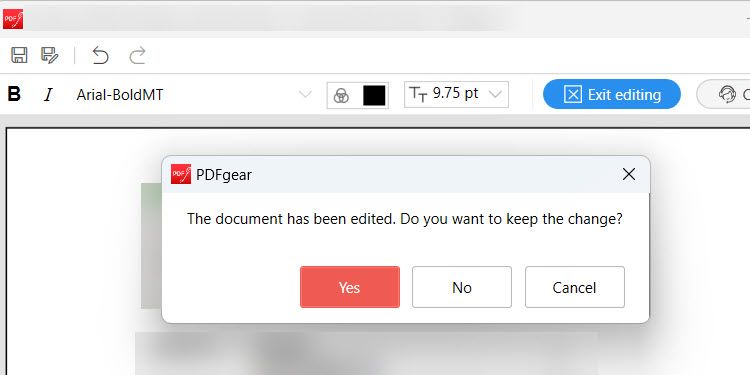
Στη συνέχεια, πατήστε Ctrl + S για να αποθηκεύσετε το PDF ή κάντε κλικ στο εικονίδιο αποθήκευσης στην επάνω αριστερή γωνία.
Μπορείτε να κάνετε περισσότερα από την απλή επεξεργασία κειμένου με το PDFgear. Μπορείτε επίσης να προσθέσετε σχολιασμούς, υδατογραφήματα, εικόνες και υπογραφές. Μπορείτε ακόμη και να κάνετε το PDF ασφαλές προσθέτοντας έναν κωδικό πρόσβασης σε αυτό.
Τώρα που ξέρετε πώς να επεξεργάζεστε ένα αρχείο PDF στα Windows, θα πρέπει να μπορείτε να διορθώσετε ή να προσθέσετε οτιδήποτε σε αυτό. Μπορείτε, για παράδειγμα, να διορθώσετε ένα λάθος σε ένα τιμολόγιο, να προσθέσετε σχόλια σε μια επιχειρηματική πρόταση ή να σχολιάσετε βήματα και διαδικασίες. Λάβετε όμως υπόψη ότι οι μέθοδοι που καλύψαμε είναι μόνο μερικοί από τους πολλούς τρόπους επεξεργασίας ενός PDF.