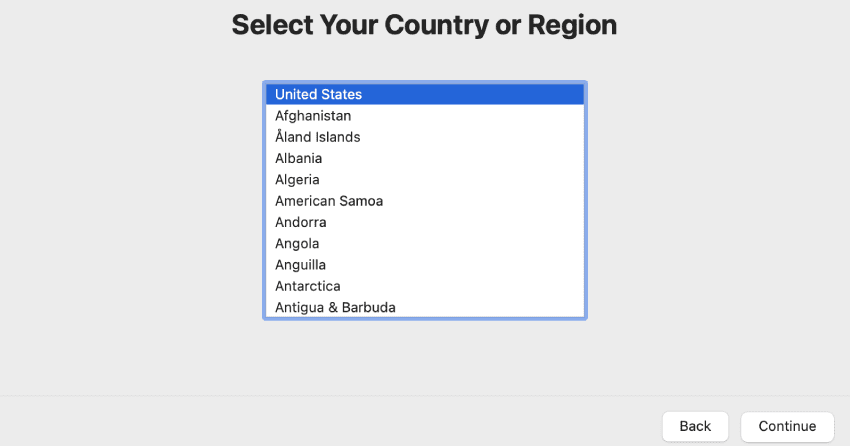Πίνακας περιεχομένων
Γρήγοροι Σύνδεσμοι
Βασικά Takeaways
- Επαναφέρετε τις εργοστασιακές ρυθμίσεις του Mac σας προτού το δώσετε ή το πουλήσετε για να βεβαιωθείτε ότι δεν υπάρχει κανένα από τα δεδομένα σας σε αυτό.
- Οι σύγχρονες εκδόσεις macOS σάς επιτρέπουν να επαναφέρετε εργοστασιακά το Mac σας από τον πίνακα “Ρυθμίσεις συστήματος” ή “Προτιμήσεις συστήματος”.
- Θα χρειαστεί να εισαγάγετε το macOS Recovery σε παλαιότερους Mac για να διαγράψετε τη μονάδα δίσκου και να εγκαταστήσετε ξανά το macOS.
Εάν σκοπεύετε να πουλήσετε τον υπολογιστή σας Apple ή να τον δώσετε σε ένα μέλος της οικογένειας, πρέπει να επαναφέρετε τις εργοστασιακές ρυθμίσεις του Mac σας ώστε να μην υπάρχουν πλέον τα προσωπικά σας δεδομένα. Είτε έχετε υπολογιστή MacBook είτε Mac, θα σας μάθουμε πώς να το κάνετε.
Επαναφορά εργοστασιακών ρυθμίσεων ενός σύγχρονου MacBook ή Mac Desktop
Εάν το μηχάνημά σας εκτελεί macOS Sonoma, Ventura ή Monterey, υπάρχει ένας γρήγορος τρόπος για να επαναφέρετε τις εργοστασιακές ρυθμίσεις του Mac σας. Μπορείτε να το κάνετε αυτό μέσω των Ρυθμίσεων συστήματος (ή των Προτιμήσεων συστήματος). Σε macOS Ventura ή Sonoma, ακολουθήστε αυτά τα βήματα:
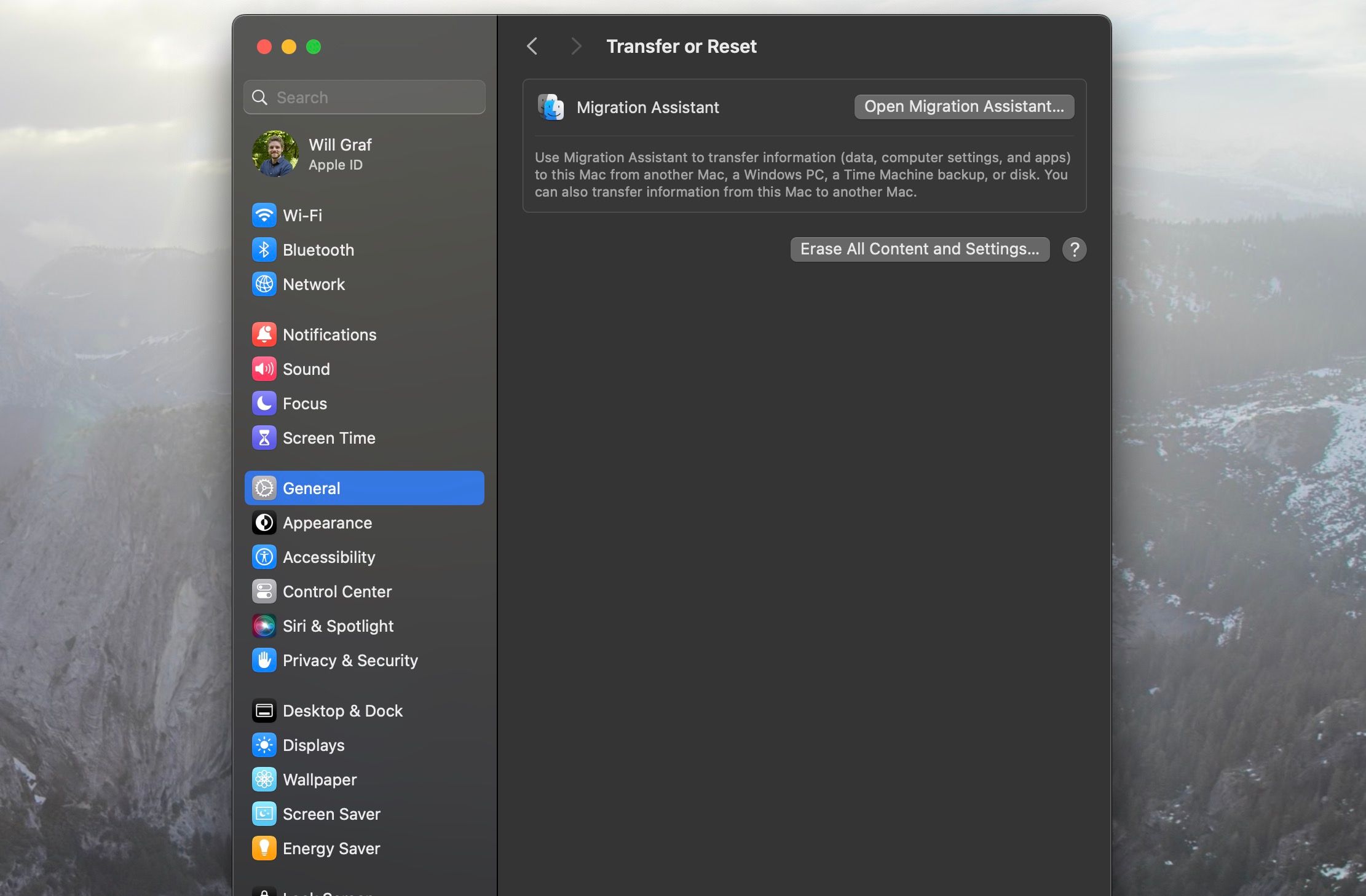
Από την άλλη πλευρά, εάν το Mac σας τρέχει Monterey, ορίστε τι πρέπει να κάνετε:
Αφού επιλέξετε Διαγραφή όλου του περιεχομένου και των ρυθμίσεων, θα πρέπει να εισαγάγετε τον κωδικό πρόσβασης διαχειριστή του Mac σας. Το Erase Assistant θα ανοίξει στη συνέχεια και θα σας ρωτήσει εάν θέλετε να δημιουργήσετε αντίγραφα ασφαλείας του Mac σας χρησιμοποιώντας το Time Machine.
Μόλις ολοκληρώσετε μερικά ακόμη βήματα, όπως αποσύνδεση από το Apple ID και κάνοντας ξανά κλικ στο Διαγραφή όλου του περιεχομένου και των ρυθμίσεων, το Mac σας θα αρχίσει να επαναφέρει.
Η μέθοδος εργοστασιακής επαναφοράς του Mac σε παλαιότερες εκδόσεις macOS διαφέρει σημαντικά. Θα το καλύψουμε στη συνέχεια.
Επαναφορά εργοστασιακών ρυθμίσεων παλαιότερων MacBook και Mac Desktop στο macOS Recovery
Εάν το Mac σας εκτελεί μια έκδοση macOS που είναι παλαιότερη από το Monterey, θα χρειαστεί να χρησιμοποιήσετε το macOS Recovery για να διαγράψετε το Mac σας. Δεν πρόκειται να ασχοληθούμε με αυτό εδώ, αλλά είτε έχετε Intel είτε Apple silicon Mac, είναι εύκολο να μάθετε πώς να κάνετε εκκίνηση στο macOS Recovery. Αλλά αν αντιμετωπίζετε προβλήματα, δοκιμάστε τις διορθώσεις μας για να εισέλθετε στο macOS Recovery.
Πριν εισέλθετε στο macOS Recovery, φροντίστε να αποσυνδεθείτε από τον λογαριασμό σας iCloud.
Θα ξέρετε εάν βρίσκεστε στο macOS Recovery, καθώς η ταπετσαρία θα είναι μαύρη και δεν θα υπάρχουν διαθέσιμες εφαρμογές ή αρχεία.
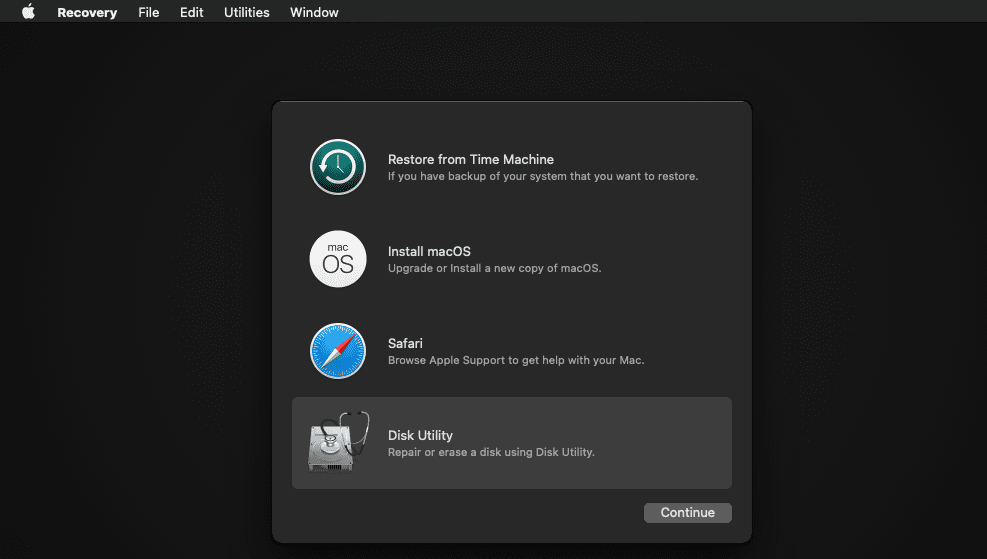
Διαγραφή του Mac σας στο macOS Recovery
Πριν προχωρήσετε σε αυτό το βήμα, βεβαιωθείτε ότι έχετε δημιουργήσει πρώτα αντίγραφα ασφαλείας όλων των σημαντικών δεδομένων σας. Θυμηθείτε, μπορείτε να χρησιμοποιήσετε το Time Machine για να δημιουργήσετε αντίγραφα ασφαλείας του Mac σας εύκολα.
Μόλις είστε στο macOS Recovery, επιλέξτε Disk Utility από τις επιλογές στην οθόνη και κάντε κλικ στο Continue. Στη συνέχεια, επιλέξτε τη μονάδα Macintosh HD στην ενότητα Εσωτερικό στο αριστερό παράθυρο.
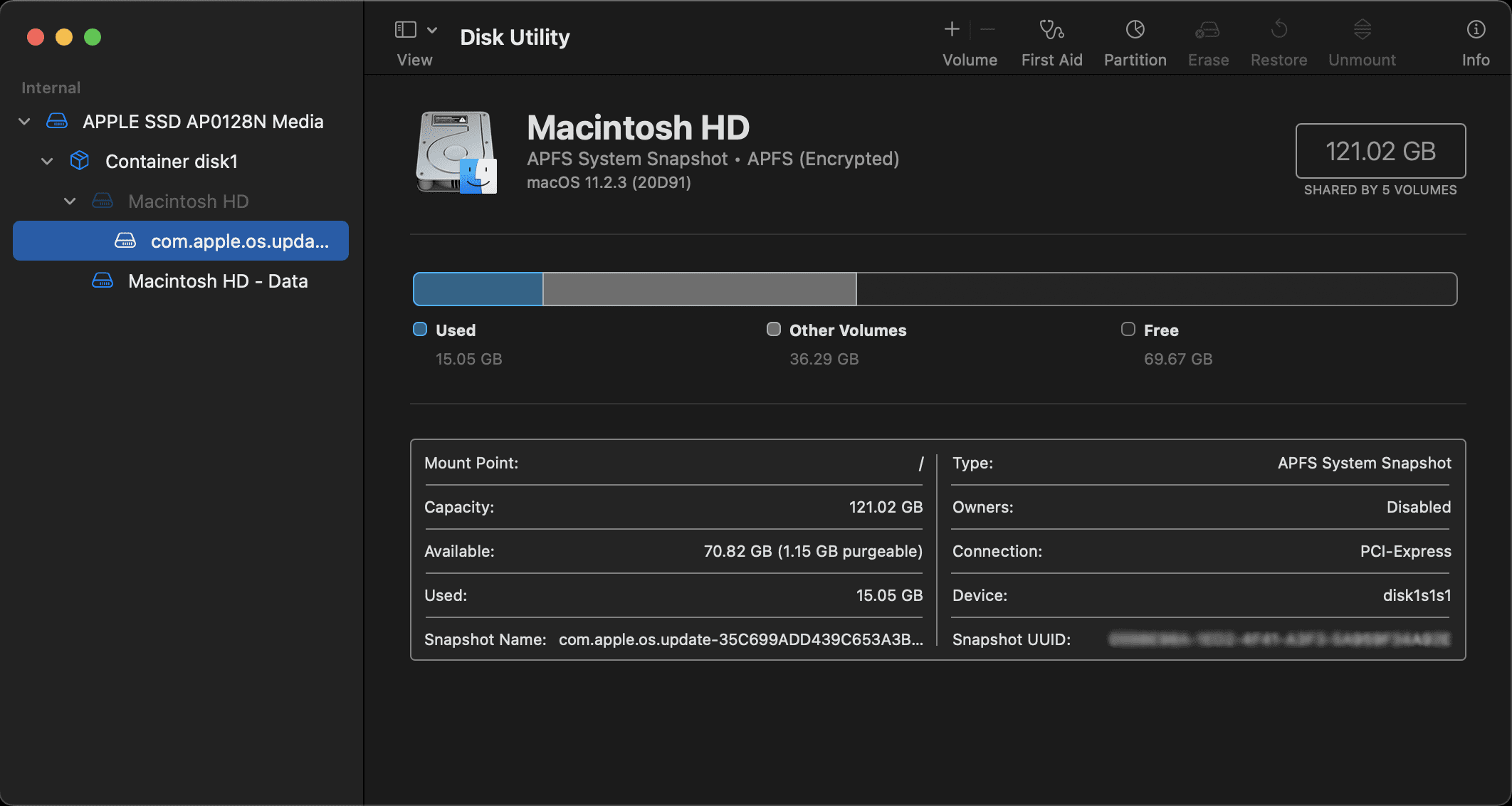
Τώρα κάντε κλικ στο Διαγραφή στη γραμμή εργαλείων στο επάνω μέρος του παραθύρου. Στην οθόνη θα εμφανιστεί ένα πλαίσιο διαλόγου. Εδώ, ονομάστε τη νέα μονάδα Macintosh HD και ορίστε τη μορφή σε APFS ή Mac OS Extended. Στη συνέχεια, κάντε κλικ στην επιλογή Διαγραφή (μερικές φορές, θα δείτε τη Διαγραφή ομάδας τόμου).
Βεβαιωθείτε ότι έχετε ολοκληρώσει την ίδια διαδικασία για οποιεσδήποτε άλλες μονάδες δίσκου στην περιοχή Internal, αλλά οι περισσότεροι άνθρωποι δεν θα έχουν καμία. Τυχόν εξωτερικοί σκληροί δίσκοι ή USB θα εμφανίζονται στην περιοχή Εξωτερικός και δεν θα τα διαγράψετε, αλλά είναι καλύτερο να τα κρατήσετε αποσυνδεδεμένα ούτως ή άλλως.
Κλείστε το Disk Utility για να επιστρέψετε στην οθόνη αποκατάστασης macOS.
Επανεγκαταστήστε το macOS χρησιμοποιώντας το macOS Recovery
Μόλις επιστρέψετε στο κύριο παράθυρο ανάκτησης macOS, μπορείτε να εγκαταστήσετε ξανά ένα νέο αντίγραφο του macOS. Αυτό είναι ένα απαραίτητο βήμα για να χρησιμοποιήσετε ξανά τη συσκευή, καθώς ουσιαστικά διαγράψατε το λειτουργικό σύστημα όταν σκουπίσατε τον σκληρό δίσκο στο Disk Utility.
Πριν συνεχίσετε, συνδέστε το Mac σας για φόρτιση και σύνδεση σε δίκτυο Wi-Fi. Στη συνέχεια, επιλέξτε Επανεγκατάσταση macOS και κάντε κλικ στο Continue in macOS Recovery.
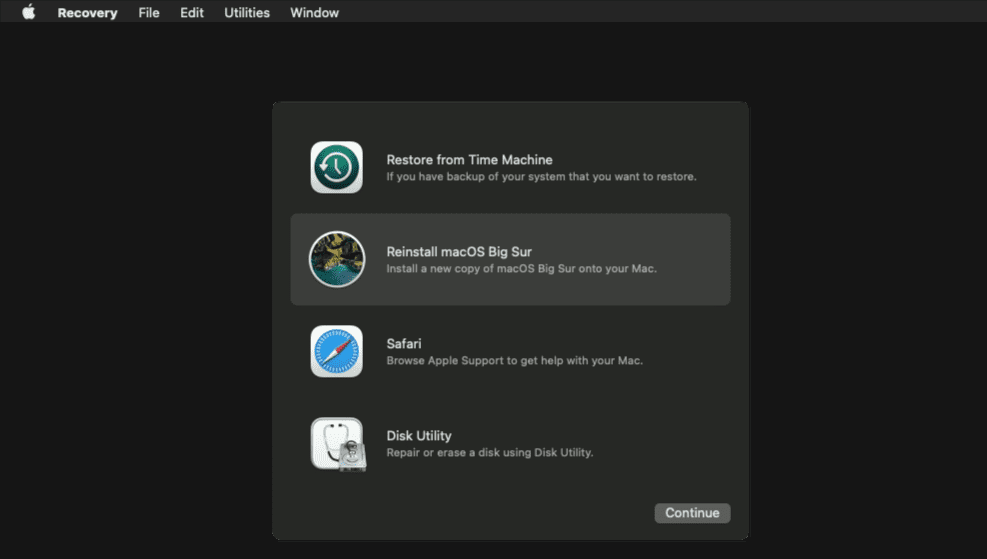
Το Mac σας θα σας οδηγήσει σε ένα σύνολο οδηγιών στην οθόνη για να ολοκληρώσετε την επανεγκατάσταση του macOS. Κάθε οδηγία είναι αυτονόητη και δεν χρειάζεται να κάνετε πολλά. Ουσιαστικά, ο Mac σας θα κατεβάσει και θα εγκαταστήσει την πιο πρόσφατη έκδοση macOS από τον Ιστό.
Αυτή η διαδικασία μπορεί να διαρκέσει αρκετά λεπτά, γι’ αυτό να είστε υπομονετικοί. Αλλά μόλις ολοκληρωθεί, μπορείτε είτε να αφήσετε το Mac σας όπως είναι αν το πουλάτε είτε να το εκκινήσετε και να χρησιμοποιήσετε το Setup Assistant για να περάσετε από την αρχική διαδικασία εγκατάστασης του macOS σαν να είναι μια νέα συσκευή.
Το Setup Assistant θα σας ζητήσει να επιλέξετε τη χώρα και την περιοχή σας και μετά από αυτό, θα πρέπει να συνδεθείτε με το Apple ID σας. Θα χρειαστεί επίσης να επιλέξετε ορισμένες βασικές ρυθμίσεις για το Mac σας και να το συνδέσετε σε ένα δίκτυο Wi-Fi. Το Mac σας θα είναι έτοιμο για χρήση μόλις ολοκληρώσετε αυτά τα μικρά βήματα. Και αφού σκουπίσατε όλα τα δεδομένα, το Mac σας θα πρέπει να αισθάνεται πιο γρήγορο.