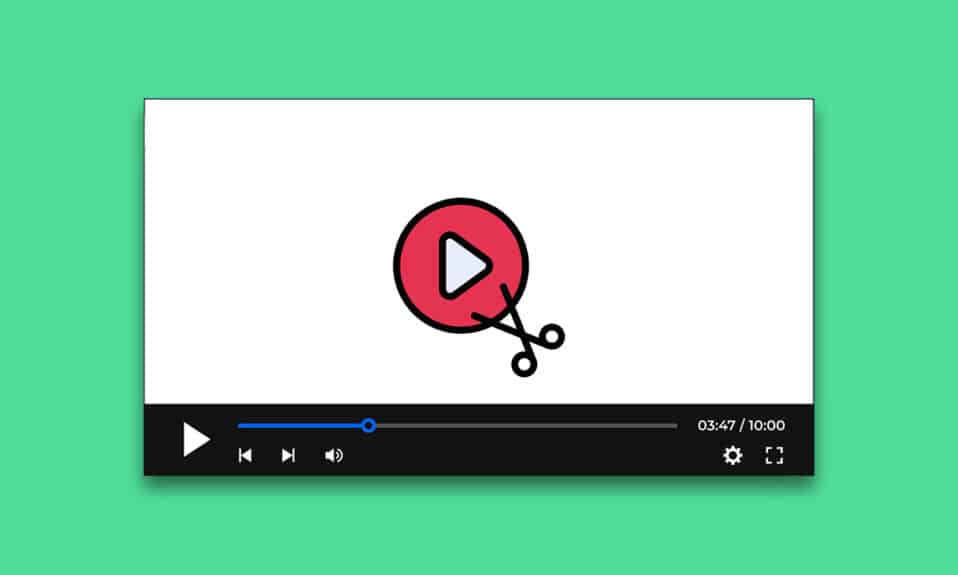
Το καδράρισμα και η σύνθεση είναι ζωτικής σημασίας για τη δημιουργία κινούμενων σχεδίων, βίντεο και ταινιών. Κάθε GIF ή κλιπ μιας ταινίας αποτελείται από μια σειρά καρέ. Ένα βίντεο δεν είναι τίποτα άλλο από ένα αρχείο που περιέχει όλα τα καρέ και τα παίζει το ένα μετά το άλλο. Είναι δύσκολο να εξαγάγετε καρέ από βίντεο. Ωστόσο, υπάρχουν λίγες διαθέσιμες επιλογές και σε αυτό το άρθρο, θα σας μάθουμε πώς να καταγράφετε καρέ από βίντεο στα Windows 10.
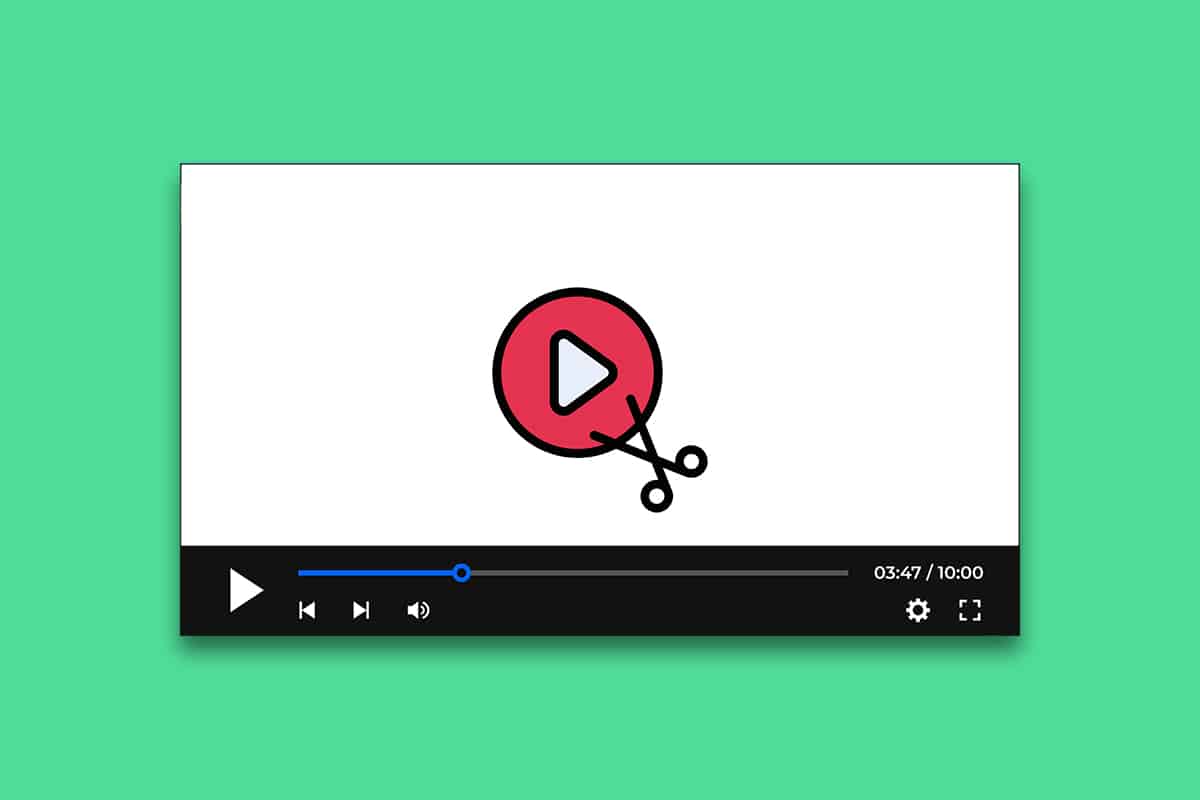
Εδώ, δείξαμε τις μεθόδους εξαγωγής και λήψης καρέ από βίντεο.
Πίνακας περιεχομένων
Μέθοδος 1: Τραβήξτε ένα στιγμιότυπο οθόνης
Αυτός είναι μακράν ο απλούστερος τρόπος εξαγωγής καρέ από το βίντεο. Εδώ είναι πώς μπορείτε να το κάνετε.
1. Παίξτε το βίντεο στο πρόγραμμα αναπαραγωγής βίντεο που προτιμάτε και σταματήστε το στο καρέ που θέλετε να τραβήξετε.
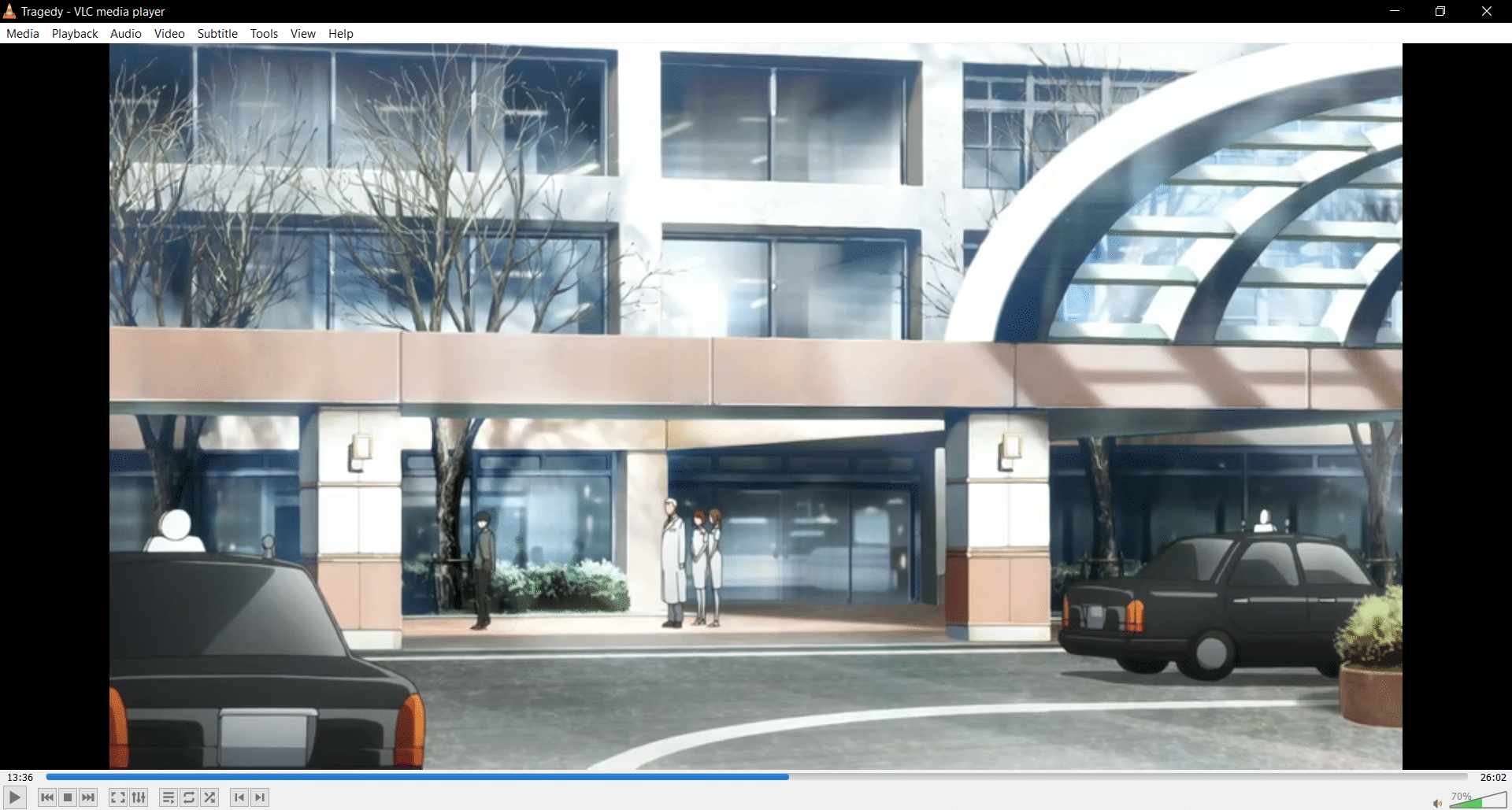
2. Τραβήξτε ένα στιγμιότυπο οθόνης πατώντας τα πλήκτρα Win + Prntscrn μαζί. Βεβαιωθείτε ότι τα στοιχεία ελέγχου του προγράμματος αναπαραγωγής βίντεο είναι κρυμμένα.
3. Μεταβείτε στον προεπιλεγμένο φάκελο εικόνων, π.χ. Εικόνες > Στιγμιότυπα οθόνης και εκεί θα βρείτε το τραβηγμένο πλαίσιο σε μορφή .png.

4. Μπορείτε να το περικόψετε ή να το επεξεργαστείτε περαιτέρω στις φωτογραφίες Paint ή Microsoft, αν θέλετε.
Σημείωση 1: Το πλήκτρο οθόνης εκτύπωσης αντιπροσωπεύεται με διάφορα γράμματα όπως Print Scrn, Prnt Scrn, Prt Scrn, Prt Scn, Prt Scr, Pr Sc ή PS.
Σημείωση 2: Μπορείτε επίσης να χρησιμοποιήσετε εφαρμογές τρίτων όπως Greenshot για λήψη στιγμιότυπων οθόνης στα Windows.
Μέθοδος 2: Χρησιμοποιήστε την εφαρμογή Ταινίες και τηλεόραση
Μπορείτε να χρησιμοποιήσετε την προεπιλεγμένη εφαρμογή Ταινίες και τηλεόραση για λήψη στιγμιότυπων οθόνης και εξαγωγή καρέ από βίντεο ακολουθώντας τα παρακάτω βήματα.
1. Ανοίξτε την εφαρμογή Ταινίες και τηλεόραση και ανοίξτε το βίντεο από το οποίο θέλετε να εξαγάγετε καρέ.
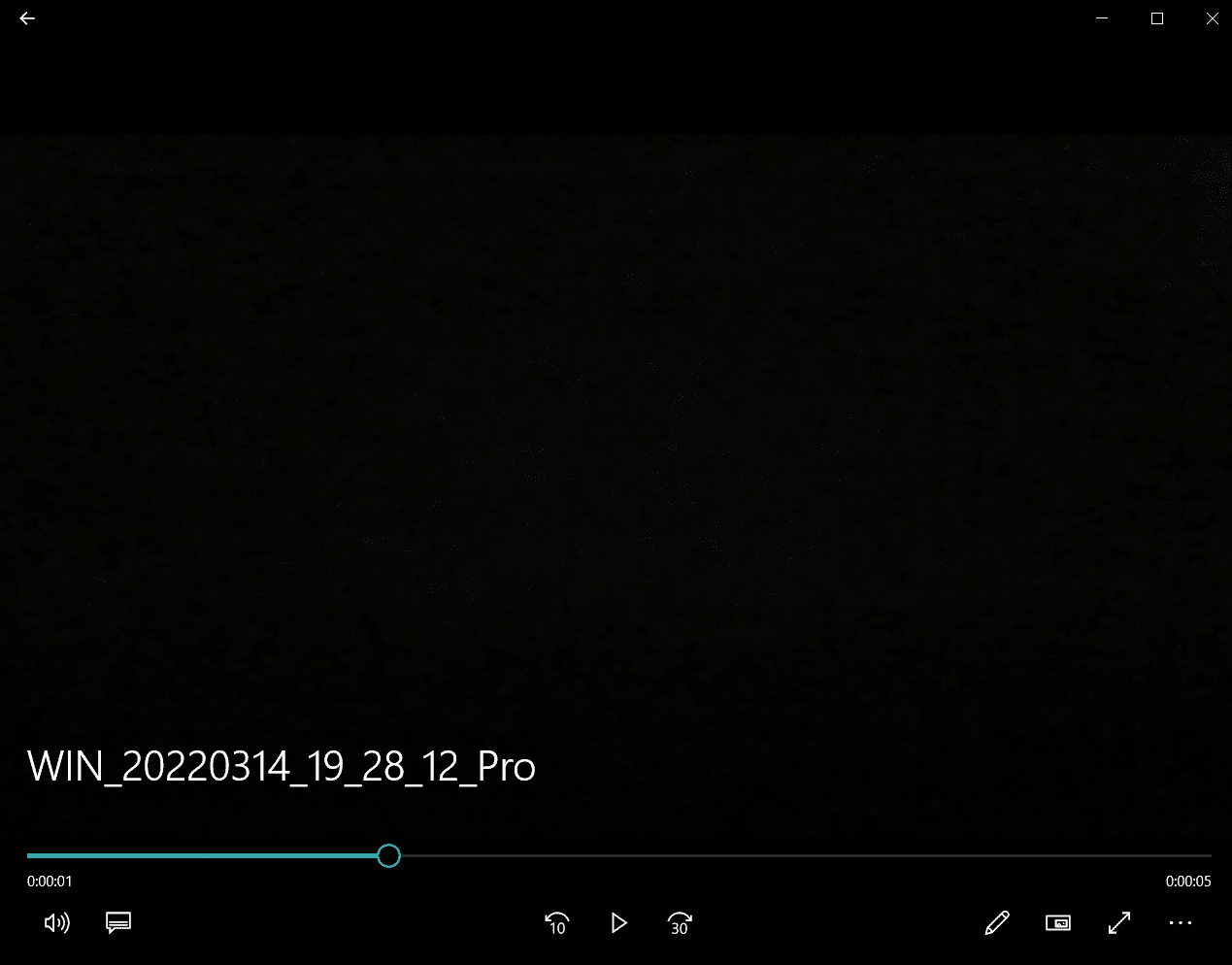
2. Μεταβείτε στην ενότητα από την οποία θέλετε να εξαγάγετε μια εικόνα. Παύση βίντεο.
3. Κάτω δεξιά στο πρόγραμμα αναπαραγωγής, κάντε κλικ στο κουμπί Επεξεργασία που μοιάζει με μολύβι.
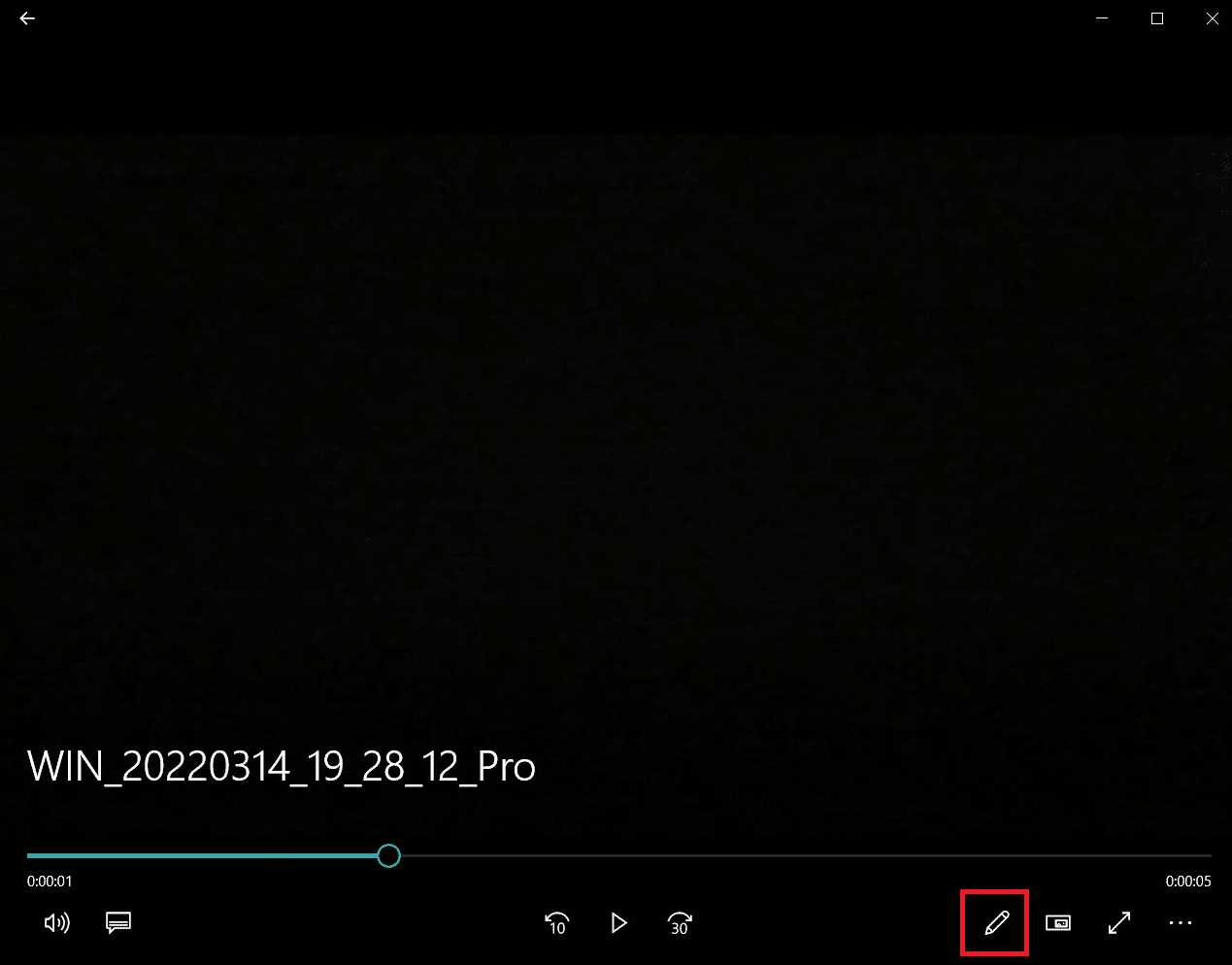
4. Επιλέξτε την επιλογή Αποθήκευση φωτογραφίας από βίντεο.
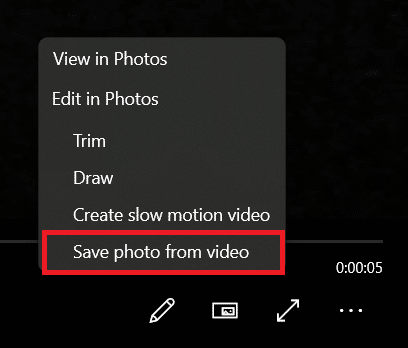
5. Θα ανοίξει η εφαρμογή Φωτογραφίες. Τώρα, καρέ προς καρέ, μπορείτε να μετακινηθείτε εμπρός και πίσω χρησιμοποιώντας βέλη.
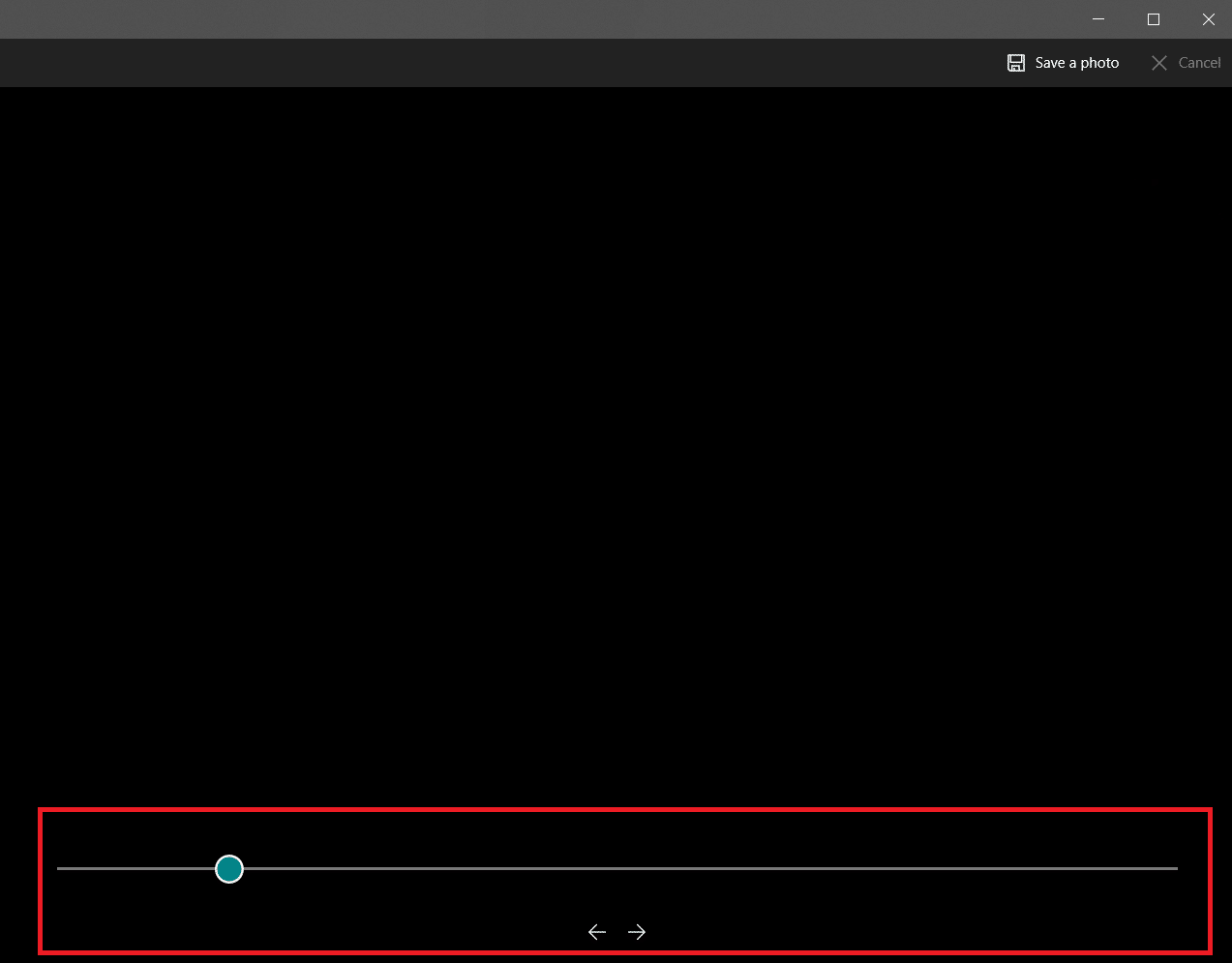
6. Κάντε κλικ στην επιλογή Αποθήκευση φωτογραφίας όταν βρείτε το πλαίσιο που θέλετε.
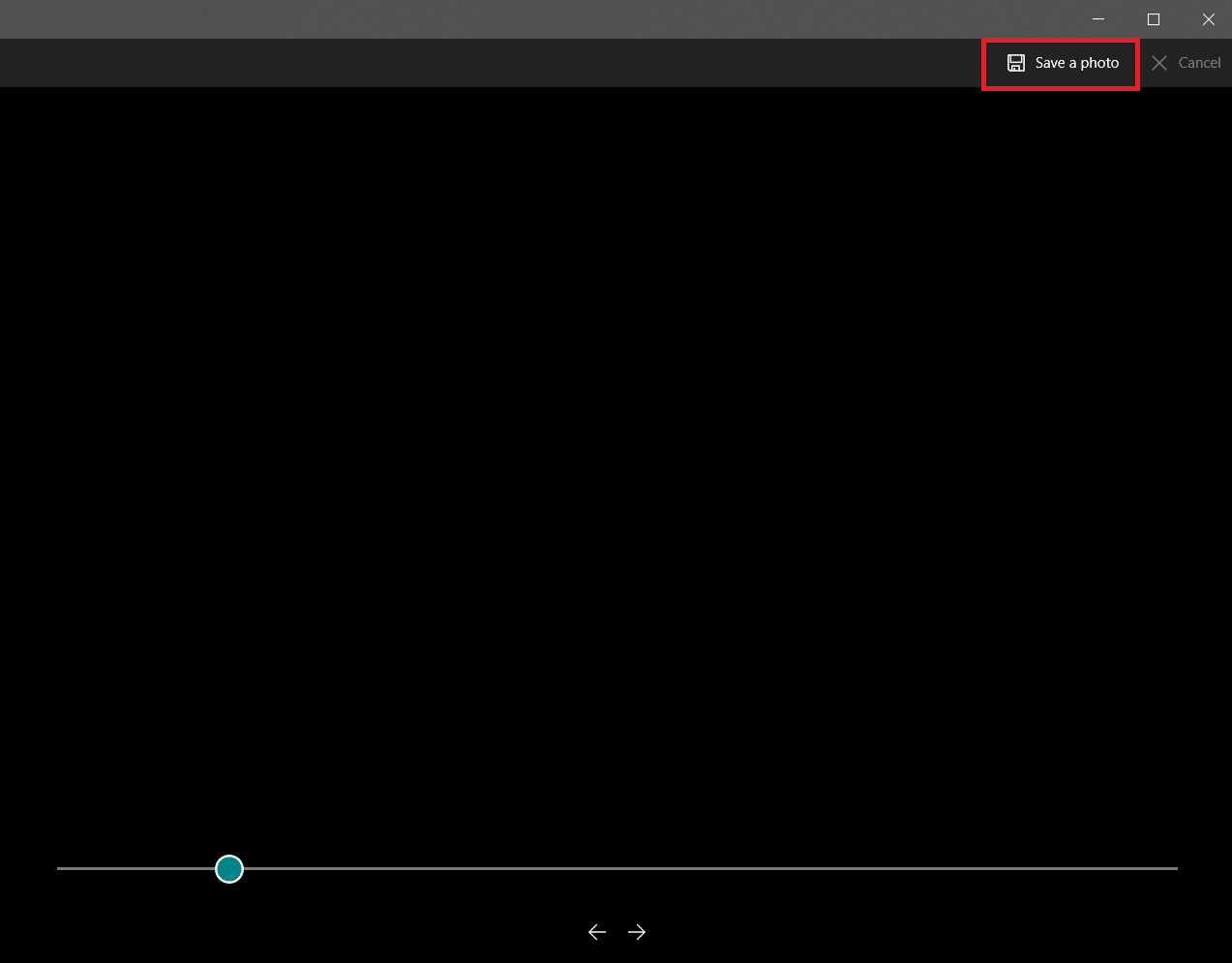
Θα χρειαστούν μερικά δευτερόλεπτα και θα σας ζητηθεί να το αποθηκεύσετε στην τοποθεσία που προτιμάτε. Από προεπιλογή είναι ο φάκελος Picture κάτω από αυτό το PC.
Μέθοδος 3: Χρησιμοποιήστε το VLC Player
VLC Media Player είναι ένα γνωστό πρόγραμμα αναπαραγωγής πολυμέσων που μπορεί να αναπαράγει ένα ευρύ φάσμα μορφών βίντεο. Μπορεί να χρησιμοποιηθεί για την εξαγωγή ενός αριθμού καρέ από ένα βίντεο κλιπ. Ακολουθήστε αυτές τις οδηγίες για να κάνετε το ίδιο.
Σημείωση: Εάν το βίντεο πηγής είναι μεγάλο, περικόψτε το σε ένα σύντομο βίντεο κλιπ που περιέχει καρέ που θέλετε να εξαγάγετε.
1. Πατήστε το πλήκτρο Windows, πληκτρολογήστε vlc και κάντε δεξί κλικ στο πρόγραμμα αναπαραγωγής πολυμέσων VLC και επιλέξτε Εκτέλεση ως διαχειριστής.
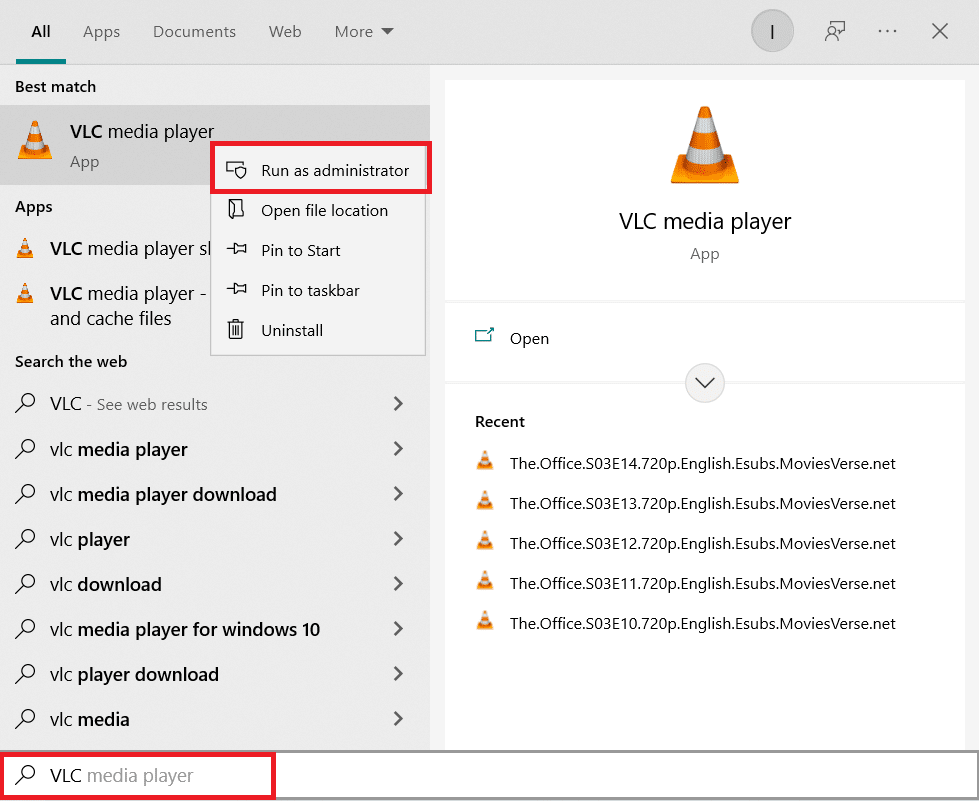
2. Επιλέξτε Εργαλεία > Προτιμήσεις από τη γραμμή μενού.
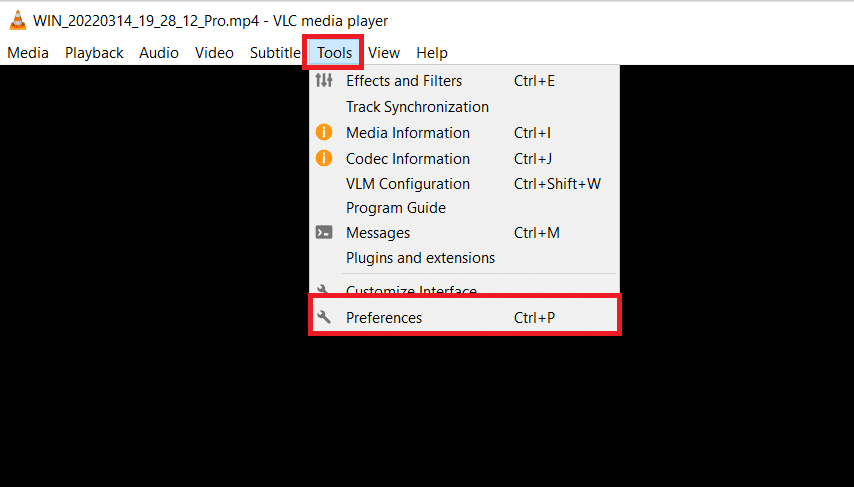
3. Επιλέξτε την επιλογή Όλα στο κάτω μέρος. Θα ανοίξει τις Προηγμένες Προτιμήσεις.
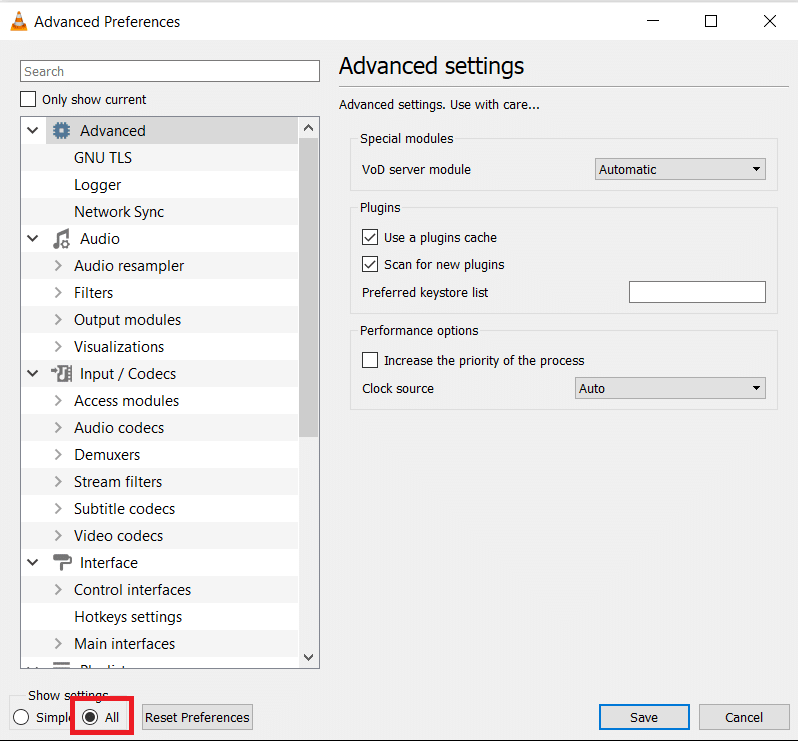
4. Στην αριστερή στήλη, κάντε κύλιση προς τα κάτω στην ενότητα Βίντεο και επιλέξτε Φίλτρα. Κάντε κλικ σε αυτό μία φορά, μην το επεκτείνετε.
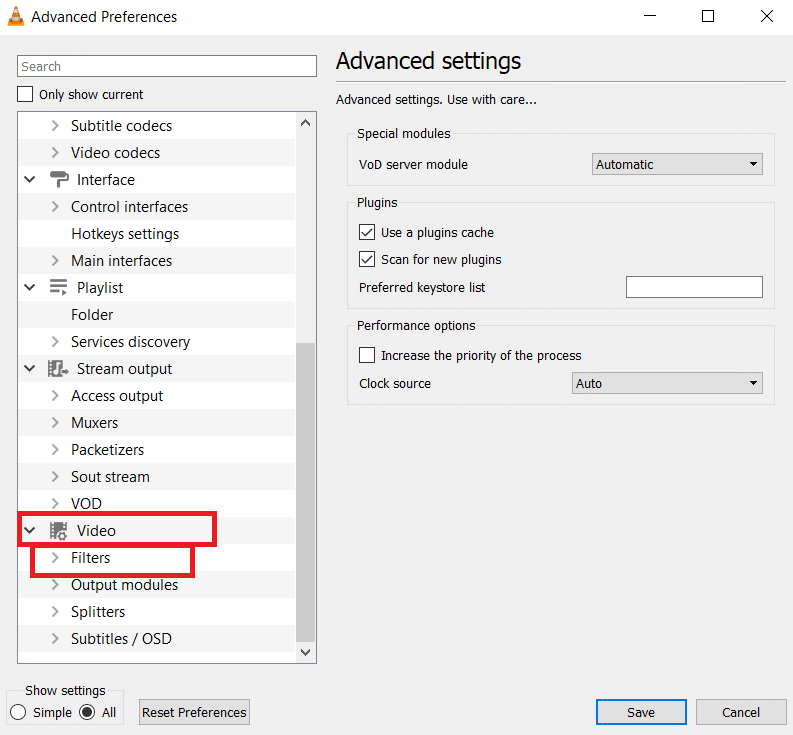
5. Επιλέξτε Φίλτρο βίντεο σκηνής και κάντε κλικ στην Αποθήκευση.
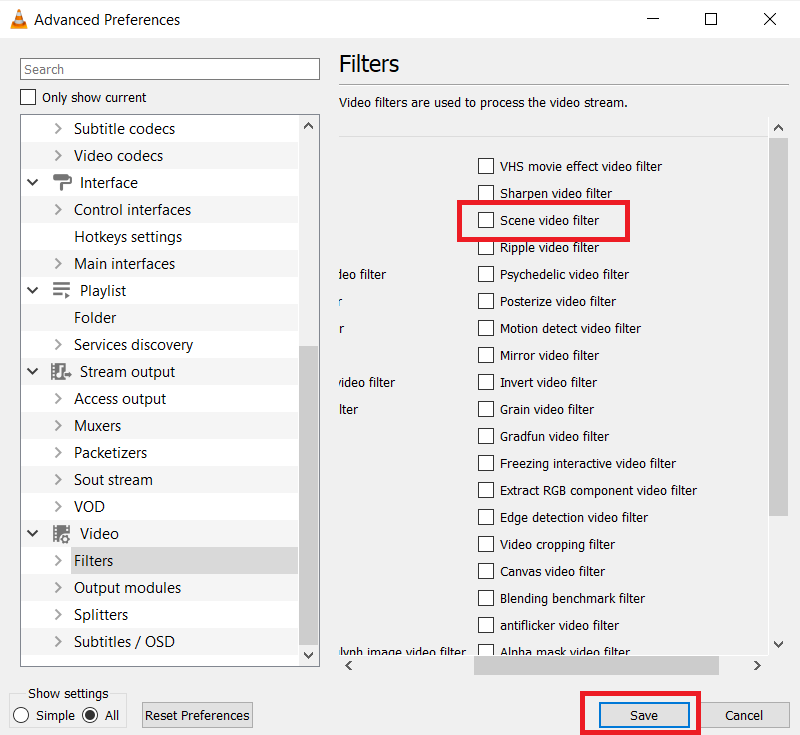
6. Αναπτύξτε το μενού Φίλτρα και επιλέξτε Φίλτρο σκηνής.
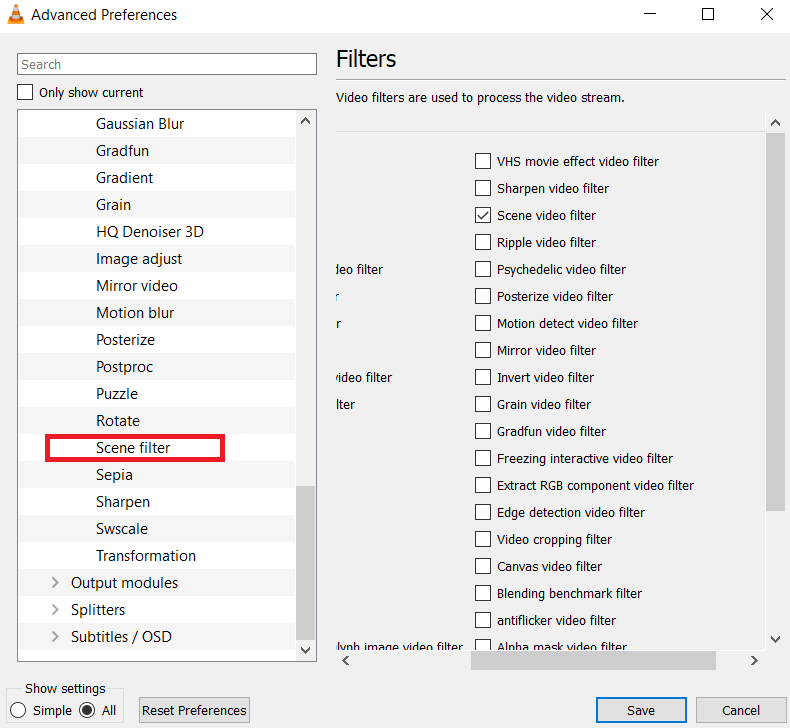
7. Στο πρόθεμα διαδρομής καταλόγου πληκτρολογήστε τη διαδρομή φακέλου όπου θέλετε να αποθηκεύονται τα πλαίσια. Μπορείτε να δημιουργήσετε έναν νέο φάκελο για αυτό το σκοπό ή να επιλέξετε οποιονδήποτε υπάρχοντα φάκελο.
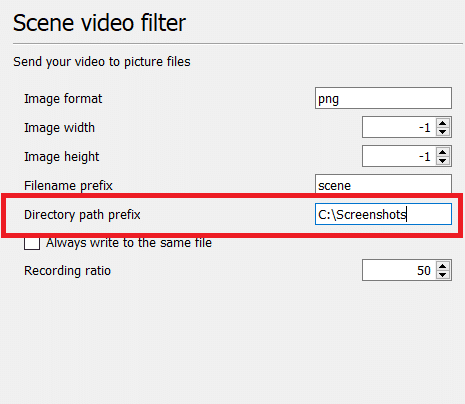
8. Μπορείτε να προσαρμόσετε την αναλογία εγγραφής ανάλογα με τα FPS του βίντεό σας. Για παράδειγμα, εάν το βίντεό σας είναι διάρκειας 5 δευτερολέπτων και 30 FPS, τότε αν βάλετε τον λόγο εγγραφής στο 10 θα εξαχθούν συνολικά 15 εικόνες.
9. Κάντε κλικ στο Save και βγείτε από το VLC player. Τώρα είστε έτοιμοι να ξεκινήσετε την εξαγωγή πλαισίων.
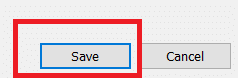
10. Ανοίξτε ξανά τη συσκευή αναπαραγωγής πολυμέσων VLC όπως φαίνεται στο Βήμα 1.
11. Μεταβείτε στο Media και κάντε κλικ στο Open File.

12. Επιλέξτε το βίντεο από το οποίο θέλετε να εξαγάγετε καρέ. Αφήστε το βίντεο να παίξει αφού το επιλέξετε. Παρακολουθήστε το βίντεο μέχρι το τέλος, μπορείτε να ελαχιστοποιήσετε το παράθυρο αν θέλετε αλλά να το αφήσετε να τρέξει. Μην σταματήσετε το βίντεο.
13. Όταν ολοκληρωθεί το βίντεο, μεταβείτε στη διαδρομή φακέλου που πληκτρολογήσατε στο πρόθεμα διαδρομής καταλόγου.
Σημείωση: Εάν ο φάκελος είναι κενός, αλλάξτε την αναλογία εγγραφής και δοκιμάστε ξανά.
Τώρα ξέρετε πώς να καταγράφετε καρέ από βίντεο χρησιμοποιώντας το πρόγραμμα αναπαραγωγής πολυμέσων VLC.
Μέθοδος 4: Χρησιμοποιήστε την εφαρμογή Photos
Μπορείτε να χρησιμοποιήσετε την εφαρμογή Φωτογραφίες των Windows 10 για να αποθηκεύσετε καρέ. Είναι φορτωμένο με λειτουργίες που σας επιτρέπουν να περικόψετε, να αλλάξετε το μέγεθος και να γράψετε φωτογραφίες. Έχει τη δυνατότητα εξαγωγής καρέ από βίντεο. Εδώ είναι πώς μπορείτε να το κάνετε.
1. Κάντε δεξί κλικ στο βίντεο, επιλέξτε Άνοιγμα με > Φωτογραφίες.
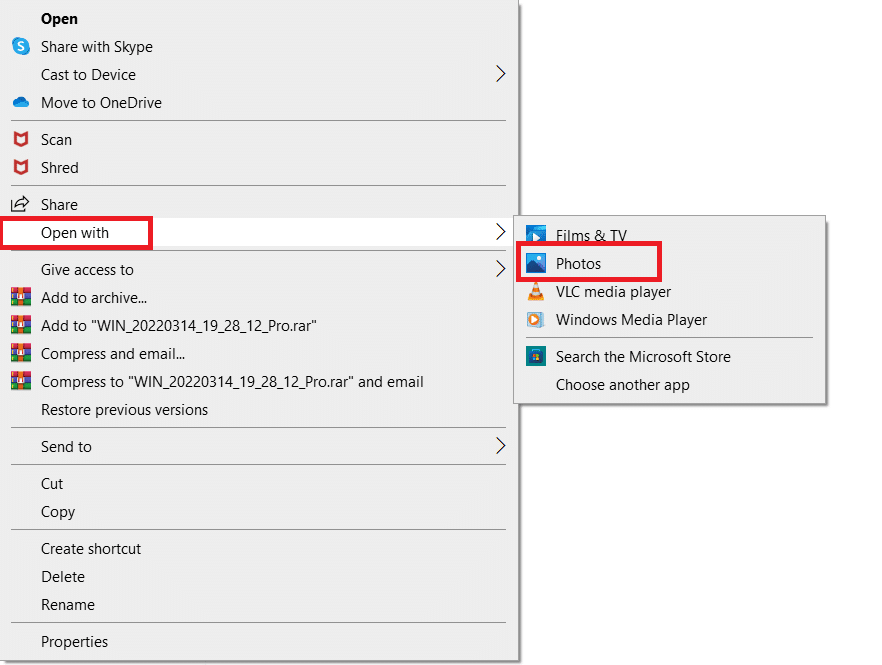
2. Περιμένετε για την ενότητα από την οποία θέλετε να τραβήξετε καρέ και κάντε κλικ στο Επεξεργασία και δημιουργία.
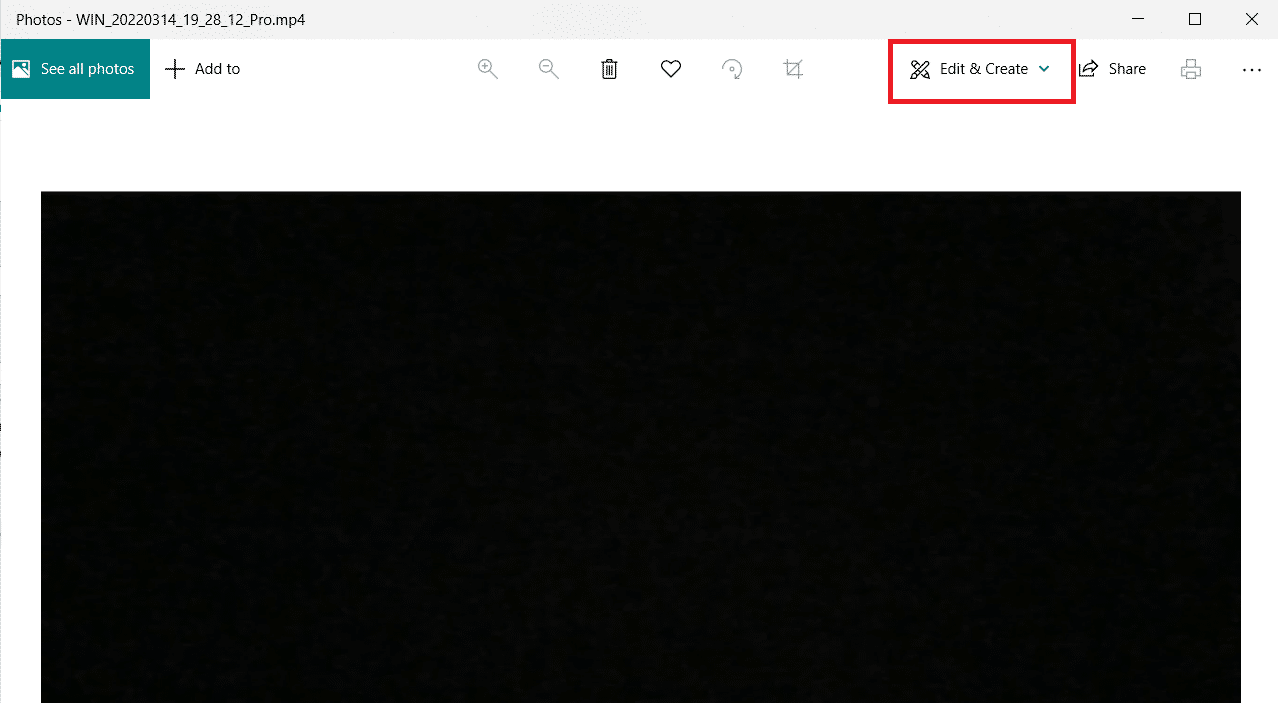
3. Κάντε κλικ στην επιλογή Αποθήκευση φωτογραφιών.
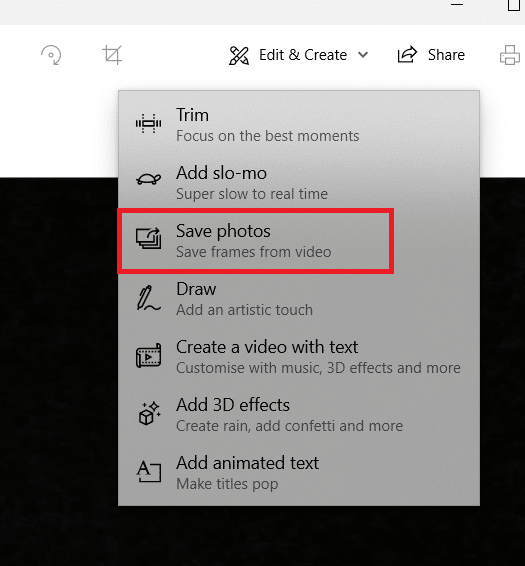
4. Θα αποθηκευτεί ως ζωντανή εικόνα σε λίγα δευτερόλεπτα. Κλείστε την εφαρμογή Φωτογραφίες.
5. Ανοίξτε ξανά αυτήν τη ζωντανή εικόνα στην εφαρμογή Φωτογραφίες.
6. Εμπρός ή πίσω καρέ χρησιμοποιώντας τα πλήκτρα βέλους μέχρι να φτάσετε στο επιθυμητό πλαίσιο.
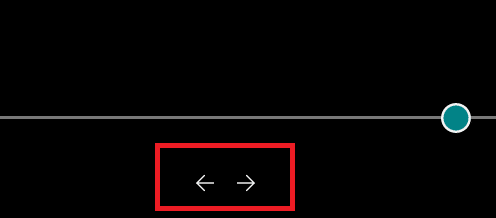
7. Επαναλάβετε τα βήματα 2 και 3 και αποθηκεύστε τη φωτογραφία.
Έχετε εξαγάγει το πλαίσιο που επιθυμείτε τώρα.
***
Ελπίζουμε ότι βρήκατε αυτές τις πληροφορίες χρήσιμες και ότι μπορέσατε να εξαγάγετε καρέ από βίντεο. Ενημερώστε μας ποια τεχνική χρησιμοποιήσατε για να κουμπώσετε ένα πλαίσιο. Εάν έχετε ερωτήσεις ή σχόλια, αφήστε τα παρακάτω.

