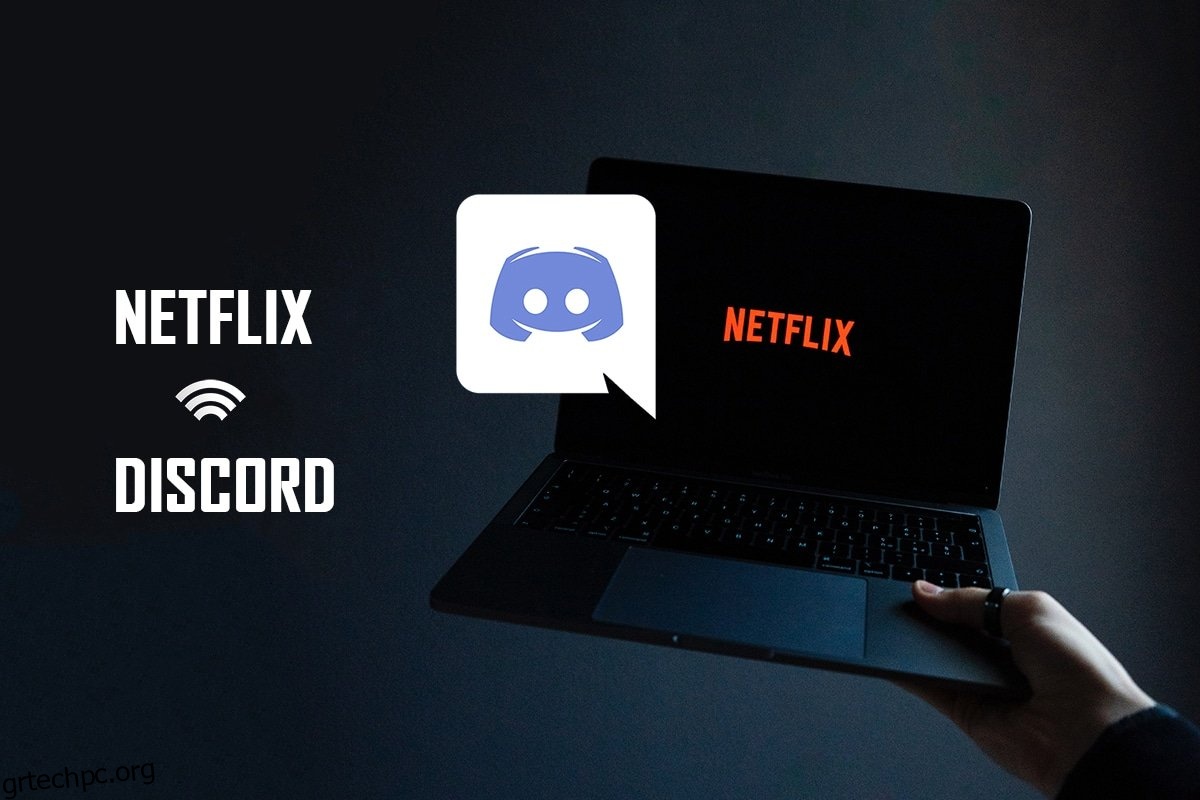Λόγω της δημοτικότητάς της μεταξύ των παικτών, η εφαρμογή Discord έχει ληφθεί από πολλά άτομα. Ένα από τα ερωτήματα που έχει εμφανιστεί τον τελευταίο καιρό είναι πώς να μεταδώσετε το Netflix στο Discord; Εάν έχετε λογαριασμό Netflix και θέλετε να κάνετε ροή ταινιών στο Discord χωρίς μαύρη οθόνη, έχετε φτάσει στη σωστή σελίδα. Αυτό το άρθρο θα σας δώσει πληροφορίες σχετικά με τον τρόπο κοινής χρήσης οθόνης του Netflix στο Discord.
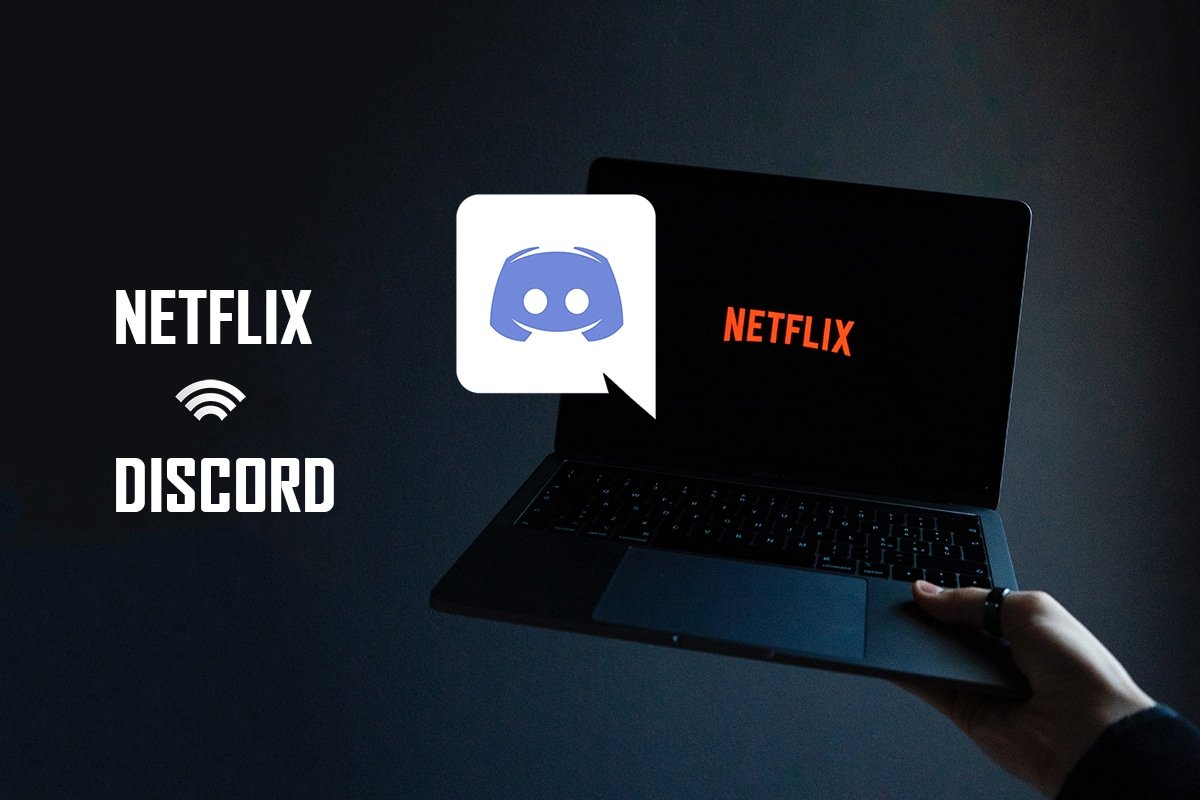
Πίνακας περιεχομένων
Πώς να κάνετε κοινή χρήση οθόνης Netflix στο Discord χωρίς μαύρη οθόνη
Ενώ απαντούσαν στην ερώτησή σας σχετικά με τον τρόπο μετάδοσης ροής του Netflix στο Discord, ορισμένοι χρήστες ανέφεραν ένα πρόβλημα μαύρης οθόνης. Υπάρχουν πολλοί λόγοι για τους οποίους η μαύρη οθόνη εμφανίζεται στο κοινό σας κατά τη διάρκεια της ροής σας. Εδώ είναι μερικά πράγματα που μπορεί να είναι η πιθανή αιτία για το ζήτημα.
- Εάν υπάρχουν πολλές εφαρμογές που εκτελούνται στο παρασκήνιο στον υπολογιστή σας, μπορεί να διαταραχθεί η ροή βίντεο στην εφαρμογή Discord και να καταλήξει να εμφανιστεί μια μαύρη οθόνη στο κοινό σας.
- Η σύνδεση στο Διαδίκτυο στον υπολογιστή σας ενδέχεται να μην είναι σταθερή και να διαταράξει τη διαδικασία ροής.
-
Το Netflix χρησιμοποιεί DMR για να σταματήσει την πειρατεία των ταινιών σε αυτό.
- Τα προγράμματα αποκλεισμού διαφημίσεων ή η ρύθμιση αποκλεισμού όλων των διαφημίσεων στο Google Chrome ενδέχεται να μην υποστηρίζουν τη σωστή ροή της ταινίας σας στο Netflix.
- Η επιτάχυνση υλικού στην εφαρμογή Google Chrome ενδέχεται να μην υποστηρίζει τη σωστή ροή της ταινίας Netflix.
- Η ρύθμιση επιτάχυνσης υλικού πρέπει να έχει ενεργοποιηθεί στην εφαρμογή Discord, γεγονός που οδηγεί στο πρόβλημα ροής.
-
Το άτομο που μεταδίδει την ταινία μπορεί να βρίσκεται σε λειτουργία πλήρους οθόνης, επομένως, να μην επιτρέπει στους θεατές να παρακολουθήσουν σωστά την ταινία.
- Η επιλογή Τελευταία τεχνολογία σάς επιτρέπει να κάνετε ροή ταινιών Netflix σε υψηλή ποιότητα. Αλλά αυτή η ρύθμιση θα δώσει μια μαύρη οθόνη στο κοινό σας, καθώς χρησιμοποιεί μεγάλο μέρος της σύνδεσής σας στο διαδίκτυο.
- Τα αρχεία προσωρινής μνήμης που δημιουργούνται για όλα τα αρχεία πολυμέσων στην εφαρμογή Discord ενδέχεται να είναι πάρα πολλά για να επιβραδυνθεί η διαδικασία ροής.
-
Το παλιό λειτουργικό σύστημα Windows ή τα προγράμματα οδήγησης γραφικών ενδέχεται να μην είναι συμβατά για την εκτέλεση μιας εφαρμογής όπως το Discord.
Η ροή της εφαρμογής Netflix στο Discord δεν μπορεί να χαρακτηριστεί νόμιμη, καθώς αντίκειται στους Όρους & Προϋποθέσεις του Netflix. Τα νομικά ζητήματα εξαρτώνται επίσης από τους νόμους της χώρας σας. Μπορεί να είναι ένα θέμα λιγότερης διαμάχης εάν το μεταδώσετε για τον ιδιωτικό σας κύκλο. Οι θεατές βλέπουν συχνά μόνο τη μαύρη οθόνη αντί για την ταινία του Netflix. Αυτό μπορεί να οφείλεται στο ρυθμισμένο DMR για την αποφυγή της πειρατείας του Netflix. Μπορεί απλώς να κοιτάζουν σε μια μαύρη οθόνη, αλλά μπορεί να ακούν τον ήχο. Ακολουθούν μερικές μέθοδοι ροής χωρίς μαύρη οθόνη.
Σημείωση: Εάν έχετε οποιεσδήποτε ανησυχίες σχετικά με τα βήματα για την κοινή χρήση οθόνης του Netflix στο Discord, διαβάστε τον οδηγό σχετικά με τον τρόπο ροής του Netflix στο Discord και ακολουθήστε τα ανάλογα.
Βασικές μέθοδοι αντιμετώπισης προβλημάτων
Πριν δοκιμάσετε τις μεθόδους που αναφέρονται παρακάτω, θα πρέπει να δοκιμάσετε αυτές τις βασικές συμβουλές αντιμετώπισης προβλημάτων. Μην ξεχνάτε ποτέ, ακόμη και μια απλούστερη επιδιόρθωση θα μπορούσε να λύσει το πρόβλημα.
-
Κλείστε όλες τις άλλες εφαρμογές παρασκηνίου χρησιμοποιώντας τη Διαχείριση εργασιών για ροή ταινιών στο Discord χωρίς μαύρη οθόνη.
-
Βγείτε από τη λειτουργία πλήρους οθόνης πατώντας το πλήκτρο Esc.
- Συνιστάται να ελέγξετε τη σύνδεση Wi-Fi και να συνδέσετε τον υπολογιστή σας σε μια καλή σύνδεση Wi-Fi. Είναι απαραίτητο να υπάρχει σταθερή σύνδεση στο Διαδίκτυο με καλή ταχύτητα.
- Κλείστε την εφαρμογή Discord κάνοντας δεξί κλικ στο εικονίδιο Discord στο δίσκο συστήματος. Επιλέξτε Quit Discord. Τώρα, επανεκκινήστε την εφαρμογή.
Μέθοδος 1: Εκτελέστε το Discord ως διαχειριστής
Αυτή η μέθοδος σάς επιτρέπει να χρησιμοποιείτε την εφαρμογή ως διαχειριστή του υπολογιστή σας, μειώνοντας έτσι τις ενοχλήσεις κατά τη διαδικασία ροής. Ακολουθήστε τα παρακάτω βήματα.
Σημείωση: Για να χρησιμοποιήσετε αυτήν τη μέθοδο, πρέπει να είστε διαχειριστής ή να έχετε λογαριασμό διαχειριστή στον υπολογιστή σας.
1. Πατήστε τα πλήκτρα Windows + D ταυτόχρονα για να μεταβείτε στην επιφάνεια εργασίας.
2. Κάντε δεξί κλικ στην εφαρμογή Discord και επιλέξτε την επιλογή Εκτέλεση ως διαχειριστής από το αναπτυσσόμενο μενού.
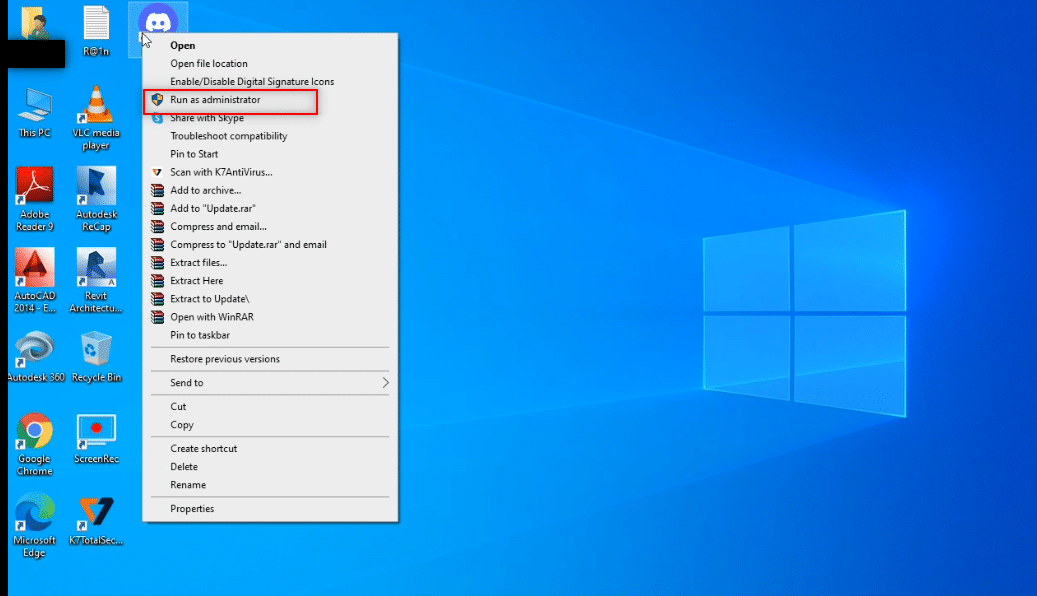
Μέθοδος 2: Εκτελέστε το Discord σε λειτουργία συμβατότητας
Αυτή η μέθοδος σάς επιτρέπει να εκτελέσετε την εφαρμογή Discord σε λειτουργία συμβατότητας στον υπολογιστή σας. Ακολουθήστε τα παρακάτω βήματα.
1. Πατήστε τα πλήκτρα Windows + D ταυτόχρονα για να μεταβείτε στην επιφάνεια εργασίας.
2. Κάντε δεξί κλικ στην εφαρμογή Discord και επιλέξτε την επιλογή Ιδιότητες στο αναπτυσσόμενο μενού.
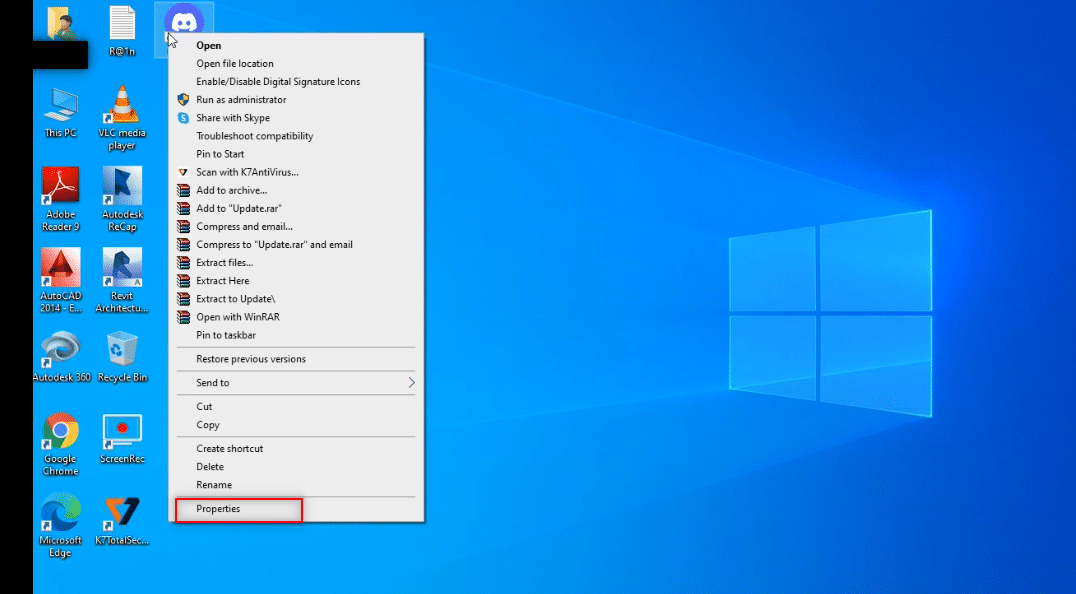
3. Μεταβείτε στην καρτέλα Συμβατότητα στο νέο παράθυρο.
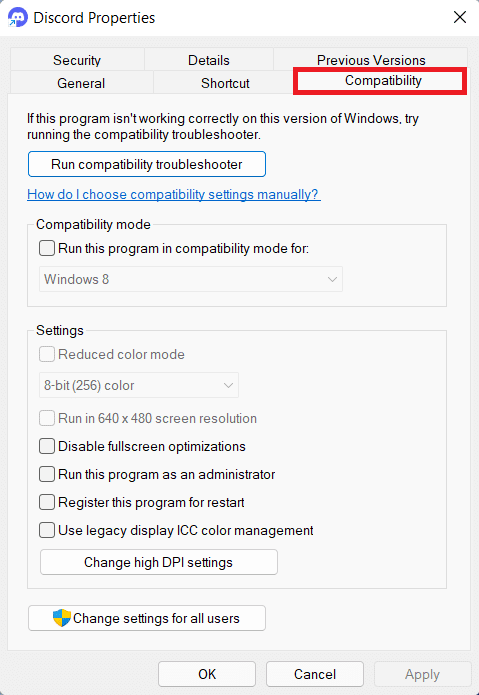
4. Επιλέξτε το πλαίσιο δίπλα στην επιλογή Εκτέλεση αυτού του προγράμματος σε λειτουργία συμβατότητας για:.
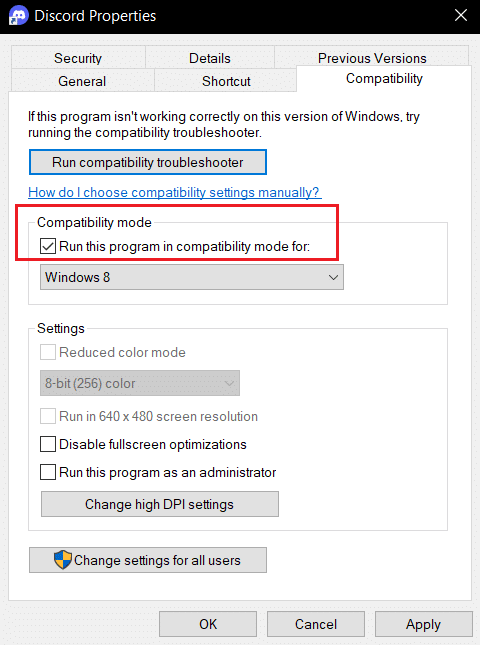
5. Κάντε κλικ στο Apply και μετά στο OK.
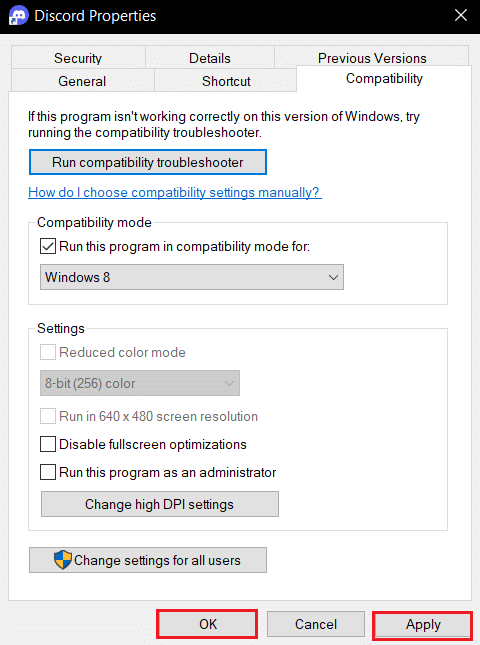
Μέθοδος 3: Ενημερώστε την εφαρμογή Discord
Η επόμενη μέθοδος για το πώς να κάνετε ροή Netflix στο Discord χωρίς μαύρη οθόνη είναι η ενημέρωση της εφαρμογής. Από προεπιλογή, θα βλέπετε το παράθυρο διαδικασίας που ελέγχει την ενημέρωση της εφαρμογής κάθε φορά που ανοίγετε την εφαρμογή. Ακολουθήστε τα παρακάτω βήματα για να ενημερώσετε την εφαρμογή Discord μη αυτόματα.
1. Πατήστε το κλειδί των Windows, πληκτρολογήστε %LocalAppData% και πατήστε το πλήκτρο Enter.
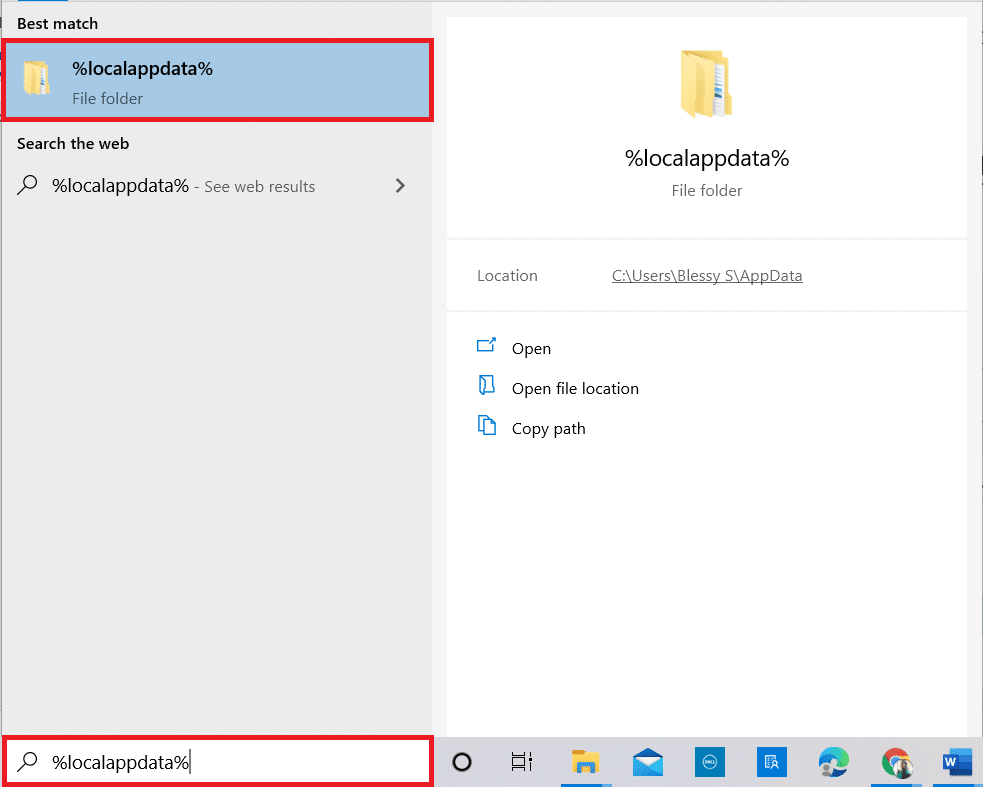
2. Κάντε διπλό κλικ στο φάκελο Discord για να τον ανοίξετε.
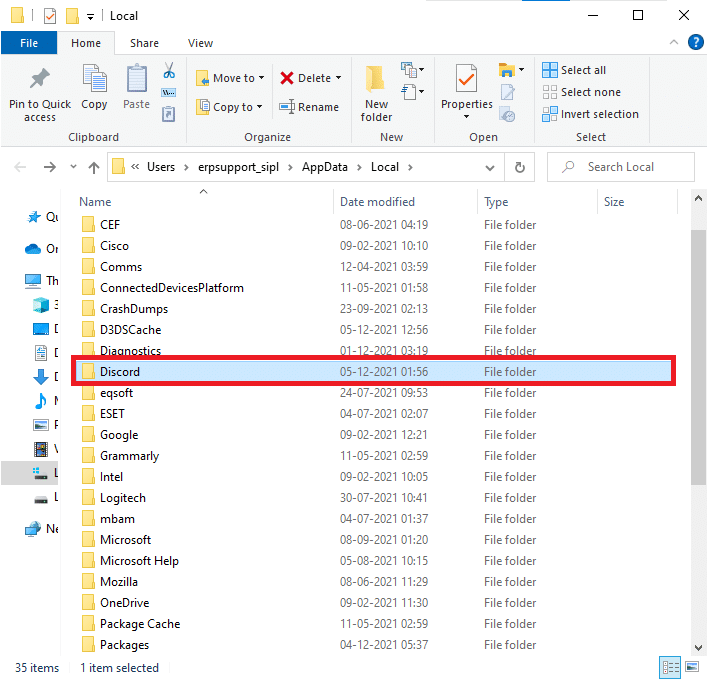
3. Τώρα, κάντε διπλό κλικ για να εκτελέσετε την εφαρμογή Ενημέρωση και περιμένετε να ολοκληρωθεί η διαδικασία.
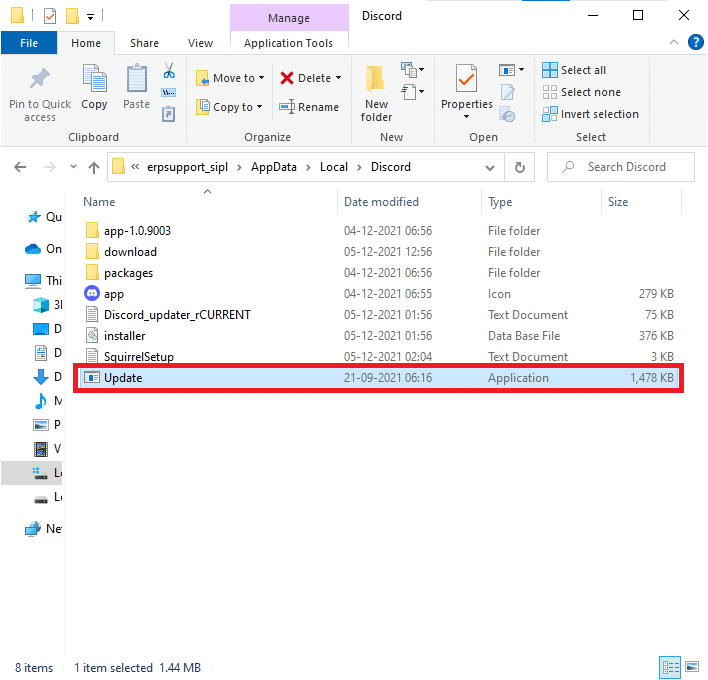
4. Τέλος, επανεκκινήστε το Discord.
Μέθοδος 4: Επαναφορά ρυθμίσεων φωνής Discord
Μπορείτε να επαναφέρετε τη φωνή και το βίντεο χρησιμοποιώντας αυτήν τη μέθοδο για να βελτιώσετε τον ήχο για τη ροή σας. Αυτό θα αναστείλει όλες τις ενοχλήσεις στην εφαρμογή κατά τη ροή.
1. Εκκινήστε την εφαρμογή Discord στον υπολογιστή σας όπως έγινε νωρίτερα.
2. Κάντε κλικ στο εικονίδιο Ρυθμίσεις χρήστη δίπλα στο όνομα του λογαριασμού σας στην κάτω αριστερή γωνία του παραθύρου.
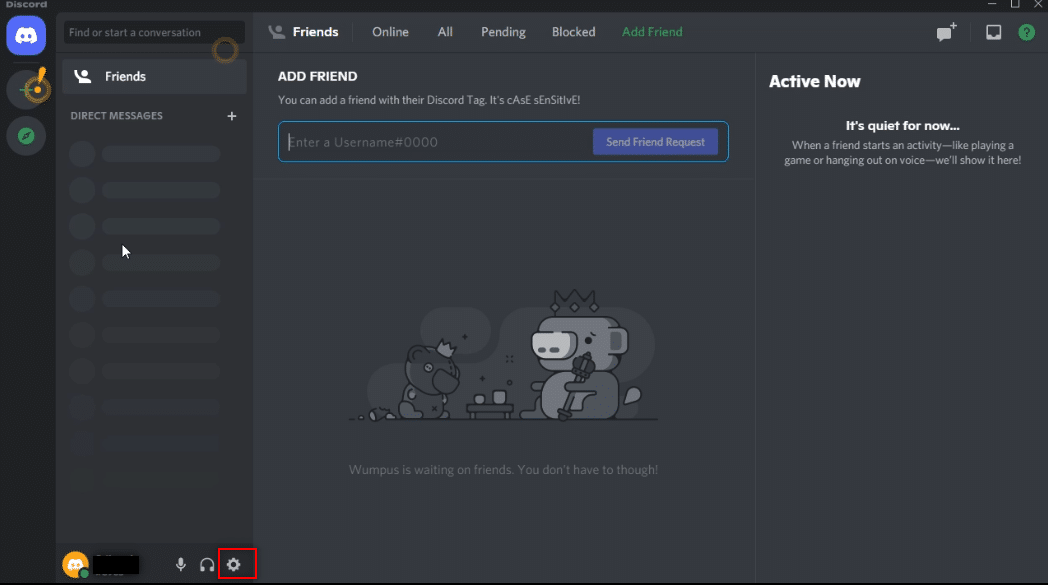
3. Στο αριστερό παράθυρο, κάντε κλικ στην επιλογή Φωνή και βίντεο στο μενού ΡΥΘΜΙΣΕΙΣ ΕΦΑΡΜΟΓΗΣ.
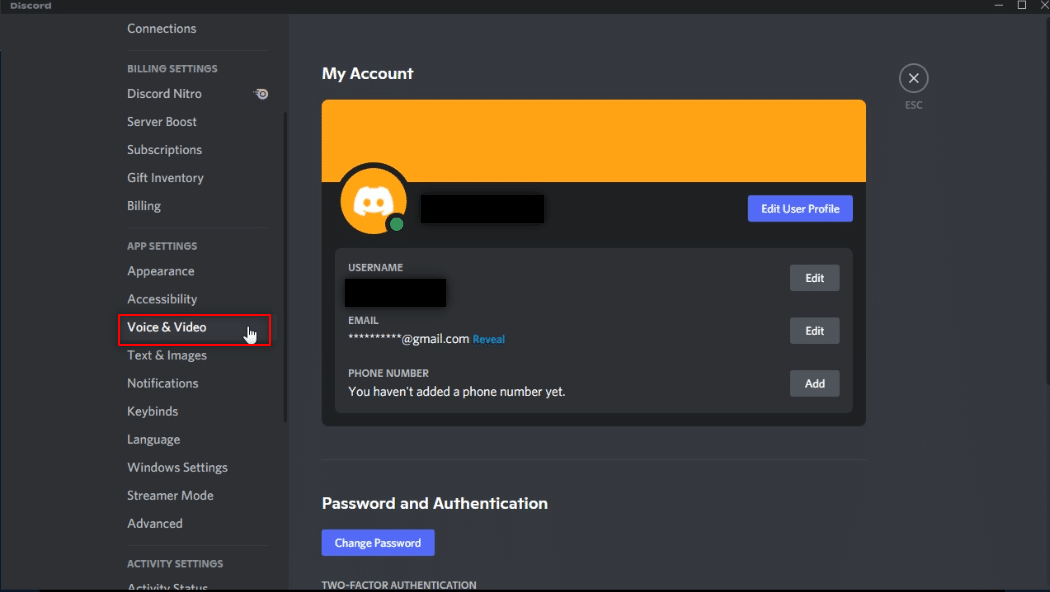
4. Τώρα, κάντε κύλιση προς τα κάτω στην κύρια οθόνη και κάντε κλικ στο Reset Voice Settings.
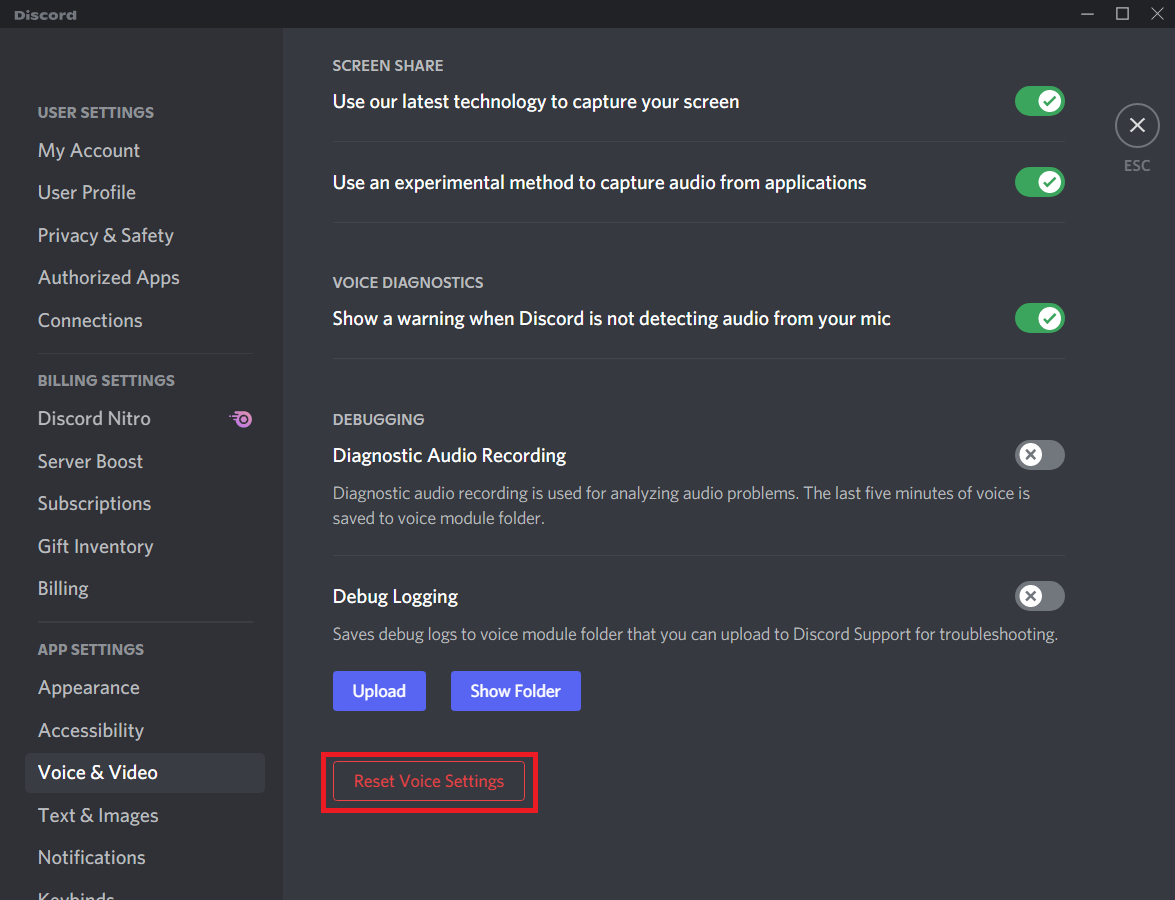
Μέθοδος 5: Απενεργοποιήστε την επιλογή τελευταίας τεχνολογίας
Η επιλογή Χρήση της τελευταίας τεχνολογίας μας για λήψη της οθόνης σας βοηθά να μοιράζεστε την οθόνη σας σε υψηλή ανάλυση και ποιότητα. Αυτή η δυνατότητα πρέπει να απενεργοποιηθεί για να σταματήσει η μαύρη οθόνη. Ακολουθήστε τα παρακάτω βήματα για να απενεργοποιήσετε αυτήν τη ρύθμιση.
1. Εκκινήστε την εφαρμογή Discord στον υπολογιστή σας όπως έγινε νωρίτερα.
2. Κάντε κλικ στο εικονίδιο Ρυθμίσεις χρήστη.

3. Στο αριστερό παράθυρο, κάντε κλικ στην επιλογή Ρύθμιση φωνής και βίντεο στο μενού ΡΥΘΜΙΣΕΙΣ ΕΦΑΡΜΟΓΗΣ.
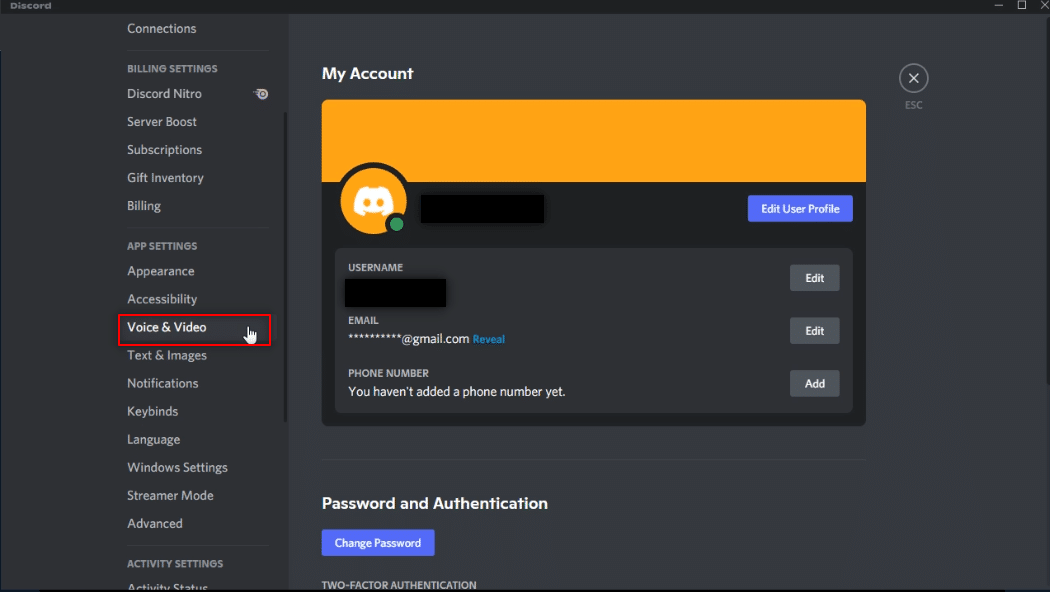
4. Κάντε κύλιση στη σελίδα για να βρείτε Χρησιμοποιήστε την πιο πρόσφατη τεχνολογία μας για να καταγράψετε τη ρύθμιση της οθόνης σας στην καρτέλα SREEN SHARE. Ενεργοποιήστε το για να αναστείλετε όλες τις ενοχλήσεις.
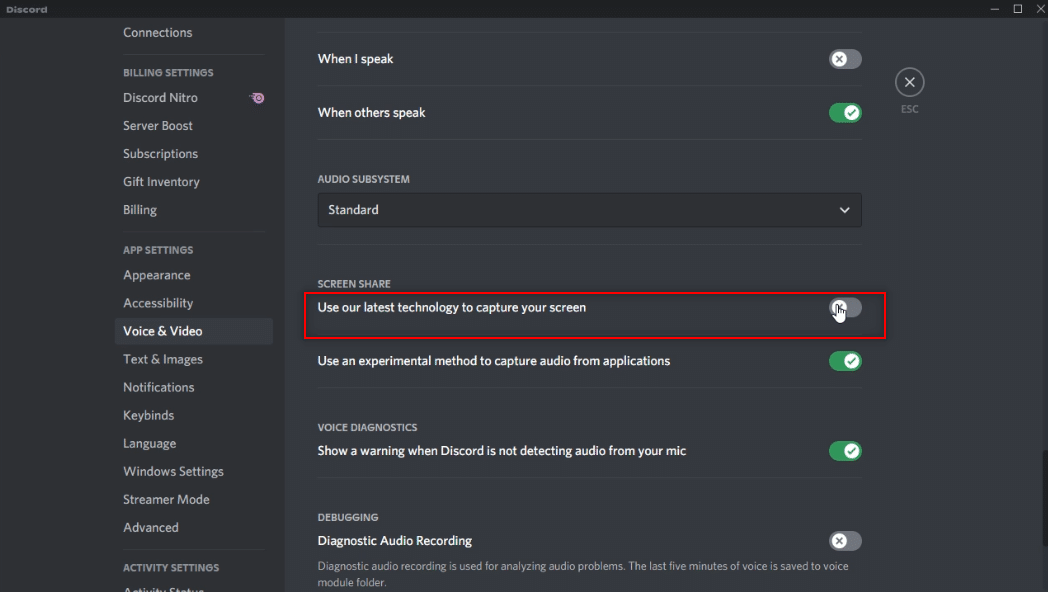
5. Τώρα, επανεκκινήστε την εφαρμογή Discord.
Μέθοδος 6: Απενεργοποιήστε την επιτάχυνση υλικού Discord (Εάν υπάρχει)
Η απάντηση στην ερώτησή σας, πώς να κάνετε ροή Netflix στο Discord χωρίς μαύρη οθόνη, είναι να απενεργοποιήσετε την επιτάχυνση υλικού. Η απενεργοποίηση της ρύθμισης υλικού στην εφαρμογή Discord θα επιτρέψει τη ροή χωρίς να εμφανίζεται μαύρη οθόνη. Για να το κάνετε αυτό, ακολουθήστε τα παρακάτω βήματα και απενεργοποιήστε τη ρύθμιση.
1. Εκκινήστε την εφαρμογή Discord στον υπολογιστή σας όπως έγινε νωρίτερα.
2. Κάντε κλικ στο εικονίδιο Ρυθμίσεις χρήστη.
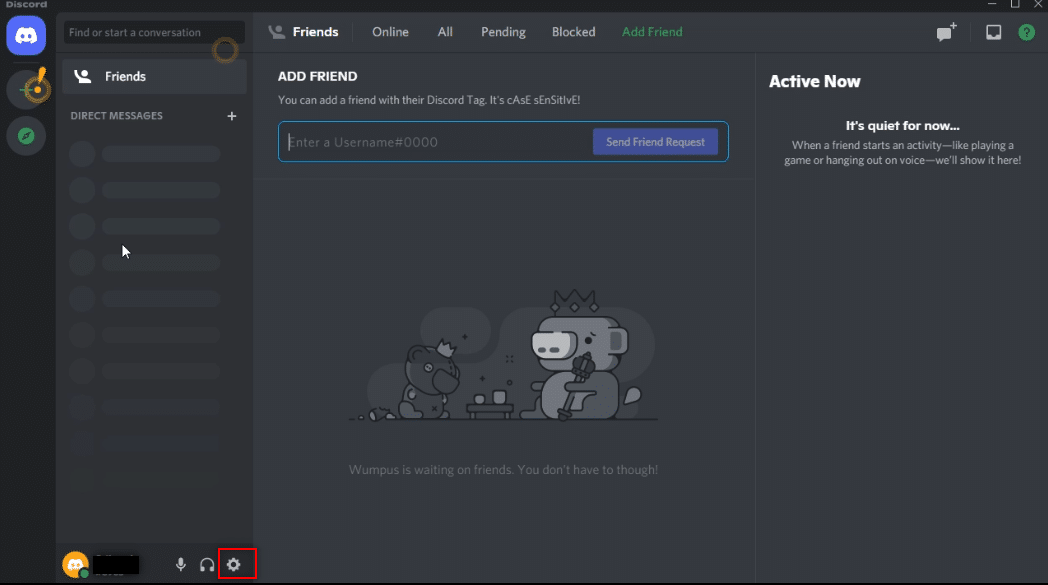
3. Κάντε κλικ στην καρτέλα Για προχωρημένους κάτω από την επιλογή ΡΥΘΜΙΣΕΙΣ ΕΦΑΡΜΟΓΗΣ.
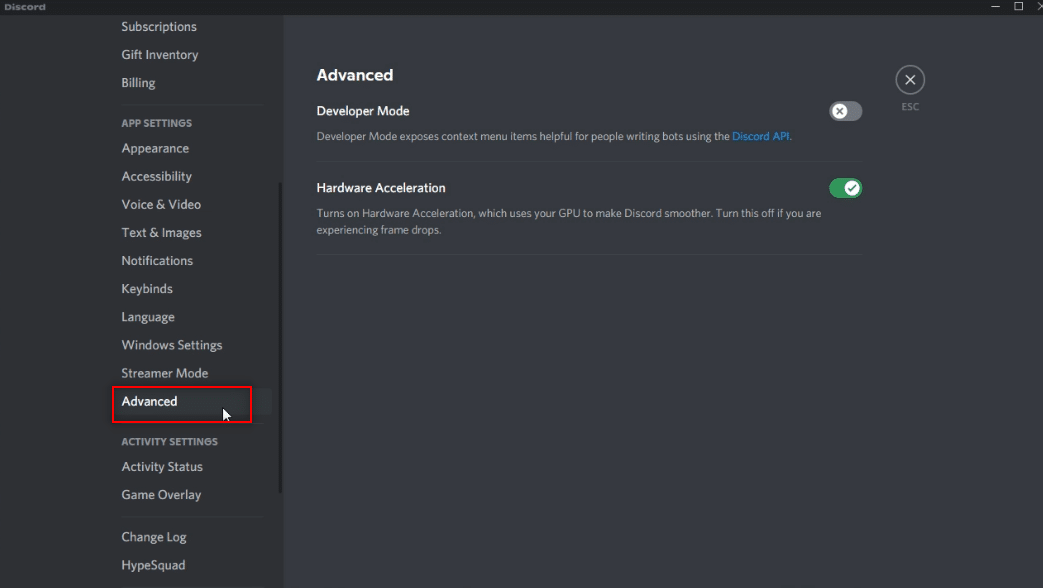
4. Στο δεξιό τμήμα του παραθύρου, απενεργοποιήστε την επιλογή Hardware Acceleration.
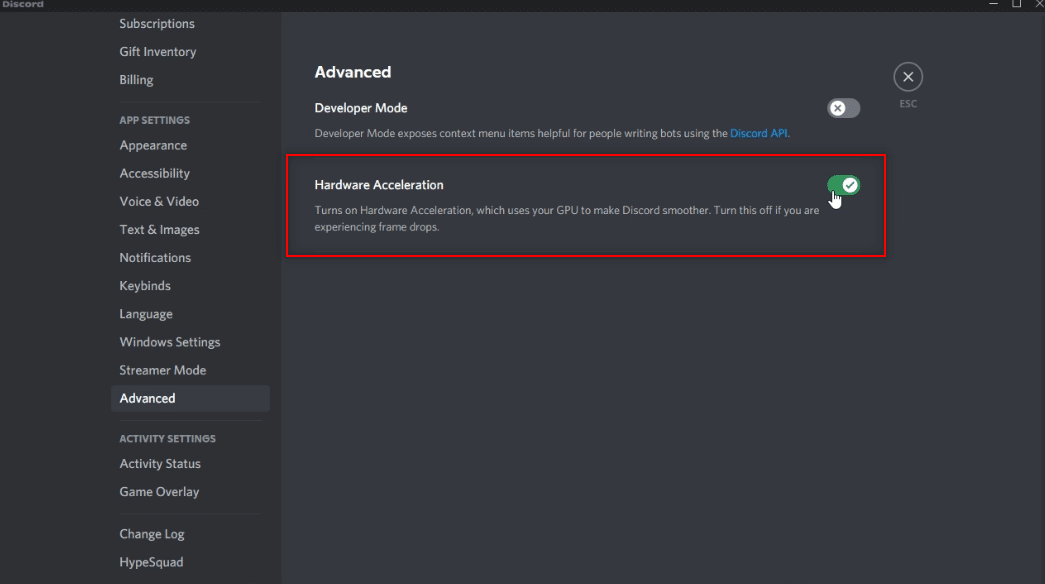
5. Θα δείτε μια οθόνη επιβεβαίωσης για την αλλαγή επιτάχυνσης υλικού. Κάντε κλικ στο κουμπί Εντάξει για να απενεργοποιήσετε αυτήν τη ρύθμιση.
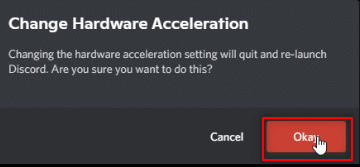
Μέθοδος 7: Διαγραφή αρχείων Cache Discord
Καθώς η εφαρμογή Discord χρησιμοποιείται τακτικά, θα δημιουργήσει αρχεία προσωρινής μνήμης στον υπολογιστή σας. Αν και μπορεί να μην είναι επιβλαβές, μπορεί να διαταράξει τη διαδικασία ροής. Για να διαγράψετε τα αρχεία προσωρινής μνήμης στον υπολογιστή σας, ακολουθήστε τα παρακάτω βήματα.
1. Πληκτρολογήστε %appdata% στη γραμμή αναζήτησης των Windows και ανοίξτε την.
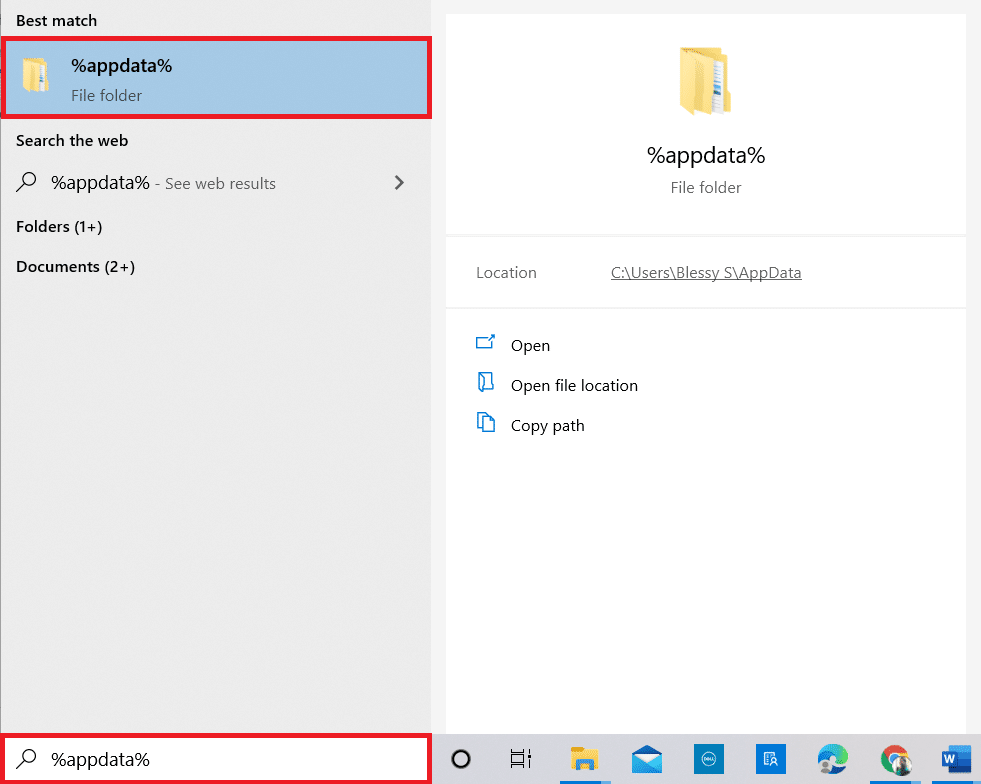
2. Κάντε διπλό κλικ στο φάκελο Discord για να τον ανοίξετε.
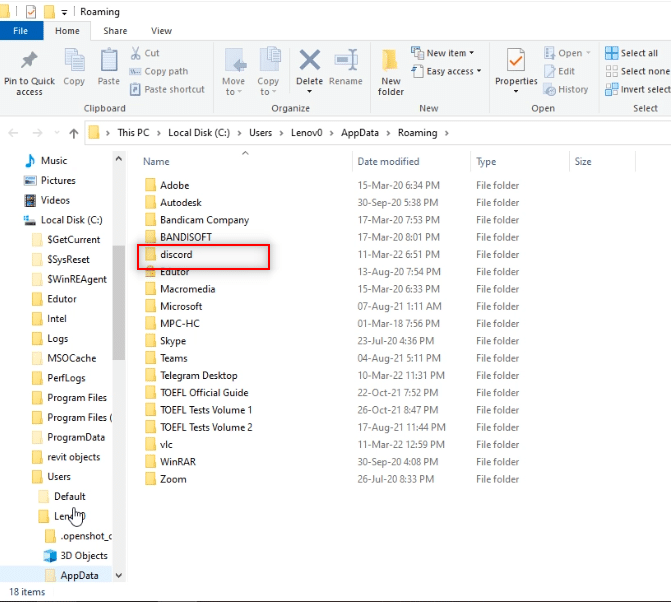
3. Κάντε δεξί κλικ στο φάκελο Cache και επιλέξτε Διαγραφή.

4. Ομοίως, διαγράψτε το φάκελο Local Storage.
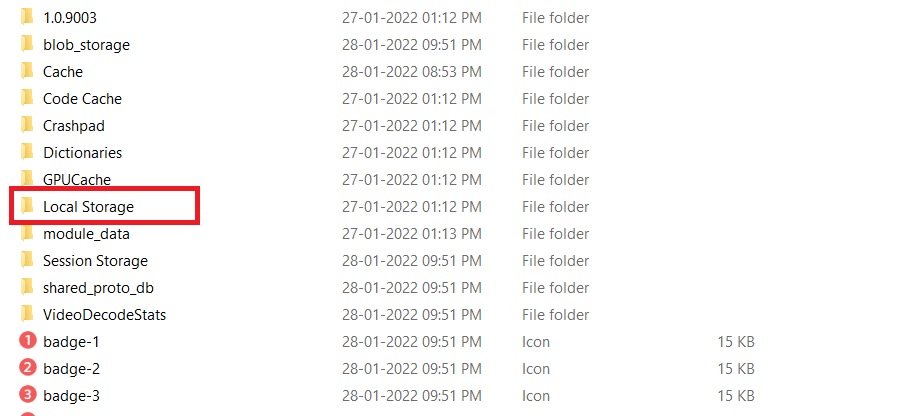
Μέθοδος 8: Απενεργοποιήστε το Chrome Ad Blockers
Η ρύθμιση αποκλεισμού διαφημίσεων στο Google Chrome σας ενδέχεται να σταματήσει τη σωστή ροή της ταινίας σας Netflix στην εφαρμογή Discord. Για να απενεργοποιήσετε αυτήν τη ρύθμιση, ακολουθήστε τα βήματα που αναφέρονται παρακάτω.
1. Κάντε κλικ στο Start, πληκτρολογήστε Chrome και πατήστε το πλήκτρο Enter.
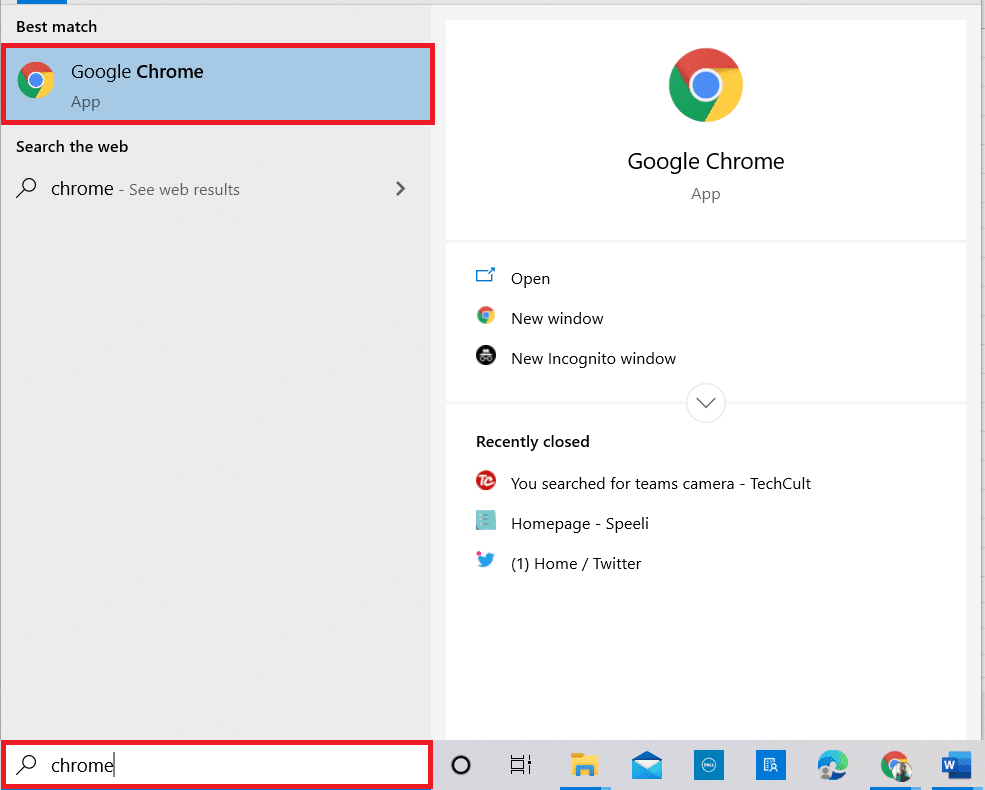
2. Κάντε κλικ στις κατακόρυφες τρεις τελείες στην επάνω δεξιά γωνία της σελίδας.
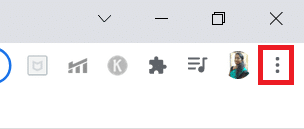
3. Επιλέξτε Ρυθμίσεις από το αναπτυσσόμενο μενού της λίστας κάνοντας κλικ σε αυτό.
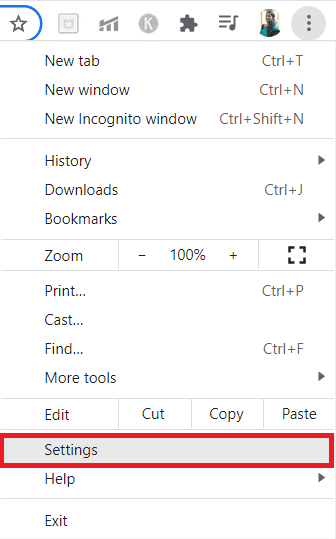
4. Κάντε κλικ στην καρτέλα Ασφάλεια και Απόρρητο.
5. Επιλέξτε την επιλογή Ρυθμίσεις τοποθεσίας.
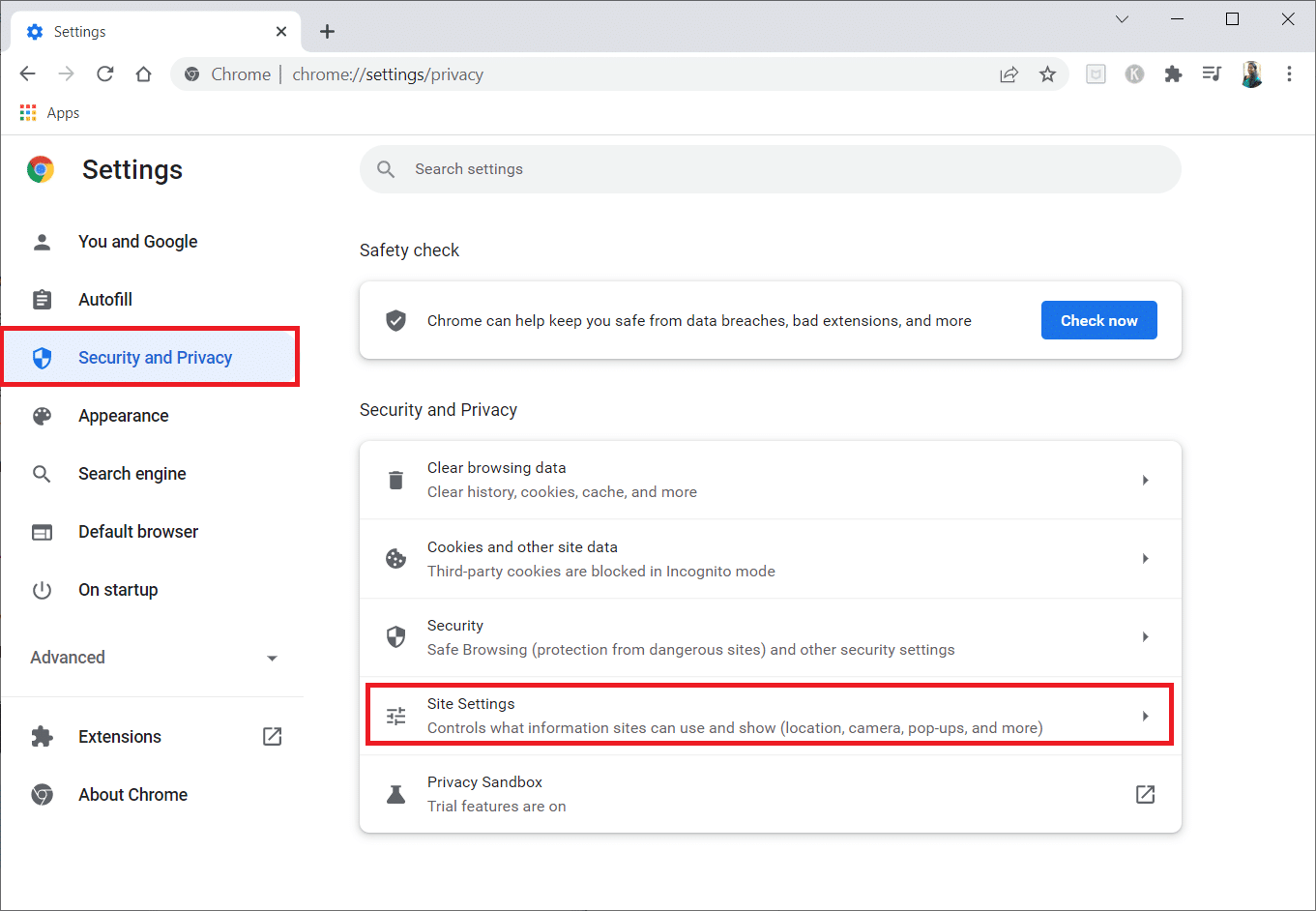
6. Κάντε κύλιση προς τα κάτω και αναπτύξτε την επιλογή Πρόσθετες ρυθμίσεις περιεχομένου.
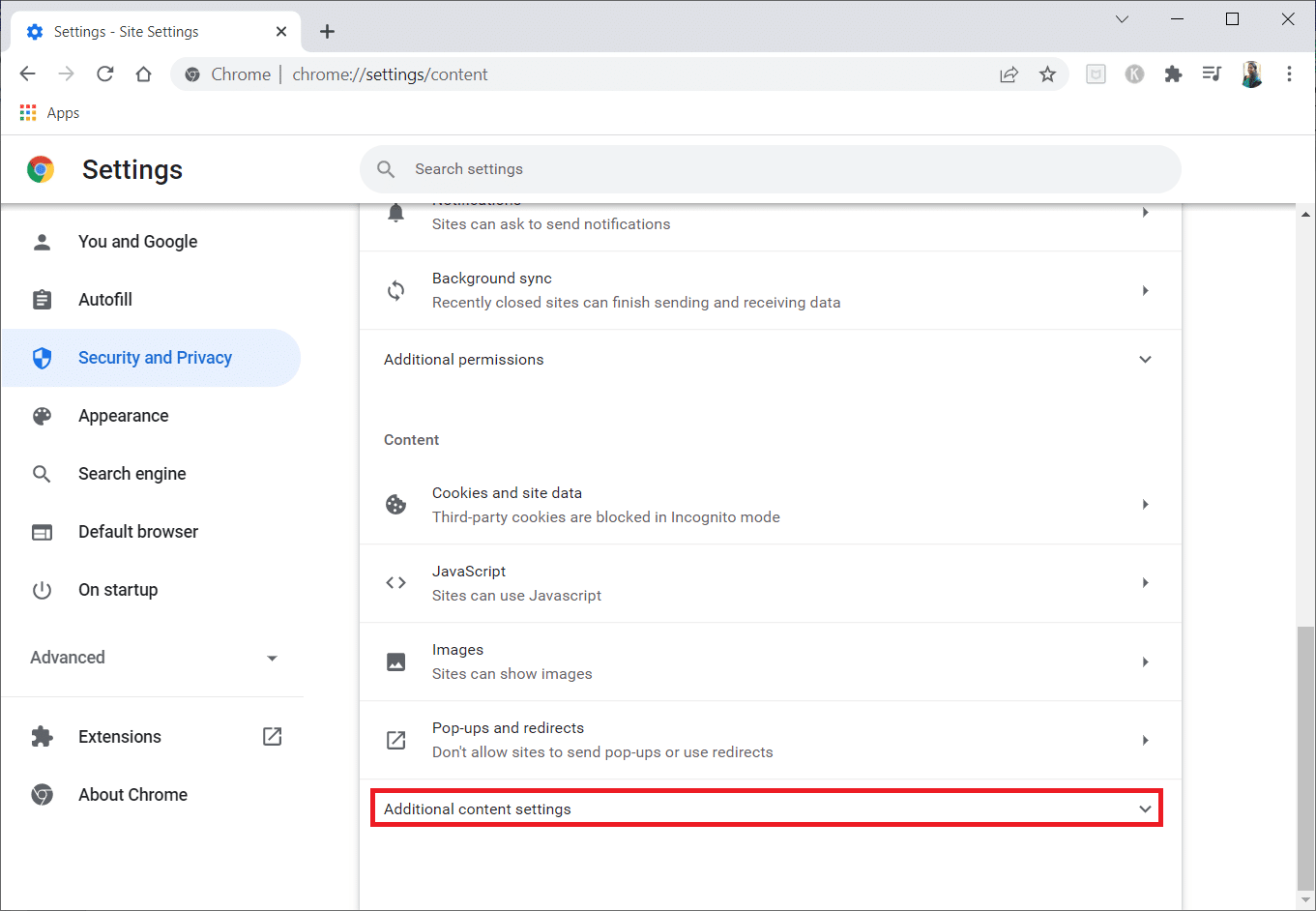
7. Τώρα, κάντε κλικ στο Διαφημίσεις.
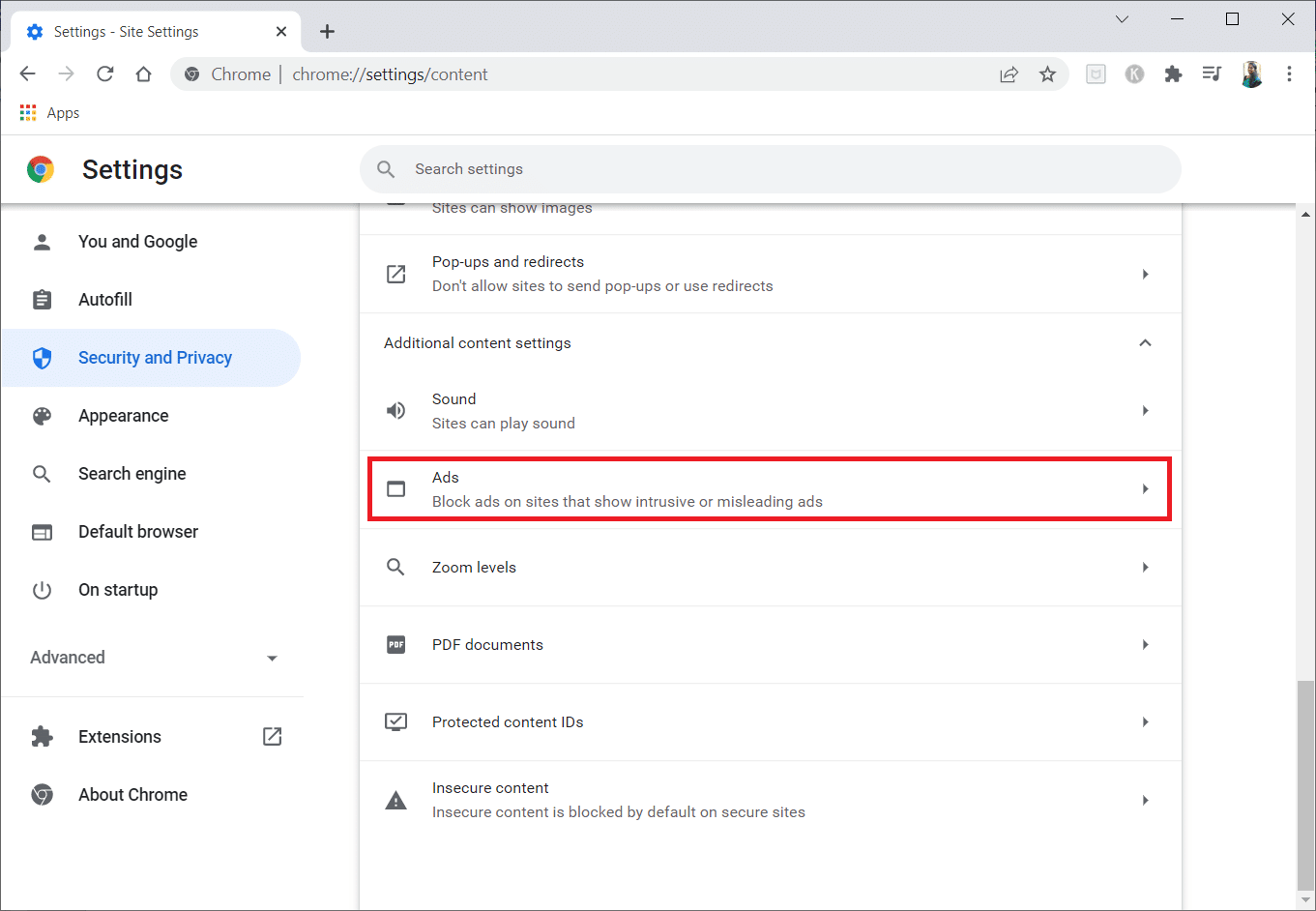
8. Επιλέξτε την επιλογή Όλοι οι ιστότοποι μπορούν να εμφανίζουν οποιεσδήποτε διαφημίσεις σε εσάς για να απενεργοποιήσετε τα προγράμματα αποκλεισμού διαφημίσεων.
Σημείωση: Το κύριο κίνητρο είναι να απενεργοποιήσετε τον αποκλεισμό διαφημίσεων σε ιστότοπους που εμφανίζουν παρεμβατικές ή παραπλανητικές διαφημίσεις. Καθώς αυτή η επιλογή επιτρέπει στον ιστότοπο να εμφανίζει διαφημίσεις, ενδέχεται να υπάρξουν ενοχλήσεις στις διαφημίσεις κατά τη διαδικασία ροής.
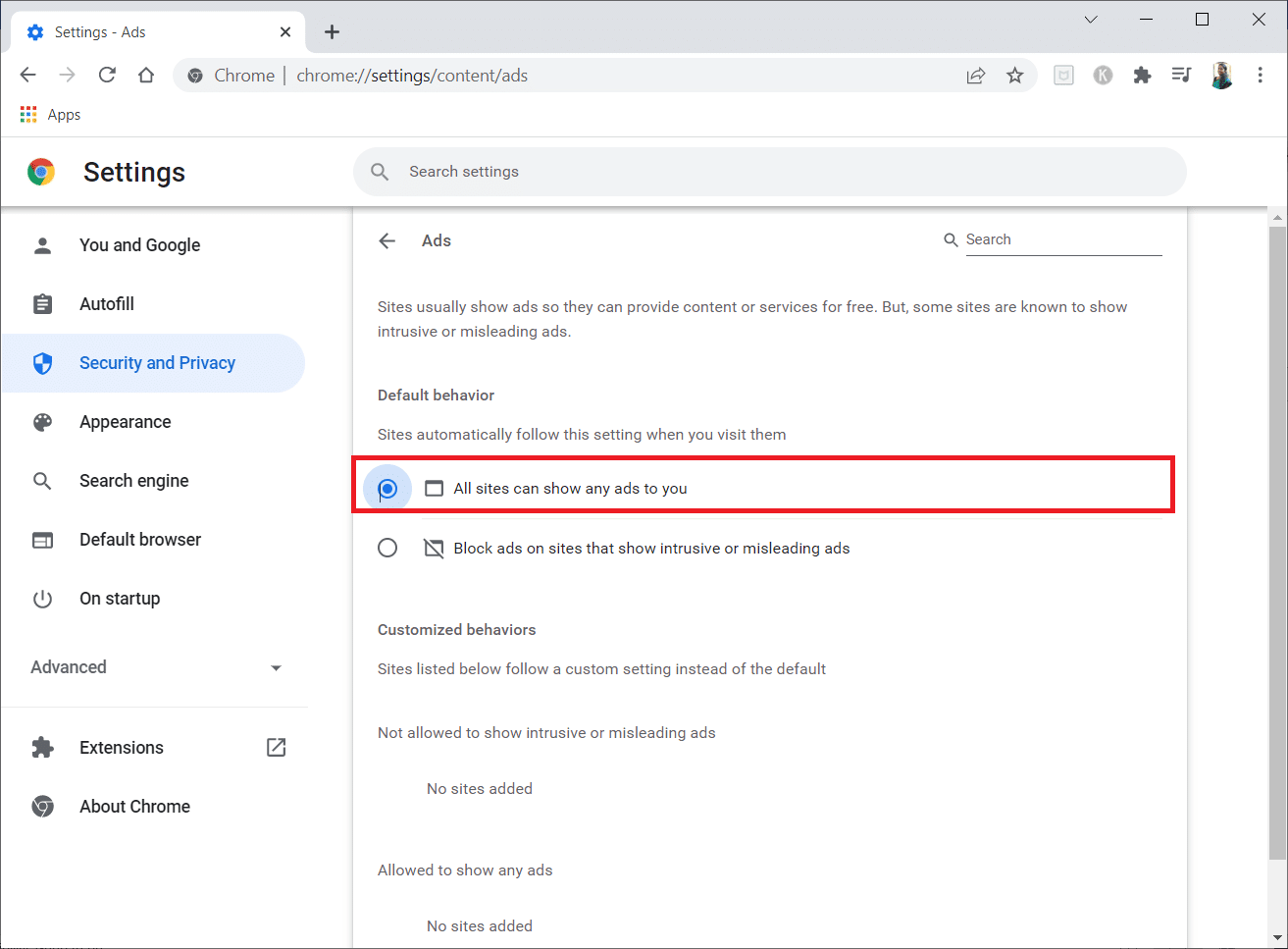
Μέθοδος 9: Απενεργοποιήστε το Chrome Hardware Acceleration (εάν υπάρχει)
Αυτή η μέθοδος μπορεί να θεωρηθεί ότι παρακάμπτει το DMR του Netflix για να επιτρέψει τη ροή στο κοινό σας. Ακολουθήστε τα βήματα που αναφέρονται σε αυτήν τη μέθοδο για να απενεργοποιήσετε την επιτάχυνση υλικού.
1. Ανοίξτε την εφαρμογή Google Chrome στον υπολογιστή σας και κάντε κλικ στις κάθετες τρεις τελείες στην επάνω δεξιά γωνία της σελίδας.
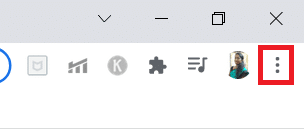
2. Στο διαθέσιμο μενού, κάντε κλικ στην επιλογή Ρυθμίσεις.
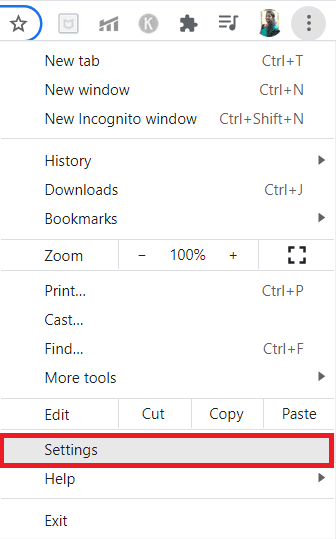
3. Στο αριστερό παράθυρο, αναπτύξτε την καρτέλα Για προχωρημένους.
4. Επιλέξτε την επιλογή Σύστημα κάνοντας κλικ σε αυτήν.
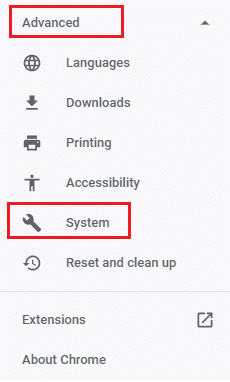
5. Απενεργοποιήστε τη ρύθμιση Χρήση επιτάχυνσης υλικού όταν είναι διαθέσιμη.
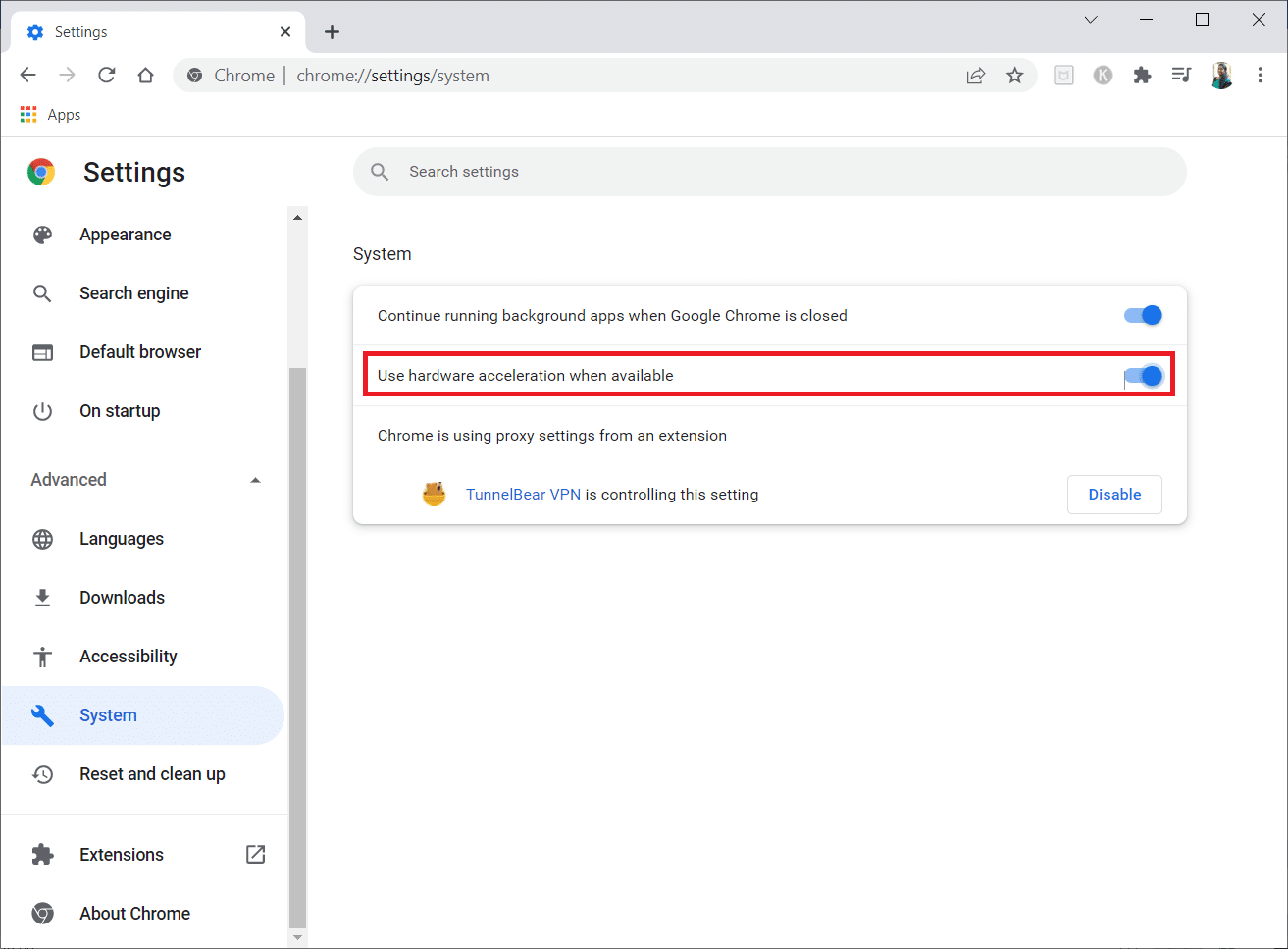
6. Κάντε κλικ στην Επανεκκίνηση.
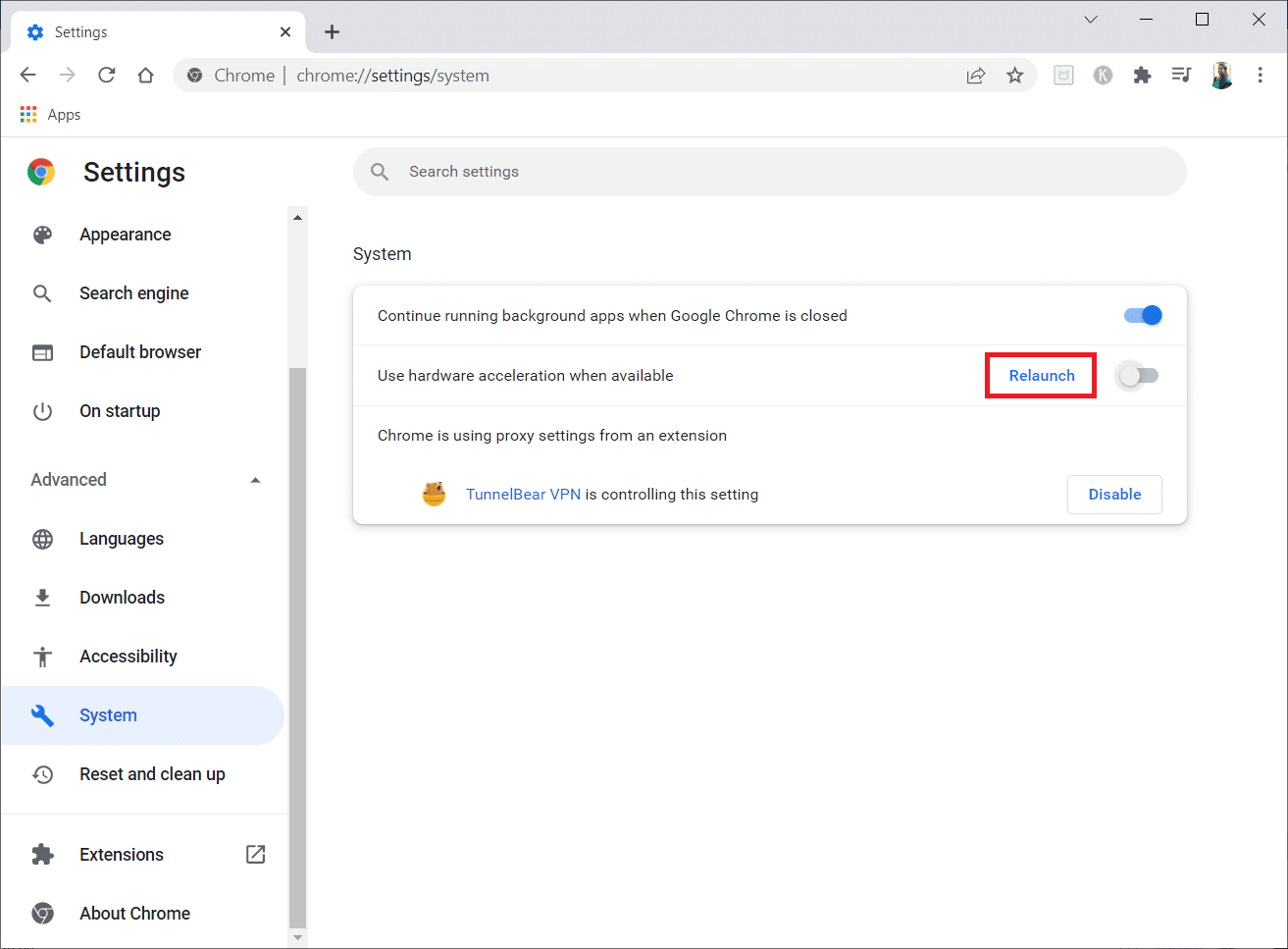
Μέθοδος 10: Ενημερώστε το πρόγραμμα οδήγησης γραφικών
Μερικές φορές το πρόγραμμα οδήγησης γραφικών στον υπολογιστή σας μπορεί να είναι παλιό και να μην υποστηρίζει τη ροή ταινιών Netflix. Εάν αυτό είναι το πρόβλημα, πρέπει να ενημερώσετε το πρόγραμμα οδήγησης γραφικών.
Μέθοδος 11: Ενημερώστε τα Windows
Εάν το λειτουργικό σύστημα Windows στον υπολογιστή σας δεν είναι συμβατό ή το λειτουργικό σύστημα είναι παλιό, ενδέχεται να μην υποστηρίζει την εργασία στην εφαρμογή Discord. Πρέπει να ενημερώσετε τα Windows στον υπολογιστή σας για ροή χωρίς να εμφανίζεται μαύρη οθόνη. Για μη αυτόματη ενημέρωση, ακολουθήστε τα παρακάτω βήματα.
1. Πατήστε τα πλήκτρα Windows + I ταυτόχρονα για να ανοίξετε τις Ρυθμίσεις.
2. Στις επιλογές που εμφανίζονται στο μενού, κάντε κλικ στην επιλογή Ενημέρωση & Ασφάλεια.
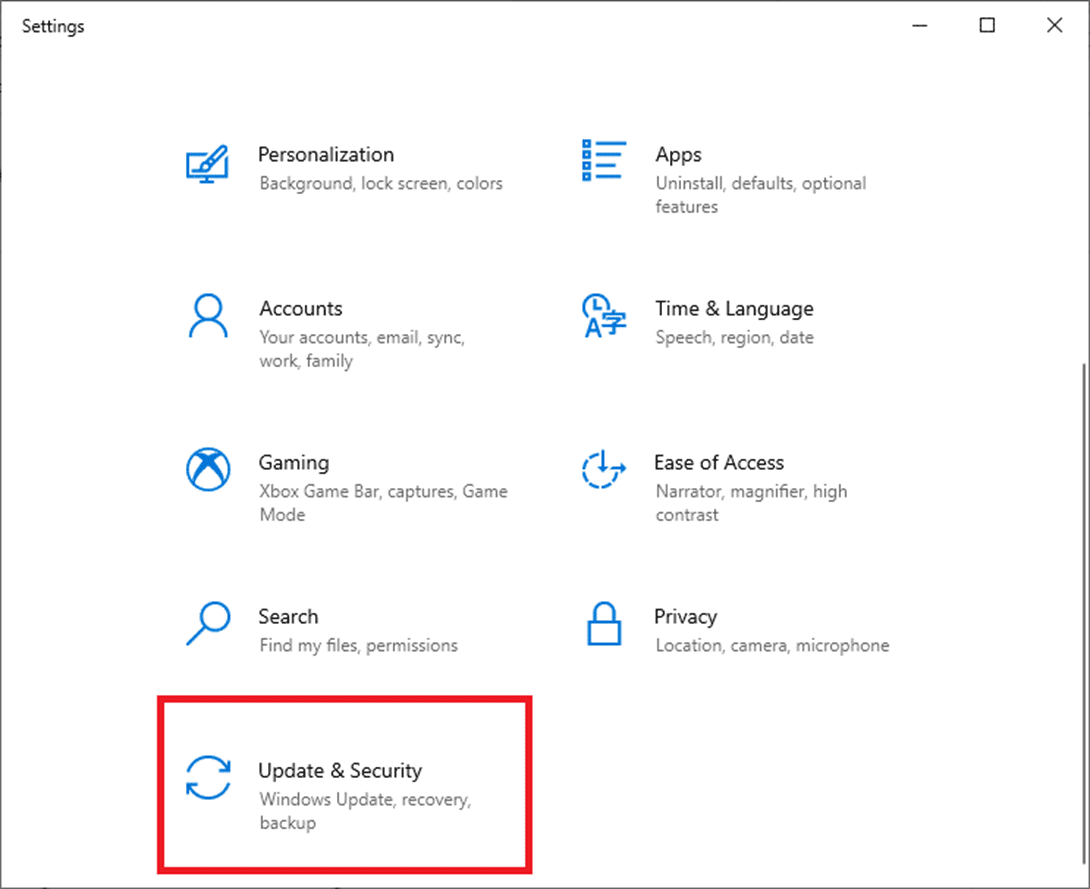
3. Επιλέξτε Έλεγχος για ενημερώσεις από το δεξιό πλαίσιο.
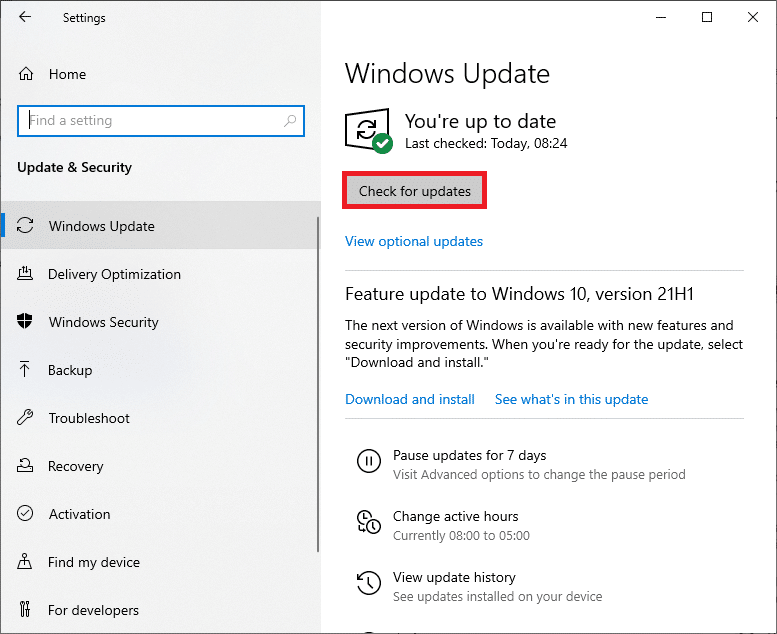
4Α. Εάν το σύστημά σας είναι παλιό, κάντε κλικ στην Εγκατάσταση τώρα για λήψη και εγκατάσταση της πιο πρόσφατης έκδοσης.
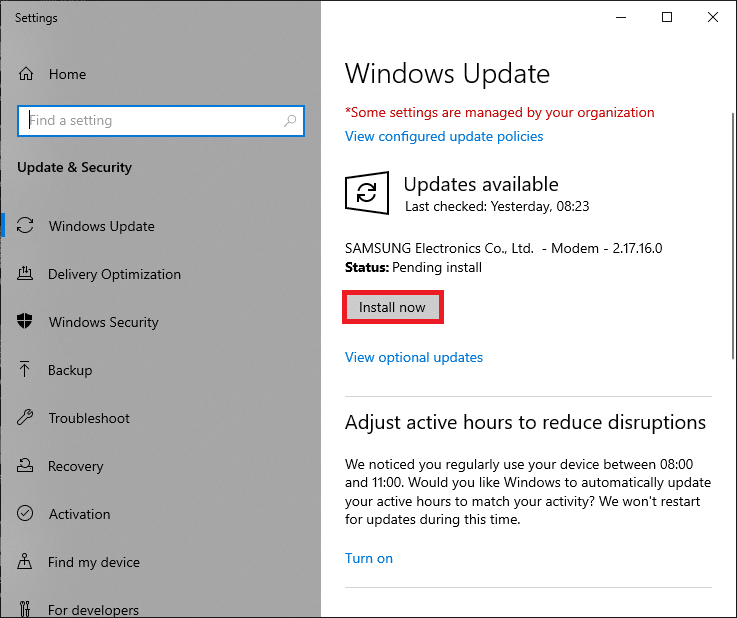
4Β. Εάν το σύστημά σας είναι ήδη ενημερωμένο, τότε θα εμφανίσει το μήνυμα Είστε ενημερωμένοι.

Μέθοδος 12: Επανεγκαταστήστε το Discord
Εάν καμία από τις μεθόδους δεν λειτούργησε για να μπορέσετε να μοιραστείτε την οθόνη του Netflix στο Discord χωρίς μαύρη οθόνη, δοκιμάστε να εγκαταστήσετε ξανά την εφαρμογή. Για να το κάνετε αυτό, πρέπει να απεγκαταστήσετε την εφαρμογή και στη συνέχεια να την εγκαταστήσετε ξανά.
Σημείωση: Αυτή η μέθοδος θα εξαλείψει όλες τις δυσλειτουργίες της εφαρμογής και θα χρειαστεί να κάνετε λήψη της εφαρμογής ως νέο αρχείο.
1. Πατήστε το πλήκτρο Windows.
2. Κάντε κλικ στο εικονίδιο Ρυθμίσεις.
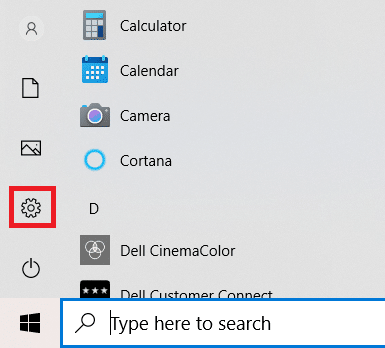
3. Κάντε κλικ στο Apps.
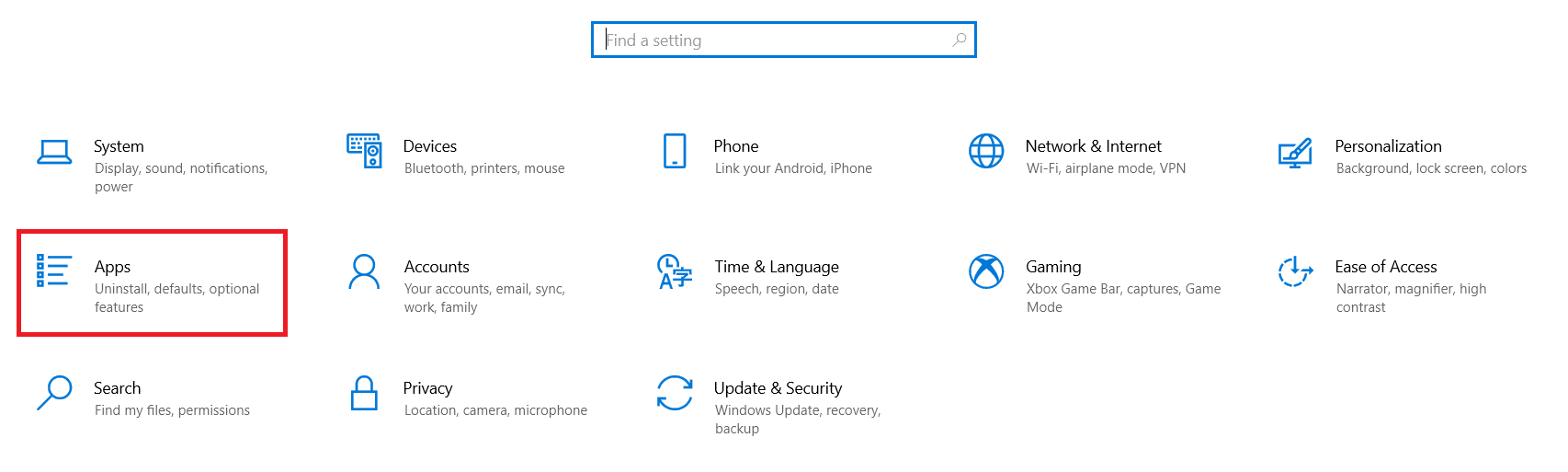
4. Κάντε κύλιση προς τα κάτω και επιλέξτε Discord.
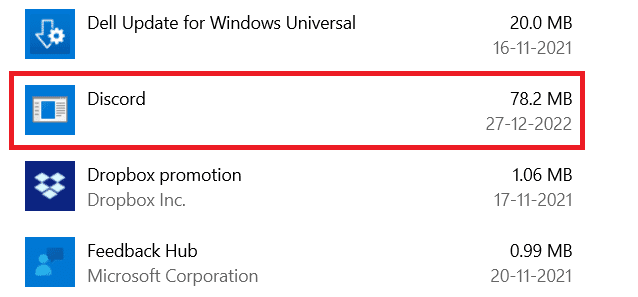
5. Τώρα, κάντε κλικ στο Uninstall.
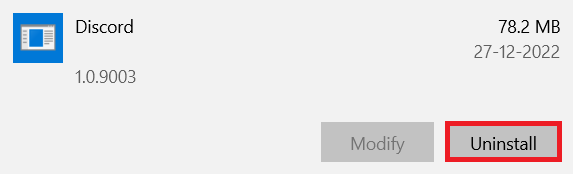
6. Στη συνέχεια, κάντε κλικ στο Uninstall στο αναδυόμενο παράθυρο.
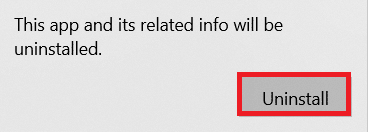
7. Πληκτρολογήστε %localappdata% στη γραμμή αναζήτησης των Windows και ανοίξτε τον φάκελο Local.
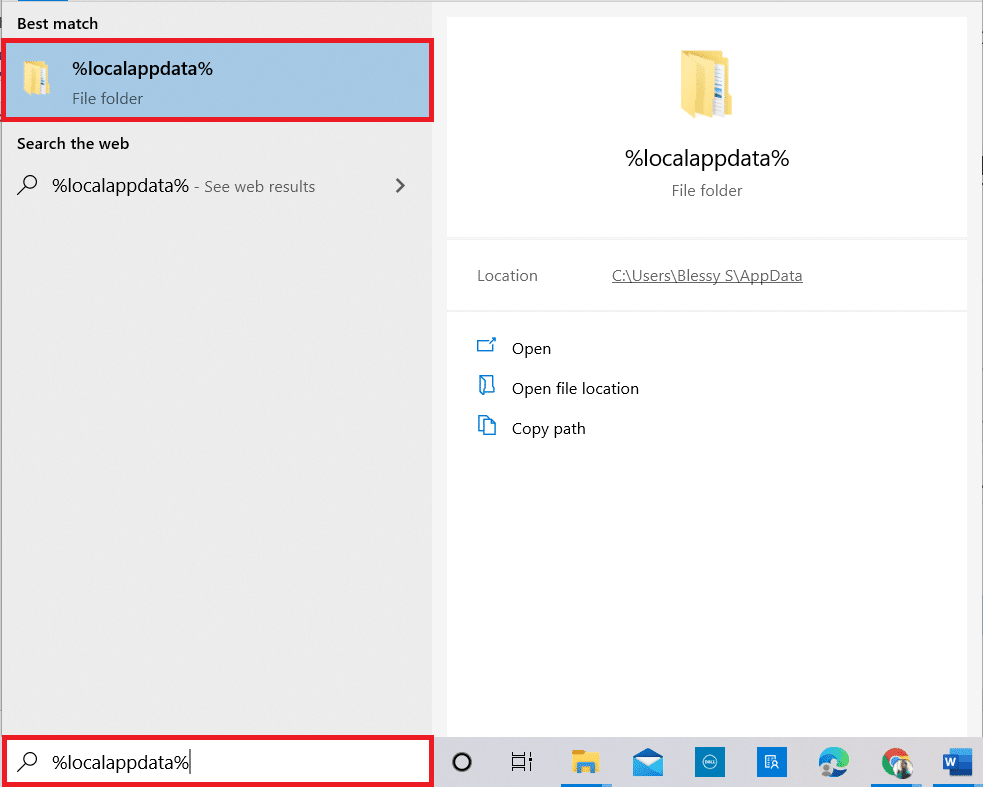
8. Κάντε δεξί κλικ στο Discord και επιλέξτε Διαγραφή.
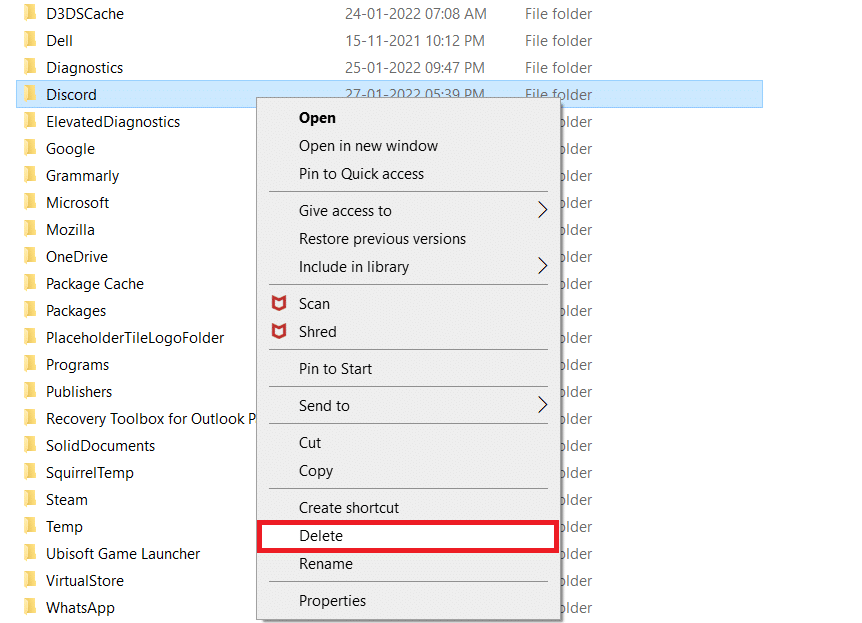
9. Πληκτρολογήστε ξανά %appdata% στη γραμμή αναζήτησης των Windows και ανοίξτε την.
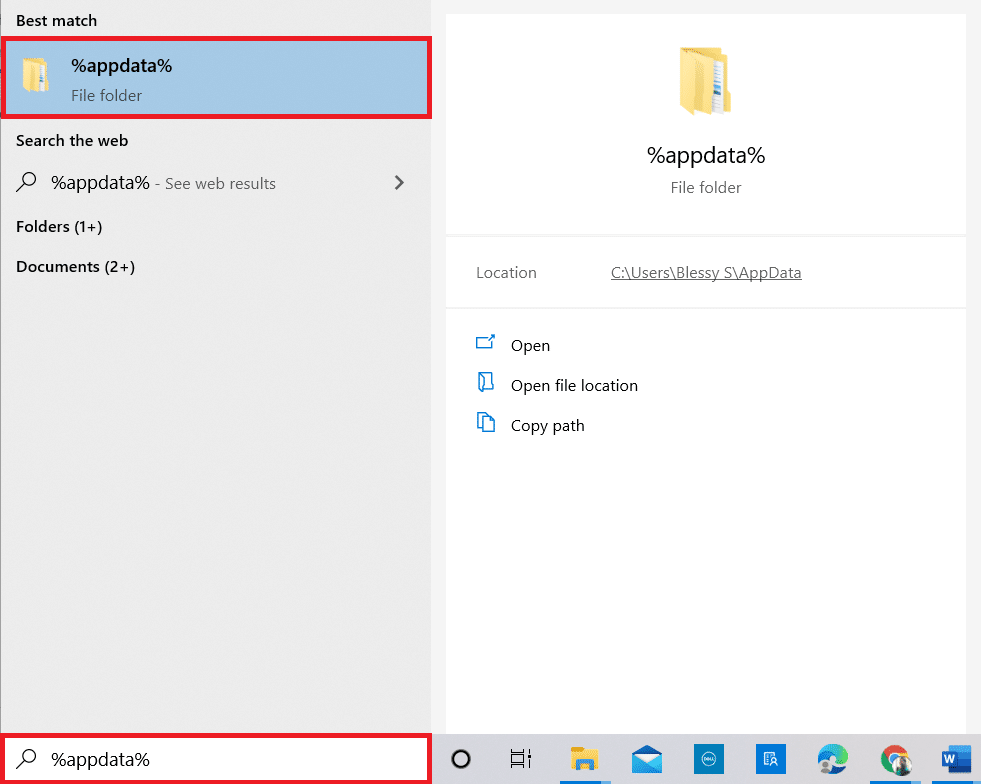
10. Κάντε δεξί κλικ στο Discord και επιλέξτε Διαγραφή.
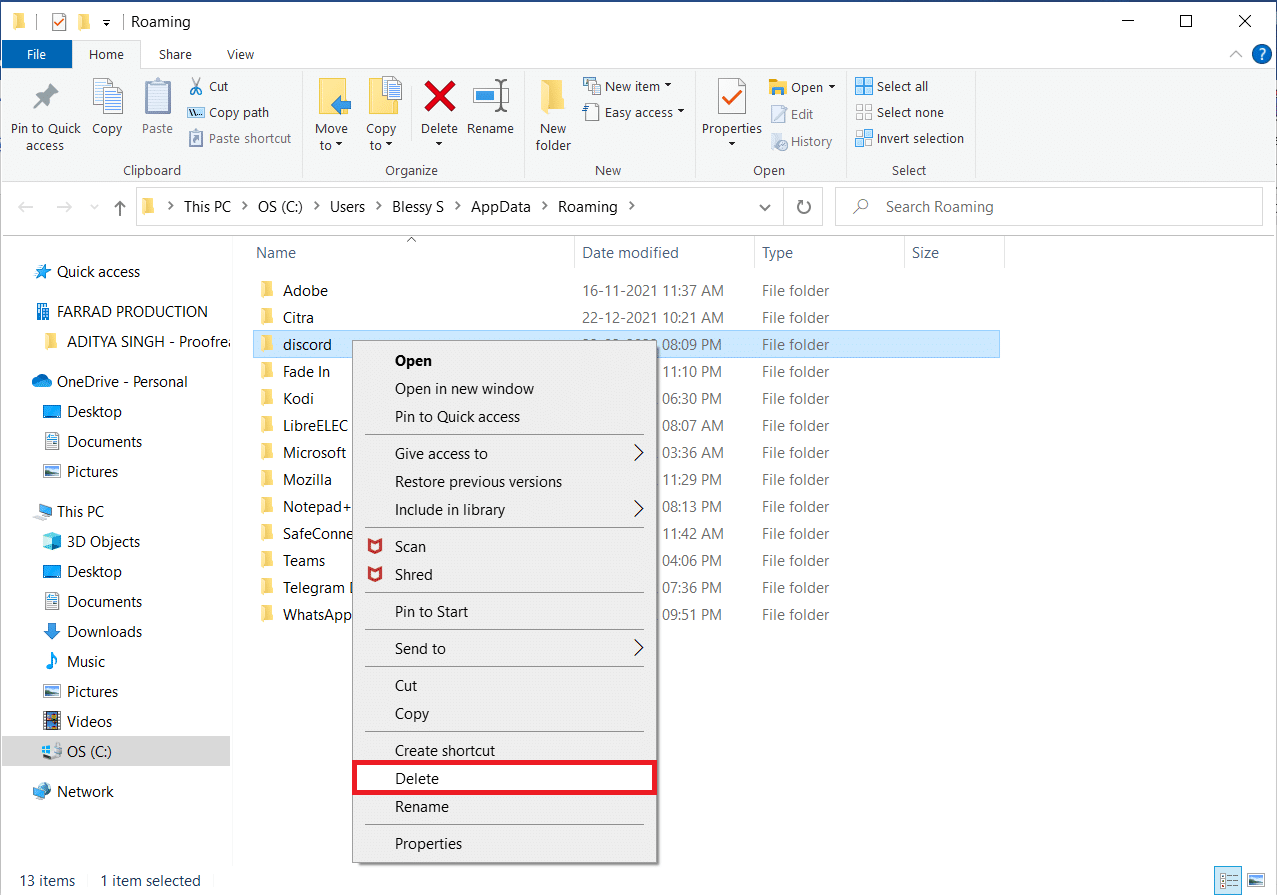
11. Κάντε επανεκκίνηση του υπολογιστή μόλις ολοκληρώσετε όλα τα βήματα που αναφέρονται παραπάνω.
12. Πηγαίνετε στο Σελίδα λήψης Discord και κάντε κλικ στο κουμπί Λήψη για Windows όπως απεικονίζεται.
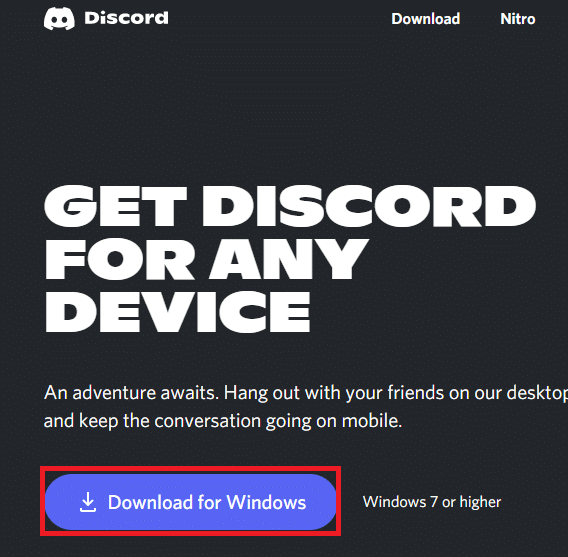
13. Τώρα, μεταβείτε στις Λήψεις και κάντε διπλό κλικ στο αρχείο DiscordSetup για να εγκαταστήσετε την εφαρμογή.
![]()
Τέλος, εγκαταστήσατε ξανά το Discord στον υπολογιστή σας. Θα είχε επιδιορθώσει όλα τα προβλήματα που σχετίζονται με την εφαρμογή και θα μπορείτε να κάνετε ροή Netflix στο Discord χωρίς μαύρη οθόνη.
***
Ελπίζουμε ότι αυτό το άρθρο σχετικά με τον τρόπο κοινής χρήσης οθόνης του Netflix στο Discord χωρίς μαύρη οθόνη ήταν χρήσιμο για εσάς. Ρίξτε τις πολύτιμες προτάσεις σας και μη διστάσετε να ρωτήσετε οποιαδήποτε απορία σχετικά με αυτό το άρθρο στην ενότητα σχολίων. Επίσης, ενημερώστε μας τι θέλετε να μάθετε στη συνέχεια.