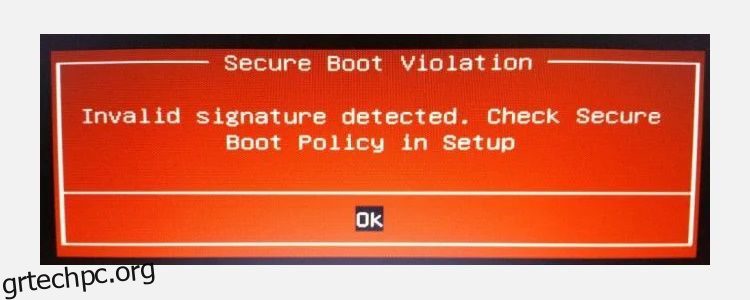Πίνακας περιεχομένων
Βασικά Takeaways
- Τα Windows 11 απαιτούν συγκεκριμένο υλικό, συμπεριλαμβανομένων των AMD Ryzen 3000 series ή Intel 7th Gen CPU ή καλύτερο, TPM και Secure Boot.
- Το TPM είναι μια λύση ασφαλείας σε επίπεδο υλικού που προστατεύει τα δεδομένα από το hacking, ενώ το Secure Boot αποτρέπει την εκκίνηση μη εξουσιοδοτημένων λειτουργικών συστημάτων.
- Μπορείτε να ενεργοποιήσετε το TPM και την Ασφαλή εκκίνηση στις ρυθμίσεις BIOS/UEFI, αλλά έχετε υπόψη σας ότι η Ασφαλής εκκίνηση μπορεί να αποτρέψει τη διπλή εκκίνηση και ενημερώσεις σε μη υποστηριζόμενο υλικό.
Σκέφτεστε να κάνετε αναβάθμιση σε Windows 11; Υπάρχουν μερικές απαιτήσεις που μπορεί να σας σταματήσουν στο δρόμο σας. Θα εξηγήσουμε πώς να γνωρίζετε εάν το υλικό σας θα περάσει τους ελέγχους των Windows 11.
Το πρώτο είναι το φυσικό σας υλικό. Εάν δεν χρησιμοποιείτε επεξεργαστή AMD Ryzen 3000 series ή επεξεργαστή Intel 7th Gen ή καλύτερη, ούτε μια καθαρή εγκατάσταση των Windows 11 ούτε η διαδρομή αναβάθμισης των Windows 10 θα λειτουργήσουν. Δεύτερον, εάν ο υπολογιστής σας δεν υποστηρίζει ασφαλή εκκίνηση και TPM, θα πέσετε επίσης στο αρχικό εμπόδιο. Ωστόσο, δεν χάνονται όλα επειδή μπορείτε να ενεργοποιήσετε την Ασφαλή εκκίνηση και το TPM από το μενού BIOS/UEFI.
Τι είναι το Secure Boot και το TPM;
Η Trusted Module Platform (TPM) είναι μια λύση ασφαλείας σε επίπεδο υλικού που προστατεύει τα δεδομένα σας από πειρατεία και άλλες παραβιάσεις δεδομένων. Το TPM διατηρεί μοναδικά κλειδιά κρυπτογράφησης αποθηκευμένα με τέτοιο τρόπο ώστε να είναι σχεδόν αδύνατο για έναν χάκερ να έχει πρόσβαση. Εάν κάποιος παραβιάσει τον υπολογιστή σας και τα δεδομένα σας είναι κρυπτογραφημένα, θα παραμείνει ασφαλής.
Οι προτεινόμενες απαιτήσεις της Microsoft για τα Windows 11 λίστα TMP 2.0. Ωστόσο, μπορείτε να κάνετε αναβάθμιση χρησιμοποιώντας μια προηγούμενη έκδοση, την TPM 1.2, η οποία είναι η ελάχιστη απαίτηση.
Μαζί με το TPM 2.0, η Microsoft απαιτεί επίσης να ενεργοποιήσετε το Secure Boot, μια ρύθμιση ασφαλείας σε επίπεδο UEFI που εμποδίζει την εκκίνηση οποιουδήποτε μη εξουσιοδοτημένου λειτουργικού συστήματος. Το Secure Boot είναι ουσιαστικά ένας gatekeeper, που εμποδίζει την εκκίνηση κακόβουλου κώδικα πριν από το σύστημά σας και ο πρωταρχικός του στόχος είναι να προστατεύει από rootkits, bootkits και άλλους κακόβουλους κώδικα.

Έχει όμως και κάποιες παρενέργειες. Για παράδειγμα, η Ασφαλής εκκίνηση θα σας σταματήσει από τις διανομές Linux με διπλή εκκίνηση, κάτι που έχει οδηγήσει πολλούς χρήστες να απενεργοποιήσουν την Ασφαλή εκκίνηση.
Εκτός από αυτά τα δύο ζωτικής σημασίας χαρακτηριστικά, τα Windows 11 έχουν συγκεκριμένες απαιτήσεις υλικού, με τη Microsoft να επιλέγει να εμποδίσει την αυτόματη διαδρομή αναβάθμισης για εκατομμύρια χρήστες. Εάν χρησιμοποιείτε Windows 10 σε AMD Ryzen 3000 series ή μεταγενέστερη ή επεξεργαστή Intel 7th Gen ή μεταγενέστερη, μπορείτε να κάνετε απευθείας αναβάθμιση σε Windows 11.
Ωστόσο, εάν όχι, θα πρέπει να επιλέξετε μια καθαρή εγκατάσταση των Windows 11 ή να παρακάμψετε τις ελάχιστες απαιτήσεις των Windows 11. Μια καθαρή εγκατάσταση των Windows 11 θα λειτουργήσει στο μεγαλύτερο μέρος του υλικού, αλλά συνοδεύεται από προειδοποιήσεις. Σημειωτέον, η Microsoft έχει επανειλημμένα δηλώσει ότι δεν θα παρέχει ενημερώσεις στις εγκαταστάσεις των Windows 11 σε «μη υποστηριζόμενο» υλικό, επομένως η εγκατάσταση γίνεται με δική σας ευθύνη.
Πώς να ενεργοποιήσετε το TPM και την ασφαλή εκκίνηση
Το Trusted Module Platform και η Secure Boot βρίσκονται στις ρυθμίσεις UEFI. Θα πρέπει να εισαγάγετε το UEFI του συστήματος για να τις ενεργοποιήσετε πριν επιχειρήσετε να κάνετε αναβάθμιση στα Windows 11. Και οι δύο ρυθμίσεις βρίσκονται σε παρόμοιες περιοχές, αλλά θα χωρίσουμε τα βήματα σε τρία μέρη για ευκολία στην ανάγνωση.
Πώς να εισαγάγετε το BIOS/UEFI σας
Υπάρχουν μερικοί τρόποι για να εισαγάγετε το BIOS/UEFI του συστήματός σας. Η παλιά δοκιμασμένη μέθοδος για το πάτημα ενός πλήκτρου πληκτρολογίου κατά την εκκίνηση εξακολουθεί να λειτουργεί, αλλά μπορεί να μην έχετε την ευκαιρία εάν έχετε ενεργοποιημένη τη γρήγορη εκκίνηση. Εάν οι οθόνες εκκίνησης περάσουν και καταλήξετε στα Windows 10, υπάρχει ένας άλλος τρόπος πρόσβασης στο BIOS:
Θα πρέπει να βρίσκεστε στο μενού ρυθμίσεων του BIOS/UEFI όταν ο υπολογιστής επανεκκινηθεί ξανά.
Πώς να ενεργοποιήσετε το TPM στο BIOS/UEFI σας
Η θέση των ρυθμίσεων TPM στο BIOS σας θα διαφέρει ανάλογα με τον κατασκευαστή της μητρικής πλακέτας. Οι παρακάτω εικόνες έχουν ληφθεί από μια μητρική πλακέτα X570 MSI, αν και όπου βρίσκετε η επιλογή TPM δεν θα είναι απαραίτητα παρόμοια.

Λάβετε υπόψη ότι το TPM ενδέχεται να αναφέρεται με διαφορετικό όνομα σε ορισμένες μητρικές, ανάλογα με τον κατασκευαστή της CPU:
- Intel Platform Trust Technology (PTT)
- AMD fTMP
Στη μητρική μου πλακέτα, οι επιλογές TPM βρίσκονται στο Settings > Security > Trusted Computing > TPM Device Selection, όπου θα ενεργοποιήσω το AMD fTMP.
Μόλις ενεργοποιηθεί, μπορείτε να αποθηκεύσετε τις ρυθμίσεις και να επιστρέψετε στα Windows 10. Μόλις εκκινηθούν τα Windows, μπορείτε να ελέγξετε την κατάσταση του TPM εντός του λειτουργικού συστήματος για να βεβαιωθείτε ότι λειτουργεί σωστά.
Πατήστε τα πλήκτρα Windows + R για να ανοίξετε το παράθυρο διαλόγου Εκτέλεση, μετά πληκτρολογήστε tpm.msc και πατήστε Enter. Η κονσόλα διαχείρισης TPM θα φορτωθεί, υποδεικνύοντας εάν το TPM είναι ενεργοποιημένο — και εάν ναι, ποια έκδοση χρησιμοποιείτε.
Πώς να ενεργοποιήσετε την ασφαλή εκκίνηση
Ενώ είστε βαθιά στις ρυθμίσεις του συστήματός σας, αφιερώστε λίγο χρόνο για να ελέγξετε εάν είναι ενεργοποιημένη η Ασφαλής εκκίνηση.
Όπως και οι επιλογές TPM, όπου βρίσκετε ότι η επιλογή Ασφαλής εκκίνηση θα διαφέρει ανάλογα με το υλικό, αλλά γενικά βρίσκεται στην καρτέλα Εκκίνηση. Βρείτε την καρτέλα Εκκίνηση, κάντε κύλιση προς τα κάτω για να βρείτε την επιλογή Ασφαλής εκκίνηση και βεβαιωθείτε ότι είναι ενεργοποιημένη.

Λάβετε υπόψη ότι η Ασφαλής εκκίνηση απαιτεί από τις μονάδες δίσκου σας να χρησιμοποιούν GUID Partition Table (GPT) αντί της παλαιότερης κύριας εγγραφής εκκίνησης (MBR). Ως νεότερος πίνακας κατατμήσεων, το GPT συνοδεύεται από αρκετές βελτιώσεις σε σχέση με το MBR. Εάν η Ασφαλής εκκίνηση δεν ενεργοποιείται, ίσως χρειαστεί να μετατρέψετε τη μονάδα MBR σε GPT.
Εναλλακτικά, ο υπολογιστής ή το υλικό σας μπορεί να είναι πολύ παλιό για να ενεργοποιηθεί η Ασφαλής εκκίνηση.
Χρησιμοποιήστε την εφαρμογή PC Health Check της Microsoft για να ελέγξετε εάν το υλικό σας είναι συμβατό
Η Microsoft συνιστά τη χρήση του Εφαρμογή ελέγχου υγείας υπολογιστή, που θα βρείτε στο κάτω μέρος της συνδεδεμένης σελίδας, για να ελέγξετε για συμβατότητα υλικού. Κατεβάστε το και ενεργοποιήστε το για να ελέγξετε τη συμβατότητα του συστήματός σας με τα Windows 11.
Εναλλακτικά, μπορείτε να ελέγξετε έξω WhyNotWin11μια εναλλακτική λύση ανοιχτού κώδικα που μπορεί να παρέχει πιο λεπτομερείς πληροφορίες σχετικά με τη συμβατότητα με τα Windows 11.
Ορίστε λοιπόν. Έχετε ενεργοποιήσει δύο από τις πιο σημαντικές ρυθμίσεις που θα μπλοκάρουν τη διαδρομή αναβάθμισης των Windows 11. Μόλις ενεργοποιηθεί και υποθέτοντας ότι χρησιμοποιείτε συμβατό υλικό, η Microsoft θα σας προσφέρει την αναβάθμιση των Windows 11. Για να ελέγξετε εάν η αναβάθμισή σας στα Windows 11 είναι έτοιμη, μεταβείτε στις Ρυθμίσεις > Ενημέρωση και ασφάλεια > Windows Update, όπου θα βρείτε το μεγάλο κουμπί ενημέρωσης.