Πρέπει να παραδεχτούμε ότι το Steam είναι μια από τις μεγαλύτερες πλατφόρμες όπου οι παίκτες βρίσκουν και παίζουν παιχνίδια και μπορούν να συναντηθούν και να ασχοληθούν με άλλους παίκτες. Τους δίνει τη δυνατότητα να βιώσουν ένα ολοκληρωμένο περιβάλλον παιχνιδιού όπου μπορούν πραγματικά να απολαύσουν τον χρόνο τους. Ωστόσο, υπάρχουν στιγμές που το Steam απλά δεν θα ξεκινήσει και θα κολλήσει κατά την εκκίνηση. Οι λόγοι είναι αρκετοί, αλλά η απογοήτευση είναι παρόμοια μεταξύ των ανθρώπων. Σε κανέναν δεν αρέσει να αντιμετωπίζει αυτό το Steam που έχει κολλήσει στην προετοιμασία για την εκκίνηση του σφάλματος οποιαδήποτε στιγμή μετά το άνοιγμα της εφαρμογής. Και δεν υπάρχει αμφιβολία ότι διαβάζετε αυτό το άρθρο λόγω αυτού. Έτσι, σε αυτό το άρθρο, θα δείτε μεθόδους για την επίλυση των παιχνιδιών Steam που έχουν κολλήσει στην προετοιμασία για το σφάλμα εκκίνησης συστηματικά και αποτελεσματικά.
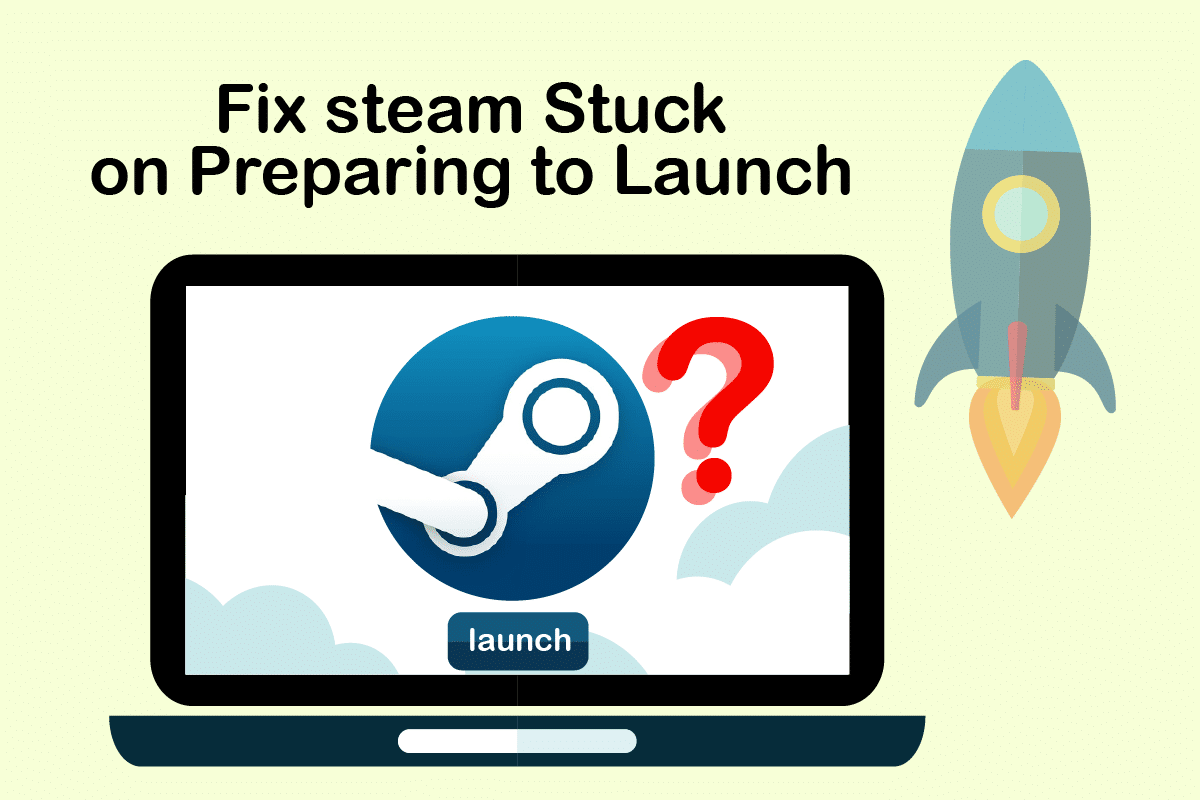
Πίνακας περιεχομένων
Πώς να διορθώσετε το Steam Stuck κατά την προετοιμασία για εκκίνηση στα Windows 10
Όπως αναφέρθηκε προηγουμένως, υπάρχουν αρκετοί λόγοι για τους οποίους ο ατμός κολλάει κατά την εκτόξευση. Μερικοί από τους λόγους παρατίθενται παρακάτω για να διαβάσετε και να κατανοήσετε ότι το παιχνίδι Steam δεν θα εκκινήσει καλύτερα το ζήτημα των Windows 10.
- Αυτό το σφάλμα μπορεί να προκύψει εάν παραβιαστεί η ακεραιότητα των αρχείων του παιχνιδιού.
- Εάν η εφαρμογή Steam, τα προγράμματα οδήγησης ή το σύστημα των Windows δεν είναι ενημερωμένα, αυτό το ζήτημα μπορεί να εμφανιστεί στην οθόνη σας.
- Η χρήση μιας δωρεάν υπηρεσίας VPN μπορεί να προκαλέσει αυτό το σφάλμα.
Τώρα, ας δούμε μερικές μεθόδους για να διορθώσετε το σφάλμα Steam που κόλλησε κατά την προετοιμασία εκκίνησης με τα αναφερόμενα βήματα.
Μέθοδος 1: Εκτελέστε το Steam ως διαχειριστής
Εκτελώντας το Steam ως διαχειριστής, θα του επιτρέψετε να έχει τον έλεγχο ολόκληρης της εφαρμογής και να έχει πρόσβαση σε αρχεία που δεν είναι προσβάσιμα χωρίς διαχειριστή. Ακολουθήστε τα παρακάτω βήματα για να κάνετε το ίδιο.
1. Κάντε δεξί κλικ στο αρχείο Steam.exe και επιλέξτε Ιδιότητες.

2. Μεταβείτε στην καρτέλα Συμβατότητα και επιλέξτε την επιλογή Εκτέλεση αυτού του προγράμματος ως διαχειριστής.

3. Τέλος, κάντε κλικ στο Εφαρμογή > ΟΚ για να αποθηκεύσετε τις αλλαγές.

Μέθοδος 2: Επαληθεύστε την ακεραιότητα των αρχείων παιχνιδιού
Εάν τα αρχεία του παιχνιδιού είναι κατεστραμμένα μετά την εξαγωγή, μπορεί να κολλήσετε το Steam κατά την προετοιμασία του σφάλματος εκκίνησης. Για να επαληθεύσετε την ακεραιότητα των αρχείων, ακολουθήστε προσεκτικά το παρακάτω βήμα:
1. Πατήστε το πλήκτρο Windows, πληκτρολογήστε Steam και κάντε κλικ στο Άνοιγμα.

2. Κάντε κλικ στην επιλογή ΒΙΒΛΙΟΘΗΚΗ όπως φαίνεται παρακάτω.

3. Επιλέξτε και κάντε δεξί κλικ στο παιχνίδι που θέλετε από το αριστερό παράθυρο όπως φαίνεται παρακάτω και κάντε κλικ στην επιλογή Ιδιότητες.

4. Τώρα, κάντε κλικ στην επιλογή ΤΟΠΙΚΑ ΑΡΧΕΙΑ από το αριστερό παράθυρο, όπως φαίνεται παρακάτω.

5. Κάντε κλικ στο Επαλήθευση ακεραιότητας των αρχείων επίδειξης… όπως φαίνεται παρακάτω.

6. Μετά από λίγα λεπτά, τα αρχεία του παιχνιδιού θα επικυρωθούν με επιτυχία, υποδεικνύοντας ότι τα αρχεία δεν είναι κατεστραμμένα.

Μέθοδος 3: Απενεργοποίηση ανεπιθύμητων διεργασιών
Εάν υπάρχουν εφαρμογές που εκτελούνται στο παρασκήνιο, θα δυσκολευτεί η σωστή εκκίνηση της εφαρμογής Steam. Θα πρέπει να απενεργοποιήσετε τις ανεπιθύμητες εφαρμογές ή διεργασίες για να εξαλείψετε το σφάλμα Steam δεν θα εκκινήσει τα Windows 10. Διαβάστε και ακολουθήστε προσεκτικά τα επόμενα βήματα για να κάνετε το ίδιο.
1. Πατήστε τα πλήκτρα Ctrl + Shift + Esc ταυτόχρονα στο πληκτρολόγιο για να εκκινήσετε το παράθυρο Task Manager.
2. Κάντε δεξί κλικ στις ανεπιθύμητες διεργασίες (π.χ. Google Chrome) και επιλέξτε την επιλογή Τέλος εργασίας.

Μέθοδος 4: Απενεργοποιήστε το Windows Defender
Πολλοί χρήστες έχουν αναφέρει ότι το Windows Defender περιορίζει την εκκίνηση ορισμένων εφαρμογών. Και υπάρχει πιθανότητα να σταματήσει την εκκίνηση της εφαρμογής Steam. Μπορείτε να απενεργοποιήσετε το Windows Defender για να δείτε αν είναι πραγματικά η βασική αιτία ή όχι.
1. Πρέπει να πατήσετε τα πλήκτρα Windows + R μαζί για να ανοίξετε το πλαίσιο διαλόγου Εκτέλεση.
2. Πληκτρολογήστε gpedit.msc και κάντε κλικ στο OK για να ανοίξετε το Local Group Policy Editor.

3. Στη συνέχεια, κάντε διπλό κλικ στο Computer Configuration.

4. Μεταβείτε στο φάκελο Πρότυπα διαχείρισης > Στοιχεία Windows > Windows Defender Antivirus.
5. Τώρα για να απενεργοποιήσετε αυτήν τη δυνατότητα, πρέπει να κάνετε διπλό κλικ στην πολιτική Απενεργοποίηση του Windows Defender Antivirus.

6. Εδώ, πρέπει να επιλέξετε την επιλογή Enabled. Θα απενεργοποιήσει μόνιμα αυτήν τη δυνατότητα στη συσκευή σας.

7. Κάντε κλικ στο Apply (Εφαρμογή) και στη συνέχεια στο OK για να αποθηκεύσετε τις αλλαγές.
8. Τέλος, επανεκκινήστε τον υπολογιστή για να ενεργοποιηθούν οι ρυθμίσεις στη συσκευή σας.
Μέθοδος 5: Ενημερώστε τα προγράμματα οδήγησης συσκευών
Μπορείτε επίσης να διορθώσετε το πρόβλημα ενημερώνοντας τα προγράμματα οδήγησης συσκευών, καθώς τα παλιά προγράμματα οδήγησης μπορεί να προκαλέσουν σφάλμα στο Steam κατά την προετοιμασία εκκίνησης. Επομένως, ακολουθήστε τα επόμενα βήματα για να ενημερώσετε τα προγράμματα οδήγησης συσκευών.
1. Κάντε κλικ στο Start, πληκτρολογήστε Device Manager και πατήστε το πλήκτρο Enter.

2. Κάντε διπλό κλικ στο Display adapters για να το αναπτύξετε.

3. Κάντε δεξί κλικ στο πρόγραμμα οδήγησης που θέλετε (π.χ. Intel (R) UHD Graphics) και επιλέξτε Ενημέρωση προγράμματος οδήγησης όπως φαίνεται παρακάτω.

4. Στη συνέχεια, κάντε κλικ στο Αναζήτηση αυτόματα για προγράμματα οδήγησης όπως φαίνεται.

5Α. Εάν τα προγράμματα οδήγησης έχουν ήδη ενημερωθεί, εμφανίζεται η ένδειξη Τα καλύτερα προγράμματα οδήγησης για τη συσκευή σας είναι ήδη εγκατεστημένα.

5Β. Εάν τα προγράμματα οδήγησης είναι παλιά, τότε θα ενημερωθούν αυτόματα.
6. Τέλος, ενημερώστε όλα τα παλιά προγράμματα οδήγησης ακολουθώντας τα παραπάνω βήματα και επανεκκινήστε τον υπολογιστή σας.
Μέθοδος 6: Ενημερώστε το Steam
Η ενημέρωση του Steam θα είναι η καλύτερη επιλογή, καθώς αυτή η εφαρμογή ενδέχεται να αντιμετωπίζει κάποια σφάλματα ή δυσλειτουργίες που θα διορθωθούν αυτόματα με μια ενημέρωση. Διαβάστε και ακολουθήστε τα παρακάτω βήματα για να ενημερώσετε την εφαρμογή Steam στη συσκευή σας.
1. Εκκινήστε την εφαρμογή Steam από την Αναζήτηση των Windows.
2. Τώρα, κάντε κλικ στο Steam και στη συνέχεια στο Check for Steam Client Updates…

3Α. Το Steam – Self Updater θα κατεβάσει αυτόματα ενημερώσεις, εάν είναι διαθέσιμες. Κάντε κλικ στο RESTART STEAM για να εφαρμόσετε την ενημέρωση.

3Β. Εάν δεν έχετε ενημερώσεις, θα εμφανιστεί το μήνυμα του πελάτη Steam σας είναι ήδη ενημερωμένο, ως εξής.

Μέθοδος 7: Ενημερώστε τα Windows
Για να ξεκινήσει πλήρως η εφαρμογή Steam, το σύστημά σας θα πρέπει να είναι ενημερωμένο. Εάν το σύστημά σας είναι ξεπερασμένο, τότε είναι εύκολο να έχετε επιπλοκές με την απόδοση οποιωνδήποτε εγκατεστημένων εφαρμογών. Επομένως, εάν αντιμετωπίζετε το πρόβλημα του Steam που έχει κολλήσει στην προετοιμασία για την εκκίνηση, θα πρέπει να εξετάσετε το ενδεχόμενο λήψης και εγκατάστασης των πιο πρόσφατων ενημερώσεων στο λειτουργικό σύστημα του συστήματός σας, καθώς θα έχει ως αποτέλεσμα την ενημέρωση της πιο πρόσφατης διεπαφής και διαμόρφωσης που πιθανώς θα λύσει όλα τα προβλήματα που αντιμετωπίζετε στο σύστημά σας. Διαβάστε τον οδηγό μας σχετικά με τον τρόπο λήψης και εγκατάστασης της τελευταίας ενημέρωσης των Windows 10 για να κατανοήσετε τη διαδικασία με σαφήνεια. Αφού εφαρμόσετε αυτήν τη μέθοδο, δείτε εάν έχετε επιδιορθώσει τα παιχνίδια Steam που έχουν κολλήσει στην προετοιμασία για την εκκίνηση του ζητήματος.

Μέθοδος 8: Διαγραφή φακέλου AppCache
Αυτός ο φάκελος περιέχει πληροφορίες προσωρινής μνήμης σχετικά με τα παιχνίδια και τις εφαρμογές. Με τη διαγραφή αυτού του φακέλου, θα δώσει στην εφαρμογή μια σκληρή ανανέωση και θα διορθώσει τα παιχνίδια Steam που έχουν κολλήσει κατά την προετοιμασία για την εκκίνηση του σφάλματος.
Σημείωση: Μόλις εκκινήσετε την εφαρμογή Steam, η προσωρινή μνήμη της εφαρμογής θα δημιουργηθεί αυτόματα.
1. Πατήστε τα πλήκτρα Windows + E μαζί για να ανοίξετε την Εξερεύνηση αρχείων
2. Μεταβείτε στη διαδρομή τοποθεσίας όπου εγκαταστήσατε το Steam. Για παράδειγμα:
C:Program Files (x86)Steam
Σημείωση: Εάν δεν είστε σίγουροι, διαβάστε τον οδηγό μας σχετικά με το πού είναι εγκατεστημένα τα παιχνίδια Steam;

3. Κάντε δεξί κλικ στο φάκελο της προσωρινής μνήμης της εφαρμογής και επιλέξτε Διαγραφή όπως φαίνεται.

4. Τώρα, επανεκκινήστε τον υπολογιστή σας και εκτελέστε ξανά το Steam ως διαχειριστής.
Μέθοδος 9: Επανεγκαταστήστε το Steam
Ως τελευταίο μέτρο, μπορείτε να εξετάσετε το ενδεχόμενο επανεγκατάστασης της εφαρμογής Steam για να εγκαταστήσετε την πιο πρόσφατη και νέα έκδοση, η οποία δεν θα έχει τις επιπλοκές που αντιμετωπίζετε αυτήν τη στιγμή.
1. Αρχικά, ανοίξτε το φάκελο Steam από την Εξερεύνηση αρχείων και κάντε δεξί κλικ στο φάκελο steamapps και, στη συνέχεια, επιλέξτε την επιλογή Αντιγραφή.

2. Στη συνέχεια, επικολλήστε το φάκελο στην άλλη θέση για να δημιουργήσετε ένα αντίγραφο ασφαλείας των εγκατεστημένων παιχνιδιών.
3. Τώρα πατήστε το πλήκτρο Windows, πληκτρολογήστε Εφαρμογές & δυνατότητες και κάντε κλικ στο Άνοιγμα.

4. Επιλέξτε Steam και κάντε κλικ στο κουμπί Κατάργηση εγκατάστασης που φαίνεται επισημασμένο.

5. Πάλι, κάντε κλικ στο Uninstall για επιβεβαίωση.
6. Στο παράθυρο του Steam Uninstall, κάντε κλικ στο Uninstall για να αφαιρέσετε το Steam.

7. Τότε, επανεκκινήστε τον υπολογιστή.
8. Κατεβάστε την πιο πρόσφατη έκδοση του Steam από το πρόγραμμα περιήγησής σας, όπως φαίνεται παρακάτω.

9. Μετά τη λήψη, εκτελέστε το ληφθέν αρχείο SteamSetup.exe κάνοντας διπλό κλικ σε αυτό.
10. Στον οδηγό ρύθμισης Steam, κάντε κλικ στο κουμπί Επόμενο.

11. Επιλέξτε το φάκελο Προορισμός χρησιμοποιώντας την επιλογή Αναζήτηση… ή διατηρήστε την προεπιλεγμένη επιλογή. Στη συνέχεια, κάντε κλικ στο Εγκατάσταση, όπως φαίνεται παρακάτω.

12. Περιμένετε να ολοκληρωθεί η εγκατάσταση και κάντε κλικ στο Finish, όπως φαίνεται.

13. Μετά την εγκατάσταση του Steam, μετακινήστε τον φάκελο αντιγράφων ασφαλείας steamapps που δημιουργήσατε προηγουμένως στον εγκατεστημένο φάκελο Steam.
14. Τέλος, επανεκκινήστε τον υπολογιστή σας.
***
Αυτές είναι οι μέθοδοι που μπορείτε να εφαρμόσετε στο σύστημά σας για να διορθώσετε το σφάλμα Steam που κόλλησε κατά την προετοιμασία εκκίνησης. Ελπίζουμε ότι μπορέσατε να λύσετε αυτό το ζήτημα με τα βήματα που αναφέρονται παραπάνω στο άρθρο. Μοιραστείτε τις ερωτήσεις ή τις προτάσεις σας για τα επόμενα θέματα που πιστεύετε ότι πρέπει να καλύψουμε στη συνέχεια. Μπορείτε να τα αφήσετε στην παρακάτω ενότητα σχολίων.

