Πίνακας περιεχομένων
Βασικά Takeaways
- Το “Windows Audio Device Graph Isolation” είναι μια γνήσια διαδικασία των Windows που διαχειρίζεται βελτιώσεις ήχου και απομονώνει την επεξεργασία ήχου.
- Η υψηλή κατανάλωση πόρων από αυτήν τη διαδικασία μπορεί να προκληθεί από κατεστραμμένα προγράμματα οδήγησης ήχου, υπερβολικά ηχητικά εφέ ή εφαρμογές βελτίωσης ήχου τρίτων.
- Μειώστε την κατανάλωση πόρων ενημερώνοντας προγράμματα οδήγησης, τροποποιώντας εφέ, κλείνοντας πρόσθετα και προσαρμόζοντας τις ρυθμίσεις ήχου.
Έχετε παρατηρήσει μια διαδικασία “Απομόνωση γραφήματος συσκευής ήχου των Windows” που καταναλώνει σημαντικούς πόρους συστήματος στη Διαχείριση εργασιών των Windows; Είναι μια γνήσια διαδικασία των Windows που είναι υπεύθυνη για την παροχή σταθερής εμπειρίας ήχου. Αυτός ο οδηγός εξηγεί τι κάνει αυτή η διαδικασία, γιατί δεν πρέπει να την απενεργοποιήσετε και πώς μπορείτε να μειώσετε την κατανάλωση πόρων.
Τι είναι η διαδικασία “Απομόνωση γραφήματος συσκευής ήχου των Windows”;
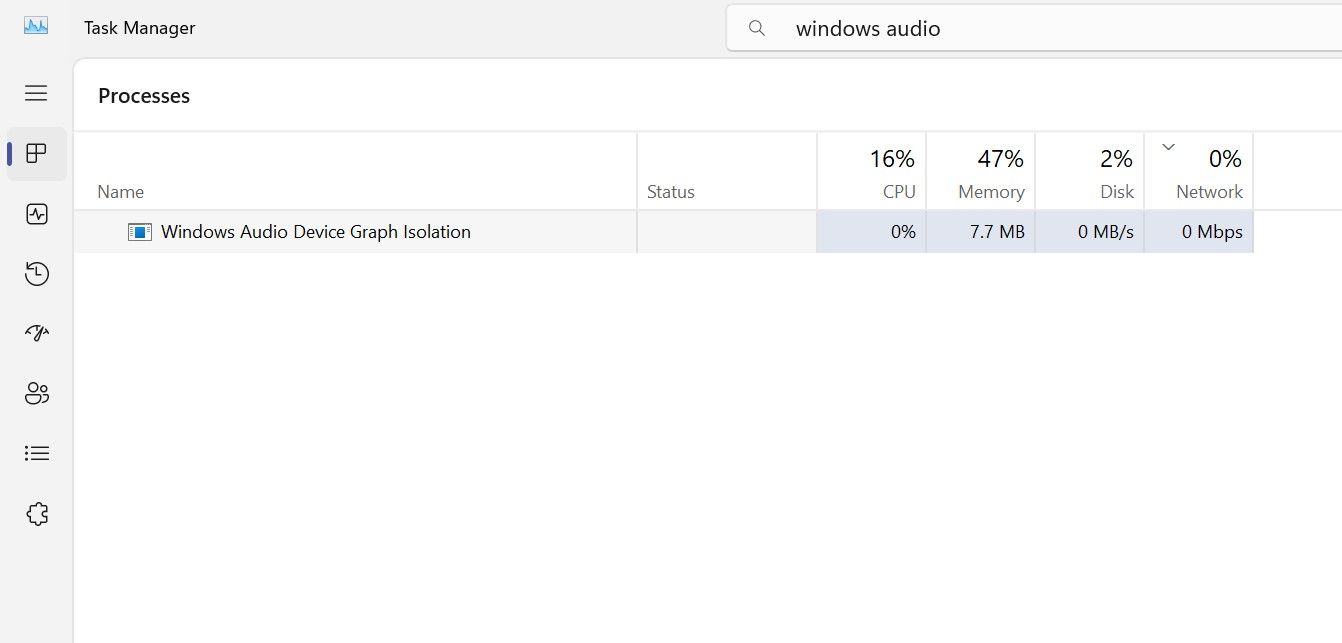
Η διαδικασία “Windows Audio Device Graph Isolation”, που αναφέρεται ως audiodg.exe, βρίσκεται στον πυρήνα του ηχοσυστήματος των Windows 11.
Η διαδικασία διαχειρίζεται τις βελτιώσεις ήχου και τα εφέ που εφαρμόζονται στην έξοδο ήχου, συμπεριλαμβανομένης της εξισορρόπησης, του χωρικού ήχου και άλλων τροποποιήσεων ήχου. Κάτω από την κουκούλα, επεξεργάζεται δεδομένα ήχου και διαχειρίζεται το δίκτυο των συνδεδεμένων στοιχείων ήχου, όπως η κάρτα ήχου, τα προγράμματα οδήγησης και η συσκευή αναπαραγωγής.
Η υπηρεσία διατηρείται απομονωμένη από την τυπική υπηρεσία ήχου των Windows. Αυτό το “sandboxing” επιτρέπει σε τρίτους κατασκευαστές ήχου να συμπεριλάβουν τις ρυθμίσεις βελτίωσης ήχου (για παράδειγμα, εφέ ισοσταθμιστή) χωρίς να επηρεάζουν την υπηρεσία ήχου των Windows. Οποιοδήποτε σφάλμα δεν διακόπτει τη λειτουργία των Windows εάν δυσλειτουργεί μια συγκεκριμένη εφαρμογή ήχου, πρόγραμμα οδήγησης ή διαδικασία.
Έτσι, το σκόπιμα “sandboxing” παρέχει μια πιο αποκριτική και αξιόπιστη εμπειρία ήχου. Αλλά γιατί το audiodg.exe καταναλώνει μερικές φορές εκτεταμένους πόρους συστήματος;
Γιατί το Audiodg.exe εμφανίζει υψηλή χρήση CPU και μπορείτε να την απενεργοποιήσετε;
Η διαδικασία χρησιμοποιεί συνήθως ένα ελάχιστο ποσοστό της CPU και λειτουργεί αποτελεσματικά. Η χρήση των πόρων του μπορεί να αυξηθεί εάν εφαρμόσετε πάρα πολλά ηχητικά εφέ, ένα λογισμικό ήχου τρίτου κατασκευαστή καταναλώνει πόρους για να προσφέρει ήχο υψηλής ποιότητας ή τα προγράμματα οδήγησης ήχου καταστραφούν.
Αυτό οδηγεί στο ερώτημα: μπορείτε να απενεργοποιήσετε αυτήν τη διαδικασία εάν η χρήση πόρων γίνει πολύ υψηλή; Όχι, αυτή η διαδικασία είναι αναπόσπαστο μέρος του συστήματος ήχου των Windows. Η απενεργοποίησή του προκαλεί προβλήματα και σφάλματα ήχου. Απενεργοποιήσαμε αυτήν τη διαδικασία, παίξαμε ένα βίντεο YouTube στη συνέχεια και αντιμετωπίσαμε το “Σφάλμα απόδοσης ήχου. Σφάλμα επανεκκίνησης του υπολογιστή σας.
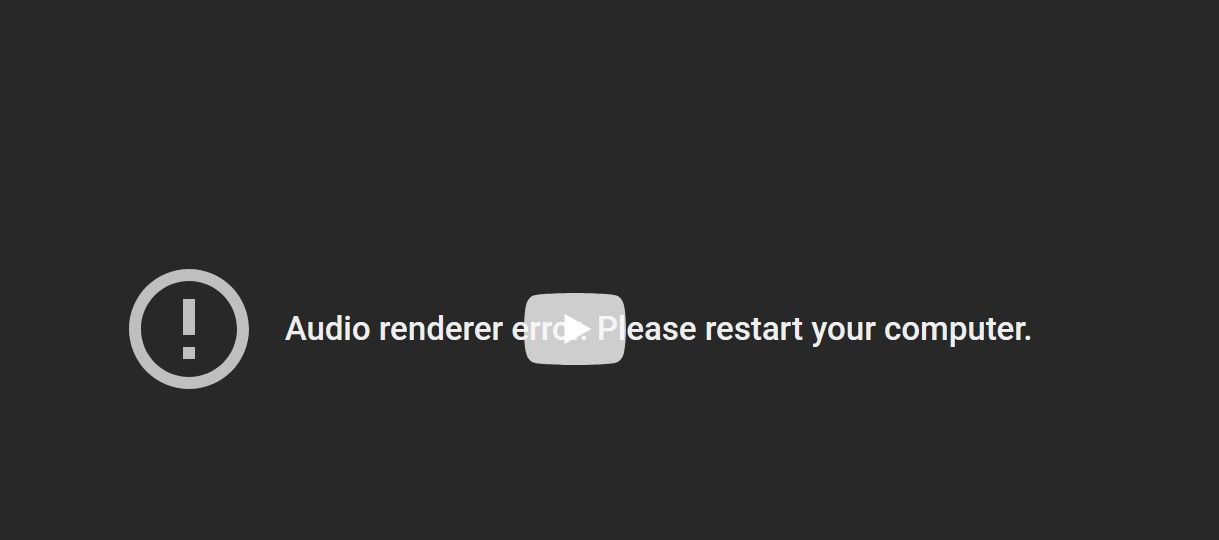
Επομένως, εάν δεν θέλετε να αντιμετωπίσετε προβλήματα ήχου, μην απενεργοποιήσετε αυτήν τη διαδικασία—δεν θα ακούσετε ήχο. Αντίθετα, προσαρμόστε τις ρυθμίσεις ήχου για να τον κάνετε να χρησιμοποιεί λιγότερους πόρους. Ως βασική υπηρεσία, δεν θα πρέπει ποτέ να την τερματίζετε όπως άλλες ζωτικής σημασίας διαδικασίες του Task Manager.
Πώς να μειώσετε την κατανάλωση πόρων του Audiodg.exe
Καθώς αυτή η διαδικασία είναι διαβόητη για την υψηλή κατανάλωση πόρων, τα κακόβουλα προγράμματα μπορούν να μεταμφιεστούν ως audiodg.exe και να εκμεταλλευτούν τους πόρους του συστήματός σας. Επομένως, θα πρέπει πρώτα να επαληθεύσετε ότι η διαδικασία που καταναλώνει πόρους στη Διαχείριση εργασιών δεν είναι κακόβουλο λογισμικό. Εάν η διαδικασία αποδειχθεί κακόβουλη, θα πρέπει να εκτελέσετε μια σάρωση του Windows Defender για να την καταργήσετε.
Εάν πρόκειται για μια γνήσια διαδικασία των Windows, ακολουθούν ορισμένοι τρόποι για να μειώσετε τη χρήση πόρων:
- Βεβαιωθείτε ότι έχετε εγκαταστήσει τα πιο πρόσφατα προγράμματα οδήγησης ήχου. Κάντε λήψη του πιο πρόσφατου προγράμματος οδήγησης ήχου από τον ιστότοπο του κατασκευαστή. Εάν διατίθεται σε εκτελέσιμη μορφή, κάντε κλικ στο αρχείο για να το εγκαταστήσετε αυτόματα. Εάν απαιτείται μη αυτόματη εγκατάσταση, κάντε δεξί κλικ στο κουμπί Έναρξη και ανοίξτε τη Διαχείριση Συσκευών. Στη συνέχεια, αναπτύξτε την καρτέλα Ελεγκτές ήχου, βίντεο και παιχνιδιών, κάντε δεξί κλικ στο σχετικό πρόγραμμα οδήγησης και επιλέξτε Ενημέρωση προγράμματος οδήγησης.
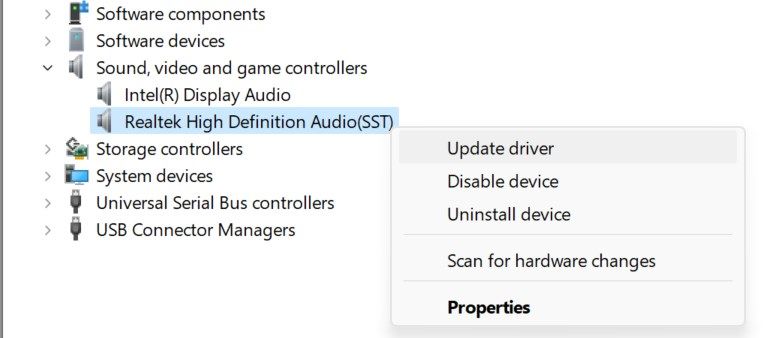 Στη συνέχεια, κάντε κλικ στην Αναζήτηση στον υπολογιστή μου για προγράμματα οδήγησης, εντοπίστε και επιλέξτε το πρόγραμμα οδήγησης που έχετε λάβει και τα Windows θα το εγκαταστήσουν.
Στη συνέχεια, κάντε κλικ στην Αναζήτηση στον υπολογιστή μου για προγράμματα οδήγησης, εντοπίστε και επιλέξτε το πρόγραμμα οδήγησης που έχετε λάβει και τα Windows θα το εγκαταστήσουν. - Προσαρμόστε την προεπιλεγμένη μορφή ήχου στις ρυθμίσεις ήχου. Πατήστε Win+R, πληκτρολογήστε “ms-settings:sound” και κάντε κλικ στο OK. Μετά από αυτό, κάντε κύλιση προς τα κάτω και κάντε κλικ στην επιλογή Περισσότερες ρυθμίσεις ήχου.
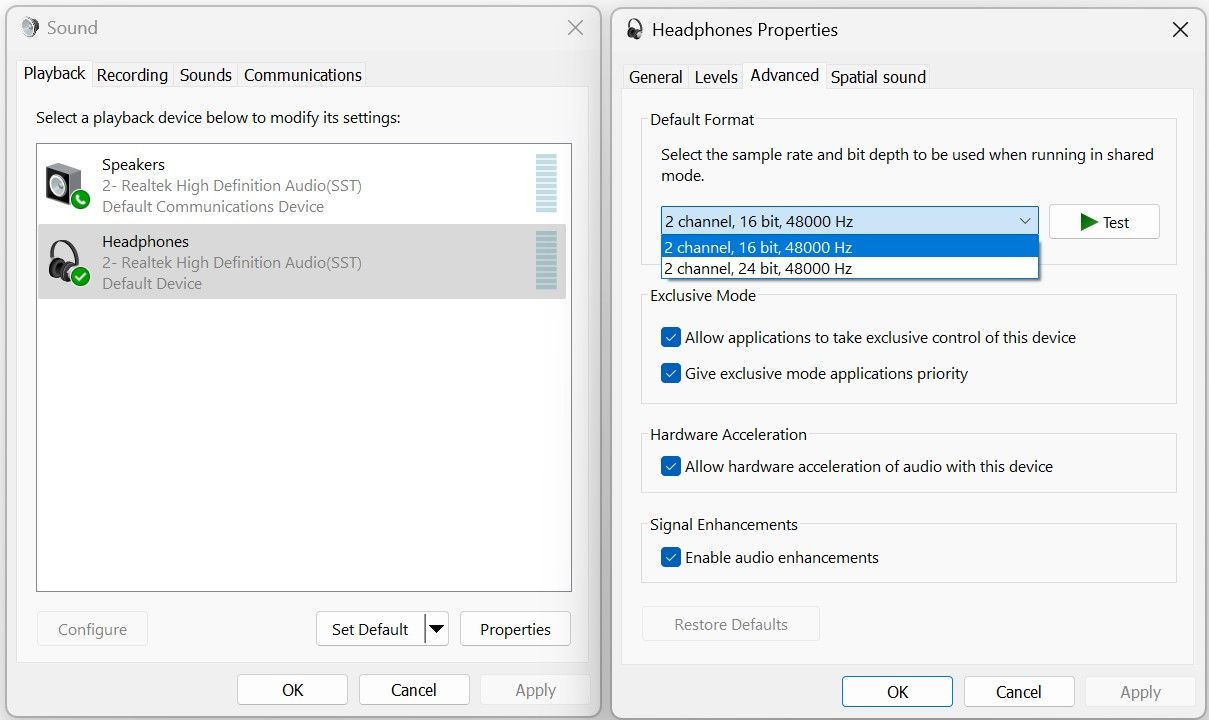
- Απενεργοποιήστε τις βελτιώσεις ήχου. Μεταβείτε στην καρτέλα Αναπαραγωγή, κάντε δεξί κλικ στη συσκευή εξόδου ήχου και επιλέξτε Ιδιότητες. Στη συνέχεια, μεταβείτε στην καρτέλα Για προχωρημένους και καταργήστε την επιλογή του πλαισίου δίπλα στην Ενεργοποίηση βελτιώσεων ήχου.
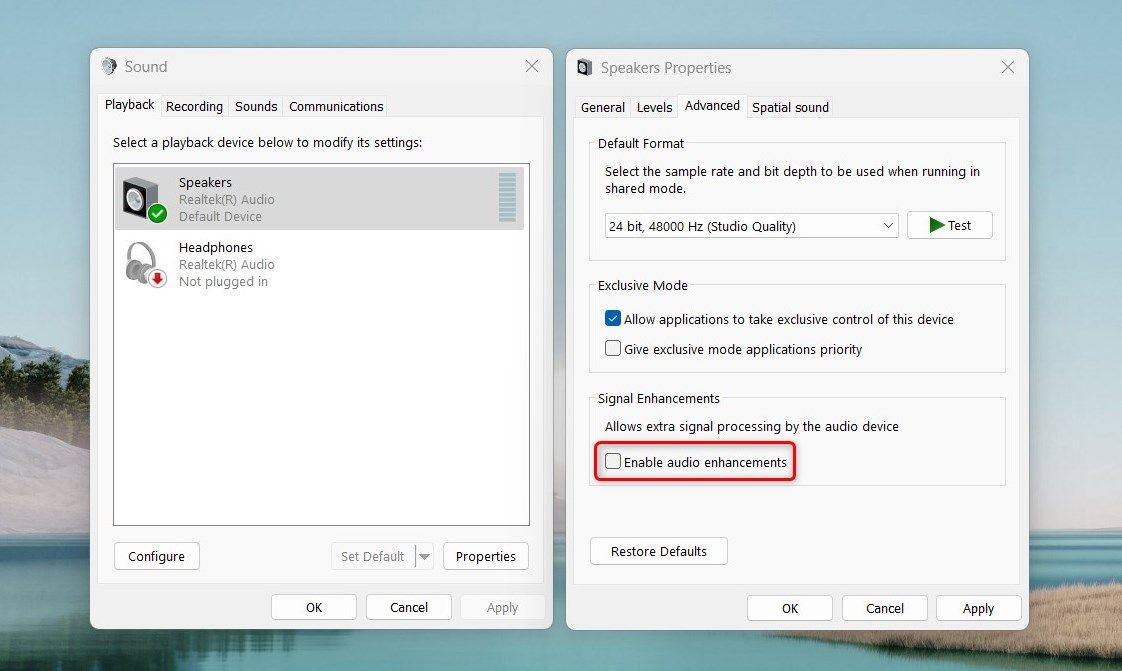
- Εάν χρησιμοποιείτε μια εφαρμογή τρίτου κατασκευαστή για να εφαρμόσετε προηγμένα ηχητικά εφέ, σταματήστε να τη χρησιμοποιείτε προσωρινά ή απενεργοποιήστε ορισμένες από τις λειτουργίες της.
- Εάν η διαδικασία χρησιμοποιεί πάρα πολλούς πόρους μόνο κατά την αναπαραγωγή ήχου μέσω μιας συγκεκριμένης εφαρμογής, αυτή η εφαρμογή θα μπορούσε να είναι ο ένοχος. Επομένως, είτε ενημερώστε ή εγκαταστήστε ξανά την εφαρμογή είτε μεταβείτε σε άλλη.
- Ελέγξτε για εκκρεμείς ενημερώσεις των Windows και εγκαταστήστε τις εάν είναι διαθέσιμες. Επίσης, ελέγξτε τις προαιρετικές ενημερώσεις προγραμμάτων οδήγησης από τον κατασκευαστή της συσκευής εξόδου ήχου και εγκαταστήστε τις.
- Εάν η χρήση πόρων αυξάνεται μόνο όταν συνδέετε μια συγκεκριμένη συσκευή εξόδου ήχου στον υπολογιστή σας, το υλικό μπορεί να είναι ελαττωματικό. Επομένως, εξετάστε το για ελαττώματα.
Στις περισσότερες περιπτώσεις, η απενεργοποίηση ορισμένων ηχητικών εφέ και η ενημέρωση των προγραμμάτων οδήγησης ήχου μειώνει την κατανάλωση πόρων της διαδικασίας «Απομόνωση γραφήματος συσκευής ήχου των Windows». Ωστόσο, θα ήταν καλύτερο να ελέγξετε ξανά την αυθεντικότητα της διαδικασίας για να βεβαιωθείτε ότι η συσκευή σας δεν έχει μολυνθεί.

