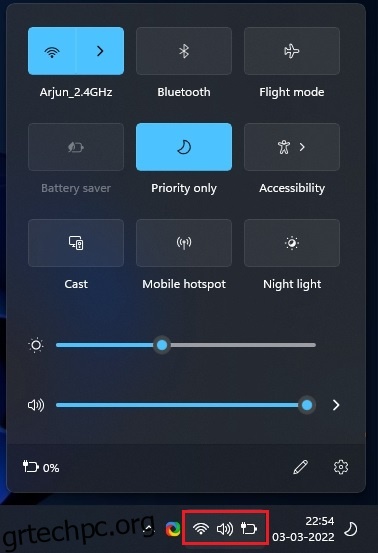Πρόσφατα, η Microsoft κυκλοφόρησε μια πληθώρα νέων λειτουργιών των Windows 11 στους Insiders στο κανάλι Dev, το οποίο περιλαμβάνει ένα νέο μενού Bluetooth στον πίνακα Γρήγορες ρυθμίσεις. Συγκεντρώσαμε όλες τις συναρπαστικές νέες αλλαγές στο άρθρο μας για τις επερχόμενες δυνατότητες των Windows 11 για να τις διαβάσετε. Αλλά αν το βάλουμε στην άκρη, παρατηρήσαμε ότι ορισμένοι χρήστες δυσκολεύονται να καταλάβουν πώς να ενεργοποιήσουν το Bluetooth στα Windows 11. Έτσι, για να κάνουμε τα πράγματα πιο εύκολα, καταλήξαμε σε αυτόν τον οδηγό για το πώς να ενεργοποιήσετε το Bluetooth στα Windows 11. αυτή η σημείωση, ας μπούμε κατευθείαν και ας μάθουμε πώς λειτουργεί.
Πίνακας περιεχομένων
Ενεργοποιήστε το Bluetooth στα Windows 11 (2022)
Έχουμε συμπεριλάβει τέσσερις εύκολους τρόπους για να ενεργοποιήσετε το Bluetooth στα Windows 11 σε αυτόν τον οδηγό. Από το Κέντρο ενεργειών και τις ρυθμίσεις των Windows μέχρι τον Πίνακα Ελέγχου και τη Διαχείριση Συσκευών, έχουμε παραθέσει όλες τις κοινές μεθόδους για την ενεργοποίηση του Bluetooth. Αναπτύξτε τον παρακάτω πίνακα και μετακινηθείτε σε οποιαδήποτε ενότητα θέλετε. Προσθέσαμε επίσης μια ειδική ενότητα για να σας βοηθήσουμε να αντιμετωπίσετε προβλήματα με τη συνδεσιμότητα Bluetooth στον υπολογιστή σας με Windows 11.
Ενεργοποιήστε το Bluetooth από το Action Center στα Windows 11
Ο ευκολότερος τρόπος για να ενεργοποιήσετε το Bluetooth στον υπολογιστή σας με Windows 11 είναι από το Κέντρο δράσης που παρουσιάστηκε πρόσφατα. Ετσι δουλευει:
1. Για να ενεργοποιήσετε το Bluetooth, πατήστε τη συντόμευση πληκτρολογίου των Windows 11 “Windows + A”. Θα ανοίξει το Κέντρο δράσης (γνωστό και ως το μενού Γρήγορες ρυθμίσεις). Μπορείτε επίσης να κάνετε κλικ στην περιοχή Γρήγορες ρυθμίσεις στην κάτω δεξιά γωνία της οθόνης για να ανοίξετε το Κέντρο ενεργειών.
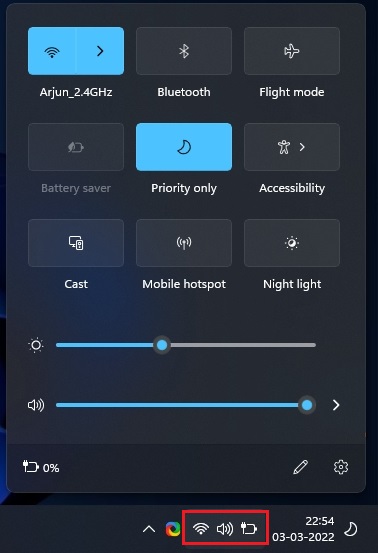
2. Τώρα, κάντε κλικ στο εικονίδιο «Bluetooth» και θα ενεργοποιηθεί αμέσως.
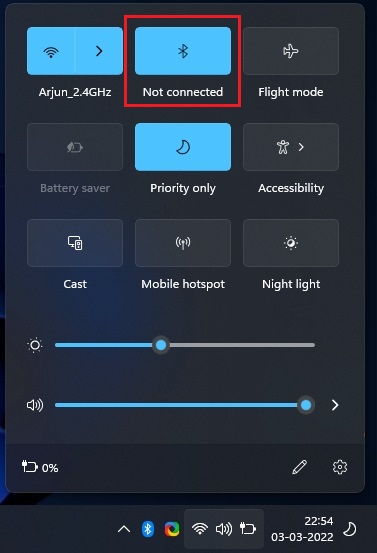
Πώς να αντιστοιχίσετε μια νέα συσκευή Bluetooth στα Windows 11
1. Εάν θέλετε να συνδεθείτε σε μια συσκευή Bluetooth, κάντε δεξί κλικ στο εικονίδιο “Bluetooth” στο Κέντρο ενεργειών και επιλέξτε “Μετάβαση στις Ρυθμίσεις”.
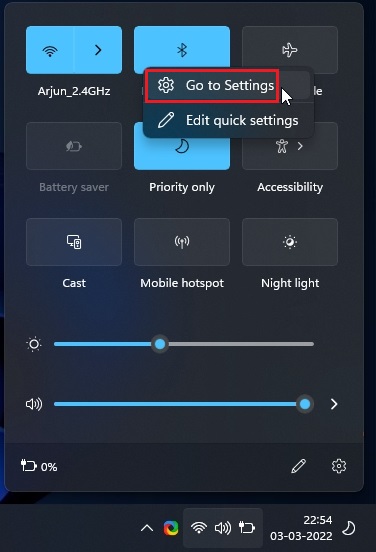
2. Εδώ, μπορείτε να βρείτε όλες τις αντιστοιχισμένες συσκευές σας. Μπορείτε επίσης να κάνετε κλικ στο «Προσθήκη συσκευής» για να συνδεθείτε σε μια νέα συσκευή Bluetooth.
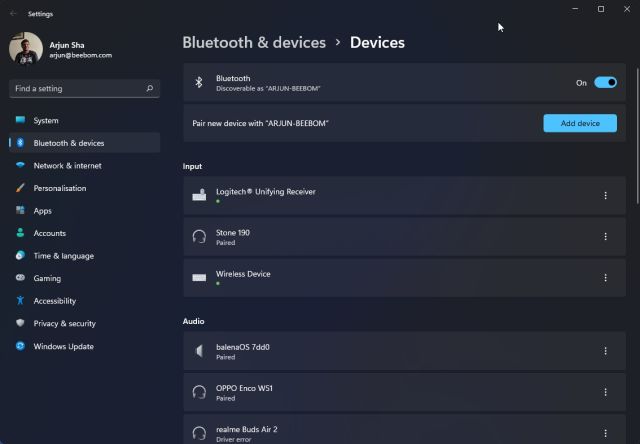
3. Από το αναδυόμενο παράθυρο που εμφανίζεται, κάντε κλικ στο «Bluetooth» για να αντιστοιχίσετε μια νέα συσκευή με τον υπολογιστή σας Windows 11.

4. Στη συνέχεια, κάντε κλικ στο όνομα της συσκευής που θέλετε να αντιστοιχίσετε με τον υπολογιστή σας. Στη συνέχεια, τα Windows 11 θα ξεκινήσουν τη διαδικασία σύζευξης και ίσως χρειαστεί να αντιστοιχίσετε τον κωδικό PIN εάν κάνετε σύζευξη smartphone.
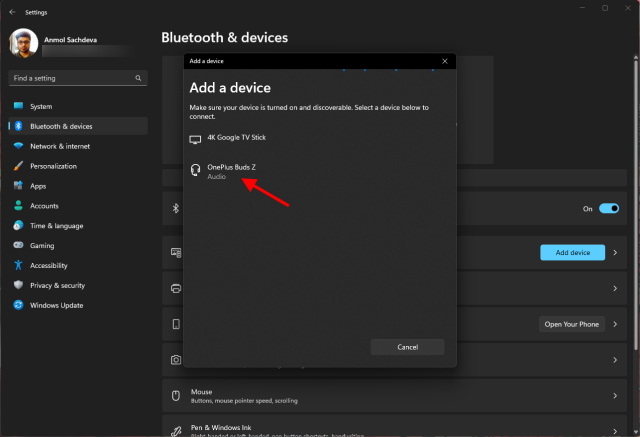
5. Μόλις ολοκληρωθεί η διαδικασία σύζευξης, τα αναδυόμενα παράθυρα θα εμφανίσουν ένα μήνυμα που θα λέει “Η συσκευή σας είναι έτοιμη για χρήση!” Στη συνέχεια, πρέπει να κάνετε κλικ στο κουμπί “Τέλος” και να ξεκινήσετε να χρησιμοποιείτε τη συσκευή σας Bluetooth.
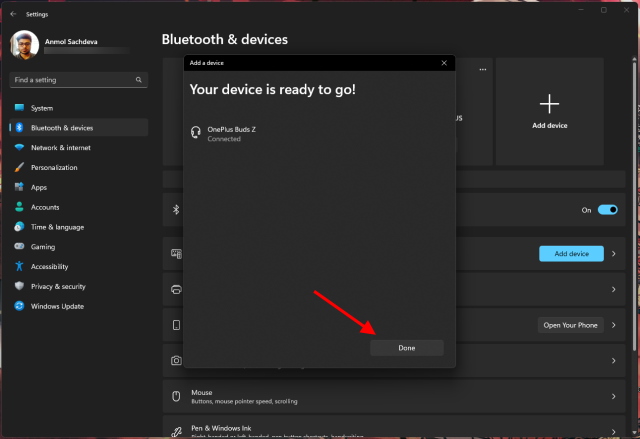
Ενεργοποιήστε το Bluetooth από τις Ρυθμίσεις των Windows στα Windows 11
1. Μπορείτε να ενεργοποιήσετε απευθείας το Bluetooth και από τις Ρυθμίσεις των Windows. Χρησιμοποιήστε τη συντόμευση πληκτρολογίου “Windows + I” για να ανοίξετε τις Ρυθμίσεις.
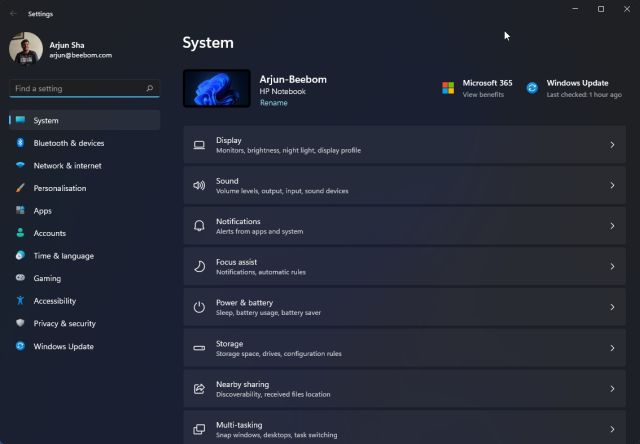
2. Στη συνέχεια, μεταβείτε στο “Bluetooth & συσκευές” από την αριστερή πλαϊνή γραμμή και ενεργοποιήστε την εναλλαγή “Bluetooth”. Και αυτό είναι όλο.
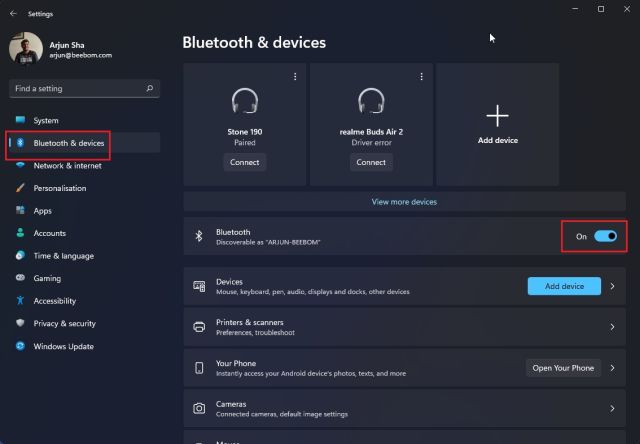
3. Τώρα μπορείτε να κάνετε κλικ στο “Προβολή περισσότερων συσκευών” για να βρείτε μια λίστα με τις αντιστοιχισμένες συσκευές σας. Σε περίπτωση που θέλετε να συνδέσετε ένα νέο αξεσουάρ Bluetooth, κάντε κλικ στο κουμπί «Προσθήκη συσκευής». Στη συνέχεια, ακολουθήστε τα βήματα που περιγράφονται στην παραπάνω ενότητα.

Ενεργοποιήστε το Bluetooth από τον Πίνακα Ελέγχου στα Windows 11
Εάν η επιλογή Bluetooth λείπει από το Κέντρο ενεργειών ή δεν μπορείτε να τη βρείτε στις Ρυθμίσεις, είναι πολύ πιθανό επειδή η συσκευή Bluetooth έχει απενεργοποιηθεί στον υπολογιστή σας. Σε μια τέτοια περίπτωση, θα πρέπει να ενεργοποιήσετε μη αυτόματα το Bluetooth από τον Πίνακα Ελέγχου. Εδώ είναι πώς να το κάνετε.
1. Πατήστε «Windows + R» για να ανοίξετε το πλαίσιο διαλόγου Εκτέλεση. Εδώ, πληκτρολογήστε ncpa.cpl και πατήστε Enter.
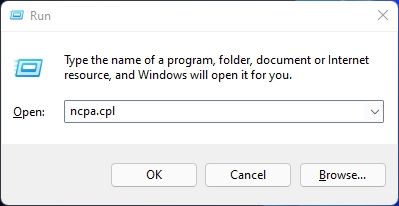
2. Θα ανοίξει τώρα το παράθυρο Συνδέσεις δικτύου. Θα βρείτε τη συσκευή σας Bluetooth στη λίστα εδώ. Κάντε δεξί κλικ πάνω του και κάντε κλικ στο «Ενεργοποίηση» για να γίνει ξανά λειτουργική η συσκευή. Αυτό θα ενεργοποιήσει το Bluetooth στον υπολογιστή σας με Windows 11. Τώρα, περάστε από την πρώτη ή τη δεύτερη ενότητα παραπάνω για να χρησιμοποιήσετε το Bluetooth.
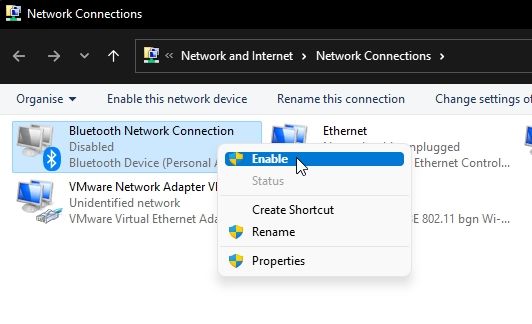
Ενεργοποιήστε το Bluetooth από τη Διαχείριση Συσκευών στα Windows 11
1. Τέλος, μπορείτε να ενεργοποιήσετε το Bluetooth και από τη Διαχείριση Συσκευών. Χρησιμοποιήστε τη συντόμευση πληκτρολογίου “Windows + X” για να ανοίξετε το μενού Γρήγορες συνδέσεις. Εδώ, κάντε κλικ στο «Διαχείριση Συσκευών».
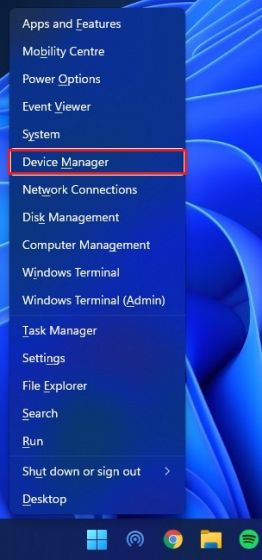
2. Το παράθυρο Διαχείριση Συσκευών θα ανοίξει τώρα στον υπολογιστή σας με Windows 11. Εδώ, αναπτύξτε την ενότητα “Bluetooth” και αναζητήστε τον προσαρμογέα σας. Θα είναι κάτι στις γραμμές Realtek, Broadcom, Intel κ.λπ.
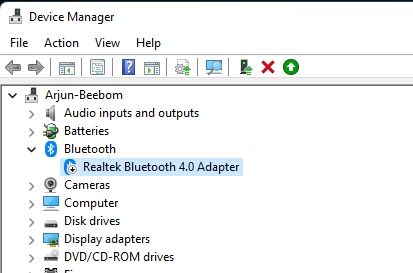
3. Κάντε δεξί κλικ στον προσαρμογέα Bluetooth και επιλέξτε «Ενεργοποίηση συσκευής». Τώρα, επανεκκινήστε τον υπολογιστή σας και το Bluetooth θα ενεργοποιηθεί στον υπολογιστή σας με Windows 11.
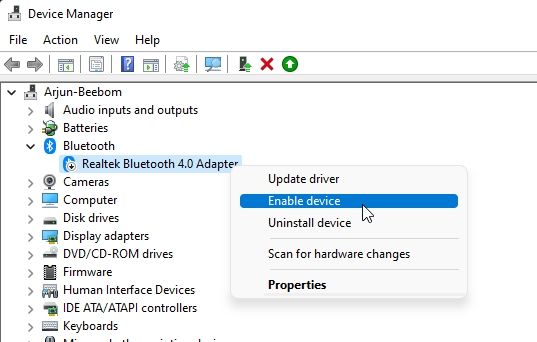
Πώς να αφαιρέσετε/αποσυνδέσετε μια συσκευή Bluetooth στα Windows 11
Τώρα που ξέρετε να ενεργοποιήσετε και να αντιστοιχίσετε συσκευές Bluetooth με τον υπολογιστή σας, επιτρέψτε μου να σας μάθω επίσης πώς να καταργήσετε τη σύζευξη και να αφαιρέσετε μια συσκευή. Η διαδικασία είναι απλή, επομένως ακολουθήστε τα παρακάτω βήματα:
1. Ανοίξτε τις Ρυθμίσεις των Windows μέσω της συντόμευσης πληκτρολογίου “Windows + I”. Στη συνέχεια, μεταβείτε στο “Bluetooth & συσκευές -> Προβολή περισσότερων συσκευών” για να δείτε μια λίστα με όλα τα αξεσουάρ που έχετε αντιστοιχίσει με τον υπολογιστή σας.
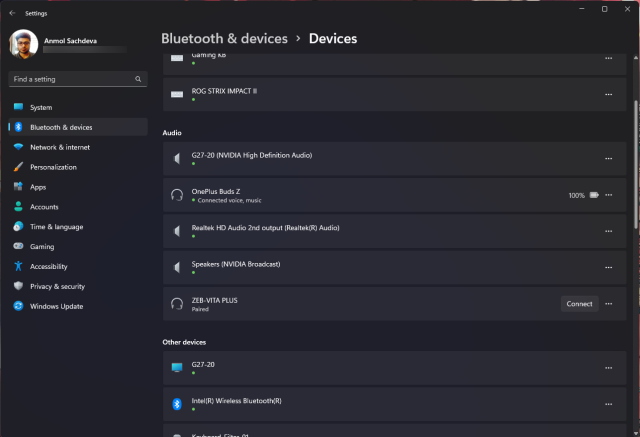
2. Τώρα, κάντε κλικ στο οριζόντιο εικονίδιο με τις τρεις κουκκίδες δίπλα στη συσκευή που θέλετε να καταργήσετε τη σύζευξη και επιλέξτε «Κατάργηση».
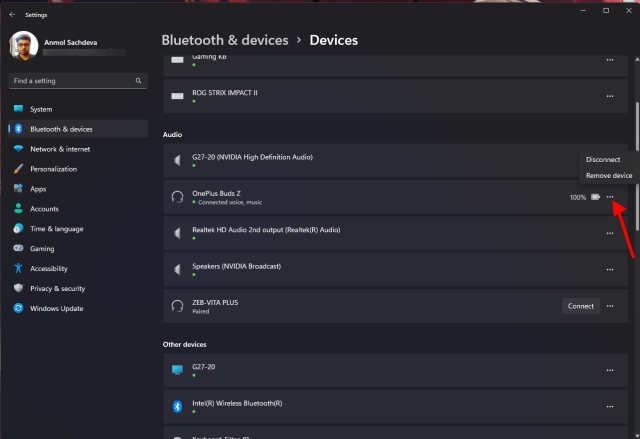
3. Στη συνέχεια, τα Windows 11 θα επιβεβαιώσουν εάν θέλετε πραγματικά να αφαιρέσετε τη συσκευή και πρέπει να κάνετε κλικ στο «Ναι» στο αναδυόμενο παράθυρο που εμφανίζεται στο επόμενο. Και αυτό είναι όλο. Έχετε μάθει πώς να καταργήσετε τη σύζευξη μιας συσκευής Bluetooth στα Windows 11.
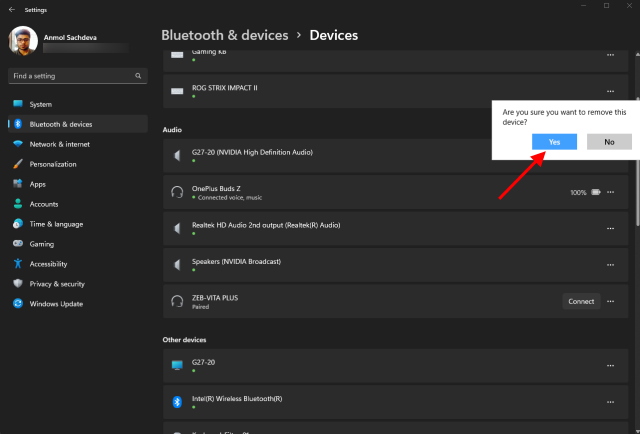
Το Bluetooth δεν λειτουργεί στα Windows 11; Αντιμετώπιση προβλημάτων!
Τώρα, βλέπουμε επίσης αναφορές ότι το Bluetooth δεν λειτουργεί στα Windows 11 για ορισμένους χρήστες. Σε ορισμένες περιπτώσεις, το εικονίδιο Bluetooth φαίνεται να λείπει, ενώ σε άλλες περιπτώσεις, οι χρήστες δεν μπορούν να στείλουν ή να λάβουν αρχεία χρησιμοποιώντας Bluetooth. Εάν αντιμετωπίζετε τα ίδια προβλήματα και το Bluetooth δεν λειτουργεί στον υπολογιστή σας με Windows 11, μην ανησυχείτε. Έχουμε ήδη έναν αναλυτικό οδηγό για να σας βοηθήσουμε να αντιμετωπίσετε ενοχλητικά προβλήματα Bluetooth και να τον επαναφέρετε. Ακολουθήστε τις οδηγίες βήμα προς βήμα στον οδηγό που συνδέεται εδώ.
Ενεργοποίηση/απενεργοποίηση Bluetooth στα Windows 11
Αυτοί είναι λοιπόν οι τέσσερις τρόποι με τους οποίους μπορείτε να ενεργοποιήσετε το Bluetooth στα Windows 11. Έχω αναφέρει δύο απλές μεθόδους που πρέπει να λειτουργούν για τους περισσότερους χρήστες, αλλά αν δεν το κάνουν, μπορείτε να δείτε τις άλλες δύο μεθόδους. Τέλος πάντων, όλα αυτά είναι από εμάς. Σε περίπτωση που το Wi-Fi συνεχίσει να αποσυνδέεται και στον υπολογιστή σας με Windows 11, διαβάστε το αναλυτικό μας σεμινάριο για να διορθώσετε το πρόβλημα αμέσως. Και αν έχετε οποιεσδήποτε ερωτήσεις, ενημερώστε μας στην παρακάτω ενότητα σχολίων.