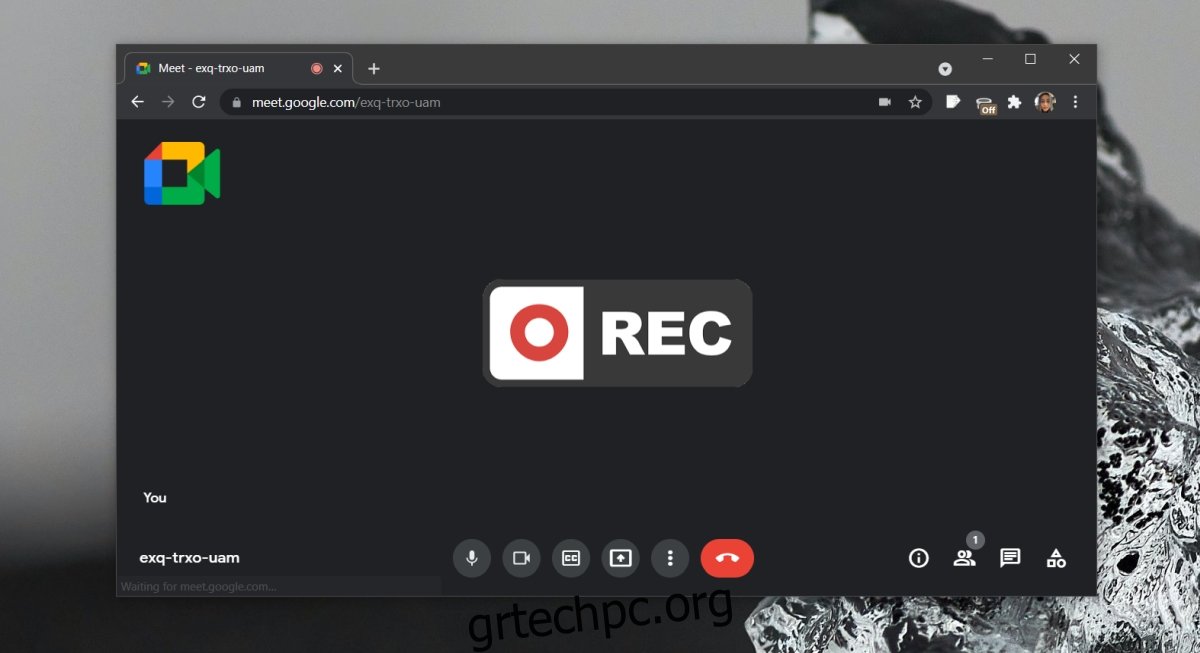Με τα εργαλεία διαδικτυακών συσκέψεων όπως το Zoom και το Microsoft Teams, η δυνατότητα εγγραφής είναι βασική. Είναι λογικό ότι το Google Meet θα έχει κάτι παρόμοιο, π.χ., οι χρήστες μπορούν να καταγράφουν μια συνάντηση. Το Google Meet επιτρέπει στους χρήστες να καταγράφουν μια σύσκεψη, αλλά είναι μια premium λειτουργία που σημαίνει ότι οι δωρεάν χρήστες δεν μπορούν να τη χρησιμοποιήσουν.
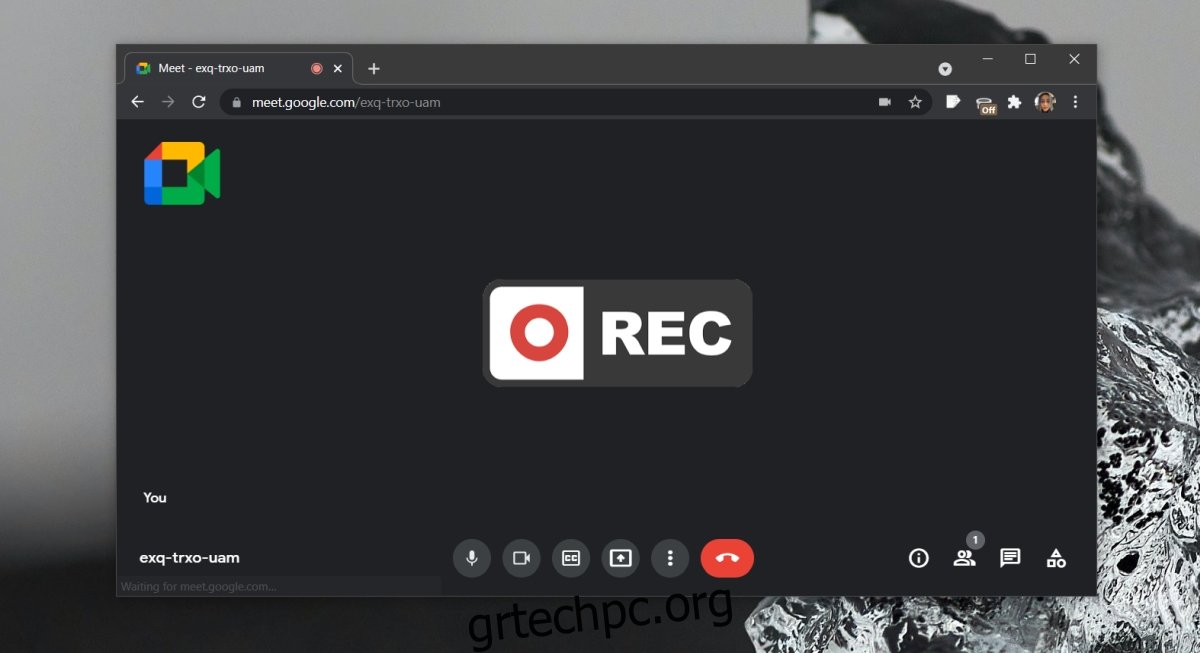
Πίνακας περιεχομένων
Καταγράψτε μια συνάντηση/κλήση στο Google Meet
Εάν θέλετε να χρησιμοποιήσετε τη δυνατότητα εγγραφής εκτός συσκευασίας στο Google Meet, πρέπει να έχετε μία από τις ακόλουθες συνδρομές Google.
Είδη πρώτης ανάγκης
Business Standard
Business Plus
Enterprise Essentials
Enterprise Standard
Enterprise Plus
Πρότυπο εκπαίδευσης (Διαθέσιμο σε χρήστες με άδεια «προσωπικού» και «φοιτητή»)
Βασικές αρχές εκπαίδευσης (Διαθέσιμο σε χρήστες με άδεια «προσωπικού» και «φοιτητή»)
Education Plus (Διαθέσιμο σε χρήστες με άδεια «προσωπικού» και «φοιτητή»)
Αναβάθμιση διδασκαλίας και μάθησης (Διατίθεται σε χρήστες με άδεια “Αναβάθμιση διδασκαλίας και μάθησης”)
Μεμονωμένος Συνδρομητής Χώρου Εργασίας
Αυτό ουσιαστικά σημαίνει ότι οι δωρεάν χρήστες του Google Meet θα πρέπει να αυτοσχεδιάσουν. Ευτυχώς, δεν είναι τόσο δύσκολο να καταγράψετε μια σύσκεψη Google Meet από την επιφάνεια εργασίας. Η εγγραφή θα γίνει και θα αποθηκευτεί τοπικά χρησιμοποιώντας ένα εργαλείο τρίτου κατασκευαστή.
Εγγραφή Google Meet – εγγενής λειτουργία
Εάν διαθέτετε έναν από τους προαναφερθέντες τύπους συνδρομών, μπορείτε να καταγράψετε συσκέψεις Google Meet χωρίς εργαλείο τρίτου μέρους.
Ξεκινήστε μια συνάντηση (πρέπει να είστε ο οικοδεσπότης).
Κάντε κλικ στις Δραστηριότητες κάτω αριστερά.
Επιλέξτε Εγγραφή από τη λίστα δραστηριοτήτων.
Η σύσκεψη θα ξεκινήσει η ηχογράφηση.
Ρυθμίστε την εγγραφή οθόνης OBS
Το καλύτερο εργαλείο για την εγγραφή της οθόνης σας είναι το OBS. Είναι δωρεάν και είναι πλούσιο σε χαρακτηριστικά. Μπορεί να εγγράψει οτιδήποτε στην οθόνη μαζί με ήχο από το μικρόφωνο και τα ηχεία. Θα πρέπει να το ρυθμίσετε πριν από τη συνάντηση, αλλά αυτό είναι το μόνο δύσκολο κομμάτι.
Εγκαταστήστε το OBS και ανοίξτε την εφαρμογή.
Κάντε κλικ στο κουμπί συν κάτω από τη στήλη Πηγές.
Επιλέξτε Display Capture από το μενού εάν θέλετε να εγγράψετε μια ολόκληρη οθόνη ή επιλέξτε Window Capture εάν θέλετε μόνο να εγγράψετε το παράθυρο του προγράμματος περιήγησης.
Στο παράθυρο που ανοίγει, κάντε κλικ στο OK.
Στο επόμενο παράθυρο, μπορείτε να επιλέξετε είτε ολόκληρη την επιφάνεια εργασίας είτε μπορείτε να επιλέξετε το παράθυρο του προγράμματος περιήγησης στο οποίο θα συμμετάσχετε στη σύσκεψη του Google Meet.
Κάντε κλικ στο OK και η πηγή θα προστεθεί.
Βεβαιωθείτε ότι τόσο το μικρόφωνο όσο και τα ηχεία δεν είναι σε σίγαση
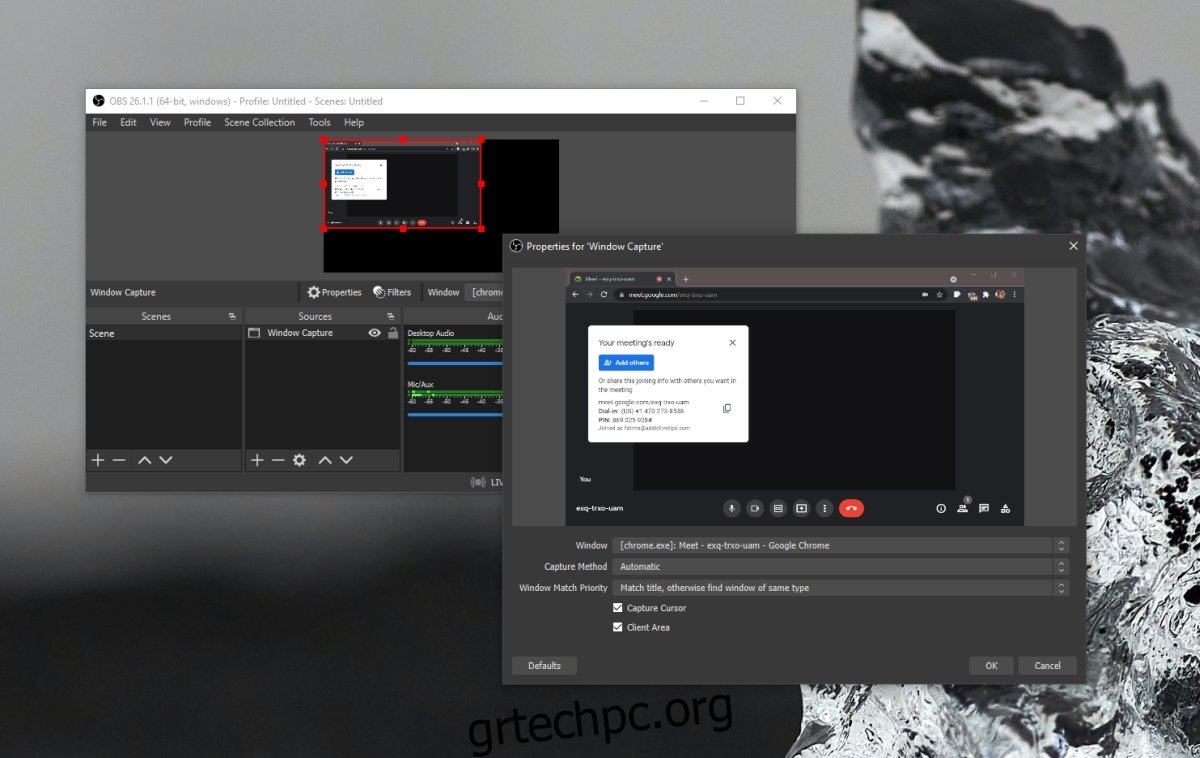
Καταγράψτε τη συνάντηση του Google Meet
Για να καταγράψετε τη σύσκεψη του Google Meet, ακολουθήστε αυτά τα βήματα.
Ανοίξτε το OBS με όλα τα ρυθμισμένα.
Κάντε κλικ στο Έναρξη εγγραφής.
Ελαχιστοποιήστε το OBS.
Όταν τελειώσει η σύσκεψη, ανοίξτε το OBS και κάντε κλικ στο Διακοπή εγγραφής.
συμπέρασμα
Εάν περιμένετε να κάνετε κοινή χρήση της οθόνης σας ή να το κάνει κάποιος άλλος κατά τη διάρκεια μιας σύσκεψης, είναι καλύτερο να επιλέξετε μια ολόκληρη οθόνη ως πηγή εισόδου ή λήψης οθόνης αντί για παράθυρο προγράμματος περιήγησης. Κανείς δεν θα γνωρίζει ότι ηχογραφείτε τη σύσκεψη εκτός εάν κάνετε κοινή χρήση της οθόνης και το παράθυρο OBS είναι ορατό ή η γραμμή εργασιών ή το εικονίδιο του Dock είναι ορατό. Αυτή η μέθοδος θα λειτουργήσει τόσο σε Windows 10 όσο και σε macOS.