Χάρη στο iOS 13 και το iPadOS 13, είναι επιτέλους εύκολο να αντιμετωπίσετε τον εξωτερικό χώρο αποθήκευσης σε iPhone και iPad. Μπορείτε να συνδέσετε μονάδες flash USB και κάρτες SD για να αντιγράψετε και να δημιουργήσετε αντίγραφα ασφαλείας των δεδομένων σας. Δείτε πώς το κάνετε.
Πίνακας περιεχομένων
Πώς να συνδέσετε τον εξωτερικό χώρο αποθήκευσης σε iPhone ή iPad
Εάν χρησιμοποιείτε iPad Pro 2018 με θύρα USB-C και έχετε μονάδα flash USB-C, το μόνο που έχετε να κάνετε είναι να συνδέσετε τη μονάδα flash.
Εάν έχετε οποιοδήποτε άλλο iPad ή iPhone, ωστόσο, θα χρειαστείτε έναν προσαρμογέα. Μπορείτε να χρησιμοποιήσετε α Αντάπτορας Lightning σε USB για να συνδέσετε οποιαδήποτε μονάδα flash USB και αυτό λειτουργεί επίσης για μια συσκευή ανάγνωσης καρτών USB SD.
Εναλλακτικά, μπορείτε να αγοράσετε το αυτόνομο της Apple Lightning to SD Card Camera Reader.

Η υποστήριξη για εξωτερικές μονάδες σκληρού ή στερεάς κατάστασης είναι ανυπόφορη, στην καλύτερη περίπτωση. Ωστόσο, μπορείτε να συνδέσετε εξωτερικές μονάδες που βασίζονται σε USB-C απευθείας στο iPad Pro σας μέσω της θύρας USB-C. Οι μονάδες που απαιτούν περισσότερη ισχύ—ειδικά αυτές με περιστρεφόμενους σκληρούς δίσκους—απαιτούν εξωτερική πηγή τροφοδοσίας.
Εάν συνδέσετε μια μονάδα δίσκου και δείτε ένα μήνυμα που λέει, “Αυτό το εξάρτημα απαιτεί υπερβολική ισχύ”, θα πρέπει να χρησιμοποιήσετε μια υποδοχή με τροφοδοσία ρεύματος. Μπορείτε να τα χρησιμοποιήσετε για να λειτουργούν με iPhone και παλαιότερα iPad με α Προσαρμογέας κάμερας Lightning σε USB 3, που σας επιτρέπει να τροφοδοτείτε τη συσκευή σας (και τη μονάδα δίσκου) μέσω μιας θύρας Lightning.
Πώς να αντιγράψετε αρχεία από εξωτερικό χώρο αποθήκευσης
Χρησιμοποιούμε την εφαρμογή Αρχεία για να αντιγράψουμε δεδομένα από και προς τον εξωτερικό χώρο αποθήκευσης. Πρώτα, συνδέστε τη μονάδα flash USB ή την κάρτα SD χρησιμοποιώντας μία από τις μεθόδους που περιγράφονται παραπάνω και, στη συνέχεια, ανοίξτε την εφαρμογή Αρχεία.
Μεταβείτε στην καρτέλα “Αναζήτηση”. Όταν δείτε τη μονάδα δίσκου σας στην ενότητα “Τοποθεσίες”, πατήστε την για να δείτε όλα τα αρχεία και τους φακέλους στη μονάδα δίσκου σας.
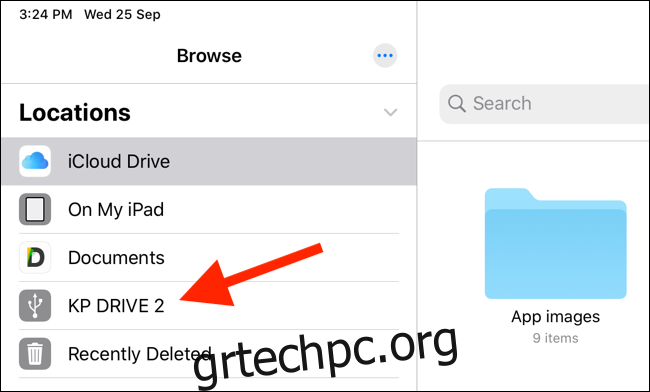
Πατήστε ένα αρχείο για προεπισκόπηση. Η εφαρμογή Αρχεία διαθέτει ένα ισχυρό πρόγραμμα προβολής πολυμέσων. Μπορείτε να ανοίξετε αρχεία κειμένου και ήχου ή ακόμα και να παρακολουθήσετε βίντεο από τη μονάδα δίσκου σας χωρίς να το εξαγάγετε σε μια εφαρμογή.
Ας μετακινήσουμε ορισμένα δεδομένα από την εξωτερική σας μονάδα δίσκου στην τοπική αποθήκευση του iPhone ή του iPad. Αρχικά, στις “Τοποθεσίες”, πατήστε την ενότητα “Στο iPhone μου” ή “Στο iPad μου”.
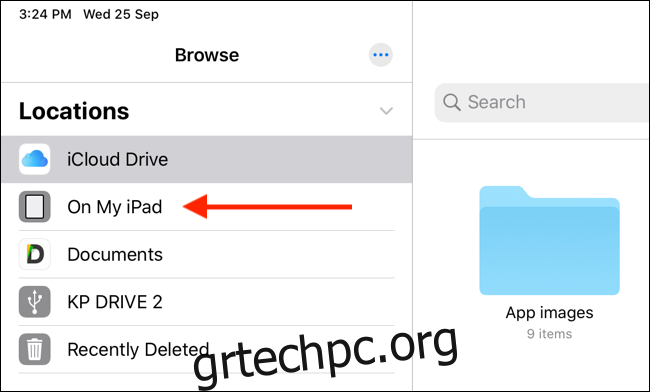
Εδώ, πατήστε παρατεταμένα τον κενό χώρο και, στη συνέχεια, επιλέξτε “Νέος φάκελος”.
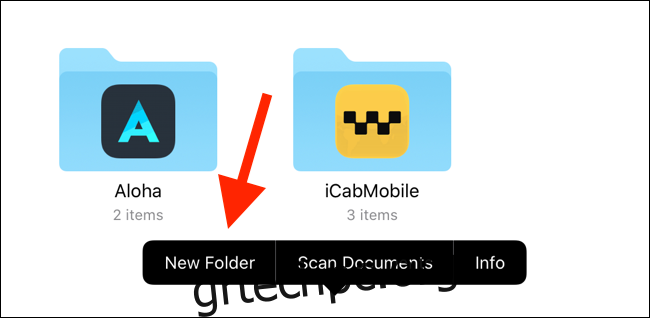
Ονομάστε το και μετά πατήστε «Τέλος» για να δημιουργήσετε έναν νέο φάκελο για τα αρχεία που θέλετε να μεταφέρετε.
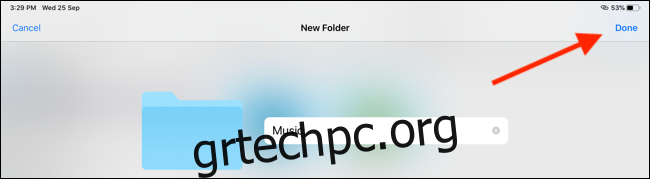
Τώρα, από την ενότητα “Τοποθεσίες”, επιλέξτε τη μονάδα flash USB.
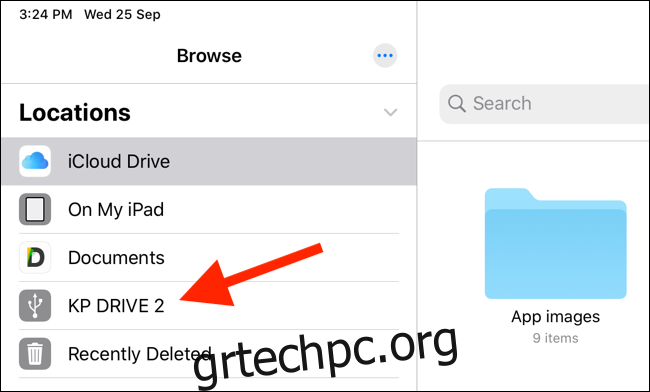
Εδώ, πατήστε «Επιλογή» στην επάνω γραμμή εργαλείων και, στη συνέχεια, επιλέξτε τα αρχεία που θέλετε να μετακινήσετε.
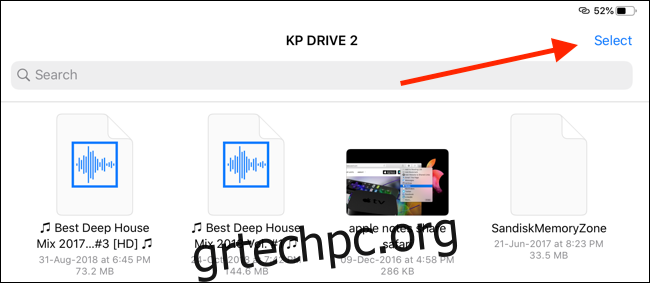
Στην κάτω γραμμή εργαλείων, πατήστε “Μετακίνηση”.
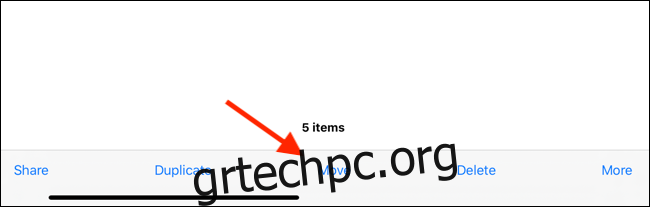
Αυτό ανοίγει ένα μενού με όλες τις διαθέσιμες τοποθεσίες στην εφαρμογή Αρχεία. Πατήστε «Στο iPhone μου» ή «Στο iPad μου» για να επεκτείνετε την επιλογή τοπικής αποθήκευσης. Επιλέξτε το φάκελο που μόλις δημιουργήσατε και, στη συνέχεια, πατήστε «Αντιγραφή». Τα αρχεία μεταφέρονται στο φάκελο.
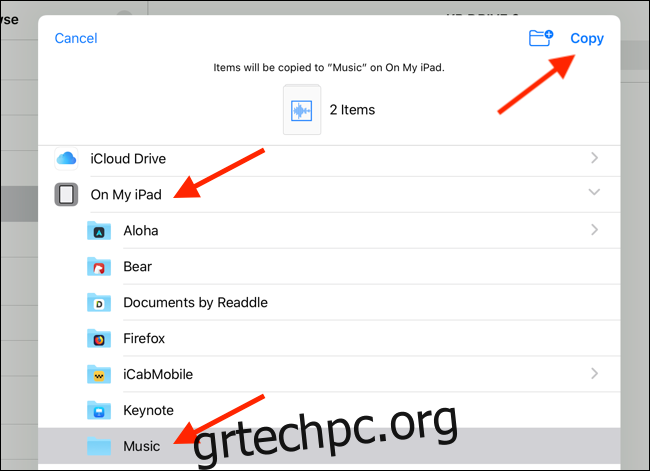
Πώς να αντιγράψετε αρχεία σε εξωτερικό χώρο αποθήκευσης
Αφού συνδέσετε την εξωτερική σας μονάδα δίσκου, μπορείτε να αντιγράψετε δεδομένα από οποιαδήποτε τοποθεσία στην εφαρμογή Αρχεία σε αυτήν όπως ακριβώς κάνατε παραπάνω. Αυτό σημαίνει ότι μπορείτε να αντιγράψετε αρχεία από το iCloud Drive, το Dropbox, έναν συνδεδεμένο διακομιστή SMB ή οποιαδήποτε εφαρμογή προσθέτετε στην ενότητα “Τοποθεσίες” στην εφαρμογή Αρχεία.
Χρήση της επέκτασης Αποθήκευση σε αρχεία
Για παράδειγμα, ας υποθέσουμε ότι θέλετε να εξαγάγετε φωτογραφίες σε μια μονάδα USB. Πρώτα, μεταβείτε στην εφαρμογή Φωτογραφίες, επιλέξτε τις εικόνες και, στη συνέχεια, πατήστε το κουμπί Κοινή χρήση.
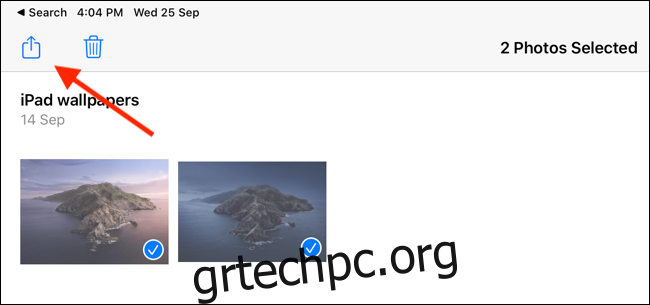
Επιλέξτε «Αποθήκευση στα Αρχεία».
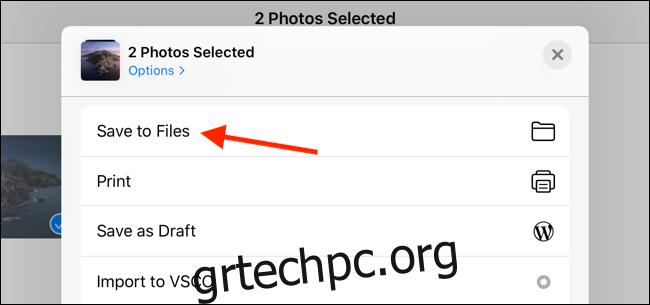
Αυτό εμφανίζει την ευέλικτη επέκταση Files, ώστε να μπορείτε να αποθηκεύετε αρχεία σε οποιαδήποτε τοποθεσία, συμπεριλαμβανομένων των συνδεδεμένων εξωτερικών μονάδων δίσκου.
Πατήστε την εξωτερική σας μονάδα δίσκου και, στη συνέχεια, επιλέξτε έναν φάκελο. Μπορείτε επίσης να πατήσετε το κουμπί Νέος φάκελος στο επάνω μέρος για να δημιουργήσετε έναν. Επιλέξτε το φάκελο από την εξωτερική μονάδα δίσκου και, στη συνέχεια, πατήστε “Αποθήκευση”.
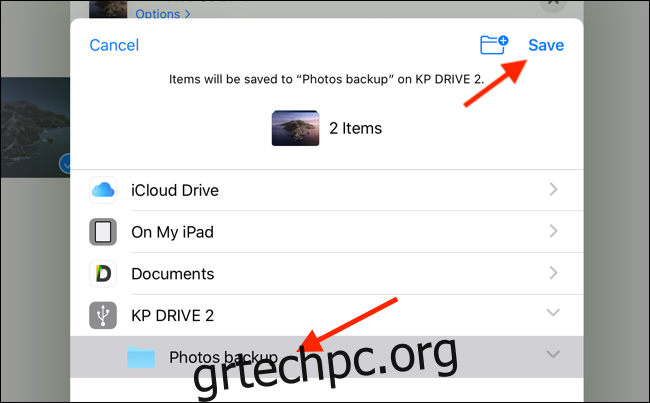
Σε ένα δευτερόλεπτο, οι φωτογραφίες σας εξάγονται με την πλήρη τους ανάλυση στον φάκελο που επιλέξατε στην εξωτερική συσκευή αποθήκευσης. Για να το επιβεβαιώσετε, μεταβείτε στην εφαρμογή Αρχεία και, στη συνέχεια, μεταβείτε στον φάκελο.
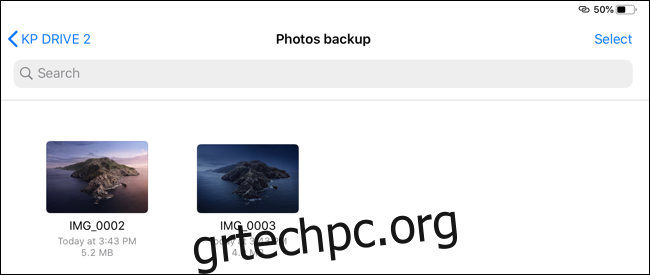
Η εφαρμογή Φωτογραφίες είναι μόνο ένα παράδειγμα. Μπορείτε να χρησιμοποιήσετε αυτήν τη μέθοδο για να μετακινήσετε αρχεία PDF, βίντεο, εικόνες και άλλα από οποιαδήποτε εφαρμογή σε εξωτερικό χώρο αποθήκευσης.
Χρησιμοποιώντας την εφαρμογή Αρχεία
Τι γίνεται αν το αρχείο είναι ήδη αποθηκευμένο στην εφαρμογή Αρχεία; Μπορείτε να χρησιμοποιήσετε τη δυνατότητα μεταφοράς και απόθεσης για γρήγορη μετακίνηση των αρχείων.
Ανοίξτε την εφαρμογή Αρχεία και, στη συνέχεια, μεταβείτε στον φάκελο στον οποίο αποθηκεύσατε τα αρχεία. Στη συνέχεια, πατήστε παρατεταμένα ένα αρχείο και, στη συνέχεια, σύρετε το δάχτυλό σας μακριά από το εικονίδιο. Θα πρέπει τώρα να βρίσκεστε στη λειτουργία επιλογής αρχείου.
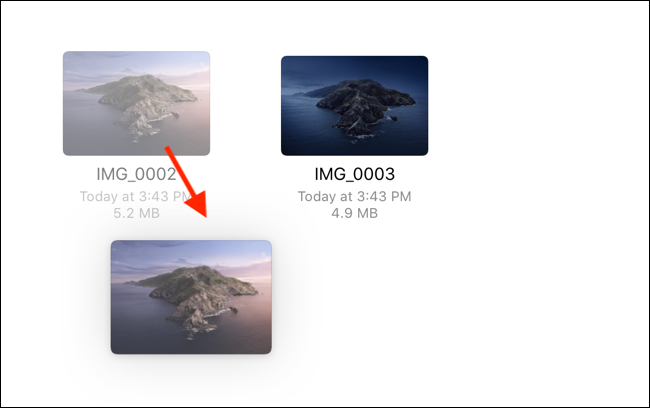
Εάν θέλετε να επιλέξετε πολλά αρχεία, πατήστε τα με το άλλο σας δάχτυλο.
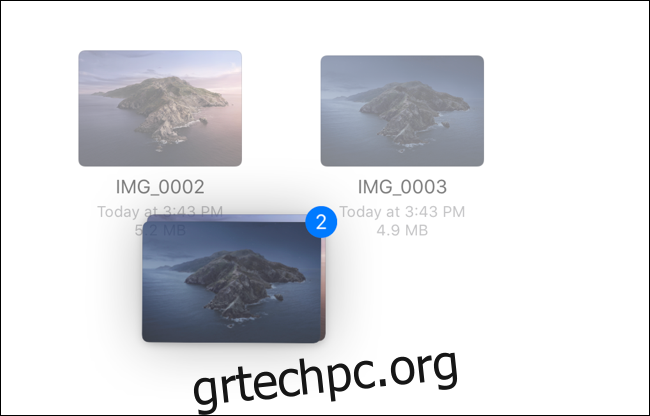
Στη συνέχεια, χρησιμοποιήστε το άλλο σας χέρι για να μεταβείτε στην εξωτερική μονάδα δίσκου από το μενού “Τοποθεσίες”. Ενώ εξακολουθείτε να κρατάτε τα αρχεία με ένα δάχτυλο, μεταβείτε στον φάκελο στον οποίο θέλετε να τα αποθηκεύσετε.
Μόλις φτάσετε στο φάκελο προορισμού, μπορείτε να απελευθερώσετε τα αρχεία και θα αντιγραφούν στον εξωτερικό χώρο αποθήκευσης.
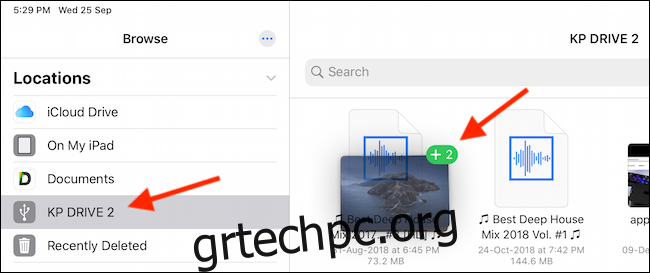
Αυτό είναι! Τώρα μπορείτε να αφαιρέσετε τη μονάδα USB από το iPhone ή το iPad σας. Δεν χρειάζεται να το βγάλετε με ασφάλεια.
Να γίνεις Power User User Files
Όπως ίσως μαντέψατε, η εφαρμογή Αρχεία είναι αρκετά περίπλοκη και υπάρχουν περισσότεροι από μερικοί τρόποι για να εκτελέσετε μια μεμονωμένη ενέργεια. Ο καλύτερος τρόπος για να γίνετε ισχυρός χρήστης του Files είναι να το εξερευνήσετε επειδή η έκδοση στο iPadOS 13 σας βοηθά να μετατρέψετε το iPad σας σε πραγματικό υπολογιστή.
Μετά την αναβάθμιση, το πρώτο πράγμα που πρέπει να κάνετε είναι να ενεργοποιήσετε τη σκοτεινή λειτουργία.

