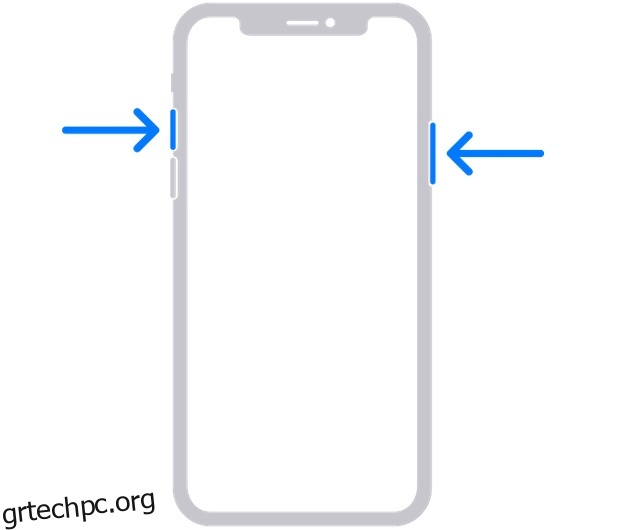Είτε θέλετε να δημιουργήσετε μια πιο διαδραστική παρουσίαση, να φτιάξετε έναν πρακτικό οδηγό ή να μοιραστείτε κάτι με τους φίλους ή τα αγαπημένα σας πρόσωπα, τα στιγμιότυπα οθόνης είναι πολύ πρακτικά. Παρόλο που είναι πολύ απλό να τραβάτε ένα στιγμιότυπο οθόνης στο iPhone, μπορεί να μην το γνωρίζουν όλοι. Ειδικά όσοι έχουν μόλις αλλάξει από Android σε iOS. Εάν είστε ένας από αυτούς που αναρωτιούνται πώς λειτουργεί η λήψη οθόνης στο iOS, επιτρέψτε μου να σας πω ότι υπάρχουν 6 γρήγοροι τρόποι για να τραβήξετε ένα στιγμιότυπο οθόνης στο iPhone.
Πίνακας περιεχομένων
9 τρόποι για να τραβήξετε ένα στιγμιότυπο οθόνης στο iPhone (2022)
Η διαδικασία λήψης στιγμιότυπων οθόνης ποικίλλει ανάλογα με τα μοντέλα iPhone. Συγκεκριμένα, υπάρχουν τρεις διαφορετικοί συνδυασμοί κουμπιών για τη λήψη στιγμιότυπων οθόνης. Όσον αφορά τις μεθόδους λογισμικού, είναι ελαφρώς κάτω από το περιτύλιγμα και απαιτούν επίσης λίγη εγκατάσταση εκ των προτέρων. Για περιπτώσεις που τα φυσικά κουμπιά δεν λειτουργούν σωστά ή δεν βρίσκετε βολικό να ασχοληθείτε με τα κουμπιά, τα κόλπα λογισμικού μπορούν να κάνουν τη ζωή σας ομαλή. Εκτός από την αναφορά όλων των πιθανών τρόπων λήψης στιγμιότυπων οθόνης, έχουμε επίσης μιλήσει για τις συμβουλές για τη λήψη στιγμιότυπων οθόνης με κύλιση στο iPhone και την επεξεργασία τους σύμφωνα με τις προτιμήσεις της καρδιάς σας. Έχοντας αυτό κατά νου, ήρθε η ώρα να βουτήξετε κατευθείαν στα γρήγορα βήματα!
Τραβήξτε ένα στιγμιότυπο οθόνης σε μοντέλα iPhone με Face ID
Η Apple έχει τροποποιήσει ελαφρώς τη διαδικασία λήψης στιγμιότυπων οθόνης σε μοντέλα iPhone με Face ID όπως iPhone X, XS, XS Max, XR, 11, 11 Pro, 11 Pro Max, 12, 12 mini, 12 Pro, 12 Pro Max, 13, 13 mini, 13 Pro και 13 Pro Max. Έτσι, εάν έχετε κάνει αναβάθμιση από κλασικά iPhone σε μοντέρνα, ο νέος συνδυασμός κουμπιών μπορεί να απαιτεί λίγο χρόνο από εσάς για να το συνηθίσετε.
- Πατήστε το πλευρικό κουμπί και το κουμπί αύξησης της έντασης ήχου ταυτόχρονα για να τραβήξετε ένα στιγμιότυπο οθόνης στα iPhone που διαθέτουν Face ID.
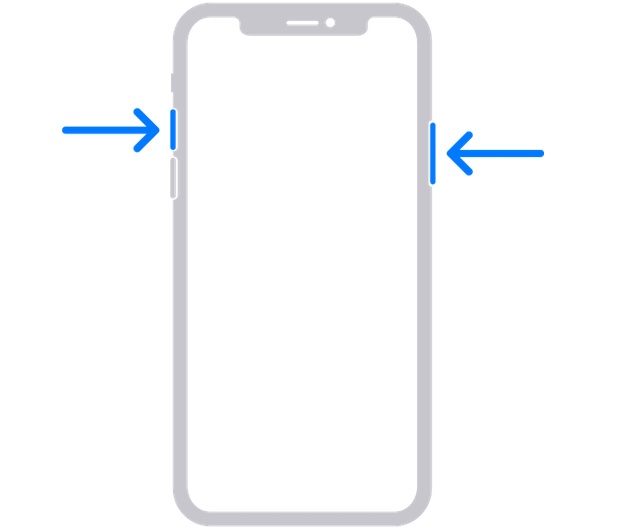
- Μόλις τραβήξετε την οθόνη, μια μικρογραφία του στιγμιότυπου οθόνης θα εμφανιστεί στην κάτω αριστερή γωνία της οθόνης.
- Τώρα μπορείτε να πατήσετε τη μικρογραφία για να την ανοίξετε ή να σύρετε προς τα αριστερά για να την απορρίψετε.
- Για πρόσβαση στα στιγμιότυπα οθόνης, μεταβείτε στην εφαρμογή Φωτογραφίες -> Πρόσφατα. Εναλλακτικά, εφαρμογή Φωτογραφίες > Άλμπουμ -> Στιγμιότυπα οθόνης.
Τραβήξτε ένα στιγμιότυπο οθόνης σε μοντέλα iPhone με Touch ID και Πλαϊνό κουμπί
Η λήψη στιγμιότυπου οθόνης σε μοντέλα iPhone με Touch ID και πλευρικά κουμπιά όπως τα iPhone 6, 6 Plus, 6s, 6s Plus, 7, 7 Plus, 8, 8 Plus και iPhone SE 2020 είναι εξίσου απλή.
- Πατήστε ταυτόχρονα το πλευρικό κουμπί και το κουμπί αρχικής οθόνης για να τραβήξετε ένα στιγμιότυπο οθόνης στη συσκευή σας iOS.
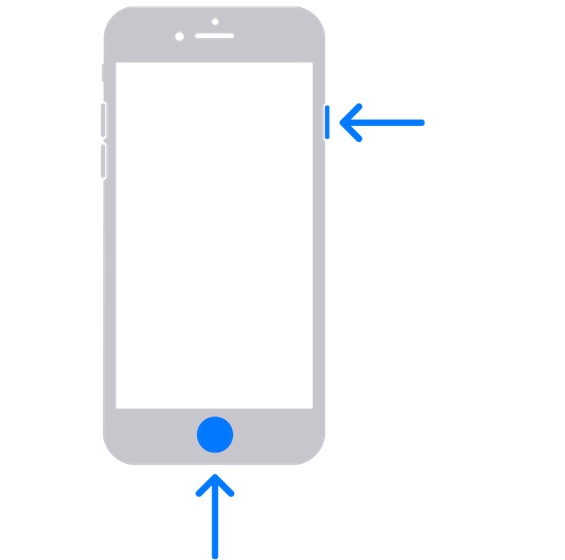
- Αφού τραβήξετε το στιγμιότυπο οθόνης, θα εμφανιστεί μια μικρογραφία στην κάτω αριστερή γωνία της οθόνης.
- Πατήστε τη μικρογραφία της οθόνης για να την ανοίξετε ή σύρετε προς τα αριστερά στη μικρογραφία για να την απορρίψετε.
Τραβήξτε ένα στιγμιότυπο οθόνης σε μοντέλα iPhone με Touch ID και Top Button
Εάν έχετε ένα μοντέλο iPhone με Touch ID/Home και επάνω κουμπιά, μπορείτε να τραβήξετε μια οθόνη με ευκολία.
- Πατήστε το επάνω κουμπί και το κουμπί αρχικής οθόνης ταυτόχρονα και, στη συνέχεια, αφήστε και τα δύο κουμπιά.
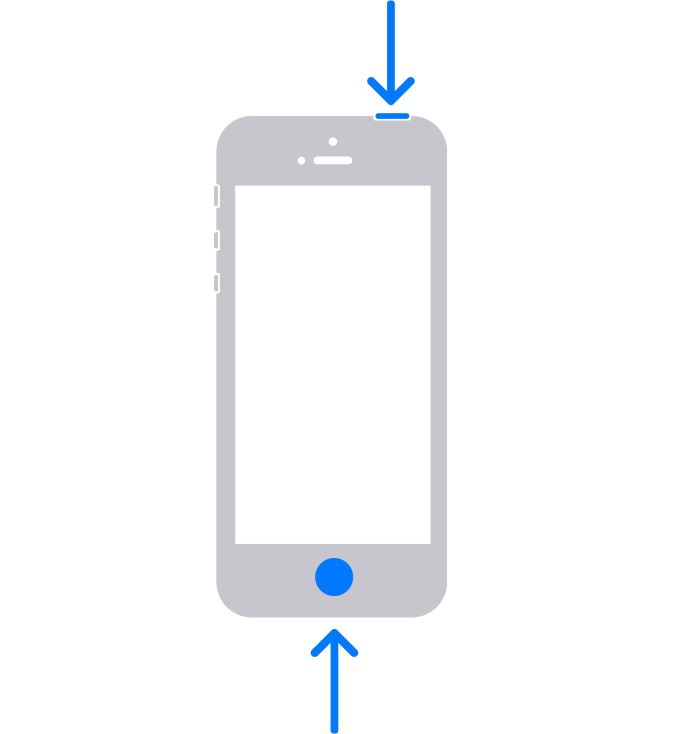
- Τώρα, θα πρέπει να δείτε τη μικρογραφία του στιγμιότυπου οθόνης στην κάτω αριστερή γωνία της οθόνης σας. Πατήστε τη μικρογραφία για να την ανοίξετε ή σύρετε προς τα αριστερά για να την απορρίψετε.
Λήψη στιγμιότυπου οθόνης στο iPhone χωρίς κουμπιά
Το AssistiveTouch είναι εδώ και πολύ καιρό μια χρήσιμη λειτουργία Προσβασιμότητας που σας επιτρέπει να εκτελείτε πολλές κοινές ενέργειες όπως επανεκκίνηση του iPhone, ενεργοποίηση Reachability, λήψη στιγμιότυπου οθόνης σε iPhone χωρίς κουμπιά και πολλά άλλα. Αν και έχει σχεδιαστεί έχοντας κατά νου τα άτομα με προβλήματα κινητικών δεξιοτήτων, ο καθένας μπορεί να το εκμεταλλευτεί για να εκτελέσει ορισμένες εργασίες χωρίς να χρησιμοποιεί τα κουμπιά υλικού.
1. Μεταβείτε στην εφαρμογή Ρυθμίσεις στο iPhone σας και επιλέξτε Προσβασιμότητα.
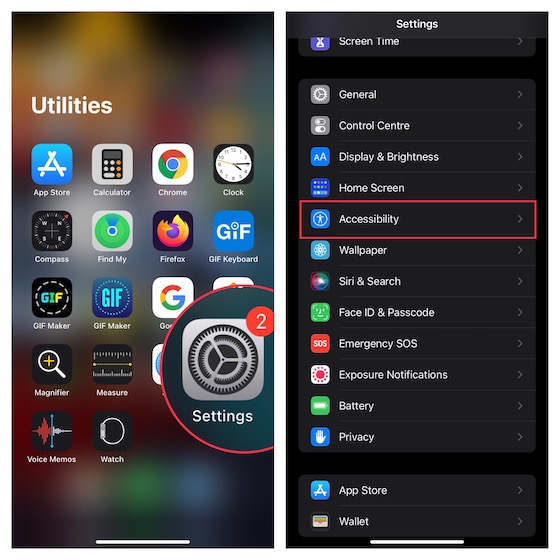
2. Τώρα, πατήστε Touch και επιλέξτε AssistiveTouch.
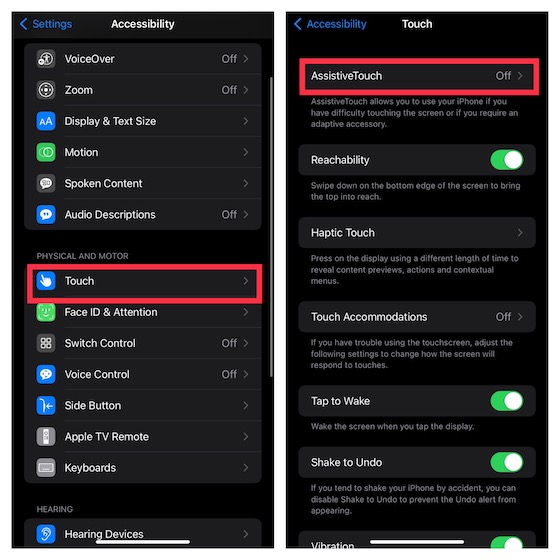
3. Ενεργοποιήστε την εναλλαγή δίπλα στο AssistiveTouch. Στη συνέχεια, πατήστε την επιλογή με ένα πάτημα που βρίσκεται κάτω από την ενότητα Προσαρμοσμένες ενέργειες και επιλέξτε Άνοιγμα μενού.
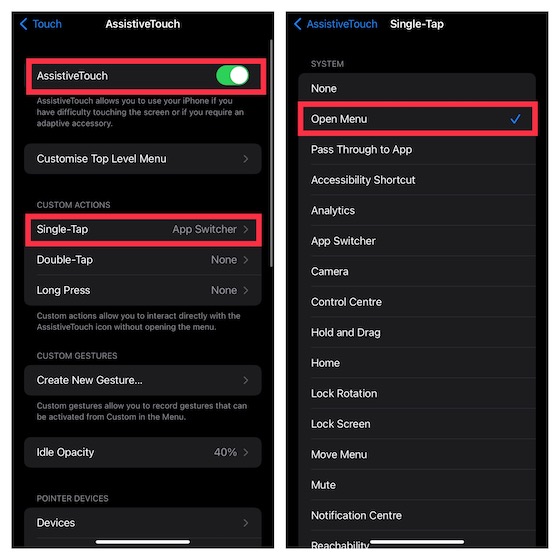
4. Τώρα, πατήστε το εικονίδιο AssistiveTouch -> Συσκευή -> Περισσότερα -> πατήστε Screenshot και είστε έτοιμοι!
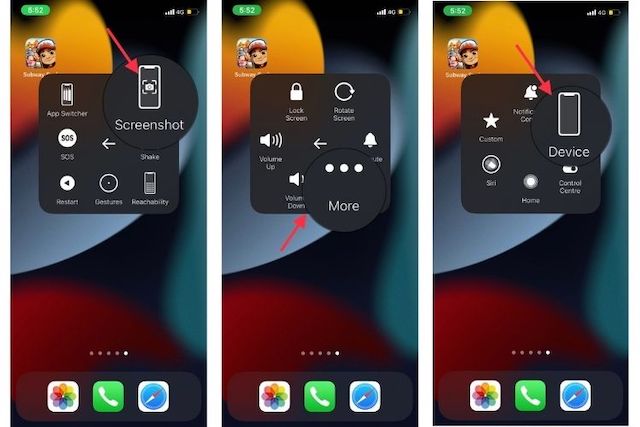
Ναι, αυτό είναι πόσο εύκολο είναι να τραβήξετε μια οθόνη χρησιμοποιώντας το AssistiveTouch. Μόλις ενεργοποιήσετε αυτήν τη σημειωμένη δυνατότητα Προσβασιμότητας, η λήψη ενός στιγμιότυπου οθόνης στο iPhone χωρίς τη χρήση φυσικών κουμπιών γίνεται απλή.
Λήψη στιγμιότυπου οθόνης στο iPhone με ένα μόνο πάτημα
Εάν θέλετε να αξιοποιήσετε στο έπακρο το AssistiveTouch, θα χαρείτε που μπορεί να σας επιτρέψει να τραβήξετε μια οθόνη στο iPhone σας με ένα γρήγορο πάτημα. Υπάρχει όμως ένα μειονέκτημα που πρέπει να έχετε κατά νου. Για αυτήν τη λειτουργία, θα χρειαστεί να μετατρέψετε το AssistiveTouch σε ένα αποκλειστικό εργαλείο στιγμιότυπου οθόνης. Αυτό σημαίνει ότι δεν μπορείτε να χρησιμοποιήσετε αυτήν τη δυνατότητα Προσβασιμότητας για άλλες ενέργειες.
Έτσι, εάν θέλετε ένα εξαιρετικό κουμπί στιγμιότυπου οθόνης που μπορείτε να χρησιμοποιήσετε για να τραβήξετε γρήγορα μια οθόνη, αυτό το hack είναι για εσάς.
1. Μεταβείτε στην εφαρμογή Ρυθμίσεις στο iPhone σας -> Προσβασιμότητα -> Αγγίξτε -> AssistiveTouch και, στη συνέχεια, ενεργοποιήστε την εναλλαγή.
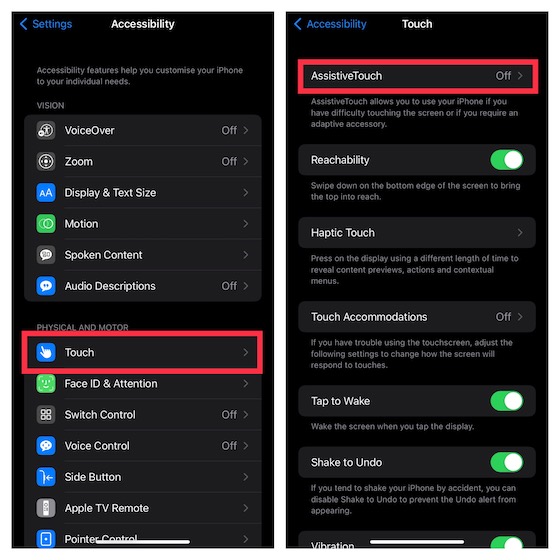
2. Τώρα, πατήστε την ενέργεια με ένα πάτημα που βρίσκεται κάτω από την ενότητα Προσαρμοσμένες ενέργειες και επιλέξτε Στιγμιότυπο οθόνης.
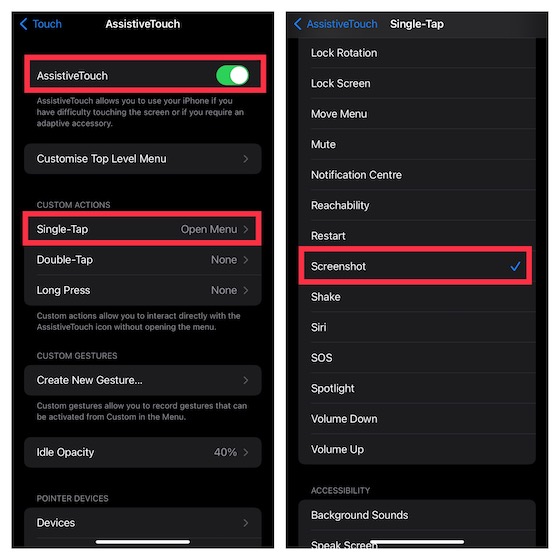
Αυτό έγινε! Από τώρα και στο εξής, το μόνο που χρειάζεται να κάνετε για να τραβήξετε μια οθόνη στη συσκευή σας iOS είναι να πατήσετε το εικονίδιο AssistiveTouch. Αρκετά βολικό, έτσι δεν είναι; Ρίξτε μια ματιά στο GIF παρακάτω!
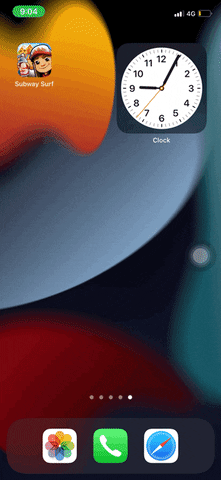
Τραβήξτε ένα στιγμιότυπο οθόνης στο iPhone με τη λειτουργία Back Tap
Παρουσιάστηκε για πρώτη φορά στο iOS 14, η λειτουργία Back Tap έχει σχεδιαστεί για να σας επιτρέπει να εκτελείτε πολλές κοινές εργασίες, όπως η εκκίνηση εφαρμογών, η κλήση του Siri, η εμφάνιση του Κέντρου ειδοποιήσεων και ακόμη και η λήψη στιγμιότυπων οθόνης στο iPhone με χειρονομίες διπλού ή τριπλού αγγίγματος. Λάβετε υπόψη ότι το Back Tap υποστηρίζει μόνο iPhone 8 ή νεότερο.
1. Μεταβείτε στην εφαρμογή Ρυθμίσεις στο iPhone –> Προσβασιμότητα -> Αγγίξτε. Τώρα, κάντε κύλιση προς τα κάτω στο κάτω μέρος και επιλέξτε Back Tap.
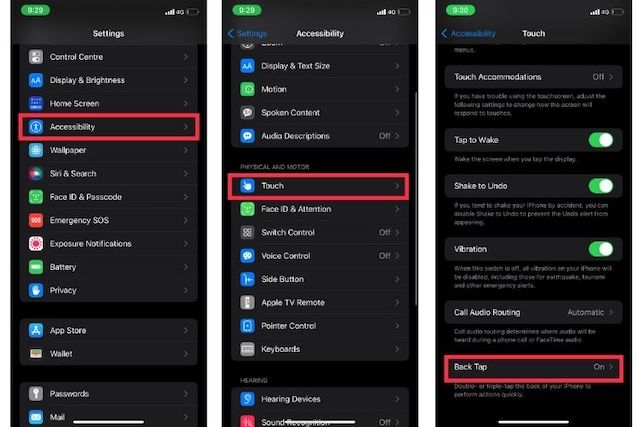
2. Στη συνέχεια, επιλέξτε Double Tap ή Triple Tap και επιλέξτε Screenshot.
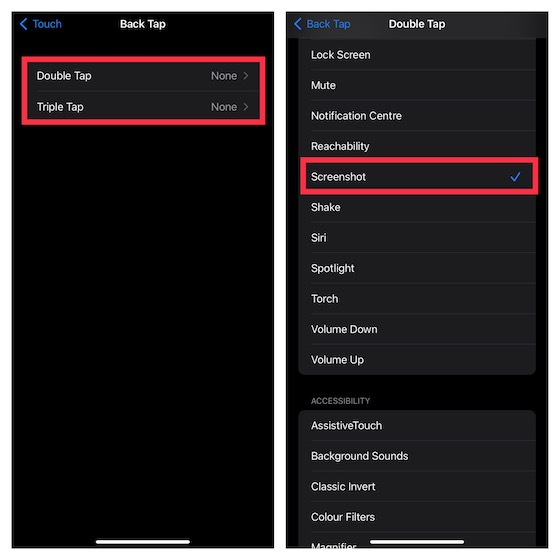
Προχωρώντας προς τα εμπρός, μπορείτε να πατήσετε δύο φορές/τριπλά στο πίσω μέρος του iPhone σας για να τραβήξετε ένα στιγμιότυπο οθόνης.
Τραβήξτε ένα στιγμιότυπο οθόνης iPhone με τη φωνή σας
Εκτός από το να σας επιτρέπει να ελέγχετε τις έξυπνες οικιακές συσκευές σας και να απαντάτε σε ερωτήματα, το Siri μπορεί επίσης να σας επιτρέψει να τραβήξετε ένα στιγμιότυπο οθόνης στο iPhone σας. Έτσι, εάν θέλετε ποτέ να πάρετε μια οθόνη, επικαλέστε το Siri και πείτε κάτι σαν, “Take a screenshot”. Ο εικονικός βοηθός θα κουμπώσει αμέσως την οθόνη.
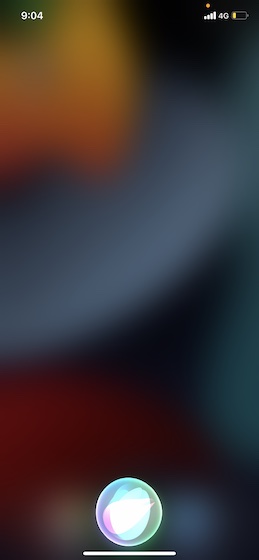
Λήψη στιγμιότυπων οθόνης με κύλιση στο iPhone (iOS)
Το iOS συνοδεύεται από ένα κρυφό εργαλείο που μπορεί να σας επιτρέψει να τραβήξετε ένα στιγμιότυπο οθόνης κύλισης στο iPhone σας. Για όσους δεν γνωρίζουν, τα στιγμιότυπα οθόνης με κύλιση αποτελούνται από πολλαπλές οθόνες εικόνων/κειμένου που εμφανίζονται σε ένα μόνο πλαίσιο, καθιστώντας έτσι πιο βολικό για εσάς την κύλισή τους. Μπορεί να είναι αρκετά βολικό σε πολλές περιπτώσεις, όπως η κοινή χρήση ενός ολόκληρου άρθρου, η αποστολή ενός μεγάλου νήματος στο Twitter στον φίλο σας, η αποθήκευση του αεροπορικού σας εισιτηρίου ως PDF ή ακόμη και η κοινή χρήση μιας εκτενούς παρουσίασης.
Πολλές ενσωματωμένες εφαρμογές iOS, όπως Safari, Notes, Pages και Keynote υποστηρίζουν στιγμιότυπα οθόνης κύλισης. Όσο για τη διαδικασία, είναι πολύ απλή και τα βήματα είναι ίδια σε όλες τις συμβατές εφαρμογές. Θα σας δείξω πώς λειτουργεί χρησιμοποιώντας το Safari.
1. Ανοίξτε το Safari στο iPhone σας και, στη συνέχεια, μεταβείτε στη σελίδα που θέλετε να καταγράψετε.
2. Τώρα, τραβήξτε ένα στιγμιότυπο οθόνης χρησιμοποιώντας τα φυσικά κουμπιά ή τις μεθόδους λογισμικού που αναφέρονται παραπάνω. Μετά από αυτό, πατήστε Πλήρης σελίδα στο επάνω μέρος του στιγμιότυπου οθόνης. Στη συνέχεια, πραγματοποιήστε κύλιση στη σελίδα που θέλετε να τραβήξετε και, στη συνέχεια, σύρετε το επισημασμένο πλαίσιο για να επιλέξετε το επιθυμητό τμήμα.
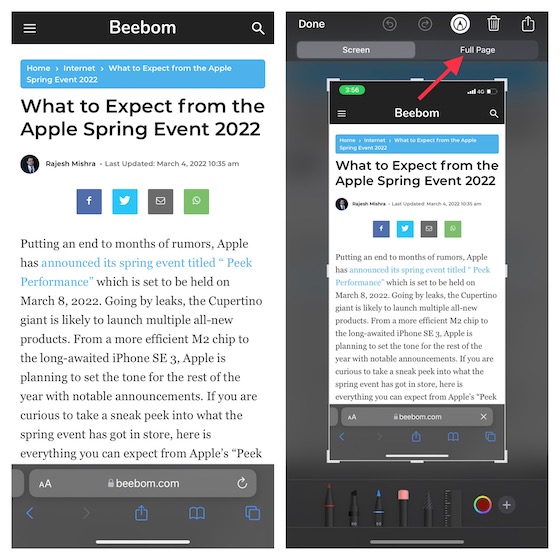
3. Στη συνέχεια, πατήστε Τέλος στην επάνω αριστερή γωνία της οθόνης και επιλέξτε την επιλογή “Αποθήκευση σε αρχεία” στο αναδυόμενο παράθυρο. Μετά από αυτό, αποθηκεύστε το αρχείο στην προτιμώμενη θέση.
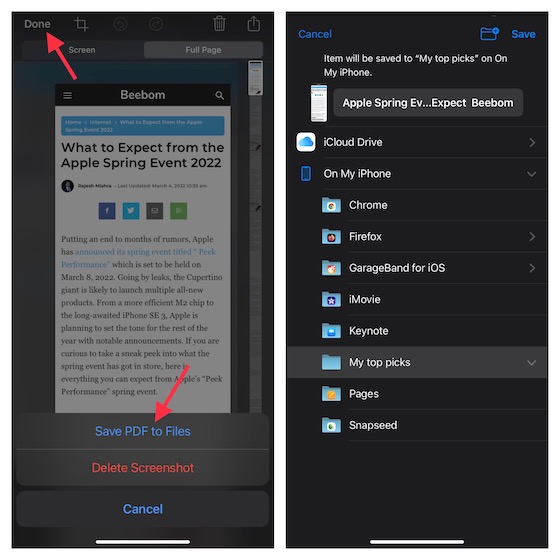
Χρησιμοποιήστε εφαρμογές τρίτων για τη λήψη στιγμιότυπων οθόνης με κύλιση στο iPhone
Εάν χρειάζεστε περισσότερο χειροκίνητο έλεγχο για τη λήψη στιγμιότυπων οθόνης με κύλιση στο iOS, θα σας συνιστούσα να ελέγξετε το Picsew (Ελεύθεροςαγορές εντός εφαρμογής) ή Tailor (Ελεύθερος, αγορές εντός εφαρμογής). Είναι εύκολο στη χρήση και επιτρέπουν τη λήψη στιγμιότυπων οθόνης με κύλιση με τον επιθυμητό έλεγχο. Αν και τα βήματα είναι σχεδόν τα ίδια και για τις δύο εφαρμογές, θα σας καθοδηγήσω στα βήματα χρησιμοποιώντας το Tailor.
- Ανοίξτε την εφαρμογή Tailor και επιτρέψτε στην εφαρμογή να αποκτήσει πρόσβαση στην εφαρμογή Φωτογραφίες σας. Φροντίστε να το αφήσετε να έχει πρόσβαση σε όλες τις φωτογραφίες σας, ώστε να μπορεί να τις συρράψει όλες χωρίς κανένα εμπόδιο.
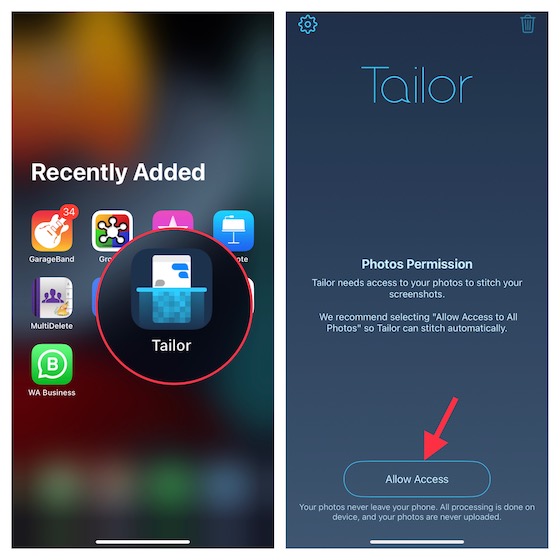
2. Τώρα, κατευθυνθείτε στο περιεχόμενο που θέλετε να μοιραστείτε και, στη συνέχεια, τραβήξτε επικαλυπτόμενα στιγμιότυπα οθόνης. Με ένα επικαλυπτόμενο στιγμιότυπο οθόνης, εννοώ να διατηρήσετε το τέλος του πρώτου στιγμιότυπου οθόνης στην αρχή του δεύτερου για να βοηθήσετε την εφαρμογή να τα συγχωνεύσει.
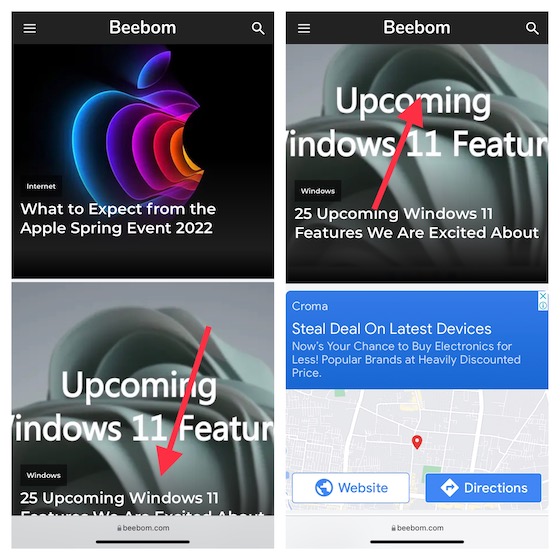
3. Στη συνέχεια, εκκινήστε το Tailor και η εφαρμογή θα αναγνωρίσει αυτόματα τα στιγμιότυπα οθόνης και θα τα συρράψει σε ένα μεγάλο στιγμιότυπο οθόνης. Μετά από αυτό, πατήστε το κουμπί Κοινή χρήση και, στη συνέχεια, αποθηκεύστε το στην επιθυμητή τοποθεσία ή μοιραστείτε το με φίλους χρησιμοποιώντας μια προτιμώμενη εφαρμογή.
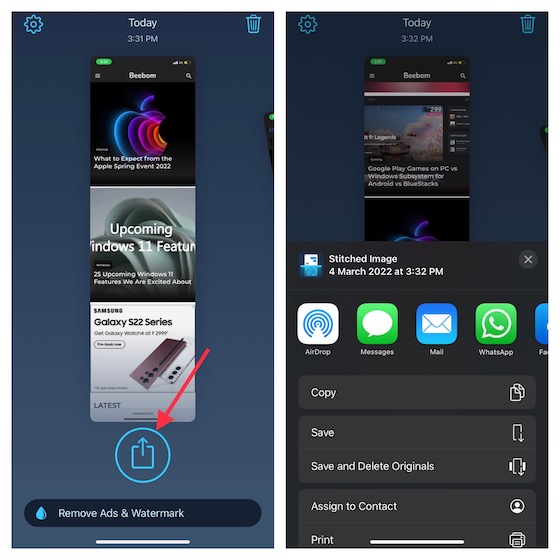
Πώς να επεξεργαστείτε στιγμιότυπα οθόνης στο iPhone
Το iOS διαθέτει πολλά εύχρηστα εργαλεία που σας επιτρέπουν να επεξεργάζεστε τα στιγμιότυπα οθόνης σας. Για παράδειγμα, μπορείτε να προσθέσετε μια υπογραφή, να επωφεληθείτε από έναν μεγεθυντικό φακό για να επισημάνετε ορισμένα μέρη, να προσαρμόσετε την αδιαφάνεια ή ακόμα και να γράψετε στο στιγμιότυπο οθόνης.
1. Αφού τραβήξετε το στιγμιότυπο οθόνης, πατήστε στη μικρογραφία για πρόσβαση στα εργαλεία επεξεργασίας. Εναλλακτικά, μεταβείτε στην εφαρμογή Φωτογραφίες -> Άλμπουμ -> Στιγμιότυπα οθόνης για να βρείτε το στιγμιότυπο οθόνης που θέλετε να επεξεργαστείτε. Στη συνέχεια, πατήστε το κουμπί Επεξεργασία επάνω δεξιά και πατήστε το εικονίδιο Σήμανσης.
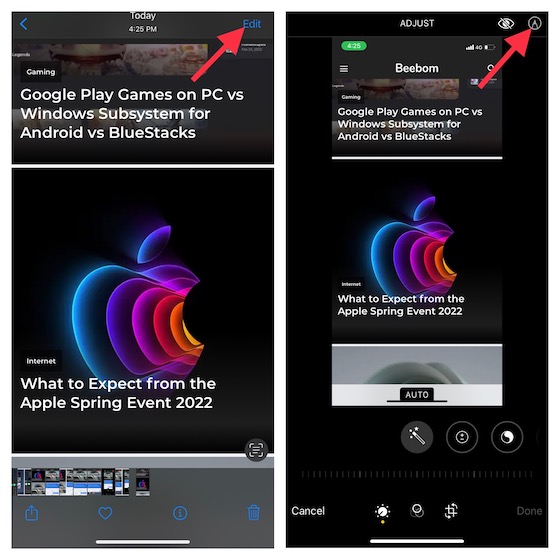
2. Τώρα, χρησιμοποιείτε μια ποικιλία μολυβιών για να γράφετε στο στιγμιότυπο οθόνης σας. Για να προσθέσετε περιγραφή, κείμενο, υπογραφή ή μεγέθυνση συγκεκριμένων τμημάτων, πατήστε το κουμπί «+» στην κάτω δεξιά γωνία της οθόνης και, στη συνέχεια, επιλέξτε την προτιμώμενη επιλογή.
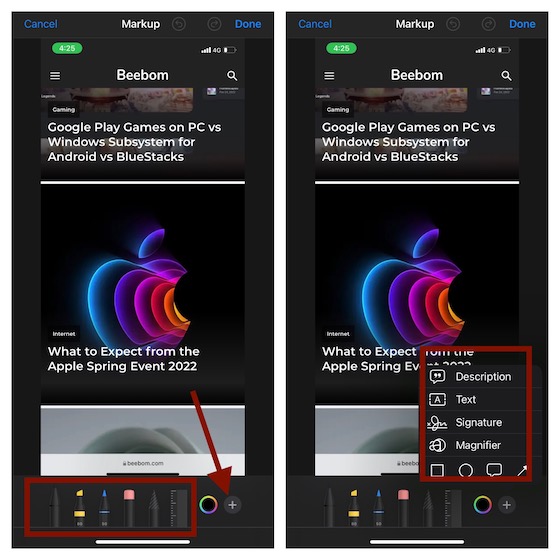
3. Για να τελειοποιήσετε τα χρώματα, πατήστε το εικονίδιο χρωμάτων στο κάτω μέρος και, στη συνέχεια, προσαρμόστε το πλέγμα, το φάσμα ή τα ρυθμιστικά σύμφωνα με τις ανάγκες σας. Στο τέλος, φροντίστε να πατήσετε Τέλος επάνω δεξιά για να επιβεβαιώσετε τις αλλαγές.
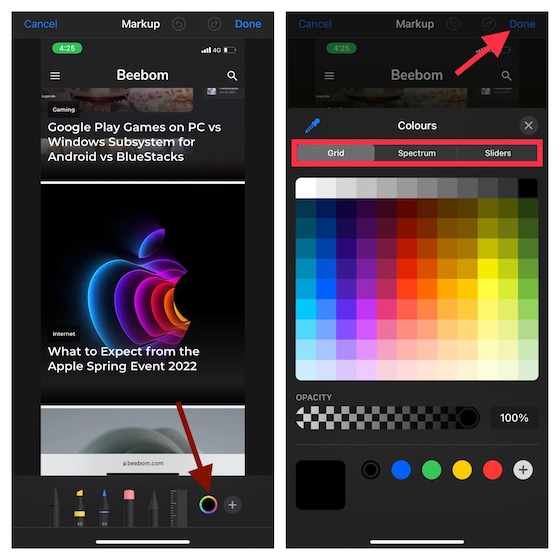
Σύρετε και αποθέστε στιγμιότυπα οθόνης στο iPhone
Με το iOS 15, μπορείτε να σύρετε και να αποθέσετε εικόνες και κείμενο σε όλες τις εφαρμογές. Παρόλο που η μεταφορά και απόθεση μεταξύ εφαρμογών υπάρχει στο iPad από το 2017, η Apple το έχει εισαγάγει στην τελευταία έκδοση του iOS για να σας επιτρέπει να μετακινείτε αρχεία και εικόνες από το ένα μέρος στο άλλο με ευκολία.
1. Αφού τραβήξετε ένα στιγμιότυπο οθόνης, πατήστε παρατεταμένα τη μικρογραφία στιγμιότυπου οθόνης στην κάτω αριστερή γωνία της οθόνης.
2. Φροντίστε να πατήσετε παρατεταμένα το στιγμιότυπο οθόνης μέχρι να εξαφανιστεί το λευκό πλαίσιο γύρω του. Μετά από αυτό, χρησιμοποιήστε ένα άλλο δάχτυλο για να πατήσετε την εφαρμογή στην οποία θέλετε να ρίξετε το στιγμιότυπο οθόνης. Στη συνέχεια, αποθέστε την εικόνα στην επιθυμητή θέση.
Αξίζει να σημειωθεί ότι έχουμε δημιουργήσει έναν ξεχωριστό οδηγό για το πώς λειτουργεί η μεταφορά και απόθεση μεταξύ εφαρμογών στο iOS 15. Φροντίστε να το ελέγξετε εάν θέλετε να αξιοποιήσετε στο έπακρο αυτό το έξυπνο hack.
Τραβήξτε εύκολα στιγμιότυπα οθόνης στο iPhone
Ορίστε! Έτσι, αυτοί είναι οι γρήγοροι τρόποι για να τραβήξετε ένα στιγμιότυπο οθόνης σε συσκευή iOS. Με πολλά κόλπα υλικού και λογισμικού στη διάθεσή σας, μπορείτε να επιλέξετε μια προτιμώμενη μέθοδο ανάλογα με τις ανάγκες σας. Προσωπικά, προτιμώ το τέχνασμα με ένα πάτημα του AssistiveTouch για τη λήψη στιγμιότυπων οθόνης. Είναι πιο γρήγορο και πιο βολικό. Δεδομένου ότι αυτή η δυνατότητα Προσβασιμότητας ήταν διαθέσιμη ακόμη και σε παλαιότερες εκδόσεις iOS, συμπεριλαμβανομένου του iOS 15, μπορείτε να τη χρησιμοποιήσετε σχεδόν σε οποιοδήποτε μοντέλο iPhone και iPad. Με την ευκαιρία, ποιος είναι ο αγαπημένος σας τρόπος λήψης στιγμιότυπων οθόνης; Φροντίστε να μοιραστείτε τα σχόλιά σας στην παρακάτω ενότητα σχολίων.