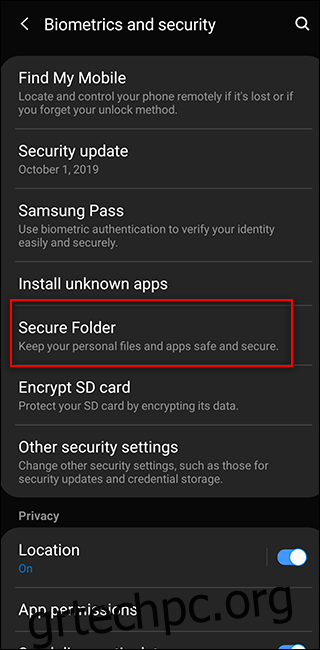Ο Ασφαλής φάκελος είναι μια χρήσιμη λειτουργία σε συσκευές Samsung που σας επιτρέπει να κρατάτε τις εφαρμογές και τα αρχεία μακριά από το οπτικό σας πεδίο. Δείτε πώς μπορείτε να το ενεργοποιήσετε και να το χρησιμοποιήσετε.
Πίνακας περιεχομένων
Πώς λειτουργεί ο ασφαλής φάκελος
Το Secure Folder της Samsung είναι μια εφαρμογή που σας επιτρέπει να αποκρύψετε ένα μέρος του τηλεφώνου σας. Χρησιμοποιεί την πλατφόρμα ασφαλείας Knox της Samsung για να δημιουργήσει μια νέα αρχική οθόνη που προστατεύεται από έναν κωδικό πρόσβασης ή τα βιομετρικά στοιχεία της συσκευής σας. Δεν είναι δυνατή η πρόσβαση στις εφαρμογές και τα αρχεία που τοποθετείτε στο φάκελο, εκτός εάν ξεκλειδώσετε τον Ασφαλή φάκελο.
Μπορείτε να προσθέσετε μια υπάρχουσα εφαρμογή στο τηλέφωνό σας στον Ασφαλή φάκελο για να δημιουργήσετε ένα αντίγραφο της εφαρμογής. Αυτή η εφαρμογή δεν θα έχει κανένα από τα υπάρχοντα αρχεία, την προσωρινή μνήμη και τις συνδέσεις σας, επομένως είναι ουσιαστικά μια νέα εγκατάσταση της εφαρμογής. Μπορείτε επίσης να προσθέσετε νέες εφαρμογές από το Galaxy Store ή το Play Store για να τις εγκαταστήσετε μόνο στον Ασφαλή φάκελο.
Τα αρχεία στον Ασφαλή Φάκελό σας δεν μπορούν επίσης να ανοίξουν χωρίς έλεγχο ταυτότητας. Αυτά τα αρχεία δεν θα εμφανίζονται στους κανονικούς εξερευνητές αρχείων ή στην εφαρμογή Gallery. Μόνο οι εφαρμογές που βρίσκονται ήδη στον Ασφαλή φάκελο μπορούν να έχουν πρόσβαση στα κρυφά αρχεία σας.
Ενεργοποίηση του ασφαλούς φακέλου στη συσκευή σας
Πριν προσπαθήσετε να ενεργοποιήσετε τον Ασφαλή φάκελο στη συσκευή σας, ελέγξτε πρώτα εάν η συσκευή σας είναι συμβατή. Η δυνατότητα λειτουργεί με τηλέφωνα Samsung Galaxy Knox με Android 7.0 Nougat και νεότερη έκδοση. Αυτά τα τηλέφωνα είναι συμβατά με τη δυνατότητα:
Σειρά Galaxy S, ξεκινώντας από το S6 έως το S10
Σειρά Galaxy Note, ξεκινώντας από το Note 8 έως το Note 10
Galaxy Fold
Σειρά Galaxy A, συμπεριλαμβανομένων των A20, A50, A70 και A90
Galaxy Tab S Series, ξεκινώντας από το S3
Προτού ρυθμίσετε τον Ασφαλή φάκελο, χρειάζεστε πρώτα έναν λογαριασμό Samsung. Ακολουθηστε οδηγίες της Samsung για τη δημιουργία λογαριασμού πριν προχωρήσετε.
Σε νεότερα τηλέφωνα Galaxy, όπως το S10 και το Note 10, η εφαρμογή θα είναι προεγκατεστημένη. Ελέγξτε το συρτάρι εφαρμογών της συσκευής σας για να επιβεβαιώσετε εάν το έχετε εγκαταστήσει. Εάν το τηλέφωνό σας δεν διαθέτει την εφαρμογή Secure Folder, μπορείτε να την κατεβάσετε στο Play Store ή το Galaxy Store.
Στο τηλέφωνό σας, μεταβείτε στην εφαρμογή Ρυθμίσεις και, στη συνέχεια, επιλέξτε Βιομετρικά στοιχεία και ασφάλεια > Ασφαλής φάκελος. Σε ορισμένα τηλέφωνα, το πρώτο μενού μπορεί να είναι “Κλείδωμα οθόνης και ασφάλεια” ή απλώς “Ασφάλεια”.
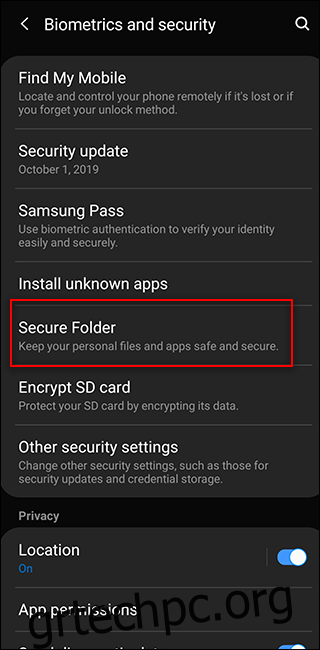
Θα σας ζητήσει να συνδεθείτε στον λογαριασμό σας Samsung. Αν δεν έχετε φτιάξει ήδη ένα, φτιάξτε ένα τώρα. Διαφορετικά, συνδεθείτε στον λογαριασμό σας.
Περιμένετε μέχρι η συσκευή να δημιουργήσει τον Ασφαλή φάκελο σας. Αυτή η διαδικασία μπορεί να διαρκέσει έως και ένα λεπτό. Στη συνέχεια, επιλέξτε έναν τύπο οθόνης κλειδώματος για τον Ασφαλή φάκελο σας. Ανάλογα με τη συσκευή σας, μπορείτε να επιλέξετε ένα μοτίβο, ένα PIN ή έναν κωδικό πρόσβασης και να ενεργοποιήσετε επίσης τα ενσωματωμένα βιομετρικά δακτυλικών αποτυπωμάτων της συσκευής σας.
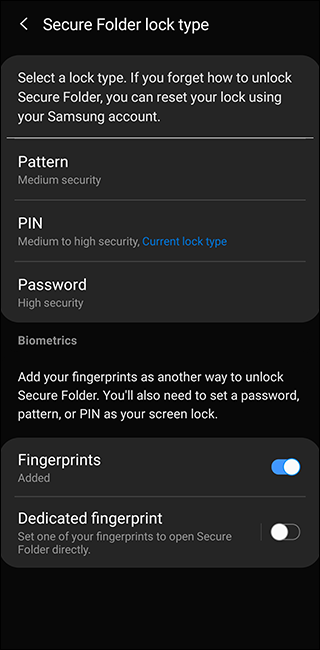
Ο Ασφαλής φάκελος σας θα είναι διαθέσιμος για χρήση όπως οποιαδήποτε άλλη εφαρμογή Android στη συσκευή σας. Αναζητήστε τη συντόμευση της εφαρμογής Secure Folder στην αρχική οθόνη του τηλεφώνου σας ή στο συρτάρι εφαρμογών του.
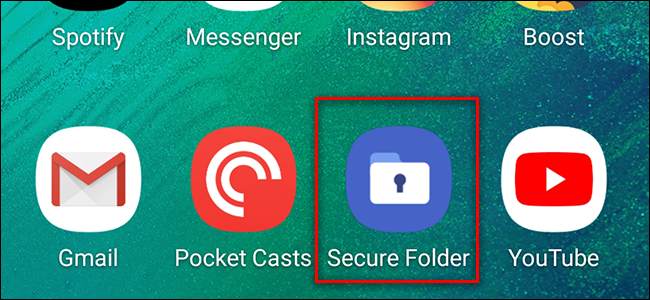
Αφού ενεργοποιηθεί ο Ασφαλής φάκελος, καλό είναι να ρίξετε μια ματιά στις ρυθμίσεις. Μπορείτε να αποκτήσετε πρόσβαση στις ρυθμίσεις πατώντας το κουμπί με τις τρεις τελείες στην επάνω δεξιά γωνία της οθόνης Ασφαλούς φακέλου. Από εδώ, μπορείτε να διαχειριστείτε τις ασφαλείς εφαρμογές σας και να επεξεργαστείτε τον τύπο κλειδώματος, τις ρυθμίσεις αυτόματου κλειδώματος, τις ρυθμίσεις λογαριασμού και τις ειδοποιήσεις. Μπορείτε επίσης να προσαρμόσετε την εμφάνιση και το όνομα του εικονιδίου Ασφαλούς φακέλου στο συρτάρι της εφαρμογής σας.
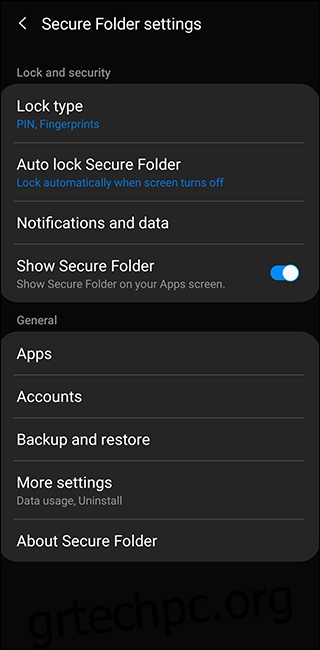
Προσθήκη εφαρμογών στον ασφαλή φάκελο
Μπορείτε να προσθέσετε εφαρμογές στον Ασφαλή φάκελο, διασφαλίζοντας ότι η ασφαλής έκδοση της εφαρμογής δεν μπορεί να εκκινηθεί χωρίς να ξεκλειδώσετε τον φάκελο. Για να το κάνετε αυτό, μεταβείτε στον Ασφαλή φάκελο και πατήστε το κουμπί “Προσθήκη εφαρμογών”. Από εδώ, μπορείτε είτε να προσθέσετε μια εφαρμογή ήδη στο τηλέφωνό σας είτε να εγκαταστήσετε μια νέα εφαρμογή από το Play Store της Google ή το Galaxy Store της Samsung.
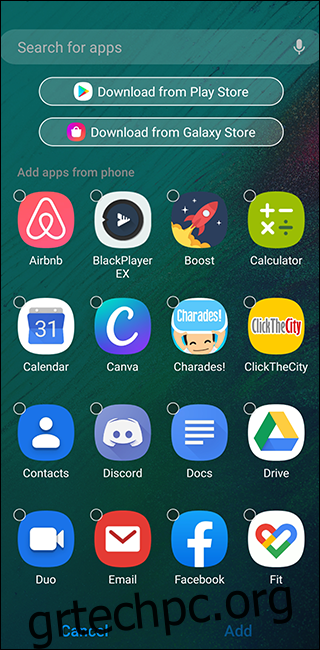
Η προσθήκη μιας εφαρμογής που είναι ήδη στο τηλέφωνό σας δημιουργεί ουσιαστικά ένα άλλο αντίγραφο της εφαρμογής στη συσκευή σας με τη δική της προσωρινή μνήμη και αποθηκευμένα αρχεία. Εάν αντιγράφετε μια εφαρμογή ανταλλαγής μηνυμάτων όπως το WhatsApp ή το Telegram, μπορείτε να συνδεθείτε σε διαφορετικό λογαριασμό στον Ασφαλή φάκελο σας. Αυτές οι εφαρμογές διατηρούν το ιστορικό και την κρυφή μνήμη ακόμη και μετά την έξοδο από τον Ασφαλή φάκελο.
Αυτό ισχύει και για την περιήγηση στο web. Για παράδειγμα, εάν εγκαταστήσετε το Chrome στον Ασφαλή φάκελο, μπορείτε ακόμα να διατηρήσετε το ιστορικό, τις συνδέσεις και τους σελιδοδείκτες που είναι αποθηκευμένοι στην ασφαλή εφαρμογή, σε αντίθεση με την κατάσταση ανώνυμης περιήγησης.
Εάν προσθέσετε μια εφαρμογή από το Galaxy Store ή το Play Store, θα είναι διαθέσιμη μόνο στον Ασφαλή φάκελο σας. Δεν θα δημιουργήσει αντίγραφο στην κύρια λίστα των εφαρμογών σας. Αυτό είναι χρήσιμο για εφαρμογές που δεν θέλετε να είναι ορατές στην αρχική σελίδα ή κατά την κύλιση στο συρτάρι σας.
Μετακίνηση αρχείων στον ασφαλή φάκελο
Εκτός από τις εφαρμογές, μπορείτε επίσης να μετακινήσετε ορισμένα αρχεία από το τηλέφωνό σας στον ασφαλή φάκελο. Αυτό μπορεί να γίνει με δύο τρόπους.
Ο πρώτος τρόπος είναι να μεταβείτε στην εφαρμογή My Files ή στην εφαρμογή Gallery στο συρτάρι της εφαρμογής σας. Επιλέξτε τα αρχεία και τους φακέλους που θέλετε πατώντας παρατεταμένα. Στη συνέχεια, πατήστε το κουμπί μενού με τις τρεις κουκκίδες επάνω δεξιά και επιλέξτε “Μετακίνηση σε ασφαλή φάκελο”. Θα σας ζητηθεί να επαληθεύσετε την ταυτότητά σας χρησιμοποιώντας ξανά την οθόνη κλειδώματος και, στη συνέχεια, θα μετακινηθούν. Για να αποκτήσετε πρόσβαση σε αυτά τα αρχεία, χρησιμοποιήστε την εφαρμογή Τα Αρχεία μου ή Συλλογή στον Ασφαλή φάκελο.
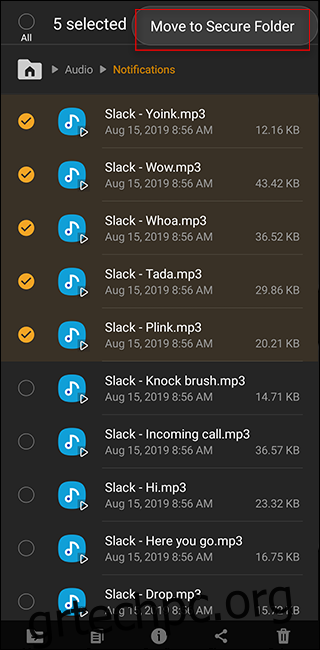
Μπορείτε επίσης να μεταβείτε στον Ασφαλή φάκελο και να πατήσετε το κουμπί “Προσθήκη αρχείων”. Από εδώ, μπορείτε να επιλέξετε είτε τα Αρχεία μου είτε την Εξερεύνηση Εικόνες, Βίντεο, Ήχος ή Έγγραφα. Στη συνέχεια, μπορείτε να επιλέξετε ένα ή περισσότερα από τα αρχεία και να πατήσετε “Τέλος” στο κάτω μέρος της οθόνης για να τα μετακινήσετε στον Ασφαλή φάκελο.
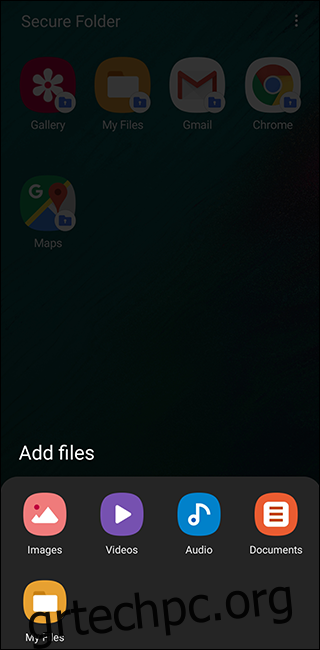
Λάβετε υπόψη ότι τα αρχεία που λαμβάνονται εντός του Ασφαλούς φακέλου, όπως αυτά από εφαρμογές ανταλλαγής μηνυμάτων ή προγράμματα περιήγησης, είναι προσβάσιμα μόνο με χρήση εφαρμογών στον φάκελο.
Μπορείτε να μετακινήσετε τα αρχεία σας από τον Ασφαλή φάκελο με τον ίδιο τρόπο. Μεταβείτε στο My Files ή Gallery στον Ασφαλή φάκελο, επιλέξτε τα αρχεία και πατήστε “Move out of Secure Folder”.