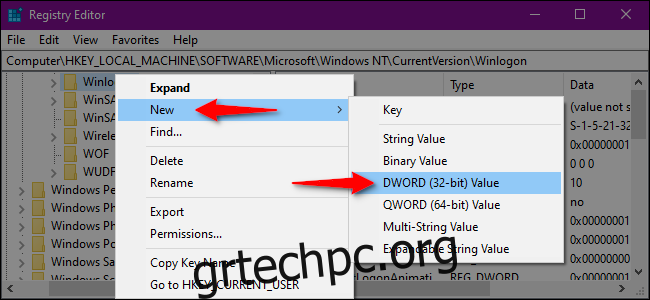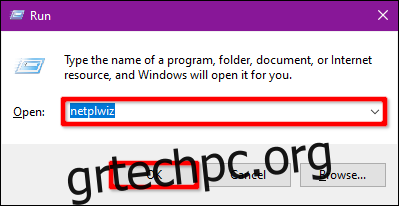Τα Windows είναι το πιο στοχευμένο λειτουργικό σύστημα στον πλανήτη. Αυτό σημαίνει ότι θα πρέπει να ενισχύσετε τις άμυνες του υπολογιστή σας για να παραμείνετε ασφαλείς τόσο στο διαδίκτυο όσο και εκτός σύνδεσης. Αυτός ο οδηγός σάς δείχνει πώς να ενεργοποιήσετε ή να απενεργοποιήσετε την Ασφαλή είσοδο για Windows 10.
Το Secure Sign-In είναι ένα πρόσθετο στοιχείο στην οθόνη σύνδεσης των Windows 10. Δεν εμποδίζει κανέναν να αποκτήσει πρόσβαση στον υπολογιστή σας εάν έχει τα διαπιστευτήριά σας. Αντίθετα, τα Windows 10 καταργούν τα πεδία σύνδεσης μέχρι να πληκτρολογήσετε μια συμβολοσειρά πλήκτρων. Μετά από αυτό, εισαγάγετε τον κωδικό πρόσβασης ή το PIN σας ως συνήθως.
Αυτή η δυνατότητα στοχεύει να αποτρέψει κακόβουλο λογισμικό. Ο κακόβουλος κώδικας θα μπορούσε να βρίσκεται στο παρασκήνιο και να πλαστογραφεί την οθόνη σύνδεσης των Windows 10 για να καταγράψει τα διαπιστευτήριά σας. Επειδή οι εφαρμογές και τα προγράμματα συνήθως δεν έχουν πρόσβαση στην εντολή Ctrl+At+Del, μπορείτε να παρακάμψετε την ψεύτικη οθόνη σύνδεσης χρησιμοποιώντας την Ασφαλή είσοδο που ενεργοποιείται πληκτρολογώντας αυτήν την εντολή με τρία πλήκτρα.
Πίνακας περιεχομένων
Ενεργοποίηση ή απενεργοποίηση χρησιμοποιώντας την εντολή Netplwiz
Για να ξεκινήσετε, ξεκινήστε την εντολή Εκτέλεση πατώντας τα πλήκτρα «Windows» και «R» ταυτόχρονα (Windows+R). Θα εμφανιστεί ένα μικρό αναδυόμενο παράθυρο. Πληκτρολογήστε “netplwiz” (χωρίς εισαγωγικά) στο πεδίο κειμένου και, στη συνέχεια, κάντε κλικ στο κουμπί “OK” (ή πατήστε το πλήκτρο Enter) για να συνεχίσετε.
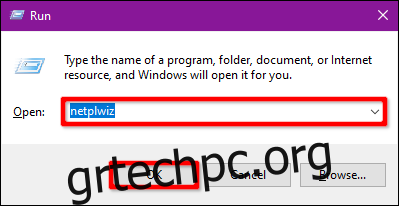
Εναλλακτικά, μπορείτε να αποκτήσετε πρόσβαση στον πίνακα Λογαριασμοί χρηστών πληκτρολογώντας «netplwiz» στο πεδίο αναζήτησης της γραμμής εργασιών και επιλέγοντας την εντολή Εκτέλεση που προκύπτει.
Ο πίνακας Λογαριασμοί χρηστών θα εμφανιστεί στην οθόνη. Κάντε κλικ στην καρτέλα “Για προχωρημένους” (αν δεν έχει φορτωθεί από προεπιλογή). Εντοπίστε την επιλογή “Να απαιτείται από τους χρήστες να πατούν Ctrl+Alt+Delete” που αναφέρεται στην ενότητα “Ασφαλής είσοδος”. Επιλέξτε για ενεργοποίηση ή καταργήστε την επιλογή για απενεργοποίηση.
Κάντε κλικ στο κουμπί «Εφαρμογή» και μετά στο κουμπί «ΟΚ» για να τελειώσετε.
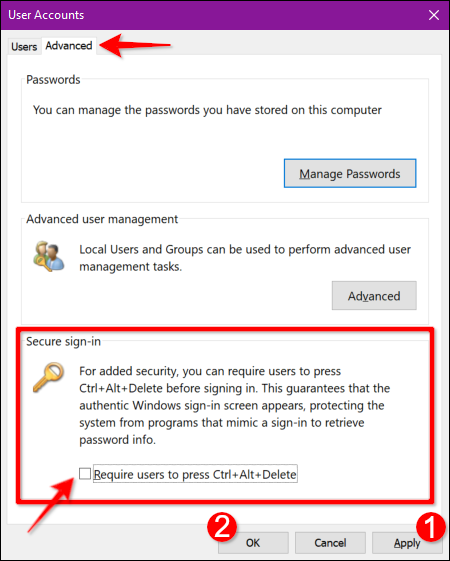
Ενεργοποίηση ή απενεργοποίηση με χρήση της τοπικής πολιτικής ασφαλείας
Ακολουθεί μια άλλη μέθοδος που είναι κάπως πιο απασχολημένη από το να ακολουθείτε τις οδηγίες για τους λογαριασμούς χρηστών. Χρησιμοποιήστε αυτήν τη μέθοδο εάν θέλετε να ακολουθήσετε τη γραφική διαδρομή, αλλά αποφύγετε το μητρώο των Windows.
Εκκινήστε την εντολή Εκτέλεση πατώντας τα πλήκτρα «Windows» και «R» ταυτόχρονα (Windows+R). Εμφανίζεται ένα μικρό αναδυόμενο παράθυρο. Πληκτρολογήστε “secpol.msc” (χωρίς εισαγωγικά) στο πεδίο κειμένου και, στη συνέχεια, κάντε κλικ στο κουμπί “OK” (ή πατήστε το πλήκτρο Enter) για να συνεχίσετε.
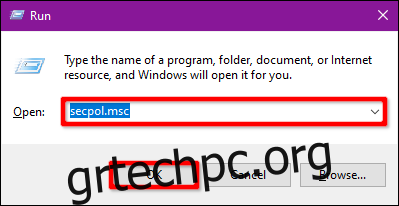
Όπως και πριν, μπορείτε επίσης να αποκτήσετε πρόσβαση στον πίνακα Τοπικής Πολιτικής Ασφαλείας πληκτρολογώντας «secpol.msc» στο πεδίο αναζήτησης της γραμμής εργασιών και επιλέγοντας την εφαρμογή επιφάνειας εργασίας που προκύπτει.
Στο παράθυρο τοπικής πολιτικής, αναπτύξτε τις “Τοπικές πολιτικές” που παρατίθενται στα αριστερά και επιλέξτε τον υποφάκελο “Επιλογές ασφαλείας” από κάτω. Στη συνέχεια, κάντε κύλιση προς τα κάτω στα δεξιά και κάντε διπλό κλικ στην καταχώρηση «Διαδραστική σύνδεση: Δεν απαιτείται CTRL+ALT+DEL».
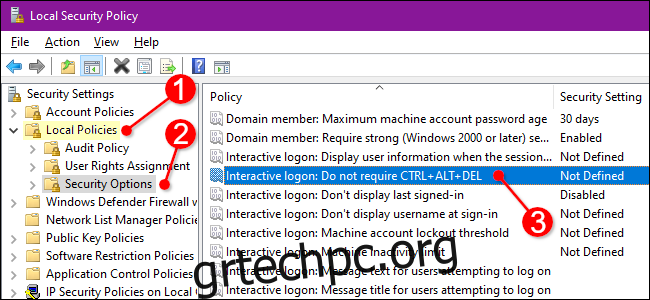
Ο πίνακας “Ιδιότητες” της καταχώρισης εμφανίζεται στην οθόνη με την καρτέλα “Τοπική ρύθμιση ασφαλείας” να εμφανίζεται από προεπιλογή. Κάντε κλικ σε ένα κουμπί επιλογής για να ενεργοποιήσετε ή να απενεργοποιήσετε αυτήν τη δυνατότητα. Ολοκληρώστε κάνοντας κλικ στο κουμπί «Εφαρμογή» και μετά στο κουμπί «ΟΚ».
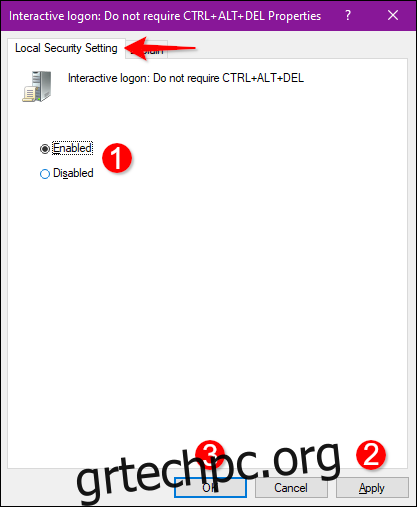
Ενεργοποίηση ή απενεργοποίηση με χρήση του μητρώου
Εάν θέλετε να ακολουθήσετε τη σκληροπυρηνική διαδρομή, γιατί να μην επεξεργαστείτε το μητρώο; Θυμηθείτε, πορευτείτε ελαφρά: Οποιεσδήποτε αλλαγές κάνετε θα μπορούσαν να προκαλέσουν αστάθεια του συστήματος. Αυτή η επιλογή είναι για έμπειρα άτομα που τους αρέσει να σκάβουν βαθιά στα Windows.
Εκκινήστε την εντολή Εκτέλεση πατώντας τα πλήκτρα «Windows» και «R» ταυτόχρονα (Windows+R). Θα εμφανιστεί ένα μικρό αναδυόμενο παράθυρο. Πληκτρολογήστε “regedit” (χωρίς εισαγωγικά) στο πεδίο κειμένου και, στη συνέχεια, κάντε κλικ στο κουμπί “OK” (ή πατήστε το πλήκτρο Enter) για να συνεχίσετε.
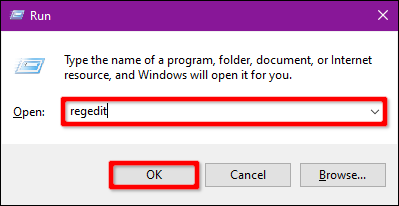
Μπορείτε επίσης να αποκτήσετε πρόσβαση στον Επεξεργαστή Μητρώου πληκτρολογώντας “regedit” στο πεδίο αναζήτησης της γραμμής εργασιών και επιλέγοντας την εφαρμογή επιφάνειας εργασίας που προκύπτει.
Στον Επεξεργαστή Μητρώου, αναπτύξτε τους ακόλουθους φακέλους με αυτήν τη σειρά:
HKEY_LOCAL_MACHINE > SOFTWARE > Microsoft > Windows NT > CurrentVersion
Στο φάκελο CurrentVersion, επιλέξτε την καταχώρηση “Winlogon” για να εμφανίσετε τις ρυθμίσεις της στον πίνακα στα δεξιά. Κάντε διπλό κλικ στην καταχώρηση «DisableCad» για να επεξεργαστείτε τις τιμές της.
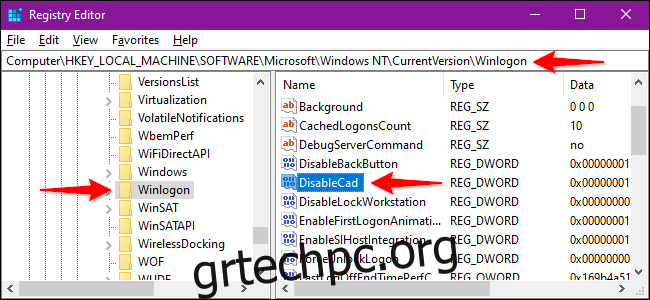
Στο αναδυόμενο πλαίσιο “Επεξεργασία τιμής DWORD (32-bit), αλλάξτε τα δεδομένα τιμής με μία από αυτές τις τιμές:
Ενεργοποίηση = 0
Απενεργοποίηση = 1
Κάντε κλικ στο κουμπί “OK” για να ολοκληρώσετε. Κάντε επανεκκίνηση του υπολογιστή σας για να αποθηκεύσετε τις ρυθμίσεις.
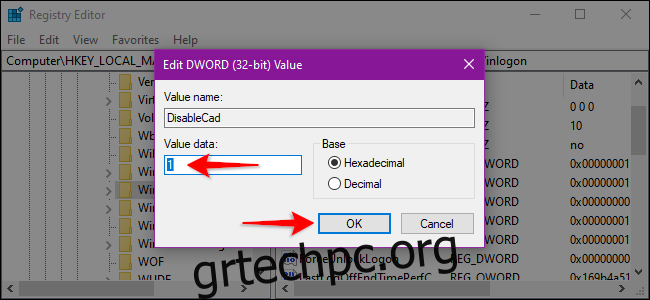
Σημείωση: Εάν δεν βλέπετε την καταχώριση “DisableCad” στις ρυθμίσεις “Winlogon”, κάντε δεξί κλικ στο “Winlogon”, επιλέξτε “Νέο” στο αναδυόμενο μενού και, στη συνέχεια, κάντε κλικ στην “Τιμή DWORD (32-bit) » στην επόμενη λίστα. Ονομάστε αυτό το νέο DWORD ως “DisableCAD” (χωρίς τα εισαγωγικά) και αλλάξτε την τιμή του.