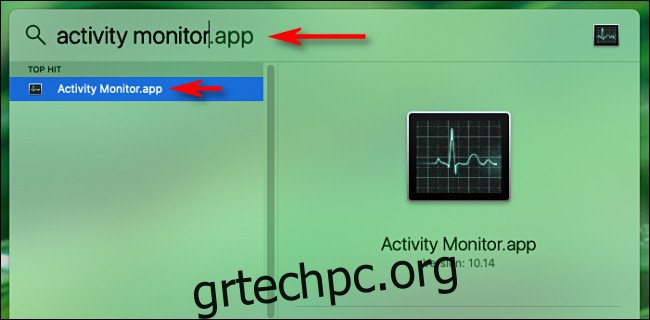Εάν θέλετε να παρακολουθείτε τη χρήση της CPU ή της GPU στο Mac σας, μπορείτε να ενεργοποιήσετε πολλά παράθυρα απόδοσης που δεν είναι γνωστά στο Activity Monitor. Αυτά επιπλέουν πάνω από όλα τα άλλα παράθυρα εφαρμογών, ώστε να μπορείτε να τα ελέγξετε με μια ματιά.
Για να τα ενεργοποιήσετε, πατήστε Command+Space ή κάντε κλικ στο εικονίδιο μεγεθυντικού φακού στη γραμμή μενού για να ανοίξετε την αναζήτηση Spotlight. Πληκτρολογήστε “Activity Monitor” και, στη συνέχεια, πατήστε Enter.
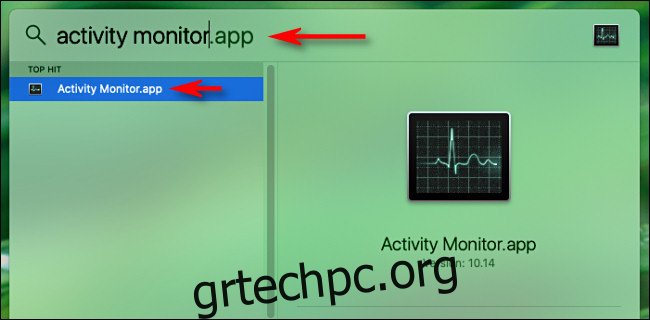
Κάντε κλικ στο «Παράθυρο» στην κορυφή. Σε αυτό το μενού, θα δείτε επιλογές για “Χρήση CPU”, “Ιστορικό CPU” και “Ιστορικό GPU”. Κάθε ένα από αυτά ανοίγει ένα αιωρούμενο παράθυρο που θα σας δώσει πληροφορίες σε πραγματικό χρόνο.
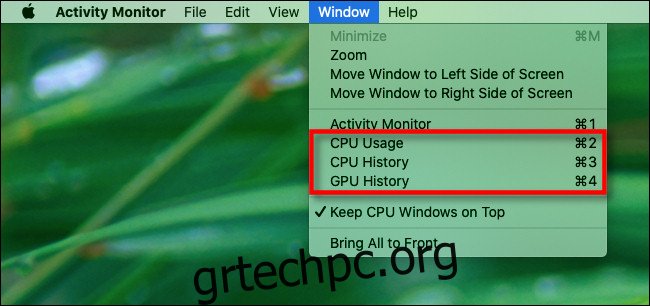
Ας ρίξουμε μια ματιά στο πώς λειτουργεί καθένα από αυτά τα πάνελ.
Πίνακας περιεχομένων
Ο πλωτός πίνακας χρήσης της CPU
Εάν κάνετε κλικ στο «Χρήση CPU» στο μενού «Παράθυρο» (ή πατήσετε Command+2), εμφανίζεται ένα μικρό παράθυρο που περιλαμβάνει ένα μετρητή 10 τμημάτων για κάθε πυρήνα της CPU.
Κάθε μετρητής ανάβει ανάλογα με το πόση δραστηριότητα της CPU λαμβάνει χώρα στον συγκεκριμένο πυρήνα. Για παράδειγμα, εάν πέντε τμήματα είναι αναμμένα, χρησιμοποιείτε το 50 τοις εκατό της χωρητικότητας της CPU αυτού του πυρήνα.
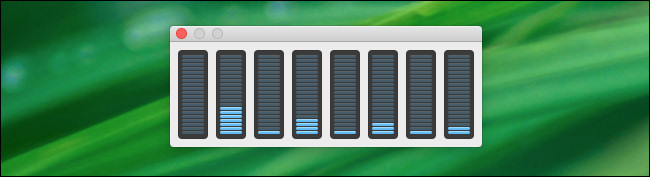
Ο πλωτός πίνακας ιστορικού της CPU
Εάν κάνετε κλικ στο «Ιστορικό CPU» στο μενού «Παράθυρο» (ή πατήσετε Command+3), εμφανίζεται ένα παράθυρο χωρισμένο σε πολλά πλαίσια. Κάθε πλαίσιο αντιστοιχεί σε έναν πυρήνα μέσα στη CPU και εμφανίζει τις ενημερώσεις αργά, από τα δεξιά προς τα αριστερά.
Το ύψος των κουκκίδων σε κάθε στήλη αντιστοιχεί στην ένταση της δραστηριότητας της CPU σε αυτόν τον πυρήνα. Τα κόκκινα τετράγωνα αντιπροσωπεύουν τη δραστηριότητα της CPU από τις διεργασίες του συστήματος, ενώ τα πράσινα αντιπροσωπεύουν τη δραστηριότητα της CPU από τις διεργασίες του χρήστη.
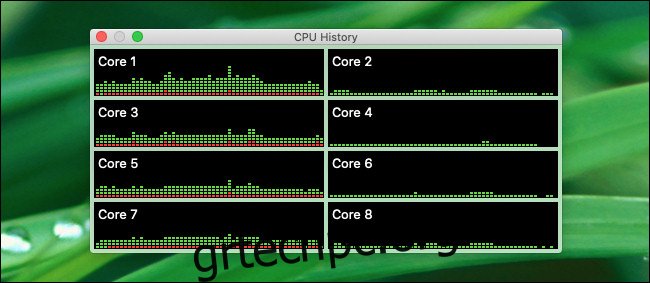
Ο πλωτός πίνακας ιστορικού GPU
Εάν επιλέξετε “Ιστορικό GPU” στο μενού “Παράθυρο” (ή πατήσετε Command+4), θα δείτε ένα γράφημα που απεικονίζει το ιστορικό χρήσης της μονάδας επεξεργασίας γραφικών (GPU) στο Mac σας. Όσο πιο ενεργή η GPU σας, τόσο περισσότερες μπλε κουκκίδες εμφανίζονται κατά τη διάρκεια κάθε ενημέρωσης, καθώς το γράφημα ρέει από δεξιά προς τα αριστερά.
Για το τι ακριβώς αντιπροσωπεύουν τα μπλε τετράγωνα στο γράφημα, δεν είμαστε σίγουροι (ακόμη και η επίσημη τεκμηρίωση της Apple δεν είναι ξεκάθαρο γι ‘αυτό). Ωστόσο, το γράφημα παρέχει μια χονδρική οπτική εκτίμηση του πόσο σκληρά λειτουργεί το υλικό γραφικών.
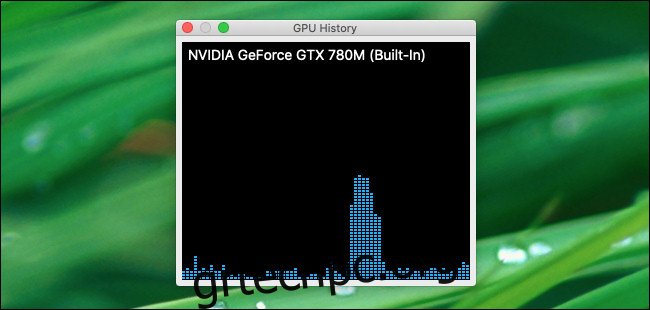
Αλλαγή του διαστήματος ενημέρωσης παραθύρου απόδοσης
Από προεπιλογή, κάθε πίνακας επιδόσεων ενημερώνεται κάθε πέντε δευτερόλεπτα. Εάν θέλετε να το αλλάξετε, κάντε κλικ στην Προβολή > Ενημέρωση συχνότητας στη γραμμή μενού. Στο υπομενού, μπορείτε να επιλέξετε είτε “Πολύ συχνά (1 δευτ.),” “Συχνά (2 δευτ.)” ή “Κανονικά (5 δευτ.).”
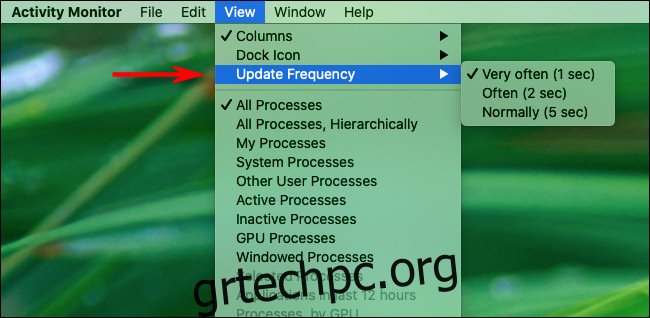
Σημειώστε ότι σε παλαιότερα συστήματα, η ρύθμιση των γραφημάτων ώστε να ενημερώνονται πιο συχνά ενδέχεται να μειώσει ελαφρώς τη συνολική απόδοση του συστήματος. Στους περισσότερους σύγχρονους Mac, ωστόσο, το αποτέλεσμα θα είναι αμελητέο.
Ρύθμιση παραθύρου απόδοσης ώστε να παραμένει ορατό
Εάν θέλετε να διατηρήσετε ένα ή περισσότερα από τα πάνελ απόδοσης της CPU ή της GPU στην οθόνη, μπορείτε να τα κάνετε να επιπλέουν πάνω από όλα τα άλλα παράθυρα. Για να το κάνετε αυτό, κάντε κλικ στην επιλογή Παράθυρο > Διατήρηση των Windows της CPU στην κορυφή στη γραμμή μενού.
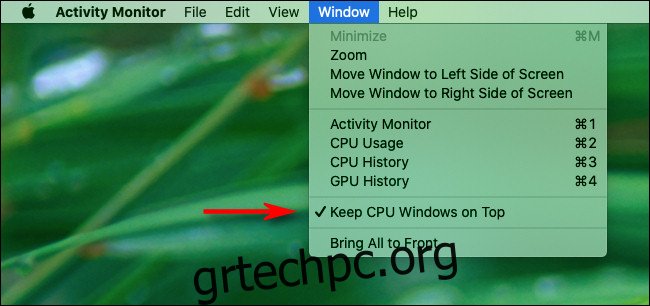
Εάν δεν θέλετε να βλέπετε το κύριο παράθυρο «Activity Monitor», απλώς κάντε κλικ στο κόκκινο «X» για να το κλείσετε. Εάν θέλετε να το ανοίξετε ξανά αργότερα, απλώς κάντε κλικ στο Παράθυρο > Παρακολούθηση δραστηριότητας στη γραμμή μενού ή πατήστε Command+1.
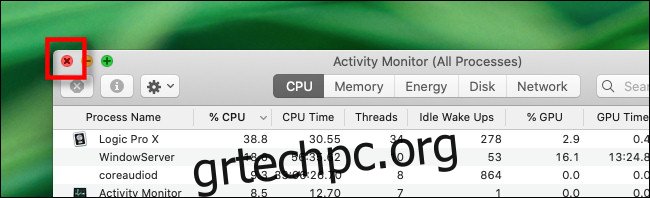
Υπάρχουν πολλά περισσότερα στο Activity Monitor από όσα αντιλαμβάνονται οι περισσότεροι. Αν ψάξετε βαθύτερα στις δυνατότητές του, μπορείτε να μάθετε πολλά περισσότερα για τον τρόπο λειτουργίας του Mac σας. Για παράδειγμα, μπορείτε να χρησιμοποιήσετε ακόμη και το εικονίδιο Activity Monitor Dock ως οθόνη CPU!