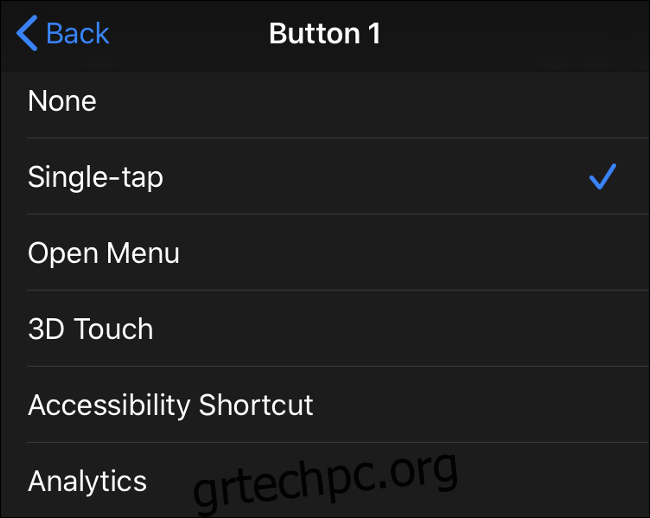Με την ανακοίνωση των iOS 13 και iPadOS 13, η Apple εξέπληξε τον κόσμο προσθέτοντας υποστήριξη για ποντίκια. Η υποστήριξη ποντικιού περιλαμβάνεται στο iOS 13 για iPhone. Θα φτάσει σε iPad με iPadOS 13, προγραμματισμένο για τις 24 Σεπτεμβρίου.
Είναι ακόμη νωρίς για υποστήριξη ποντικιού σε iPhone και iPad και η δυνατότητα δεν είναι καν ενεργοποιημένη από προεπιλογή. Ας ρίξουμε μια ματιά στον τρόπο ενεργοποίησης του, με ποιες συσκευές λειτουργεί και ποια είναι τα πλεονεκτήματα της χρήσης μιας συσκευής κατάδειξης σε ένα λειτουργικό σύστημα που έχει σχεδιαστεί από την αρχή για είσοδο αφής.
Πίνακας περιεχομένων
Εφαρμογή ποντικιού σε iPhone και iPad
Στην τρέχουσα κατάστασή του, η υποστήριξη του ποντικιού μοιάζει περισσότερο με προσομοίωση δακτύλου παρά με σωστό έλεγχο του ποντικιού. Η Apple δεν έχει κάνει καμία αλλαγή στον τρόπο λειτουργίας του λειτουργικού συστήματος όταν το χρησιμοποιείτε με ποντίκι. Το iOS και το iPadOS εξακολουθούν να είναι ένα καθαρό λειτουργικό σύστημα αφής.
Ένα παράδειγμα αυτού είναι ο τρόπος χειρισμού κειμένου με το ποντίκι. Σε έναν κανονικό υπολογιστή, θα μετακινούσατε τον δείκτη σας πάνω από το κείμενο που θέλετε να επιλέξετε και, στη συνέχεια, κάντε κλικ και σύρετε. Αλλά αυτό δεν λειτουργεί στο λειτουργικό σύστημα κινητής τηλεφωνίας. Πρέπει είτε να κάνετε διπλό κλικ και, στη συνέχεια, να σύρετε ή να κάνετε διπλό κλικ για να επιλέξετε και, στη συνέχεια, να σύρετε τον δείκτη επιλογής κειμένου και να τον μετακινήσετε.
Ακόμα κι αυτό δεν λειτουργεί όπως θα περίμενες. Όταν κάνετε διπλό κλικ και σύρετε, θα επιλέξετε το σύνολο της λέξης αντί να κάνετε μια επιλογή από την ακριβή θέση του δείκτη σας. Ακούγεται σαν ένα μικρό πρόβλημα και δεν δυσκολευτήκαμε να προσαρμοστούμε, αλλά εξακολουθεί να μοιάζει περισσότερο με προσομοίωση αφής παρά με σωστό έλεγχο του ποντικιού.
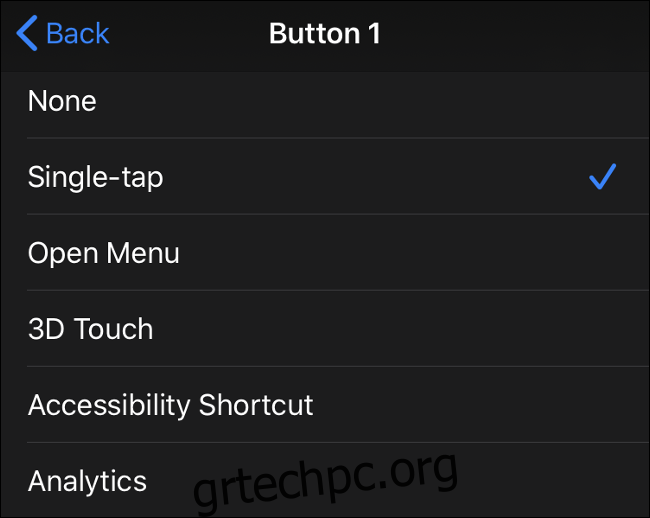
Ένα άλλο παράδειγμα αυτού είναι η χαρτογράφηση κουμπιών. Μπορείτε να αντιστοιχίσετε τα κουμπιά του ποντικιού σας σε κοινές λειτουργίες iOS και iPadOS. Από προεπιλογή, το αριστερό κουμπί του ποντικιού σας θα “πατήσει με ένα πάτημα” όπως θα έκανε το δάχτυλό σας.
Δεν υπάρχει τρόπος να προσθέσετε μια ενέργεια “αριστερό κουμπί ποντικιού” ή “δεξί κουμπί ποντικιού”, επειδή το λειτουργικό σύστημα δεν έχει σχεδιαστεί για να λαμβάνει εισόδους από ένα ποντίκι.
Δεν είναι σαφές εάν η Apple θα επεκτείνει την ιδέα στο μέλλον και θα εξοπλίσει το iOS και το iPadOS με τη δυνατότητα να αποδέχονται κατάλληλες εισόδους ποντικιού. Αυτό αναμφίβολα θα ωθούσε το iPad Pro περαιτέρω στην περιοχή αντικατάστασης φορητών υπολογιστών, μια διαδρομή που η Apple έχει ακολουθήσει πολύ προσεκτικά.
Ενημέρωση: Με την κυκλοφορία του iPadOS 13.4, μπορείτε πλέον να χρησιμοποιείτε χειρονομίες trackpad και με ένα iPad.
Πώς να συνδέσετε ένα ποντίκι στο iPad ή το iPhone σας
Μπορείτε να συνδέσετε σχεδόν οποιοδήποτε τύπο ποντικιού στο iPhone ή το iPad σας, συμπεριλαμβανομένων:
Ασύρματα ποντίκια Bluetooth
Ενσύρματα ποντίκια USB (ή ακόμα και PS/2 με προσαρμογέα)
Ασύρματα ποντίκια που χρησιμοποιούν dongle RF
Σύνδεση ποντικιού Bluetooth
Πρώτα, βεβαιωθείτε ότι το ποντίκι σας Bluetooth είναι κοντά και έχει επαρκή φόρτιση. Τώρα, στο iPad ή το iPhone σας:
Μεταβείτε στις Ρυθμίσεις > Προσβασιμότητα > Αγγίξτε.
Επιλέξτε AssistiveTouch και ενεργοποιήστε το.
Κάντε κύλιση προς τα κάτω στην επιλογή “Συσκευές δείκτη” και πατήστε “Συσκευές”.
Πατήστε «Συσκευές Bluetooth» για να ξεκινήσετε τη διαδικασία σύζευξης.
Τώρα ρυθμίστε το ποντίκι Bluetooth σε λειτουργία εντοπισμού (ή σύζευξης) και πατήστε το όνομά του όταν εμφανιστεί στο iPad ή το iPhone σας.
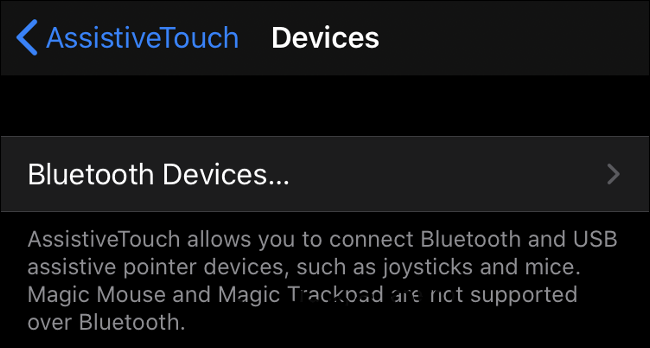
Δεν μπορείτε να κάνετε σύζευξη του ποντικιού σας; Δοκιμάστε να ενεργοποιήσετε το iPhone ή το iPad σας και το ίδιο το ποντίκι και, στη συνέχεια, δοκιμάστε να κάνετε σύζευξη ξανά. Η Apple δεν έχει προσδιορίσει ποια συγκεκριμένα ποντίκια είναι συμβατά με το iOS 13 ή το iPadOS 13, επομένως θα γνωρίζετε μόνο εάν το συγκεκριμένο μοντέλο σας λειτουργεί με δοκιμή και σφάλμα.
Σύνδεση ενσύρματου ποντικιού
Για να συνδέσετε ένα ενσύρματο ποντίκι στο iPhone ή το iPad σας, θα χρειαστείτε αυτό της Apple Προσαρμογέας κάμερας Lightning σε USB (29 $), παλαιότερα γνωστό ως κιτ σύνδεσης κάμερας. Αυτό το κομψό αξεσουάρ Lightning-to-USB σχεδιάστηκε αρχικά για τη μεταφορά εικόνων από μια ψηφιακή κάμερα στον εσωτερικό χώρο αποθήκευσης της συσκευής σας.
Εάν διαθέτετε ένα πιο σύγχρονο iPad Pro με υποδοχή USB Type-C και χρησιμοποιείτε ένα παλαιότερο ποντίκι USB Type-A, θα πρέπει να χρησιμοποιήσετε το Προσαρμογέας USB-C σε USB (19 $). Εάν έχετε iPad με προσαρμογέα USB Type-C και συμβατό ποντίκι, μπορείτε απλώς να το συνδέσετε απευθείας.
Φυσικά, αυτή δεν είναι η μόνη χρήση για το κιτ σύνδεσης κάμερας. Εκτός από τα ποντίκια, μπορείτε να το χρησιμοποιήσετε για να συνδέσετε όργανα USB MIDI, μικρόφωνα USB ή ακόμα και άλλα smartphone (συμπεριλαμβανομένου του Android) στη συσκευή σας iOS ή iPadOS. Εδώ, θα το χρησιμοποιήσουμε για να προσθέσουμε υποστήριξη για ένα απλό ενσύρματο ποντίκι USB:
Συνδέστε το ποντίκι σας στη θύρα USB και, στη συνέχεια, συνδέστε την υποδοχή Lightning στη συσκευή σας iOS ή iPadOS.
Μεταβείτε στις Ρυθμίσεις > Προσβασιμότητα > Αγγίξτε.
Επιλέξτε “AssistiveTouch” και ενεργοποιήστε το.
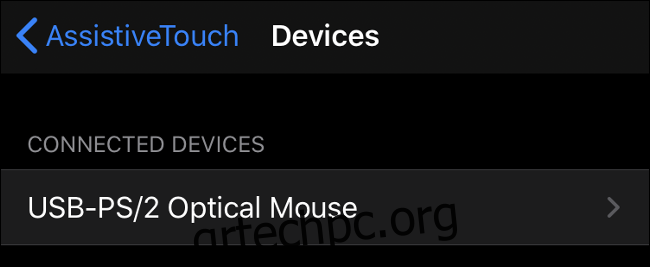
Σύνδεση ασύρματου ποντικιού με Dongle
Τα ασύρματα ποντίκια με dongle είναι ουσιαστικά τα ίδια με τα ενσύρματα ποντίκια, με τη διαφορά ότι χρησιμοποιούν ένα μικρό dongle ραδιοσυχνοτήτων για επικοινωνία σε μικρές αποστάσεις. Δεδομένου ότι το dongle και το ποντίκι έχουν ήδη συνδυαστεί από το κουτί, οι οδηγίες είναι ίδιες με τη σύνδεση ενός ενσύρματου ποντικιού:
Συνδέστε το dongle σας στη θύρα USB και, στη συνέχεια, συνδέστε την υποδοχή Lightning στη συσκευή σας iOS ή iPadOS.
Ενεργοποιήστε το ποντίκι σας και βεβαιωθείτε ότι έχει ρεύμα.
Μεταβείτε στις Ρυθμίσεις > Προσβασιμότητα > Αγγίξτε.
Επιλέξτε “AssistiveTouch” και ενεργοποιήστε το.
Ενεργοποιήστε την υποστήριξη του ποντικιού και διαμορφώστε το ποντίκι σας
Η υποστήριξη ποντικιού είναι διαθέσιμη μόλις ενεργοποιήσετε το AssistiveTouch στις Ρυθμίσεις > Προσβασιμότητα > Άγγιγμα. Με τη συσκευή κατάδειξης συνδεδεμένη, θα πρέπει να μπορείτε να βλέπετε τον «δρομέα» στην οθόνη ως κύκλο στο μέγεθος του δακτύλου.
Μπορείτε να διαμορφώσετε το ποντίκι σας μεταβαίνοντας στις Ρυθμίσεις > Προσβασιμότητα > Άγγιγμα > AssistiveTouch. Η “Ταχύτητα παρακολούθησης” σάς επιτρέπει να προσαρμόσετε πόσο αποκρίνεται ο δείκτης σας στην εισαγωγή και το “Στυλ δείκτη” σάς δίνει τη δυνατότητα να αλλάξετε το μέγεθος και το χρώμα του δείκτη στην οθόνη.
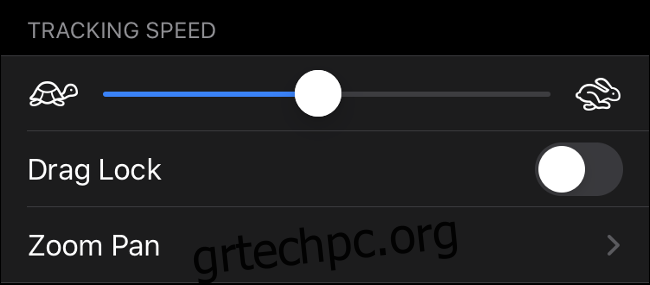
Πατήστε στο “Συσκευές” και επιλέξτε το ποντίκι σας (είτε αγγίξτε το στο επάνω μέρος για ενσύρματο ποντίκι ή πατήστε Συσκευές Bluetooth και πατήστε το μικρό “i” δίπλα στο ποντίκι σας). Θα πρέπει να δείτε μια λίστα με τα διαθέσιμα κουμπιά του ποντικιού. Πατήστε σε κάθε κουμπί και ορίστε έναν τύπο εισόδου.
Εάν το ποντίκι σας έχει περισσότερα κουμπιά από αυτά που αναφέρονται, μπορείτε να πατήσετε «Προσαρμογή πρόσθετων κουμπιών» για να τα διαμορφώσετε. Θα σας ζητηθεί να πατήσετε ένα από τα κουμπιά του ποντικιού σας και στη συνέχεια να επιλέξετε μια ενέργεια. Συνεχίστε μέχρι να διαμορφώσετε το ποντίκι σας όπως θέλετε.
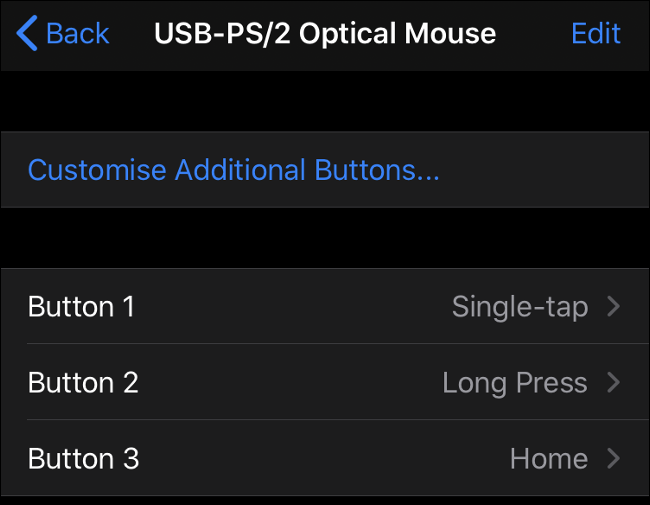
Η μόνη ρύθμιση που δεν μπορέσαμε να αλλάξουμε στα δύο ποντίκια που δοκιμάσαμε ήταν η συμπεριφορά του τροχού κύλισης. Αυτά λειτουργούν τέλεια σε εφαρμογές όπως το Safari και τα Notes, αλλά όχι όταν προσπαθείτε να κάνετε κύλιση συγκεκριμένων στοιχείων διεπαφής χρήστη (αντίθετα, απαιτούνταν κλικ και σύρετε, απλώς κανονική, όπως η είσοδος αφής).
Ποιες συσκευές κατάδειξης λειτουργούν με το iOS 13;
Η Apple δεν διατηρεί λίστα με συσκευές κατάδειξης συμβατές με iOS, επομένως ο μόνος τρόπος για να μάθετε αν το συγκεκριμένο ποντίκι σας λειτουργεί είναι να το δοκιμάσετε. Το iOS 13 και το iPadOS 13 σηματοδοτούν ένα μεγάλο βήμα προς το άνοιγμα της floodgates τόσο για ενσύρματα όσο και για ασύρματα περιφερειακά τρίτων κατασκευαστών, με την υποστήριξη τόσο του ποντικιού όσο και της υποστήριξης gamepad να φθάνουν στην ίδια ενημέρωση.
Αυτό σημαίνει ότι τα περισσότερα γενικά ποντίκια USB και Bluetooth θα πρέπει απλώς να λειτουργούν. Δοκιμάσαμε δύο ενσύρματα ποντίκια (ένα φθηνό με την επωνυμία HP και ένα λιγότερο φθηνό με το σήμα Microsoft) και τα δύο λειτούργησαν όπως αναμενόταν.
Το Magic Trackpad 2 της Apple λειτουργεί με iPhone και iPad, αλλά μόνο μέσω ενσύρματης σύνδεσης. Το Magic Mouse 2 λειτουργεί επίσης, αλλά ως ένα επεσήμανε ο Redditor, θα πρέπει να απενεργοποιήσετε το Bluetooth του Mac σας και να κρατήσετε πατημένο το κουμπί του ποντικιού κατά τη σύζευξη για να λειτουργήσει. Εξακολουθούν να υπάρχουν προβλήματα με την κύλιση που βασίζεται στην αφή στις συσκευές κατάδειξης της Apple.
Τι μπορείτε να κάνετε με την υποστήριξη ποντικιού σε iPad ή iPhone;
Μην κάνετε κανένα λάθος, η υποστήριξη ποντικιού σε iPhone και iPad είναι πρώτα και κύρια μια δυνατότητα προσβασιμότητας. Δεν έχει σχεδιαστεί για να μετατρέπει το iPad σας σε αντικατάσταση φορητού υπολογιστή. Εάν αντιμετωπίζετε προβλήματα με τη χρήση της διεπαφής αφής λόγω αναπηρίας, είναι μεγάλη υπόθεση. Ίσως αναρωτιέστε γιατί η Apple άργησε τόσο πολύ να προσθέσει τη δυνατότητα, δεδομένης της εξαιρετικής πορείας της όσον αφορά την προσβασιμότητα.
Παρ ‘όλα αυτά, υπάρχουν μερικές χρήσεις για την υποστήριξη ποντικιού που μπορεί να σας ενδιαφέρουν. Είναι μια εύχρηστη επιλογή για χρήστες iPad και iPad Pro που δεν τους αρέσει να αλληλεπιδρούν με το πληκτρολόγιο με την οθόνη. Τώρα μπορείτε να αφήσετε ένα ποντίκι συνδεδεμένο και να περιηγηθείτε στον ιστό όπως θα κάνατε σε φορητό υπολογιστή ή επιτραπέζιο υπολογιστή.
Η υποστήριξη ποντικιού παρέχει μια πιο ακριβή μέθοδο επιλογής και επεξεργασίας μεγάλων τμημάτων κειμένου, ακόμα κι αν δεν λειτουργεί όπως ένας τυπικός υπολογιστής. Αυτός είναι ο μόνος τομέας όπου το χαρακτηριστικό ξεχώριζε περισσότερο, αλλά αυτό θα μπορούσε να οφείλεται στο πόσο δυσκίνητος είναι συνήθως ο χειρισμός κειμένου με βάση την αφή.
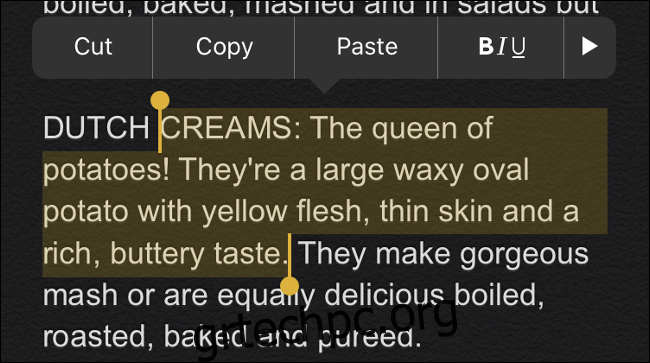
Ορισμένα δημιουργικά μπορεί να επωφεληθούν από την πρόσθετη ακρίβεια ενός ποντικιού κατά την επεξεργασία φωτογραφιών ή την εργασία με διανυσματικά γραφικά. Δεδομένου ότι πολλοί τύποι δημιουργικών αγοράζουν ένα iPad Pro για την υποστήριξη Apple Pencil, αυτό δεν είναι τόσο μεγάλο θέμα.
Εάν έχετε απομακρυσμένη πρόσβαση σε άλλους υπολογιστές μέσω του τοπικού δικτύου ή του Διαδικτύου, ένα ποντίκι θα κάνει την εμπειρία να αισθάνεται λίγο πιο εγγενής. Δυστυχώς, θα εξακολουθείτε να μην έχετε την κατάλληλη υποστήριξη κουμπιών του ποντικιού, αλλά ίσως μπορείτε να ρυθμίσετε το ποντίκι σας ώστε να αντικατοπτρίζει τις μεθόδους εισαγωγής που χρησιμοποιούνται από το αγαπημένο σας εργαλείο απομακρυσμένης πρόσβασης.
Τέλος, μην ξεχνάτε ότι μπορείτε να συνδυάσετε το ποντίκι σας με ένα κατάλληλο πληκτρολόγιο εάν θέλετε μια πιο παραδοσιακή εμπειρία χρήστη. Τα πληκτρολόγια Bluetooth, όπως το Magic Keyboard 2 της Apple, καθώς και πολλά γενικά πληκτρολόγια USB, λειτουργούν με iOS και iPadOS, με την προϋπόθεση ότι έχετε τον προσαρμογέα USB που απαιτείται για τη σύνδεσή τους.
Μια πολλά υποσχόμενη αρχή
Η υποστήριξη ποντικιού στο iOS 13 και το iPadOS 13 είναι ιδανική για την προβλεπόμενη χρήση του ως εργαλείο προσβασιμότητας. Για λόγους παραγωγικότητας, δεν υπάρχουν πάρα πολλά πλεονεκτήματα, αλλά ποιος ξέρει τι έχει σχεδιάσει η Apple για το μέλλον. Η εταιρεία προωθεί σιγά σιγά το iPad και το iPad Pro ως ένα tablet που μπορεί να εκτελέσει πολλές εργασίες που θα κάνατε συνήθως σε ένα φορητό υπολογιστή, χωρίς να το μετατρέψει σε υβριδικό φορητό υπολογιστή-tablet.
Εάν η Apple θέλει σοβαρά να τοποθετήσει το iPad ως αντικατάσταση φορητού υπολογιστή, μπορεί κάλλιστα να δούμε την υποστήριξη του ποντικιού να ενσωματώνεται στο iOS (ή iPadOS) 14.