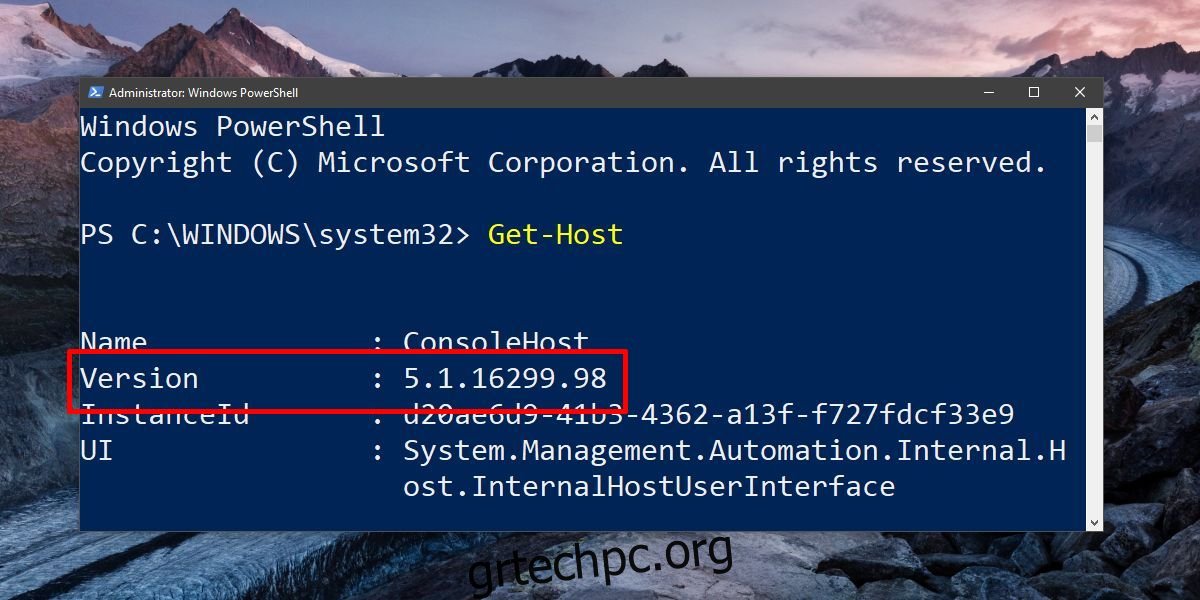Τα συμβάντα συστήματος στα Windows 10 ενεργοποιούν ειδοποιήσεις τοστ. Αυτές οι ειδοποιήσεις μπορούν επίσης να σταλούν από εφαρμογές για να σας ενημερώσουν, για παράδειγμα, ότι έχετε ένα νέο μήνυμα email. Οι προγραμματιστές έχουν την επιλογή να προσθέσουν υποστήριξη για τις ειδοποιήσεις τοστ των Windows 10. Είναι αρκετά χρήσιμα, αλλά μπορούν να ενεργοποιηθούν μόνο από ένα συμβάν συστήματος ή εφαρμογής. Δεν μπορείτε να διαμορφώσετε τις ειδοποιήσεις ώστε να εμφανίζονται ως απόκριση, για παράδειγμα, σε μια προγραμματισμένη εργασία που εκτελείται. Δεν υπάρχει ενσωματωμένο περιβάλλον χρήστη που να μπορεί να το κάνει αυτό. Τα καλά νέα είναι ότι δεν είναι τόσο δύσκολο να εμφανίσετε μια προσαρμοσμένη ειδοποίηση τοστ στα Windows 10. Το μόνο που χρειάζεστε είναι ένα απλό σενάριο PowerShell.
Αυτό το σεμινάριο λειτουργεί στα Windows 10. Πρέπει να χρησιμοποιείτε την έκδοση 5+ του PowerShell. Πρέπει να έχετε δικαιώματα διαχειριστή στο σύστημά σας.
Πίνακας περιεχομένων
Ελέγξτε την έκδοση PowerShell
Ανοίξτε το PowerShell. Στην αναζήτηση των Windows, πληκτρολογήστε PowerShell, κάντε δεξί κλικ σε αυτό και επιλέξτε «Εκτέλεση ως διαχειριστής», από το μενού περιβάλλοντος. Στο παράθυρο του PowerShell, πληκτρολογήστε τα εξής.
Get-Host
Δείτε τι επιστρέφει η γραμμή Έκδοση για να ελέγξετε την Έκδοση PowerShell. Εάν εκτελείτε την πιο πρόσφατη έκδοση των Windows 10, δηλαδή το Fall Creators Update, πιθανότατα έχετε το PowerShell v5.
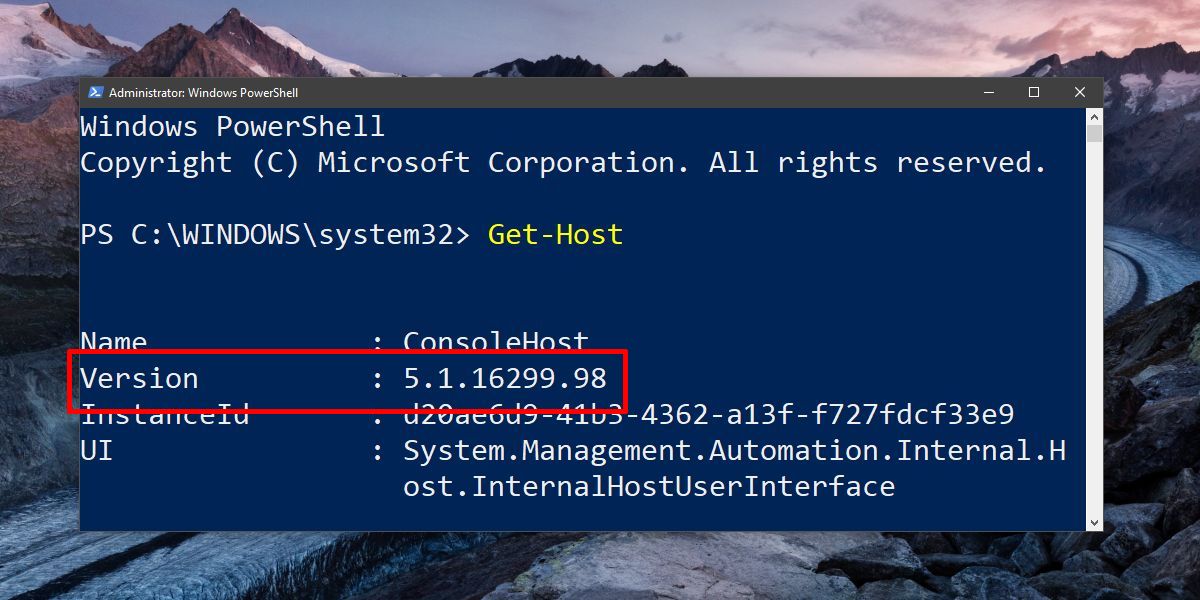
Εγκαταστήστε τη μονάδα BurntToast
Βεβαιωθείτε ότι χρησιμοποιείτε το PowerShell με δικαιώματα διαχειριστή. Για να εμφανίζονται προσαρμοσμένες ειδοποιήσεις τοστ στα Windows 10, θα πρέπει να εγκαταστήσετε το Ενότητα BurntToast. Αυτή η ενότητα σάς επιτρέπει να δημιουργείτε προσαρμοσμένες ειδοποιήσεις τοστ στα Windows 10 με λίγη έως καθόλου προσπάθεια και μηδενικές δεξιότητες κωδικοποίησης.
Στο PowerShell, πληκτρολογήστε τα εξής,
Install-Module -Name BurntToast
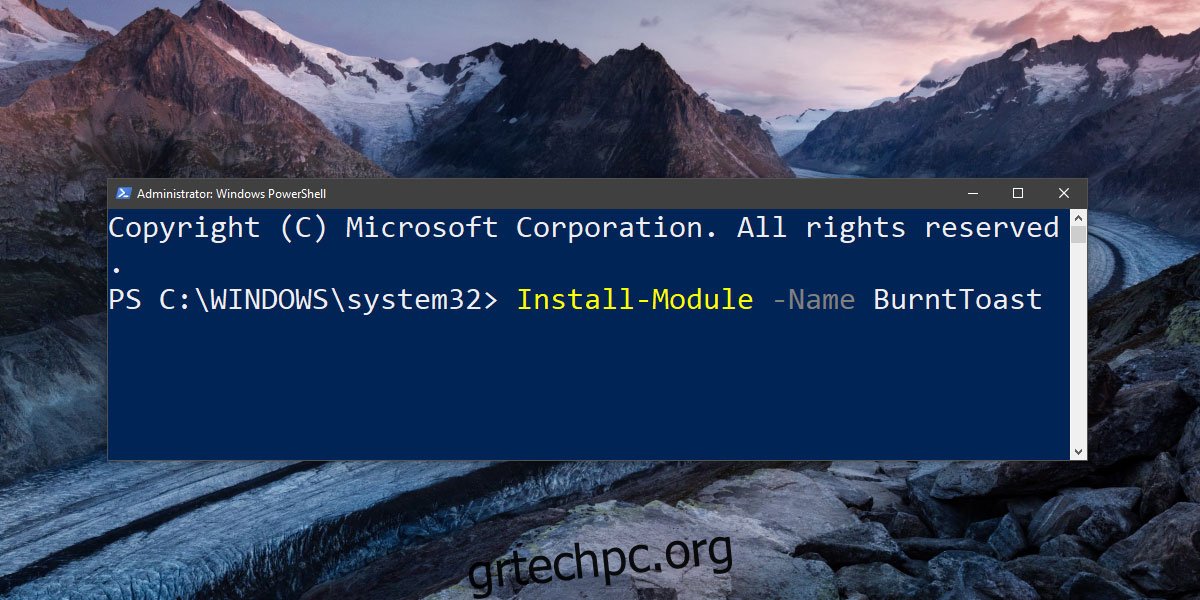
Πιθανότατα θα λάβετε ένα μήνυμα που λέει ότι πρέπει να εγκαταστήσετε τον πάροχο NuGet. Εάν το κάνετε, απλώς πληκτρολογήστε Y για να συνεχίσετε και το PowerShell θα φροντίσει για τα υπόλοιπα. Μόλις εγκατασταθεί, εκτελέστε ξανά την παραπάνω εντολή.
Αυτή τη φορά, πιθανότατα θα λάβετε ένα μήνυμα που θα λέει ότι εγκαθιστάτε μια ενότητα από ένα μη αξιόπιστο αποθετήριο. Και πάλι, πληκτρολογήστε Y για να συνεχίσετε. Η μονάδα θα εγκατασταθεί τώρα.
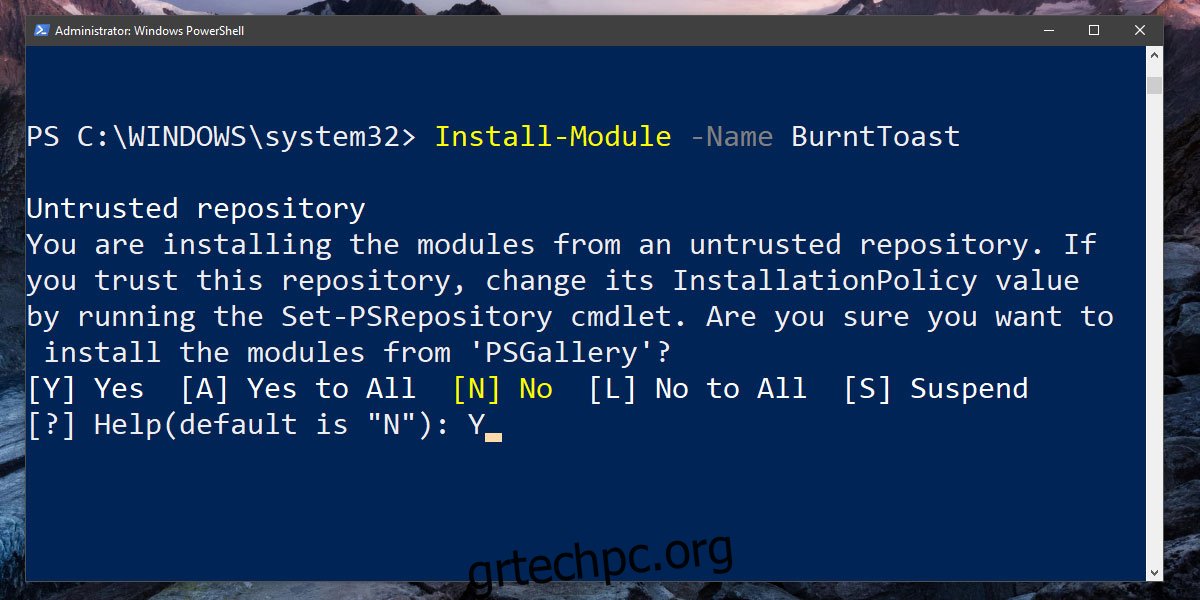
Προσαρμοσμένη ειδοποίηση τοστ
Τώρα που εγκαταστήσατε τη μονάδα, μπορείτε να δημιουργήσετε την προσαρμοσμένη ειδοποίηση τοστ. Μια προσαρμοσμένη ειδοποίηση τοστ στα Windows 10 έχει τρία μέρη που πρέπει να ασχοληθείτε.
Ενας τίτλος
Το σώμα του μηνύματος
Ένα εικονίδιο
Βρείτε μια ωραία εικόνα JPG ή PNG που μπορείτε να χρησιμοποιήσετε για το εικονίδιο. Το εικονίδιο θα εμφανιστεί στην ειδοποίηση τοστ. Όλες οι ειδοποιήσεις θα αποστέλλονται από το PowerShell, επομένως είναι καλή ιδέα να χρησιμοποιήσετε ένα εικονίδιο που θα σας ενημερώνει σχετικά με το σκοπό της ειδοποίησης.
Ανοίξτε το Σημειωματάριο και επικολλήστε τα παρακάτω σε αυτό.
New-BurntToastNotification -Text "Title of notifications", 'Body of notification' -AppLogo path to your icon image
Αντικαταστήστε τον τίτλο της ειδοποίησης με τον τίτλο της ειδοποίησής σας. Μην αφαιρείτε κανένα από τα ανεστραμμένα κόμματα ή απόστροφους. Απλά αντικαταστήστε το κείμενο όπου απαιτείται. Αποθηκεύστε το αρχείο με την επέκταση αρχείου ps1.
Ακολουθεί η προσαρμοσμένη ειδοποίηση τοστ που δημιουργήσαμε χρησιμοποιώντας το BurntToast.
New-BurntToastNotification -Text "Power cable plugged/Unplugged", 'Power source has changed' -AppLogo C:UsersfatiwDesktoppower-plug-png-image-69656.png
Όταν εκτελείτε το αρχείο PS1 (με PowerShell), η ειδοποίηση τοστ θα εμφανιστεί στην οθόνη σας.
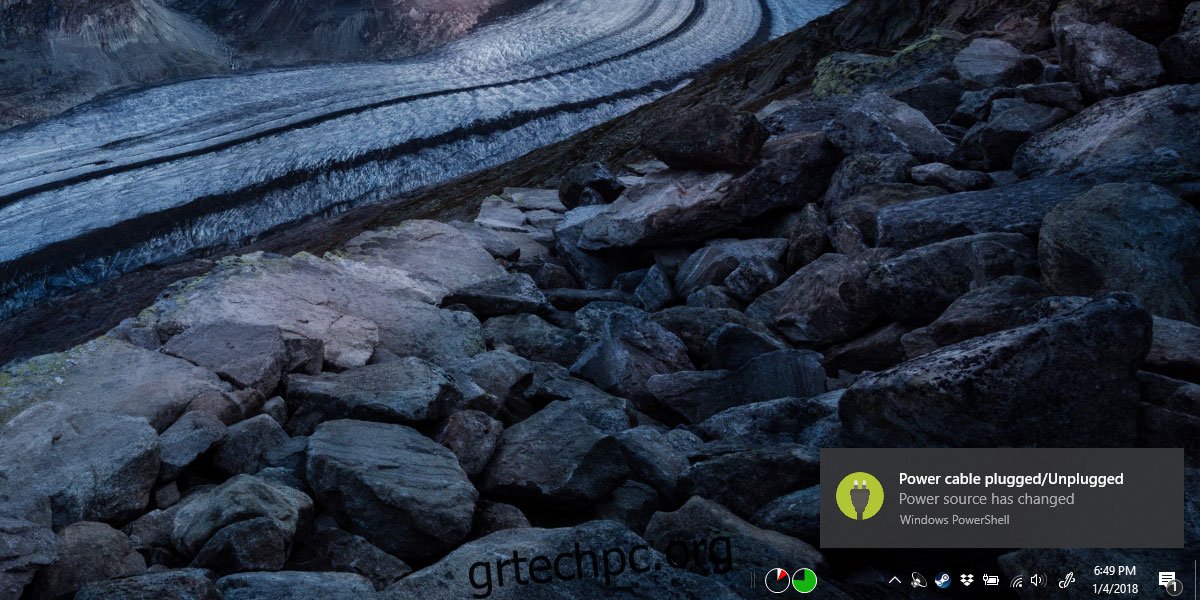
Μπορείτε να το απορρίψετε όπως άλλες ειδοποιήσεις των Windows 10. Στο Κέντρο ενεργειών, αυτές οι ειδοποιήσεις θα εμφανίζονται όλες στο PowerShell. Δεν μπορείτε να αλλάξετε το μέγεθος της ειδοποίησης. Το χρώμα φόντου θα είναι πάντα το ίδιο με το χρώμα έμφασης που έχετε επιλέξει στα Windows 10. Η ειδοποίηση θα συμμορφώνεται με τις προεπιλεγμένες ρυθμίσεις για ειδοποιήσεις στα Windows 10. Όταν εκτελείτε τη δέσμη ενεργειών PowerShell, ένα παράθυρο PowerShell θα ανοίξει για ένα σύντομο δευτερόλεπτο και κλείνει αυτόματα. Αυτό είναι φυσιολογικό και δεν υπάρχει λόγος ανησυχίας.
Μπορείτε να χρησιμοποιήσετε το Task Scheduler για να ενεργοποιήσετε την ειδοποίηση.