Ορισμένες εφαρμογές έχουν την επιλογή «εκτέλεση κατά την εκκίνηση». Οι χρήστες έχουν την επιλογή να ενεργοποιήσουν αυτήν την επιλογή και η εφαρμογή θα ξεκινήσει αυτόματα κατά την εκκίνηση του συστήματός σας. Για εφαρμογές που χρησιμοποιείτε τακτικά, αυτός είναι ένας πολύ απλός τρόπος για να αυτοματοποιήσετε την εκτέλεσή τους. Οι εφαρμογές επιτραπέζιου υπολογιστή των Windows 10 που δεν διαθέτουν αυτήν την επιλογή μπορούν να αναγκαστούν να εκτελεστούν κατά την εκκίνηση προσθέτοντας τη συντόμευση τους στο φάκελο “Εκκίνηση”. Το ίδιο λειτουργεί εάν θέλετε να εκτελέσετε εφαρμογές UWP κατά την εκκίνηση. Το μόνο δύσκολο κομμάτι είναι η δημιουργία μιας συντόμευσης για την εφαρμογή UWP. Μετά από αυτό, είναι λίγο-πολύ η ίδια διαδικασία όπως για τις εφαρμογές επιτραπέζιου υπολογιστή.
Πίνακας περιεχομένων
Συντόμευση επιφάνειας εργασίας UWP
Υπάρχουν δύο τρόποι για να δημιουργήσετε μια συντόμευση επιφάνειας εργασίας για μια εφαρμογή UWP. Το πρώτο λειτουργεί εάν έχετε προσθέσει την εφαρμογή στη λίστα εφαρμογών στο μενού Έναρξη. Ανοίξτε το μενού Έναρξη και μεταβείτε στη λίστα εφαρμογών. Αναζητήστε την εφαρμογή για την οποία θέλετε να δημιουργήσετε μια συντόμευση. Πήγαμε με το Netflix. Σύρετε και αποθέστε το πλακίδιο της εφαρμογής στην επιφάνεια εργασίας για να δημιουργήσετε μια συντόμευση.
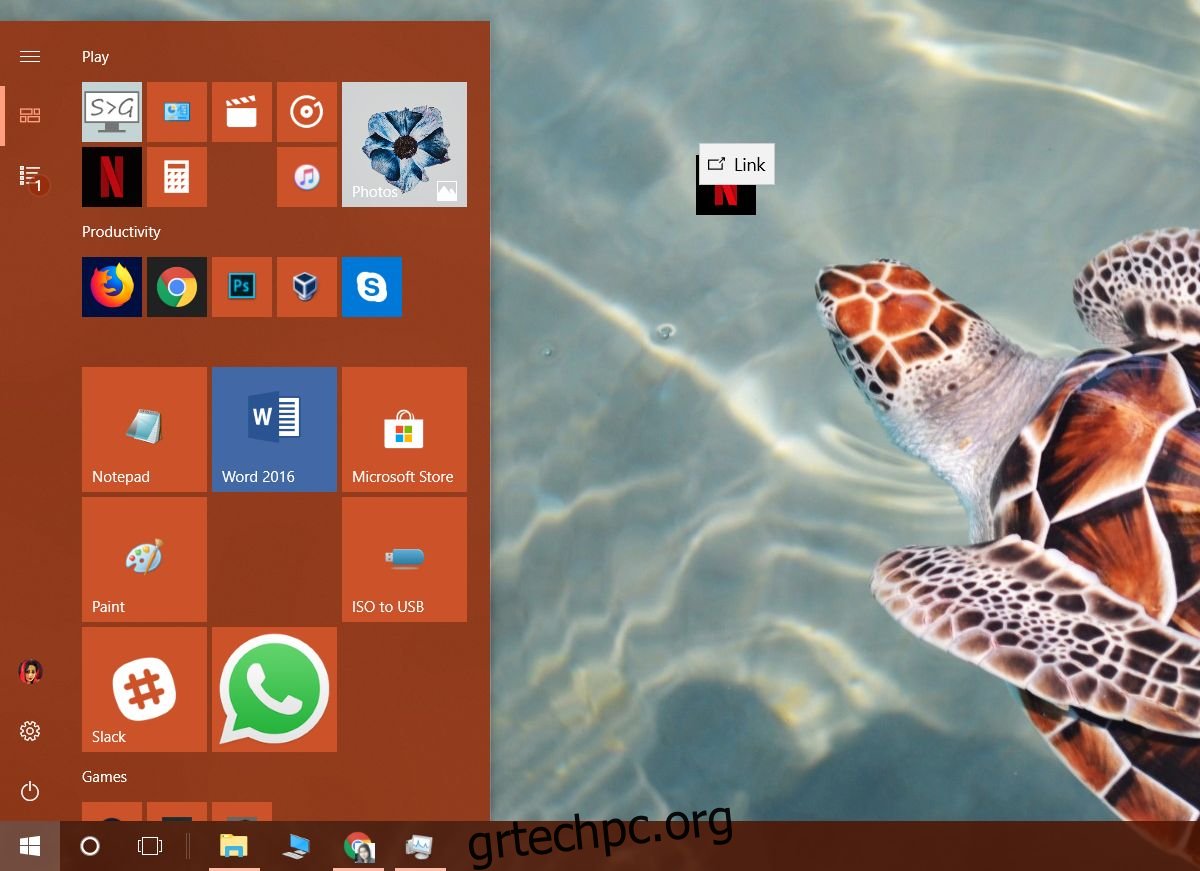
Εναλλακτικά, ανοίξτε την Εξερεύνηση αρχείων και επικολλήστε τα παρακάτω στη γραμμή τοποθεσίας.
shell:appsfolder
Αυτό θα ανοίξει έναν φάκελο που περιλαμβάνει όλες τις εφαρμογές, UWP και Win32, που είναι εγκατεστημένες στο σύστημά σας. Κάντε δεξί κλικ στην εφαρμογή και επιλέξτε την επιλογή «Δημιουργία συντόμευσης». Θα δείτε ένα μήνυμα που θα σας λέει ότι η συντόμευση δεν μπορεί να δημιουργηθεί στην τρέχουσα θέση, αλλά μπορεί να τοποθετηθεί στην επιφάνεια εργασίας. Αποδέξου το.
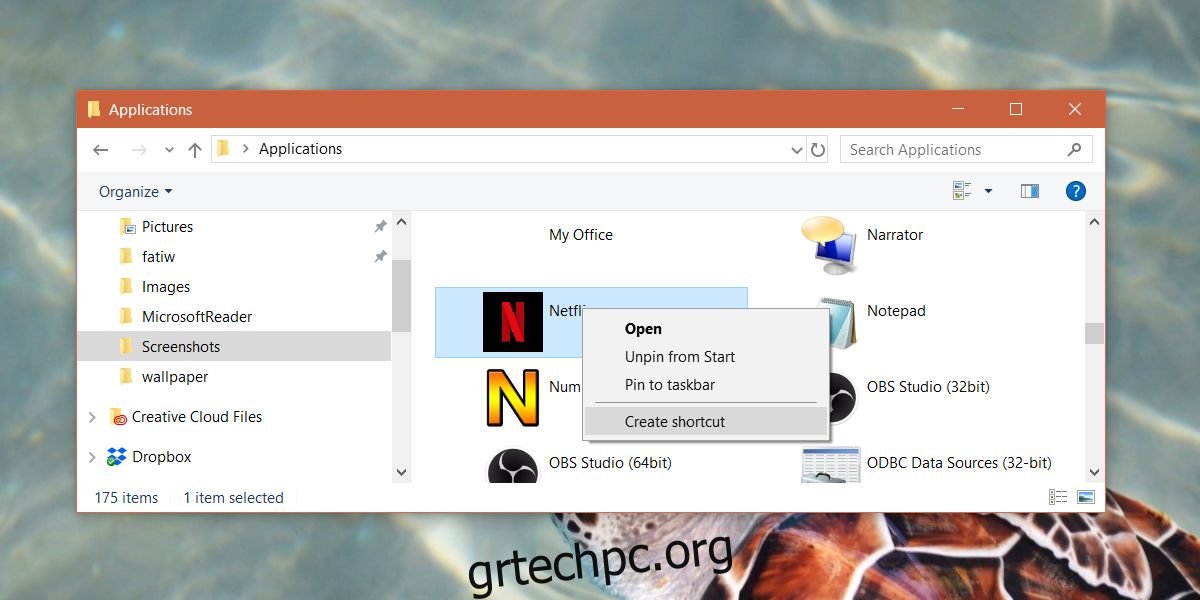
Προσθήκη UWP στον φάκελο εκκίνησης
Ανοίξτε την Εξερεύνηση αρχείων και επικολλήστε τα παρακάτω στη γραμμή τοποθεσίας.
shell:startup
Αντιγράψτε τη συντόμευση της εφαρμογής UWP στον φάκελο εκκίνησης. Αυτό είναι το μόνο που χρειάζεται να κάνετε. Για να καταργήσετε την εφαρμογή, επιστρέψτε στην ίδια τοποθεσία και διαγράψτε τη συντόμευση από το φάκελο “Εκκίνηση”.
Περιορισμοί
Η παραπάνω μέθοδος σάς επιτρέπει να εκτελείτε εφαρμογές UWP κατά την εκκίνηση, ωστόσο, οι εφαρμογές που προσθέτετε αναγκαστικά στον φάκελο “Εκκίνηση” χρησιμοποιώντας αυτήν τη μέθοδο δεν θα εμφανίζονται στην καρτέλα “Εκκίνηση” στη Διαχείριση εργασιών. Αυτό σημαίνει ότι δεν έχετε τρόπο να προσδιορίσετε πόσο επηρεάζει μια εφαρμογή στο σύστημά σας κατά την εκκίνηση. Σημαίνει επίσης ότι δεν μπορείτε να έχετε μια πραγματική εικόνα για το πόσες εφαρμογές εκτελούνται κατά την εκκίνηση μόνο από τη Διαχείριση εργασιών. Θα πρέπει να μεταβείτε στον φάκελο “Εκκίνηση” για να προσδιορίσετε ποιες άλλες εφαρμογές ενδέχεται να εκτελούνται επίσης.
Θα πρέπει επίσης να σας προειδοποιήσουμε να μην εκτελείτε πάρα πολλές εφαρμογές κατά την εκκίνηση, επειδή μπορεί να επιβραδύνει δραστικά το σύστημα σας. Η επιβράδυνση μπορεί να μην είναι μεγάλη αν διαθέτετε SSD, αλλά ακόμα και τότε δεν μπορείτε να προσθέσετε 20 ή 30 εφαρμογές και να περιμένετε το σύστημά σας να εκκινήσει σε δευτερόλεπτα.

