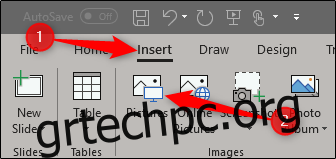Η κίνηση αντικειμένων στην παρουσίασή σας στο PowerPoint, όταν γίνεται σωστά, σας επιτρέπει να ελέγχετε τον ρυθμό με τον οποίο δίνετε πληροφορίες στο κοινό σας. Σας δείξαμε πώς να αποκρύψετε ένα αντικείμενο στο PowerPoint. Τώρα, ας δούμε τους διάφορους τρόπους εμφάνισης ενός αντικειμένου.
Ζωντανέψτε τα αντικείμενά σας
Σε λίγο, θα δούμε πώς να ορίσουμε την ώρα έναρξης και την ταχύτητα μιας κινούμενης εικόνας, αλλά πρώτα, πρέπει να αποφασίσουμε ποιο είδος κινούμενων εικόνων θέλουμε να δώσουμε στα αντικείμενά μας.
Εάν δεν έχετε ήδη εισαγάγει μια εικόνα στην παρουσίασή σας, προχωρήστε και κάντε το τώρα μεταβαίνοντας στην καρτέλα “Εισαγωγή” και κάνοντας κλικ στο κουμπί “Εικόνες”.
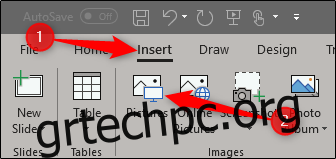
Προχωρήστε και τοποθετήστε την εικόνα στο σημείο που θέλετε και εφαρμόστε όποια μορφοποίηση θέλετε. Στη συνέχεια, με επιλεγμένη την εικόνα σας, μεταβείτε στην καρτέλα “Κινούμενες εικόνες”.
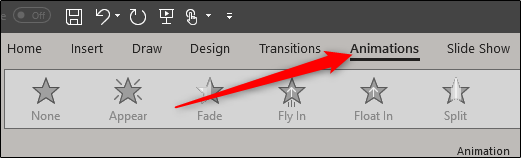
Θα εμφανιστούν τα πιο συνηθισμένα κινούμενα σχέδια ακριβώς στην κορδέλα. κάντε κλικ σε ένα για να το χρησιμοποιήσετε.
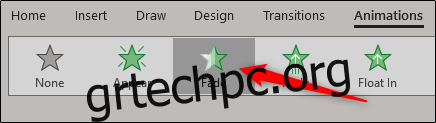
Εάν δεν βλέπετε κάποιο που σας αρέσει, κάντε κλικ στο μικρό βέλος κάτω δεξιά στα κινούμενα σχέδια για να δείτε την πλήρη λίστα.
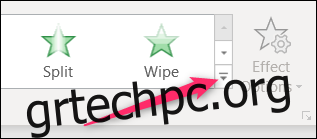
Στο αναπτυσσόμενο μενού, θα δείτε πολλά περισσότερα κινούμενα σχέδια που μπορείτε να χρησιμοποιήσετε και μπορείτε να βρείτε ακόμη περισσότερα κάνοντας κλικ σε οποιαδήποτε από τις επιλογές “Περισσότερα…” στο κάτω μέρος του μενού. Το PowerPoint προσφέρει πολλά κινούμενα σχέδια.
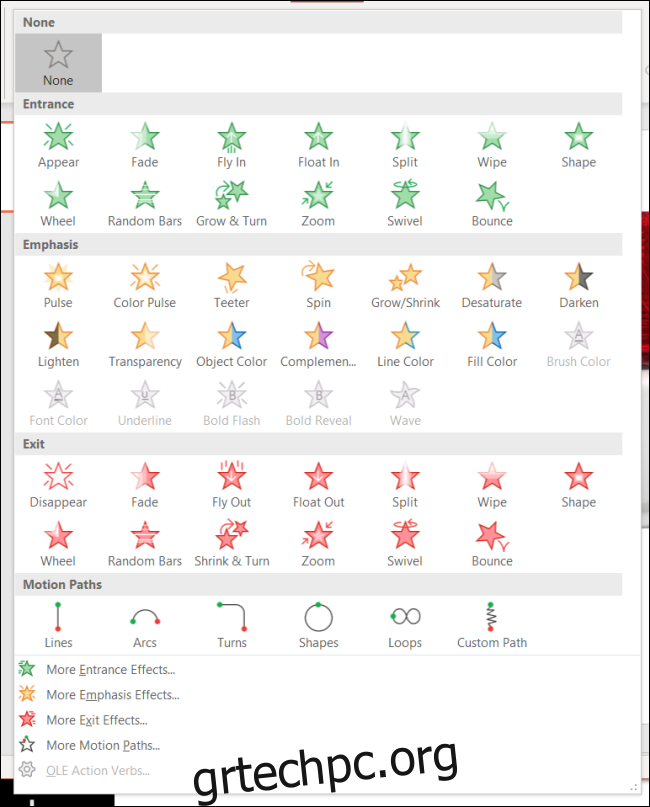
Θα πάμε με ένα απλό κινούμενο σχέδιο Fade για το παράδειγμά μας εδώ, αλλά οι ίδιες τεχνικές ισχύουν ανεξάρτητα από το τι επιλέξετε. Μόλις επιλέξετε την κινούμενη εικόνα σας, ένας αριθμός θα εμφανιστεί στο επάνω αριστερό μέρος του αντικειμένου. Αυτός ο αριθμός υποδεικνύει τη σειρά με την οποία θα εμφανιστεί το αντικείμενο στη διαφάνεια εάν έχετε περισσότερες από μία κινούμενες εικόνες. Σε αυτό το παράδειγμα, έχουμε μόνο ένα αντικείμενο με κινούμενη εικόνα, επομένως θα δούμε μόνο τον αριθμό “1”.
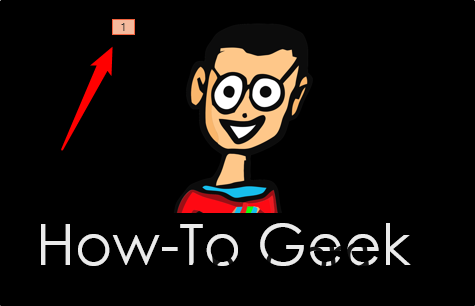
Τώρα, εάν παίξουμε την παρουσίασή μας, η εικόνα θα εμφανιστεί αφού κάνετε κλικ στο ποντίκι σας (αυτή είναι η προεπιλεγμένη μέθοδος για την εκκίνηση μιας κινούμενης εικόνας, αλλά περισσότερα για αυτό αργότερα).
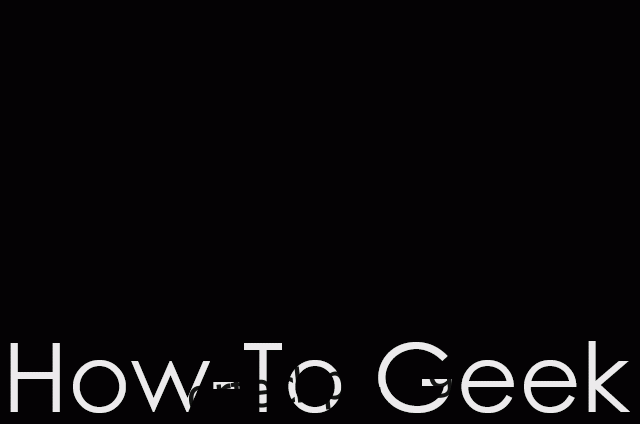
Εάν ρίξουμε μια άλλη εικόνα στη μίξη και της δώσουμε μια κινούμενη εικόνα, θα δούμε τον αριθμό “2” να εμφανίζεται δίπλα της, που σημαίνει ότι θα είναι το δεύτερο αντικείμενο που θα εμφανίζεται στη διαφάνεια. Ας το δοκιμάσουμε. Στη δεύτερη εικόνα, θα επιλέξουμε το κινούμενο σχέδιο “Float In”.
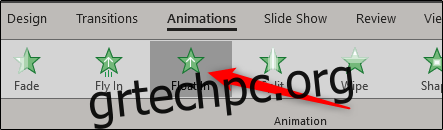
Τώρα θα δείτε τον αριθμό 2 να εμφανίζεται δίπλα στο αντικείμενο.
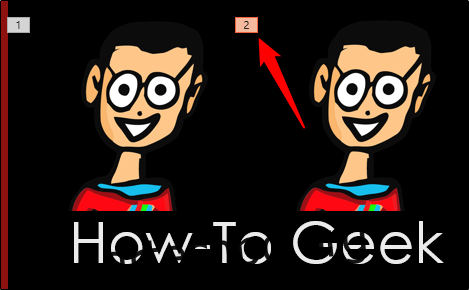
Και να πώς θα έμοιαζε στην πραγματική παρουσίαση.
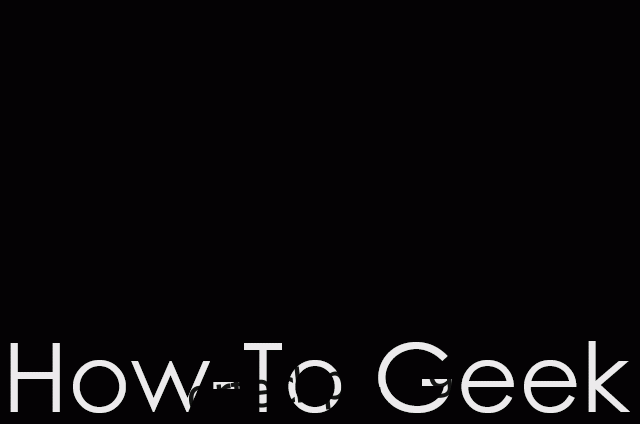
Αρκετά τακτοποιημένο, σωστά; Όπως μπορείτε να δείτε, μπορείτε να ελέγξετε ποια εικόνα εμφανίζεται πρώτη και πώς εμφανίζεται στην παρουσίαση.
Μπορείτε επίσης να εφαρμόσετε πολλαπλές κινούμενες εικόνες σε ένα μεμονωμένο αντικείμενο. Αυτό είναι βολικό για όλα τα είδη. Θα μπορούσατε να χρησιμοποιήσετε πολλές κινούμενες εικόνες για επιπλέον έμφαση, ή να κάνετε ένα αντικείμενο να εμφανίζεται και μετά να εξαφανίζεται από τη διαφάνεια πριν προχωρήσετε.
Σε αυτό το παράδειγμα, θα κάνουμε ένα αντικείμενο να εμφανίζεται και μετά θα του δώσουμε λίγη επιπλέον έμφαση.
Πρώτα, επιλέξτε το αντικείμενο και, στη συνέχεια, μεταβείτε στην καρτέλα “Κινούμενες εικόνες”. Αυτή τη φορά, κάντε κλικ στο κουμπί “Προσθήκη κινούμενων εικόνων”. Πρέπει να επιλέξετε τα κινούμενα σχέδια από εδώ εάν θέλετε να εφαρμόσετε πολλά κινούμενα σχέδια.
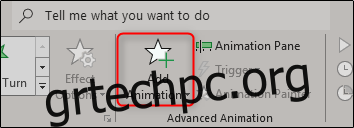
Μόλις επιλεγεί, θα εμφανιστεί ένα αναπτυσσόμενο μενού που μοιάζει ακριβώς με το αναπτυσσόμενο αναπτυσσόμενο μενού κινούμενων εικόνων που σας δείξαμε νωρίτερα. Έχουμε ήδη εφαρμόσει την κινούμενη εικόνα Fade στο αντικείμενό μας, οπότε αυτή τη φορά θα επιλέξουμε την κινούμενη εικόνα “Teeter” από την ενότητα “Έμφαση”.
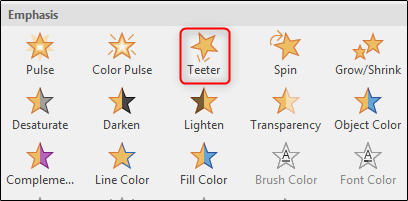
Τώρα θα δείτε και τον αριθμό 1 και 2 δίπλα στο αντικείμενο, υποδεικνύοντας τη σειρά με την οποία θα συμβούν τα κινούμενα σχέδια.
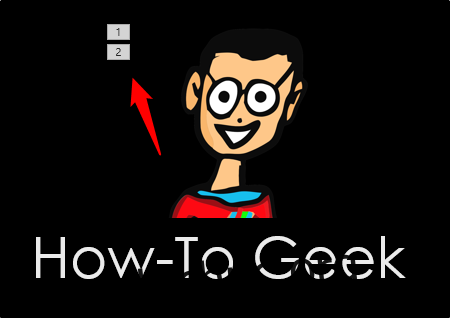
Εδώ είναι πώς φαίνεται στη δράση. Πρώτα, ξεθωριάζει και μετά λιγοστεύει.
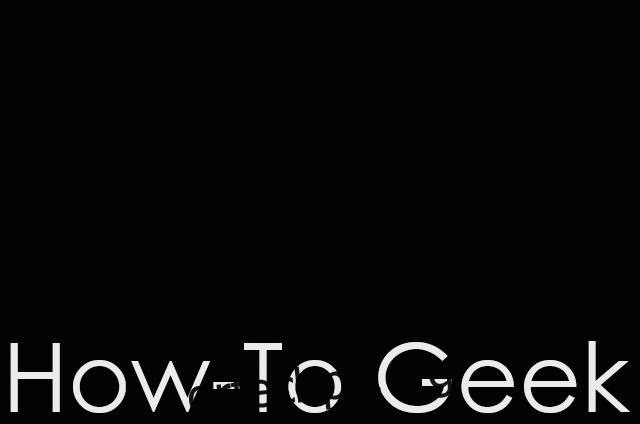
Τώρα που καταλαβαίνετε πώς να χρησιμοποιείτε κινούμενα σχέδια, ας μιλήσουμε για τον έλεγχο του χρονισμού τους.
Ρύθμιση της ώρας και της ταχύτητας έναρξης της κινούμενης εικόνας
Υπάρχουν τρεις διαθέσιμες επιλογές για να ξεκινήσετε την κινούμενη εικόνα σας:
On Click: Αυτό κάνει το animation να ξεκινά όταν κάνετε κλικ στο ποντίκι σας. Είναι επίσης η προεπιλεγμένη ενεργοποίηση.
Με το προηγούμενο: Αυτό εκκινεί την κινούμενη εικόνα του αντικειμένου ταυτόχρονα με την προηγούμενη κίνηση.
Μετά το προηγούμενο: Αυτό κάνει την κίνηση να ξεκινά μετά την ολοκλήρωση της τελευταίας κίνησης.
Για να βρείτε αυτές τις ρυθμίσεις, επιλέξτε το αντικείμενο που κάνετε κίνηση, μεταβείτε στην καρτέλα “Κινούμενες εικόνες” και, στη συνέχεια, κάντε κλικ στο πλαίσιο δίπλα στο “Έναρξη”.
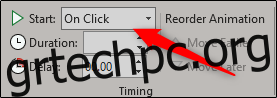
Επιλέξτε την επιλογή έναρξης που θέλετε από το αναπτυσσόμενο μενού.
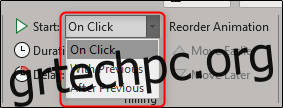
Μπορείτε επίσης να ορίσετε μια διάρκεια για την κινούμενη εικόνα. Η αλλαγή της διάρκειας κάνει το animation να τρέχει πιο αργά ή πιο γρήγορα. Εάν, για παράδειγμα, έχετε ένα αντικείμενο να εισέλθει πετώντας μέσα από τα αριστερά, αλλά εισέρχεται από λίγο έως γρήγορα, θα μπορούσατε να αυξήσετε τη διάρκεια για να το κάνετε να κινείται πιο αργά.
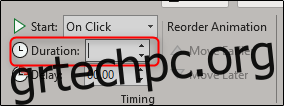
Μπορείτε επίσης να προσθέσετε μια καθυστέρηση που συμβαίνει πριν από την έναρξη της κινούμενης εικόνας. Αυτή η καθυστέρηση συμβαίνει με βάση τη ρύθμιση έναρξης που χρησιμοποιείτε. Για παράδειγμα, εάν η ρύθμιση έναρξης είναι “Σε κλικ” και έχετε καθυστέρηση δύο δευτερολέπτων, η κίνηση θα ξεκινήσει δύο δευτερόλεπτα μετά το κλικ. Εάν η ρύθμιση έναρξης είναι “Μετά από το προηγούμενο” και έχετε καθυστέρηση πέντε δευτερολέπτων, η κίνηση θα ξεκινήσει πέντε δευτερόλεπτα μετά την ολοκλήρωση της προηγούμενης κινούμενης εικόνας.
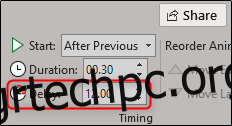
Οι επιλογές που έχετε διαθέσιμες για τον χειρισμό του τρόπου και του χρόνου εμφάνισης των αντικειμένων είναι σχεδόν ατελείωτες. Παίξτε λίγο με αυτές τις δυνατότητες και θα κάνετε μια εξαιρετική παρουσίαση σε χρόνο μηδέν!