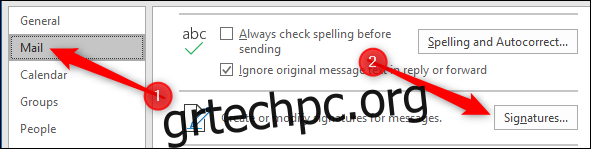Το Outlook σάς επιτρέπει να εφαρμόζετε μια προεπιλεγμένη υπογραφή σε νέα μηνύματα, απαντήσεις και προωθήσεις—μπορείτε ακόμη και να έχετε διαφορετικές προεπιλεγμένες υπογραφές για νέα μηνύματα και απαντήσεις/προώθηση. Μπορείτε επίσης να δημιουργήσετε πρόσθετες υπογραφές που μπορείτε να εφαρμόσετε σε οποιοδήποτε μήνυμα εν κινήσει. Να πώς λειτουργούν.
Η υπογραφή αλληλογραφίας είναι ένας χρήσιμος τρόπος για να συμπεριλάβετε πληροφορίες σχετικά με το ποιος είστε, τι κάνετε και πώς να επικοινωνήσουμε μαζί σας. Σε πολλές εταιρείες, είναι μια απαίτηση και η υπογραφή σας μπορεί να είχε δημιουργηθεί για εσάς προτού γίνετε μέλος.
Ωστόσο, το Outlook δεν παρέχει εξαρχής μια προεπιλεγμένη υπογραφή, επομένως εάν η εταιρεία σας δεν έχει δημιουργήσει μια για εσάς ή έχετε εγκαταστήσει το Outlook στον οικιακό σας υπολογιστή, θα πρέπει να δημιουργήσετε μία μόνοι σας. Για να το κάνετε αυτό, κάντε κλικ στο Αρχείο > Επιλογές > Αλληλογραφία και μετά πατήστε το κουμπί “Υπογραφές”.
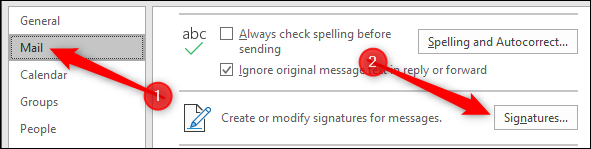
Ανοίγει το παράθυρο Υπογραφές και χαρτικά, όπου μπορείτε να προσθέσετε, να επεξεργαστείτε και να διαγράψετε υπογραφές. Για να προσθέσετε μια νέα υπογραφή, κάντε κλικ στο «Νέο».
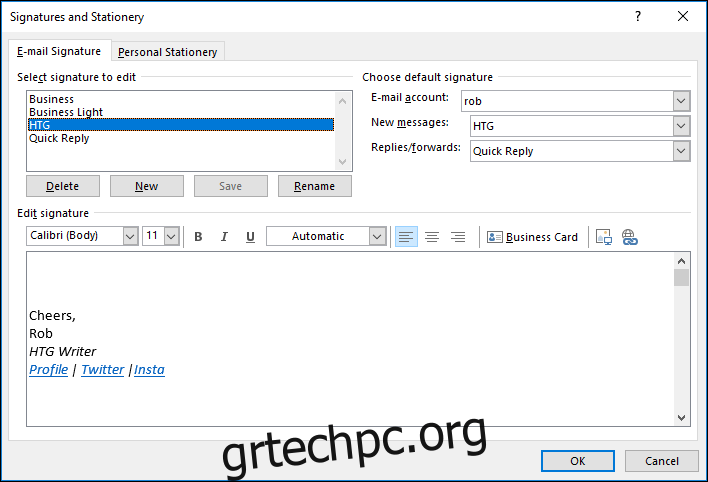
Δώστε στη νέα σας υπογραφή ένα όνομα και, στη συνέχεια, κάντε κλικ στο «OK».
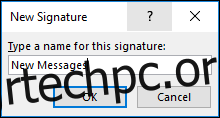
Η νέα σας υπογραφή θα εμφανιστεί στη λίστα των υπογραφών και μπορείτε να προσθέσετε το περιεχόμενο της υπογραφής στην περιοχή “Επεξεργασία υπογραφής”.
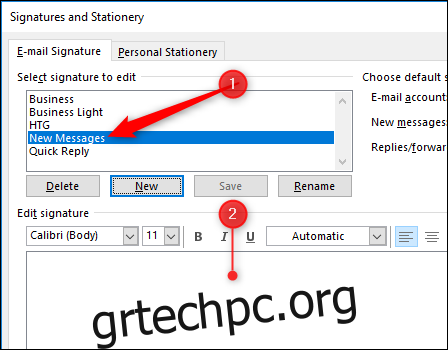
Υπάρχει μια πλήρης γκάμα διαθέσιμων εργαλείων μορφοποίησης, συμπεριλαμβανομένης της δυνατότητας εισαγωγής εικόνων, υπερσυνδέσμων και επαγγελματικών καρτών από τις επαφές σας.

Μπορείτε να χρησιμοποιήσετε αυτά τα εργαλεία μορφοποίησης για να προσθέσετε κάθε είδους πληροφορίες, αλλά για μια επίσημη υπογραφή θα πρέπει πιθανώς να συμπεριλάβετε τουλάχιστον τα ακόλουθα:
Το ονοματεπώνυμο σου
Ο αριθμός τηλεφώνου σας (επιτραπέζιο τηλέφωνο ΚΑΙ κινητό)
η ηλεκτρονική σου διεύθυνση
Ο ιστότοπος της εταιρείας σας
Εάν δημιουργείτε μια υπογραφή για τον εαυτό σας, τότε εξαρτάται από εσάς τι θα βάλετε σε αυτήν. Εάν ρυθμίζετε μια υπογραφή για μια εταιρική διεύθυνση email, ίσως αξίζει να ελέγξετε για να δείτε εάν υπάρχει κάτι συγκεκριμένο που αναμένεται να συμπεριλάβετε.
Αφού ρυθμίσετε την υπογραφή σας όπως θέλετε, ήρθε η ώρα να την ορίσετε ως προεπιλογή. Πρώτα, επιλέξτε το σωστό γραμματοκιβώτιο (αν έχετε ρυθμίσει το Outlook ώστε να έχει πρόσβαση σε περισσότερα από ένα γραμματοκιβώτια), στη συνέχεια επιλέξτε μια υπογραφή για τα “Νέα μηνύματα” και μια υπογραφή για “Απαντήσεις/Προώθηση” επίσης.
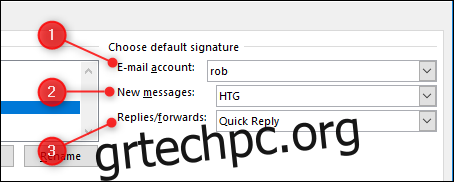
Επίσης, δεν χρειάζεται να έχετε προεπιλεγμένη υπογραφή. Εάν προτιμάτε να ξεκινήσετε χωρίς υπογραφή, επιλέξτε “(κανένα)” σε οποιοδήποτε από τα αναπτυσσόμενα μενού.
Μπορείτε να δημιουργήσετε όσες υπογραφές θέλετε, εντός λογικής—έχουμε δημιουργήσει 15 διακριτές υπογραφές χωρίς πρόβλημα. Υπάρχουν ανέκδοτες ενδείξεις ότι ο μέγιστος αριθμός υπογραφών που μπορείτε να χρησιμοποιήσετε είναι 128, αλλά δεν μπορούμε να βρούμε επαλήθευση αυτού και είναι απίθανο οι περισσότεροι άνθρωποι να αντιμετωπίσουν ποτέ αυτό το πρόβλημα.
Όταν δημιουργείτε ένα νέο μήνυμα ή απαντάτε/προωθείτε ένα υπάρχον μήνυμα, το Outlook θα εφαρμόσει την προεπιλεγμένη υπογραφή που έχετε επιλέξει. Αλλά μπορείτε να επιλέξετε ένα διαφορετικό κάνοντας κλικ στο Μήνυμα > Υπογραφή και, στη συνέχεια, επιλέγοντας αυτό που θέλετε.
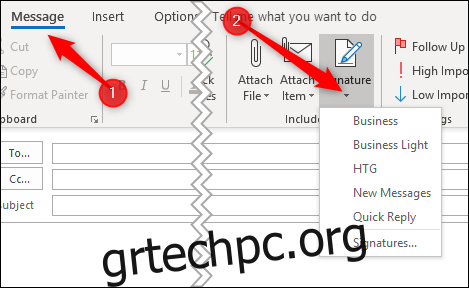
Η επιλογή νέας υπογραφής θα αντικαταστήσει την προεπιλεγμένη υπογραφή. Εάν επιλέξατε το “(none)” ως προεπιλογή, τότε το Outlook προσθέτει την υπογραφή στο κάτω μέρος της ενότητας email.