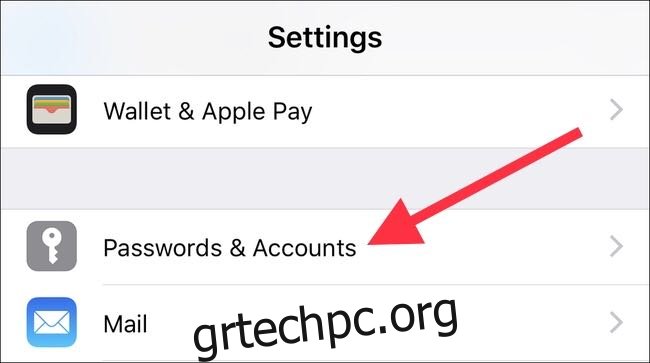Το Mail είναι η ενσωματωμένη εφαρμογή email σε κάθε iPhone και iPad. Δεν διαθέτει μερικές από τις πιο προηγμένες επιλογές που θα βρείτε σε εφαρμογές τρίτων, αλλά λειτουργεί καλά. Εάν είστε νέοι στο Mail, υπάρχουν μερικά πράγματα που ίσως θέλετε να ρυθμίσετε πριν το χρησιμοποιήσετε. Ας ΡΙΞΟΥΜΕ μια ΜΑΤΙΑ.
Πίνακας περιεχομένων
Πώς να διαχειριστείτε και να προσθέσετε λογαριασμούς email
Η διαχείριση, η προσθήκη και η κατάργηση λογαριασμών email σε iPhone ή iPad πραγματοποιείται στην εφαρμογή Ρυθμίσεις αντί στην εφαρμογή Mail. Ανοίξτε την εφαρμογή Ρυθμίσεις και επιλέξτε “Κωδικοί πρόσβασης και λογαριασμοί”.
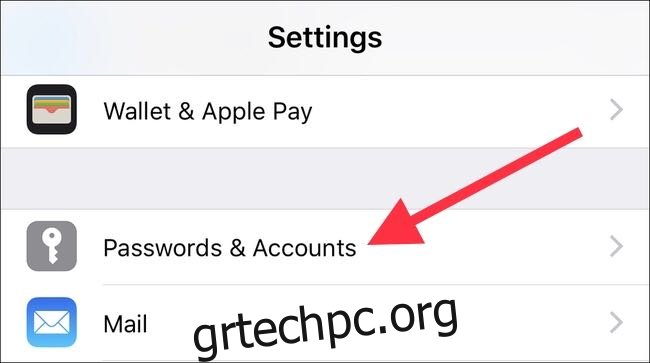
Εδώ, θα δείτε μια λίστα με όλους τους λογαριασμούς στη συσκευή σας. Αυτά περιλαμβάνουν οποιονδήποτε λογαριασμό Google, Exchange ή Microsoft, καθώς και τον λογαριασμό σας στο iCloud. Οτιδήποτε μπορεί να υποστηρίξει email, ημερολόγια και σημειώσεις εμφανίζεται σε αυτήν τη λίστα. Εάν θέλετε να προσθέσετε έναν νέο λογαριασμό, πατήστε το κουμπί “Προσθήκη λογαριασμού”.
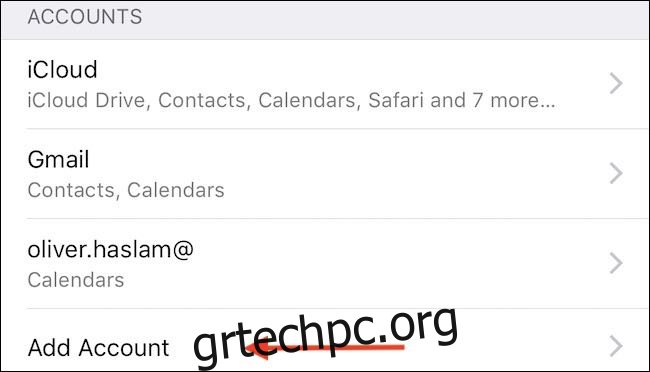
Στη συνέχεια, θα δείτε μια λίστα με δημοφιλείς τύπους λογαριασμών, καθώς και μια επιλογή “Άλλο” για οποιονδήποτε με εξειδικευμένη ρύθμιση. Πατήστε τον τύπο λογαριασμού που θέλετε να προσθέσετε και ακολουθήστε τις προτροπές ελέγχου ταυτότητας. Αυτά θα διαφέρουν ανάλογα με τον τύπο του λογαριασμού που εμπλέκεται, αλλά είναι όλα αυτονόητα στην πορεία.
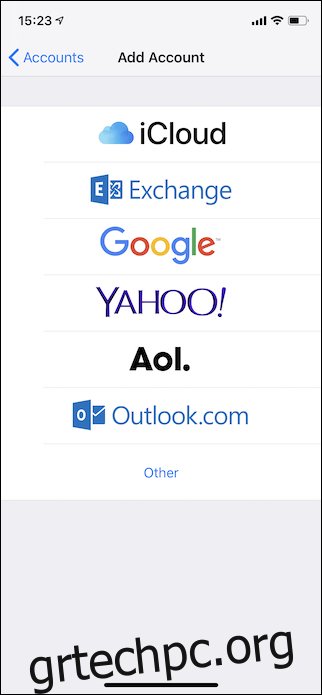
Πώς να ενεργοποιήσετε τις ειδοποιήσεις
Διαχειρίζεστε όλες τις ειδοποιήσεις iPhone και iPad στην εφαρμογή Ρυθμίσεις και οι ειδοποιήσεις push δεν διαφέρουν. Ανοίξτε τις Ρυθμίσεις και πατήστε «Ειδοποιήσεις» για να δείτε μια λίστα με τις εγκατεστημένες εφαρμογές που υποστηρίζουν ειδοποιήσεις. Βρείτε και πατήστε την επιλογή “Mail”.
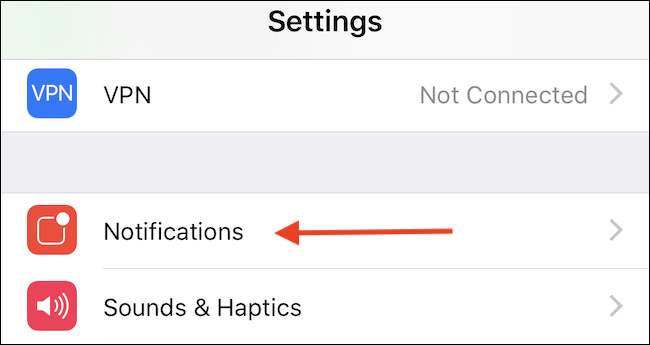
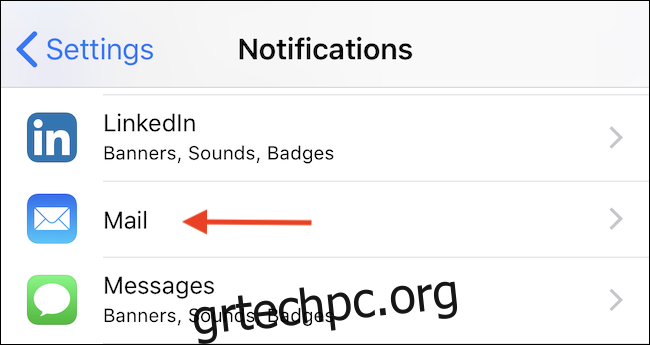
Βεβαιωθείτε ότι ο διακόπτης “Να επιτρέπονται οι ειδοποιήσεις” είναι ενεργοποιημένος (αν θέλετε ειδοποιήσεις) και, στη συνέχεια, επιλέξτε πώς θέλετε να φτάνουν οι ειδοποιήσεις. Μπορείτε να επιλέξετε εάν θα βλέπετε κονκάρδες εικονιδίων, ειδοποιήσεις στην οθόνη κλειδώματος και αν θα ακούτε ήχους ειδοποίησης όταν φθάνει ένα email.
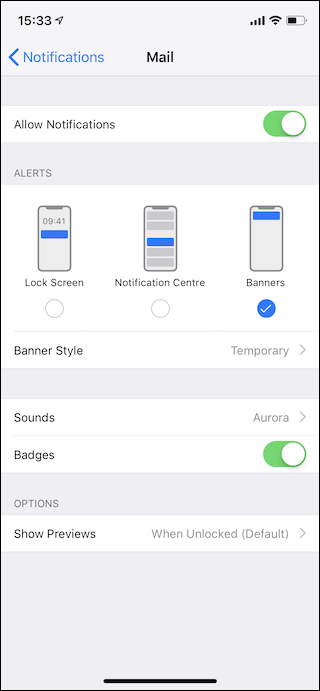
Πώς να αλλάξετε τη διάρκεια των προεπισκοπήσεων
Εάν λαμβάνετε πολλά μηνύματα ηλεκτρονικού ταχυδρομείου, μπορεί επίσης να θέλετε να ελέγξετε πόσο ένα μήνυμα βλέπετε ως προεπισκόπηση στην εφαρμογή Mail. Οι μεγαλύτερες προεπισκοπήσεις σάς επιτρέπουν να βλέπετε ποια είναι τα μηνύματα χωρίς να τα ανοίξετε. Οι πιο σύντομες προεπισκοπήσεις σάς επιτρέπουν να βλέπετε περισσότερα μηνύματα ταυτόχρονα στην οθόνη.
Μεταβείτε στις Ρυθμίσεις και, στη συνέχεια, πατήστε την επιλογή “Αλληλογραφία”.
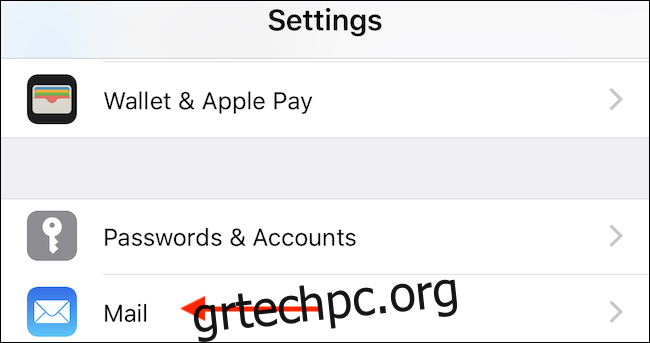
Πατήστε την επιλογή «Προεπισκόπηση» στην ενότητα «Λίστα μηνυμάτων».
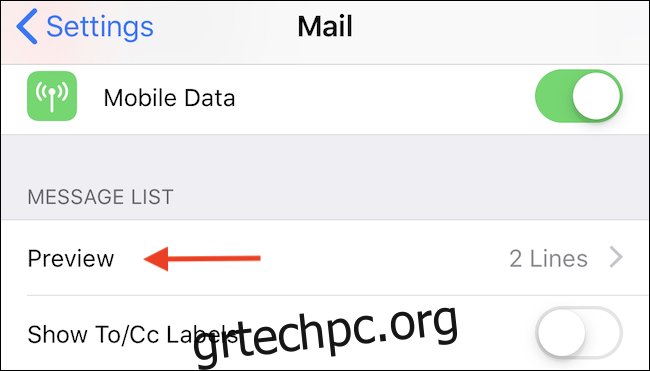
Τέλος, επιλέξτε τον αριθμό των γραμμών που θέλετε να εμφανίσετε. Οι επιλογές κυμαίνονται από Καμία έως πέντε γραμμές.
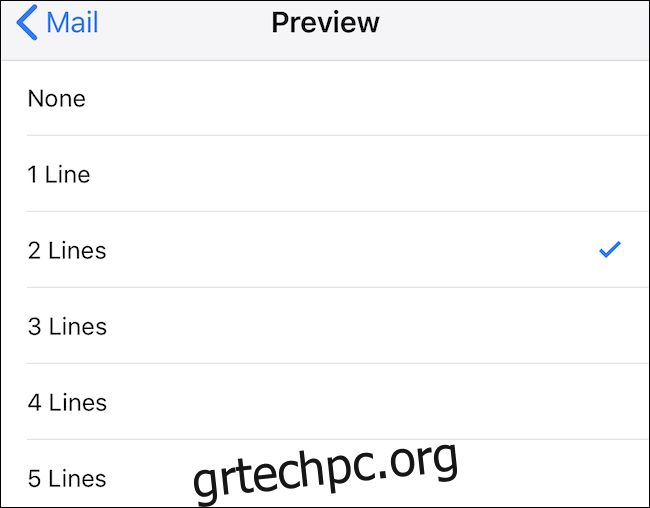
Πώς να αλλάξετε τις επιλογές όταν κάνετε σάρωση
Εάν έχετε να αντιμετωπίσετε πολλά μηνύματα ηλεκτρονικού ταχυδρομείου, η διαλογή αυτού του email μπορεί να είναι ένα μεγάλο μέρος της επεξεργασίας ενός υπερχειλισμένου Εισερχόμενου. Το να μπορείτε να σύρετε γρήγορα ένα email για να το αρχειοθετήσετε, να το επισημάνετε ως αναγνωσμένο ή να το επισημάνετε είναι ένα πραγματικό όφελος για την παραγωγικότητα.
Ανοίξτε ξανά την εφαρμογή Ρυθμίσεις και πατήστε την επιλογή “Αλληλογραφία”.
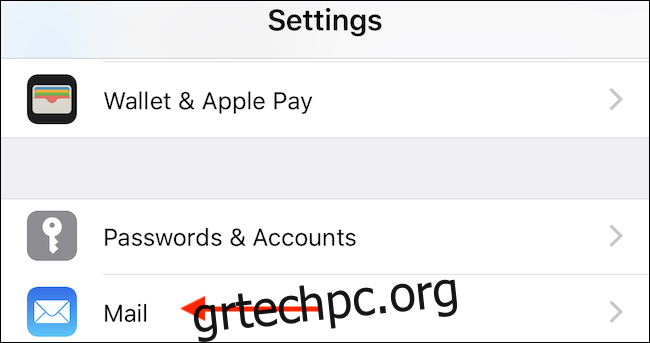
Στη συνέχεια, πατήστε «Επιλογές ολίσθησης» για να κάνετε αλλαγές στις ενέργειες που πραγματοποιεί η αλληλογραφία όταν σύρετε ένα μήνυμα.
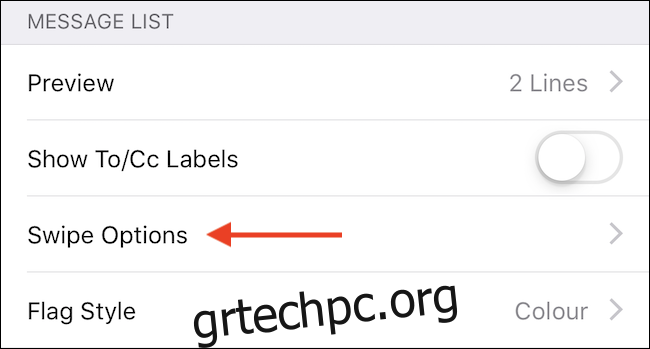
Η οθόνη που προκύπτει εμφανίζει δύο επιλογές: μία για όταν κάνετε σάρωση προς τα αριστερά και μία για όταν κάνετε σάρωση προς τα δεξιά. Επιλέξτε την ενέργεια που θέλετε να κάνει κάθε χειρονομία πατώντας είτε τις επιλογές “Σύρισμα προς τα αριστερά” ή “Σάρωση προς τα δεξιά”.
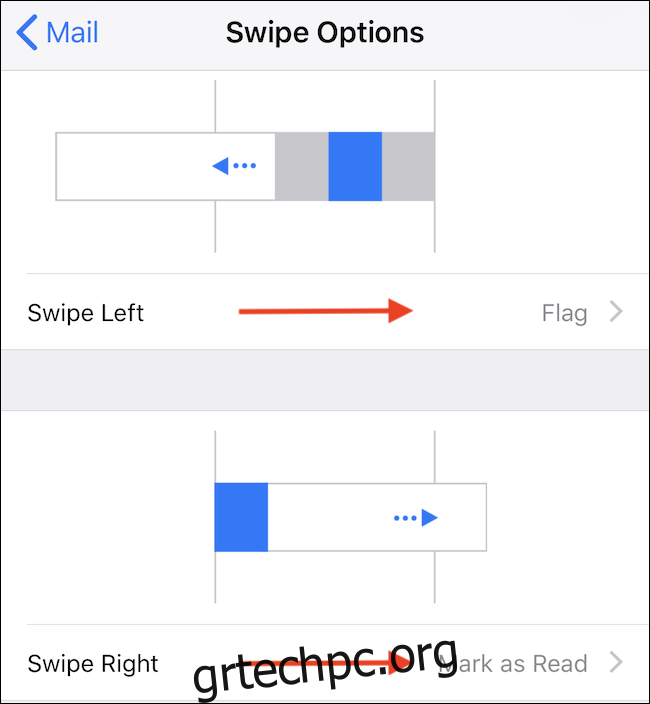
Πώς να φορτώσετε απομακρυσμένες εικόνες
Η φόρτωση απομακρυσμένων εικόνων στο email σας είναι εν μέρει ανησυχία για την ασφάλεια και εν μέρει ανησυχία για το εύρος ζώνης. Οι αποστολείς ανεπιθύμητων μηνυμάτων μπορούν να χρησιμοποιήσουν μικροσκοπικές ενσωματωμένες εικόνες για να προσδιορίσουν εάν έχετε ανοίξει ένα μήνυμα (και επομένως επαληθεύσατε ότι η διεύθυνση email σας είναι νόμιμη). Οι εικόνες μπορούν επίσης να καταναλώσουν το εύρος ζώνης εάν λάβετε πολλές από αυτές. Και σημειώστε εδώ ότι ως απομακρυσμένες εικόνες, μιλάμε για εικόνες που είναι ενσωματωμένες διευθύνσεις URL μέσα σε ένα μήνυμα που παραπέμπουν σε εικόνες στο διαδίκτυο (όπως ακριβώς σε μια ιστοσελίδα). Δεν μιλάμε για φωτογραφίες που έχουν επισυνάψει οι άνθρωποι στα email τους σε εσάς.
Η επιλογή φόρτωσης απομακρυσμένων εικόνων είναι ενεργοποιημένη στο Mail από προεπιλογή, αλλά μπορείτε να την απενεργοποιήσετε.
Όπως ίσως έχετε μαντέψει μέχρι τώρα, αυτή η εναλλαγή βρίσκεται στην εφαρμογή Ρυθμίσεις, μέσα στην ενότητα Αλληλογραφία.
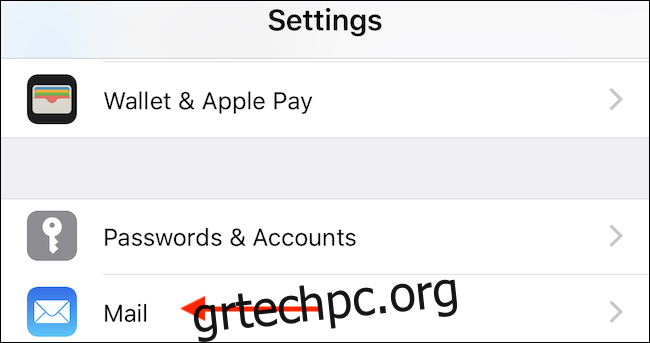
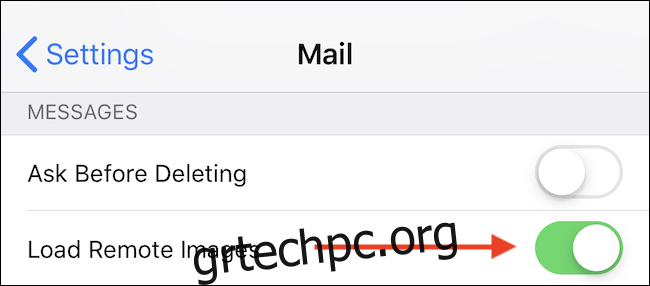
Πώς να οργανώσετε τα μηνύματα ηλεκτρονικού ταχυδρομείου ανά νήμα
Η οργάνωση μηνυμάτων ηλεκτρονικού ταχυδρομείου ανά νήματα είναι κάτι που μπορεί να βοηθήσει στην τακτοποίηση ενός πολυάσχολου Εισερχόμενου, οπότε αν θέλετε να το ενεργοποιήσετε, θα βρείτε την επιλογή στις Ρυθμίσεις > Αλληλογραφία.
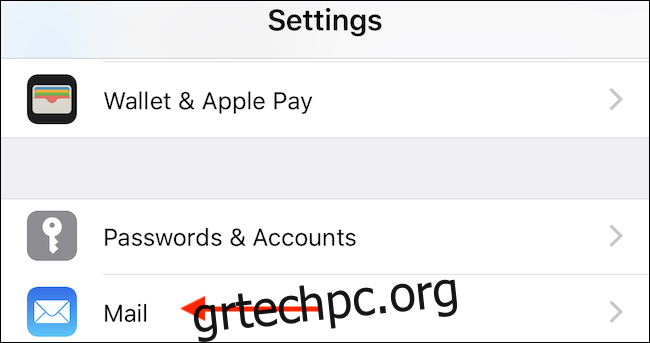
Στην ενότητα “Threading”, αλλάξτε την εναλλαγή για “Organize by Thread” στη θέση on.
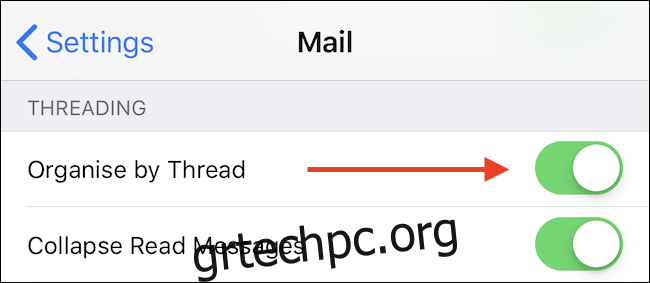
Πώς να ορίσετε μια υπογραφή
Οι υπογραφές email είναι εξαιρετικοί τρόποι για να αποκλείσετε τα email με τρόπο που όχι μόνο επιβεβαιώνει εκ νέου τον αποστολέα αλλά μπορεί επίσης να προσφέρει περαιτέρω πληροφορίες επικοινωνίας ή πληροφορίες όπως απαιτείται. Η ενεργοποίηση ενός για την εφαρμογή Mail είναι εύκολη και, όπως συμβαίνει συχνά σε αυτόν τον οδηγό, ξεκινά με ένα ταξίδι στις Ρυθμίσεις > Αλληλογραφία.
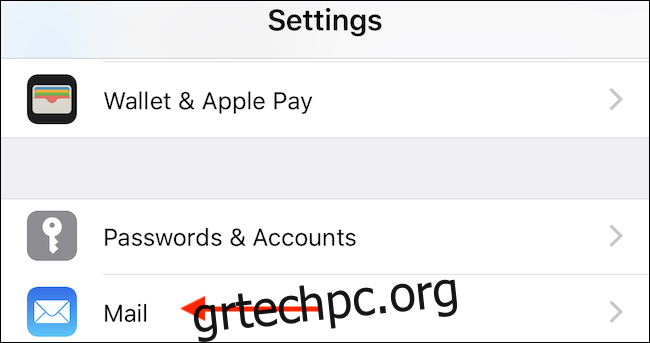
Στη συνέχεια, πατήστε την επιλογή “Υπογραφή”.
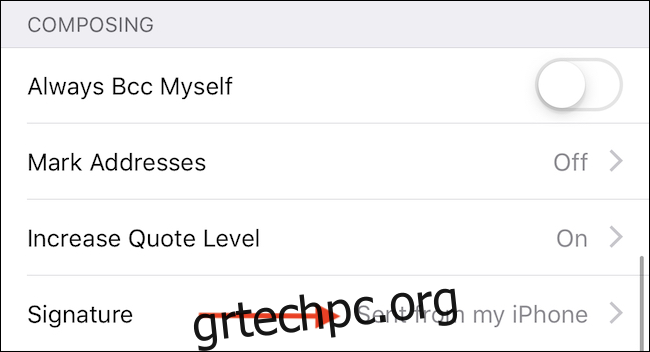
Τέλος, πληκτρολογήστε την υπογραφή που θέλετε να χρησιμοποιήσετε και αποθηκεύστε τις αλλαγές σας πατώντας το κουμπί “Mail” στην επάνω αριστερή γωνία.
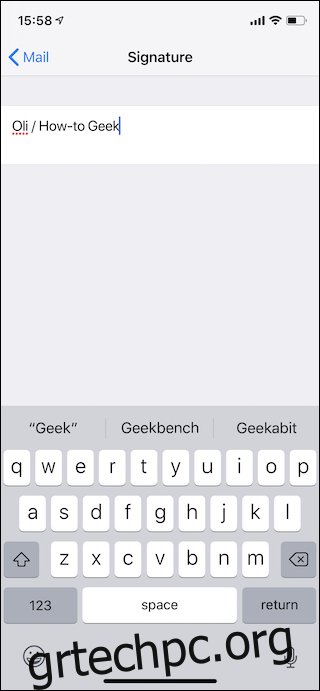
Το Mail είναι μια αρκετά απλή εφαρμογή, αλλά υπάρχουν πολλές διαθέσιμες ρυθμίσεις που θα σας βοηθήσουν να το κάνετε δικό σας.