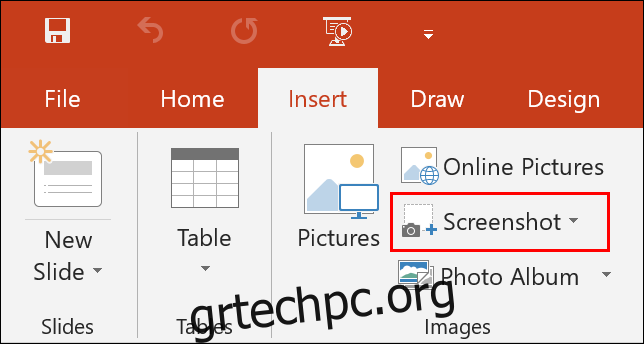Ένα έγγραφο PDF είναι γεμάτο με όλα τα είδη περιεχομένου, συμπεριλαμβανομένων κειμένου ή εικόνων, που μπορεί να θέλετε να εισαγάγετε αλλού. Εάν δημιουργείτε μια παρουσίαση του Microsoft PowerPoint, μπορείτε να εισαγάγετε ένα έγγραφο PDF ακολουθώντας αυτά τα βήματα.
Πριν ξεκινήσουμε, θα πρέπει να γνωρίζετε τους δύο τρόπους με τους οποίους μπορείτε να το κάνετε αυτό. Αρχικά, μπορείτε να τραβήξετε ένα στιγμιότυπο οθόνης του εγγράφου PDF και να εισαγάγετε αυτό το στιγμιότυπο οθόνης ως εικόνα. Εναλλακτικά, μπορείτε να εισαγάγετε το PDF ως αντικείμενο, συνδέοντας το έγγραφο ώστε να μπορείτε να το ανοίξετε κατά τη διάρκεια μιας παρουσίασης.
Εισαγωγή εικόνας στιγμιότυπου οθόνης εγγράφου PDF
Η πρώτη επιλογή, η λήψη ενός στιγμιότυπου οθόνης, μπορεί να γίνει με μη αυτόματο τρόπο, αλλά υπάρχει μια επιλογή στο ίδιο το Microsoft PowerPoint για τη δημιουργία στιγμιότυπου οθόνης.
Για να το χρησιμοποιήσετε, θα χρειαστεί να έχετε ανοιχτά τόσο το έγγραφο PDF όσο και την παρουσίαση του Microsoft PowerPoint. Ξεκινήστε μέσα στο PowerPoint και, στη συνέχεια, κάντε κλικ στην καρτέλα “Εισαγωγή” στην κορδέλα σας.
Βεβαιωθείτε ότι έχετε πραγματοποιήσει κύλιση στο σημείο του εγγράφου PDF που θέλετε να τραβήξετε στιγμιότυπο οθόνης πριν μεταβείτε στο PowerPoint.
Από την καρτέλα “Εισαγωγή”, κάντε κλικ στο κουμπί “Στιγμιότυπο οθόνης” στην ενότητα “Εικόνες”.

Αυτή η διαδικασία θα εισαγάγει στη συνέχεια ένα στιγμιότυπο οθόνης του ανοιχτού παραθύρου εγγράφου PDF στην παρουσίαση του PowerPoint. Από εδώ, μπορείτε να περικόψετε το στιγμιότυπο οθόνης σας, να το αλλάξετε το μέγεθός του και να το τοποθετήσετε.
Εναλλακτικά, μπορείτε να κάνετε κλικ στο κουμπί «Αποκοπή οθόνης» στο μενού επιλογών «Στιγμιότυπο οθόνης». Όπως το εργαλείο αποκοπής στα Windows 10, αυτό θα σας επιτρέψει να τραβήξετε ένα μερικό στιγμιότυπο οθόνης του εγγράφου PDF σας. Αυτό μπορεί να είναι χρήσιμο εάν θέλετε να αντιγράψετε μια συγκεκριμένη εικόνα ή μπλοκ κειμένου, για παράδειγμα.
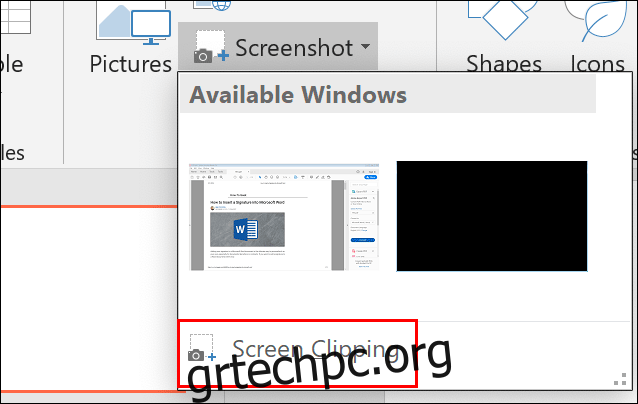 Εισαγωγή εγγράφου PDF ως αντικείμενο
Εισαγωγή εγγράφου PDF ως αντικείμενο
Εάν εισαγάγετε ένα έγγραφο PDF ως στιγμιότυπο οθόνης, βλέπετε τα περιεχόμενα μιας μόνο σελίδας. Μπορείτε να εισαγάγετε ένα έγγραφο PDF ως αντικείμενο, ενεργώντας ως σύνδεσμος προς το έγγραφο που θα σας επιτρέψει να ανατρέξετε στο έγγραφο PDF σε ξεχωριστό σημείο κατά τη διάρκεια μιας παρουσίασης του PowerPoint.
Για να το κάνετε αυτό, κάντε κλικ στην καρτέλα “Εισαγωγή” στην κορδέλα και, στη συνέχεια, επιλέξτε το κουμπί “Αντικείμενο” στην ενότητα “Κείμενο”.

Βεβαιωθείτε ότι το έγγραφο PDF σας είναι κλειστό προτού το επιλέξετε, διαφορετικά θα δημιουργηθεί σφάλμα.
Στη συνέχεια, εντοπίστε και επιλέξτε το αποθηκευμένο έγγραφο PDF χρησιμοποιώντας το παράθυρο του Explorer πριν κάνετε κλικ στο “OK” δύο φορές για να το εισαγάγετε στην παρουσίασή σας.
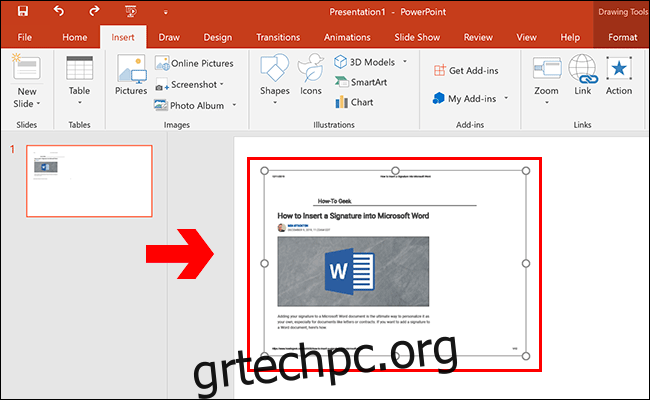
Το έγγραφο PDF θα εμφανιστεί ως αντικείμενο. Στη συνέχεια, μπορείτε να αλλάξετε το μέγεθός του και να το τοποθετήσετε σε κατάλληλη θέση.
Κάνοντας διπλό κλικ στο αντικείμενο PDF θα το εκκινήσει μέσα στο πρόγραμμα ανάγνωσης PDF που έχετε επιλέξει. Αυτό θα λειτουργήσει στη λειτουργία επεξεργασίας και κατά τη διάρκεια της ίδιας της παρουσίασης, όταν μπορείτε να ανατρέξετε στο αρχείο PDF πριν επιστρέψετε στην κύρια παρουσίαση.