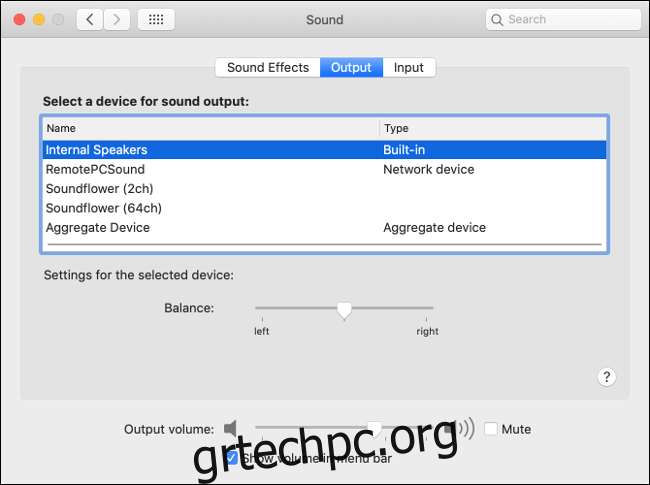Τα προβλήματα ήχου Mac μπορεί να κυμαίνονται από τραύλισμα ήχο με κροτάλισμα έως καθόλου ήχο. Εάν εκτελείτε μια παλαιότερη έκδοση του macOS, ενδέχεται να αντιμετωπίζετε αυτά τα ζητήματα πιο συχνά. Ευτυχώς, η επίλυση των περισσότερων προβλημάτων ήχου Mac είναι σχετικά απλή.
Πίνακας περιεχομένων
Δεν υπάρχει ήχος στο Mac σας; Ελέγξτε τις Προτιμήσεις ήχου
Το πρώτο μέρος για να ελέγξετε εάν αντιμετωπίζετε προβλήματα ήχου είναι οι προτιμήσεις ήχου macOS. Μεταβείτε στις Προτιμήσεις συστήματος > Ήχος. Κάντε κλικ στην καρτέλα “Έξοδος” και ρίξτε μια ματιά στο πού δρομολογείται ο ήχος σας. Ελέγξτε το ρυθμιστικό έντασης στο κάτω μέρος και αποεπιλέξτε το πλαίσιο “Σίγαση” εάν χρειάζεται.
Θα πρέπει να δείτε μια λίστα συσκευών που μπορείτε να χρησιμοποιήσετε ως έξοδο ήχου, με την προεπιλεγμένη επιλογή (στους περισσότερους υπολογιστές Mac) να είναι τα Εσωτερικά ηχεία. Εάν έχει επιλεγεί κάτι διαφορετικό από Εσωτερικά ηχεία (και δεν έχετε κανένα λόγο να συμβαίνει αυτό), κάντε κλικ στο Εσωτερικά ηχεία για να επαναδρομολογήσετε τον ήχο.
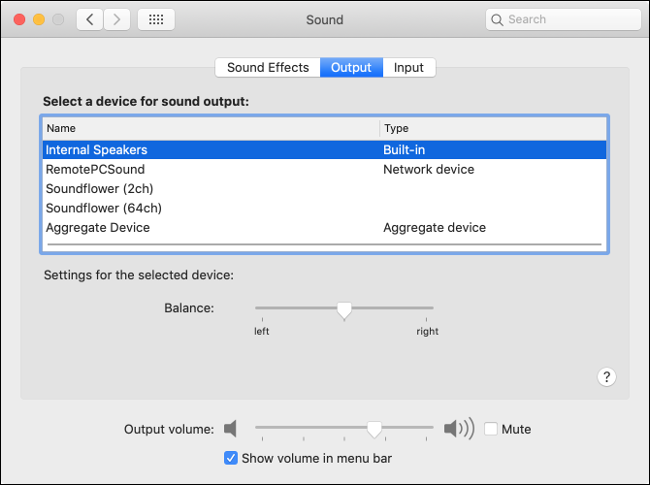
Τώρα, δοκιμάστε ξανά τις ρυθμίσεις εξόδου παίζοντας μουσική ή ένα αρχείο ήχου. Εάν προτιμάτε την έξοδο σε άλλη συσκευή, όπως μια διεπαφή ήχου, ακουστικά ή αθροιστική συσκευή, μπορείτε να το καθορίσετε κάτω από αυτές τις ρυθμίσεις. Ορισμένα προβλήματα ήχου μπορούν ακόμη και να επιλυθούν επιλέγοντας διαφορετική έξοδο και, στη συνέχεια, επιλέγοντας την αρχική έξοδο.
Εάν δεν βλέπετε καθόλου συσκευές εξόδου, ενδέχεται να αντιμετωπίσατε πρόβλημα κατά την ενημέρωση ή την αναβάθμιση του macOS. Ίσως θέλετε να δοκιμάσετε να επαναφέρετε το NVRAM/PRAM για να λύσετε αυτό το πρόβλημα, διαφορετικά δημιουργήστε ένα αντίγραφο ασφαλείας με το Time Machine και, στη συνέχεια, εγκαταστήστε ξανά το macOS και δοκιμάστε ξανά.
Η επανεκκίνηση Διορθώνει πολλά προβλήματα
Αν προσπαθήσατε να προσαρμόσετε τις ρυθμίσεις ήχου χωρίς αποτέλεσμα, η επανεκκίνηση του Mac σας αξίζει πιθανώς να το δοκιμάσετε. Αυτό φαίνεται σαν μια βαριά λύση, αλλά μερικές φορές χρειάζεται πραγματικά απενεργοποιήστε το και ενεργοποιήστε το ξανά.
Η επανεκκίνηση του μηχανήματός σας πιθανότατα θα διορθώσει πολλά προβλήματα, συμπεριλαμβανομένου του τριξίματος ή του τραυλισμού. Δυστυχώς, είναι αρκετά άβολο, αλλά δεν είναι ο μόνος τρόπος επίλυσης ορισμένων προβλημάτων.
Διορθώστε το τρίξιμο ή τον αλλοιωμένο ήχο με Killing Core Audio
Το τρίξιμο ή ο τραυλισμός του ήχου είναι ένα πρόβλημα που ταλαιπώρησε πολλούς γύρω από την κυκλοφορία του OS X 10.9 “Mavericks” στα τέλη του 2013. Εάν αντιμετωπίζετε προβλήματα με τον ήχο σας και εξακολουθείτε να χρησιμοποιείτε το Mavericks, αναβαθμίστε το Mac σας σε νεότερη έκδοση του λειτουργικού του συστήματος είναι μια καλή ιδέα.
Ενώ θα μπορούσατε να επανεκκινήσετε τον υπολογιστή σας για να διορθώσετε αυτό το πρόβλημα, μια άλλη επιλογή είναι να καταργήσετε την υπηρεσία Core Audio που είναι υπεύθυνη για την επεξεργασία ήχου στο macOS. Μπορείτε να το κάνετε αυτό με μια απλή εντολή τερματικού. Αρχικά, εκκινήστε το “Terminal”, είτε κάνοντας αναζήτηση με το Spotlight είτε στην περιοχή Εφαρμογές > Βοηθητικά προγράμματα.
Θα χρειαστείτε δικαιώματα διαχειριστή για να λειτουργήσει αυτό. Με το Terminal ανοιχτό, πληκτρολογήστε τα εξής:
sudo killall coreaudiod
Τώρα, εισαγάγετε τον κωδικό πρόσβασης χρήστη (υποθέτοντας ότι έχετε πρόσβαση διαχειριστή) για να εξουσιοδοτήσετε την εντολή. Η διαδικασία coreaudiod θα τερματιστεί και θα πρέπει να επανεκκινηθεί αυτόματα. Δοκιμάστε να παίξετε μουσική ή άλλο ήχο για να δείτε αν εξακολουθείτε να έχετε το πρόβλημα.
Εάν δεν έχετε καθόλου ήχο, ίσως χρειαστεί να επανεκκινήσετε με μη αυτόματο τρόπο το Core Audio με την ακόλουθη εντολή Terminal:
sudo launchctl stop com.apple.audio.coreaudiod && sudo launchctl start com.apple.audio.coreaudiod
Μπορείτε να χρησιμοποιήσετε αυτές τις εντολές για να διορθώσετε τον ήχο κροτάλισμα όποτε τον συναντήσετε, αλλά μια μόνιμη επιδιόρθωση πιθανότατα θα απαιτήσει ενημέρωση συστήματος, αναβάθμιση λειτουργικού συστήματος ή νέα εγκατάσταση macOS.
Λάβετε υπόψη ότι η εκτέλεση αυτής της εντολής μπορεί επίσης να διακόψει τυχόν διαδικασίες που βασίζονται στον ήχο, όπως η συνομιλία μέσω FaceTime ή Skype, η εγγραφή φωνητικών σημειώσεων ή η ακρόαση μουσικής.
Η επαναφορά του NVRAM/PRAM αξίζει μια βολή
Το PRAM σημαίνει Parameter Random Access Memory, ενώ το NVRAM σημαίνει Non-Volatile Access Memory. Αυτός ο τύπος μνήμης χρησιμοποιείται από το Mac σας για την αποθήκευση πληροφοριών διαμόρφωσης όταν ο υπολογιστής σας είναι απενεργοποιημένος. Αυτό περιλαμβάνει πληροφορίες όπως η ημερομηνία και η ώρα, αλλά και οι ρυθμίσεις έντασης ήχου.
Επειδή το PRAM/NVRAM είναι υπεύθυνο για τη διατήρηση των προτιμήσεων ήχου, η επαναφορά αυτής της μνήμης μπορεί να βοηθήσει στην επίλυση ορισμένων προβλημάτων. Εάν αντιμετωπίζετε σταθερά προβλήματα, η επαναφορά δεν μπορεί να βλάψει. Ίσως χρειαστεί να ορίσετε την ημερομηνία και την ώρα και μερικές άλλες ρυθμίσεις macOS εάν ακολουθήσετε αυτήν τη διαδρομή.
Ο τρόπος επαναφοράς του PRAM/NVRAM εξαρτάται από το μοντέλο Mac που διαθέτετε. Κατανοήστε ποιο Mac έχετε και πώς να επαναφέρετε το PRAM/NVRAM για το συγκεκριμένο μηχάνημά σας.
Εναλλαγή εξόδου κατά τη σύνδεση συσκευών HDMI
Μερικές φορές, όταν συνδέετε μια εξωτερική οθόνη ή τηλεόραση μέσω HDMI, ο ήχος εξακολουθεί να βγαίνει από τα ηχεία του φορητού υπολογιστή σας. Αυτό είναι εύκολο να διορθωθεί. Μεταβείτε στις Προτιμήσεις συστήματος > Ήχος και κάντε κλικ στην καρτέλα Έξοδος.
Θα πρέπει να δείτε τη συσκευή σας HDMI στη λίστα με τις διαθέσιμες εξόδους ήχου. Κάντε κλικ σε αυτό και ο ήχος θα επαναδρομολογηθεί. Θα μπορούσατε επίσης να ορίσετε μια άλλη συσκευή ήχου (όπως ακουστικά) εάν θέλετε να εξάγετε ήχο με αυτόν τον τρόπο.
Εάν δεν μπορείτε να δείτε τη συσκευή σας HDMI στη λίστα και είναι σίγουρα συνδεδεμένη και λειτουργεί, δοκιμάστε να την αποσυνδέσετε και να την συνδέσετε ξανά. Το Mac σας θα πρέπει να θυμάται ποιες ρυθμίσεις εξόδου συσκευής προτιμάτε στο μέλλον.
Ορισμένα προβλήματα ήχου αφορούν συγκεκριμένες εφαρμογές
Δεν σχετίζονται όλα τα προβλήματα ήχου με το macOS. Ορισμένες εφαρμογές έχουν τις δικές τους προτιμήσεις ήχου που πρέπει να διαχειρίζονται με μη αυτόματο τρόπο. Αυτό περιλαμβάνει λογισμικό DAW όπως το Ableton, προγράμματα επεξεργασίας βίντεο όπως το Adobe Premiere και λογισμικό επεξεργασίας ήχου όπως το Audacity.
Για να διορθώσετε αυτά τα προβλήματα, θα χρειαστεί να ψάξετε στις προτιμήσεις της εφαρμογής. Εάν δεν έχετε καθόλου ήχο, πιθανότατα πρέπει να καθορίσετε μια συσκευή εξόδου (όπως “Εσωτερικά ηχεία” ή “Ακουστικά”). Το ίδιο μπορούμε να πούμε για ένα μικρόφωνο που δεν λειτουργεί όταν θα έπρεπε.
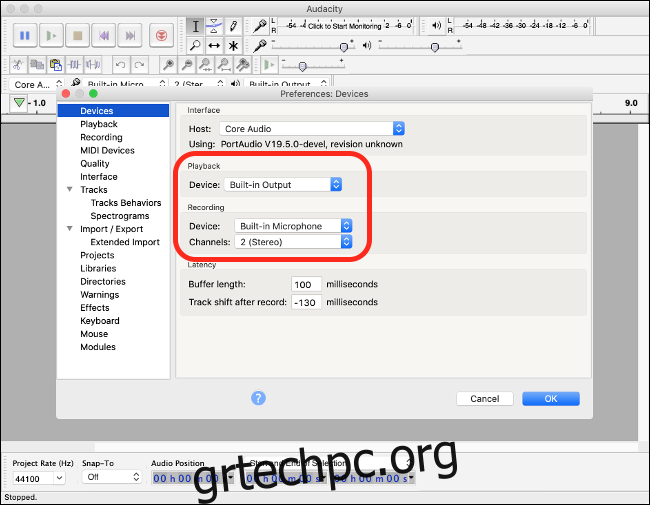
Αυτό διαφέρει ανάλογα με την εφαρμογή, αλλά γενικά μπορείτε να βρείτε τις περισσότερες προτιμήσεις εφαρμογής κάνοντας κλικ στο όνομα της εφαρμογής στη γραμμή μενού στο επάνω μέρος της οθόνης και, στη συνέχεια, κάνοντας κλικ στις “Προτιμήσεις”. Σε περίπτωση αμφιβολίας, μια γρήγορη αναζήτηση στον ιστό για κάτι σαν «χωρίς ήχο [app name] mac» θα πρέπει να δώσει κάποιες συμβουλές.
Προβλήματα με το μικρόφωνο; Επιστροφή στις Προτιμήσεις ήχου
Η αλλαγή της συσκευής εισόδου είναι τόσο εύκολη όσο η αλλαγή της συσκευής εξόδου. Εάν αντιμετωπίζετε προβλήματα με την αναγνώριση του μικροφώνου σας από μια εφαρμογή ή ίσως το Mac σας χρησιμοποιεί λάθος μικρόφωνο, μεταβείτε στις Προτιμήσεις συστήματος > Ήχος και κάντε κλικ στην καρτέλα “Είσοδος”.
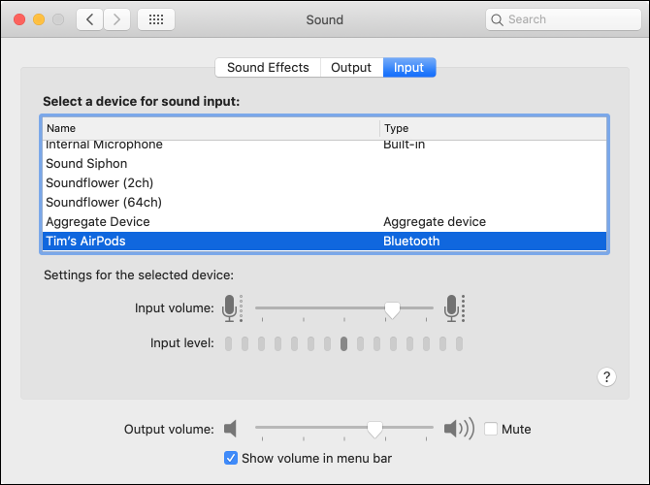
Όποια συσκευή επιλέγεται εδώ, θα χρησιμοποιεί ο υπολογιστής σας ως μικρόφωνο. Εάν έχετε συνδέσει ένα μικρόφωνο USB, θα πρέπει να το επιλέξετε εδώ για να το χρησιμοποιεί ο Mac σας αντί για το εσωτερικό μικρόφωνο.