Το VirtualBox είναι μια πλατφόρμα εικονικοποίησης για την εκτέλεση πολλαπλών λειτουργικών συστημάτων από ένα μόνο μηχάνημα. Ας δούμε πώς να εγκαταστήσετε αυτό το εικονικοποιητή στα Windows.
Με απλά λόγια, είναι σαν να εγκαθιστάτε ένα λειτουργικό σύστημα (επισκέπτης) σε άλλο λειτουργικό σύστημα (host).
Αν και αυτό ακούγεται σαν μια τυπική διαδικασία, στην πραγματικότητα δεν είναι, τουλάχιστον όχι με το VirtualBox.
Πίνακας περιεχομένων
Τι είναι το VirtualBox;
Το VirtualBox είναι δωρεάν λογισμικό ανοιχτού κώδικα που αναπτύχθηκε από την Oracle Corporation. Λειτουργεί ως α υπερεπόπτη για την εικονικοποίηση αρχιτεκτονικής x86 και AMD64/Intel64.
Αυτό βοηθά στη δημιουργία ενός εικονικού περιβάλλοντος για την εγκατάσταση πολλαπλών λειτουργικών συστημάτων επισκέπτη (OSes) σε ένα λειτουργικό σύστημα κεντρικού υπολογιστή. Αυτή η τεχνική είναι γνωστή ως εικονικοποίηση.
Το κύριο πλεονέκτημα της εικονικοποίησης είναι η ανάπτυξη, ανάπτυξη και δοκιμή εφαρμογών σε διαφορετικά εικονικά περιβάλλοντα. Έτσι, μπορείτε να δοκιμάσετε τα έργα σας, για παράδειγμα, σε Mac και Linux ενώ εξακολουθείτε να εργάζεστε με έναν υπολογιστή με Windows.
Όχι μόνο αυτό, η εικονικοποίηση έχει πολύ περισσότερα πλεονεκτήματα για έναν προγραμματιστή και έναν προχωρημένο χρήστη.
Οφέλη της εικονικοποίησης
Ευκολία εγκατάστασης
Αυτή η διαδικασία είναι πολύ εύκολο να ξεκινήσει με. Απλώς κατεβάστε το λογισμικό και με μερικά κλικ, θα είστε σε λειτουργία με ένα ξεχωριστό λειτουργικό σύστημα.
Multitasking
Η εικονικοποίηση σάς δίνει την ελευθερία να εναλλάσσεστε γρήγορα μεταξύ διαφόρων λειτουργικών συστημάτων. Μπορείτε να χρησιμοποιήσετε και να δοκιμάσετε εφαρμογές σε πολλές πλατφόρμες χωρίς να χρειάζεται να μεταβείτε σε διαφορετικό μηχάνημα.
Ασφάλεια
Μπορείτε επίσης να ρυθμίσετε ένα περιβάλλον sandbox για ανάλυση απειλών στο λειτουργικό σύστημα επισκέπτη. Αυτό βοηθά στη διατήρηση του λειτουργικού συστήματος κεντρικού υπολογιστή ασφαλές κατά τη δοκιμή για τρωτά σημεία μέσω εικονικοποίησης.
Στιγμιότυπο
Μπορείτε να δημιουργήσετε πλήρη στιγμιότυπα λειτουργικών συστημάτων στο VirtualBox. Μπορούν να εικονικοποιηθούν και σε άλλον υπολογιστή. Είναι σαν να χρησιμοποιείτε την επαναφορά των παραθύρων σε πλατφόρμες και υπολογιστές. Βοηθά επίσης στη γρήγορη ανάρρωση.
Μοιρασιά
Αυτό σας δίνει τη δυνατότητα να μοιράζεστε αρχεία μεταξύ του λειτουργικού συστήματος υποδοχής και του λειτουργικού συστήματος επισκέπτη. Και δεν θα χρειαστείτε δευτερεύουσα αποθήκευση όπως ένας ξεχωριστός σκληρός δίσκος για να το κάνετε.
Ευέλικτη αποθήκευση
Το VirtualBox σάς δίνει την επιλογή να επιλέξετε ένα ευέλικτο σύστημα αποθήκευσης – δυναμικά κατανεμημένο χώρο αποθήκευσης. Αυτό θα έπαιρνε σταδιακά το χώρο όπως απαιτείται με το χρόνο. Κόβει τη δυνατότητα πλεονάζουσας αποθήκευσης στην εικονική μηχανή.
Οικονομικά και Συντήρηση
Είναι το πιο δημοφιλές πλεονέκτημα της ύπαρξης εικονικών μηχανών, επειδή μειώνει το σημαντικό αρχικό κόστος που συνδέεται με την αγορά ξεχωριστών υπολογιστών.
Επιπλέον, είναι πιο εύκολο να διατηρηθούν εικονικά εγκατεστημένα πολλά λειτουργικά συστήματα παρά να διατηρηθούν και να ενημερώσουν μεμονωμένους φυσικούς διακομιστές.
Τώρα που γνωρίζετε τα κύρια προνόμια της εικονικοποίησης συνεχίστε να διαβάζετε για να μάθετε για την εγκατάσταση του VirtualBox σε έναν υπολογιστή με Windows.
Εγκατάσταση VirtualBox
Η εγκατάσταση του VirtualBox είναι εύκολη, όπως ακριβώς εγκαθιστάτε τακτικά οποιοδήποτε άλλο λογισμικό. Συνεχίστε να διαβάζετε για να μάθετε τα ακριβή βήματα.
Βήμα 1: Μεταβείτε στο σελίδα λήψης και κάντε κλικ στον σύνδεσμο κεντρικού υπολογιστή των Windows.
Βήμα 2: Τώρα μεταβείτε στο φάκελο λήψης. Στη συνέχεια, κάντε δεξί κλικ στο αρχείο VirtualBox και επιλέξτε Άνοιγμα.
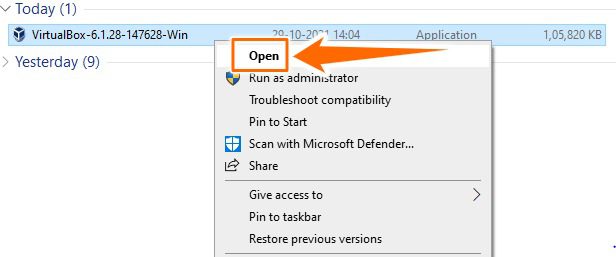
Βήμα 3: Το προηγούμενο βήμα θα ανοίξει τον οδηγό εγκατάστασης. Στη συνέχεια, κάντε κλικ στο Επόμενο.
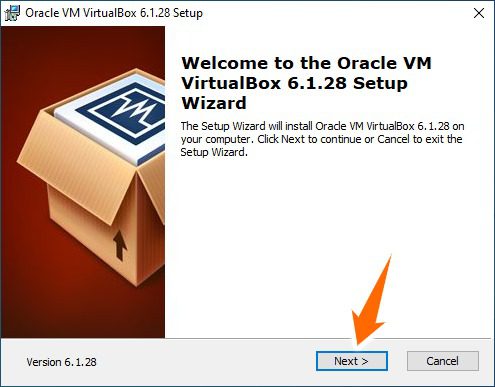
Βήμα 4: Σε αυτό το βήμα, μπορείτε να αλλάξετε τη θέση της εγκατάστασης επιλέγοντας την καρτέλα Αναζήτηση. Στη συνέχεια, κάντε κλικ στο Επόμενο. Η επόμενη οθόνη δίνει την επιλογή να κάνετε συντομεύσεις. Αυτό εμφανίζει επίσης μια επιλογή συσχέτισης αρχείων εγγραφής που συνδέει τα αρχεία που έχουν δημιουργηθεί από το VirtualBox με τον εαυτό του.
Βήμα 5: Μεταβείτε στη σελίδα προειδοποίησης. Μην ανησυχείτε. Απλώς θα αποσυνδέσει τον υπολογιστή σας κατά την εγκατάσταση. Πατήστε Ναι και, στη συνέχεια, κάντε κλικ στην Εγκατάσταση στην επόμενη οθόνη για να ξεκινήσει η διαδικασία εγκατάστασης.
Βήμα 6: Αυτό ολοκληρώνει την εγκατάσταση. Μετά από αυτό, κάντε κλικ στο Τέλος για να εκκινήσετε την εφαρμογή.
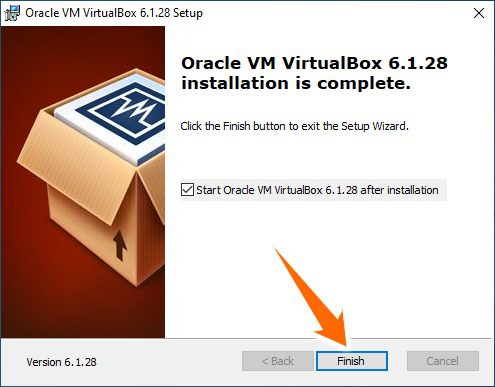
Βήμα 7: Τώρα, μπορείτε να προσθέσετε οποιοδήποτε εικονικό λειτουργικό σύστημα από την επιλογή Νέο.
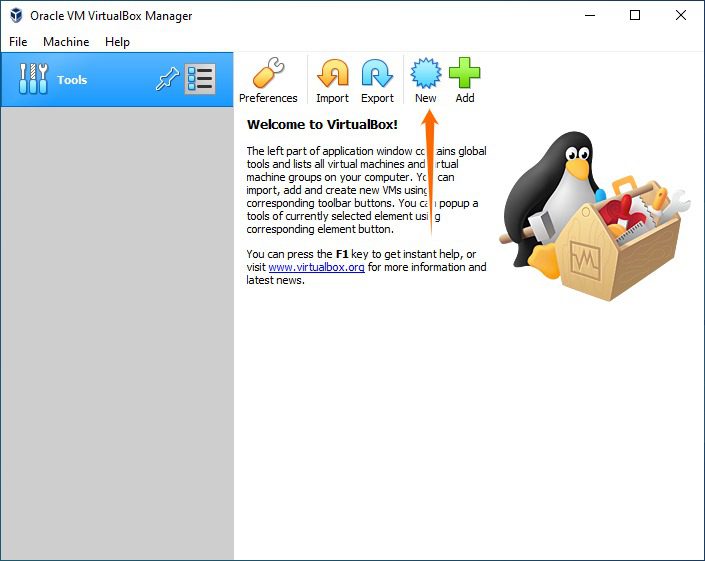
Λάβετε υπόψη σας, η εγκατάσταση ενός εικονικού λειτουργικού συστήματος ουσιαστικά σημαίνει διαχωρισμό των πόρων του συστήματός σας μεταξύ δύο λειτουργικών συστημάτων. Έτσι, εάν το μηχάνημά σας δυσκολεύεται με το λειτουργικό σύστημα υποδοχής, υπάρχει μικρή πιθανότητα να έχετε κάποιο όφελος από ένα επιπλέον λειτουργικό σύστημα που τρώει έξω από ένα άδειο πιάτο.
Συμπέρασμα 👩🏫
Το VirtualBox είναι δωρεάν και είναι διαθέσιμο για όλες τις μεγάλες πλατφόρμες. Κάνει την εικονικοποίηση μια διαδικασία χωρίς προβλήματα. Το τμήμα βοήθειάς του είναι λεπτομερές και μπορεί να χρησιμοποιηθεί για να ξεκαθαρίσει οποιαδήποτε σύγχυση απομένει.
Αν και είναι αρκετά ισχυρό για προσωπική και εταιρική χρήση, υπάρχει μια premium επιλογή στο Parallels για άτομα που εξακολουθούν να αναζητούν μια εναλλακτική. Σχεδιάστηκε κυρίως για Mac για να φιλοξενεί Windows, αλλά τώρα προσφέρει πολύ περισσότερα. Για παράδειγμα, μπορείτε να χρησιμοποιήσετε το Parallels για να εικονικοποιήσετε τα Windows στο Chrome OS.
Μια άλλη εναλλακτική επιλογή premium είναι VMware Fusion που σας επιτρέπει να εκτελείτε Windows ή άλλο λειτουργικό σύστημα σε συσκευές Mac.
Μπορεί επίσης να σας ενδιαφέρει Πώς να εγκαταστήσετε το Linux Mint στο VirtualBox.
Σας άρεσε να διαβάζετε το άρθρο; Τι θα λέγατε να μοιράζεστε με τον κόσμο;

