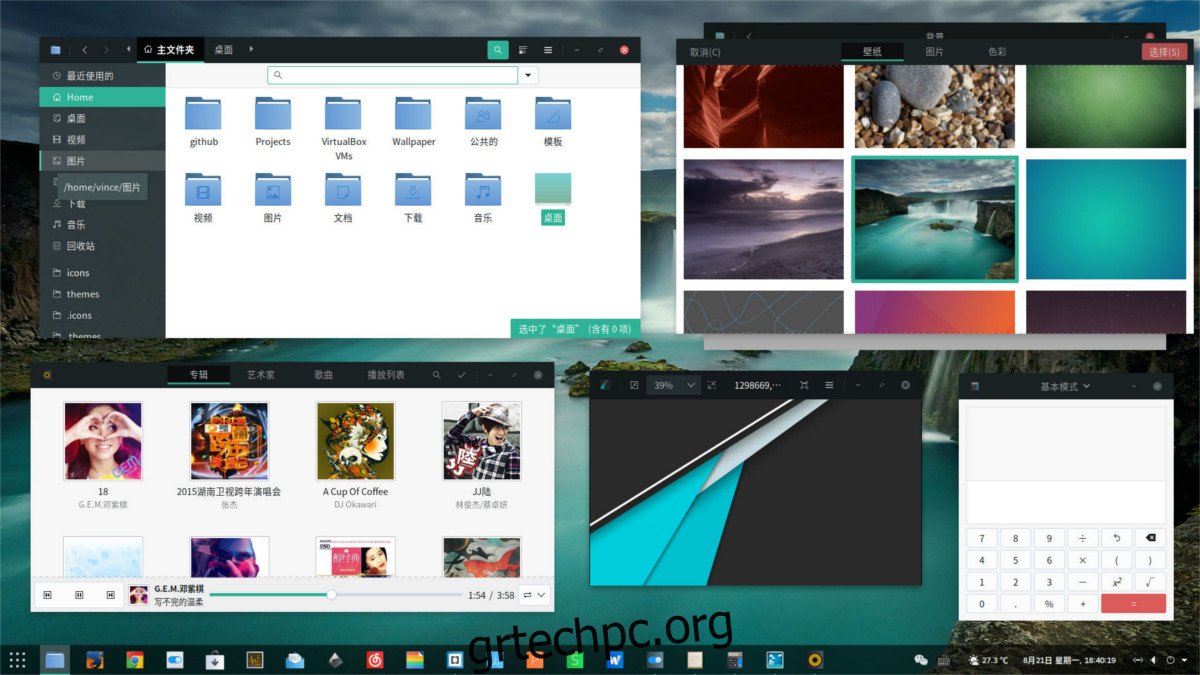Το Matcha, όπως πολλοί δημοφιλείς επιτραπέζιοι υπολογιστές Linux σήμερα, είναι ένα θέμα με επίπεδο στυλ που βασίζεται σε GTK. Φαίνεται πολύ τραγανό και καθαρό και ταιριάζει με την τάση του «υλικού-σχεδιασμού». Εάν χρειάζεστε μια νέα προσέγγιση σε μια δημοφιλή τάση σχεδίασης, ακολουθήστε τον οδηγό μας και μάθετε πώς να εγκαταστήσετε το θέμα Matcha στο Linux.
Πίνακας περιεχομένων
Εγκαταστήστε το θέμα Matcha
Η εγκατάσταση του θέματος Matcha στο Linux απαιτεί ορισμένες εξαρτήσεις. Αυτές οι εξαρτήσεις θα διασφαλίσουν ότι το θέμα αποδίδεται σωστά. Για να τα εγκαταστήσετε, ανοίξτε ένα παράθυρο τερματικού και χρησιμοποιήστε τις εντολές που αντιστοιχούν στο λειτουργικό σας σύστημα.
Ubuntu/Mint, κ.λπ
sudo apt install gtk2-engines-murrine gtk2-engines-pixbuf git
Debian
sudo apt-get install gtk2-engines-murrine gtk2-engines-pixbuf git
Arch Linux
sudo pacman -S gtk-engine-murrine gtk-engines git
Μαλακό καπέλλο
sudo dnf install gtk-murrine-engine gtk2-engines git
OpenSUSE
sudo zypper install gtk-murrine-engine gtk2-engines git
Άλλα Linux
Το να δουλεύετε το Matcha στη διανομή Linux σας, ευτυχώς, δεν εξαρτάται από ειδικά δυαδικά πακέτα (όπως DEB ή RPM). Αντίθετα, ο πηγαίος κώδικας λαμβάνεται, δημιουργείται και εγκαθίσταται. Ωστόσο, παρόλο που ο κώδικας είναι εύκολο να ξεκινήσει, το θέμα δεν θα αποδοθεί σωστά χωρίς τις σωστές βιβλιοθήκες. Εάν χρησιμοποιείτε μια διανομή Linux που δεν είναι αυτή που αναφέρεται παραπάνω, θα πρέπει να αναζητήσετε και να εγκαταστήσετε με μη αυτόματο τρόπο τα ακόλουθα, προτού επιχειρήσετε να χρησιμοποιήσετε το Matcha.
“gtk-murrine-engine” ή “gtk2-engines-murrine”
Σχετικοί κινητήρες GTK2. Aka “gtk2-engines” ή “gtk2-engines-pixbuf”
git
Linux Mint
Το Linux Mint χρησιμοποιεί το Ubuntu ως βάση, επομένως ως επί το πλείστον το Matcha θα πρέπει να λειτουργεί σωστά όταν εγκατασταθεί. Ωστόσο, πρέπει να σημειωθεί ότι το θέμα απαιτεί συγκεκριμένα την έκδοση GTK 3.20+. Εάν βρίσκεστε στο Mint, ενδέχεται να χρησιμοποιείτε μια παλαιότερη έκδοση του GTK. Για να λύσετε αυτό το πρόβλημα, ο προγραμματιστής σάς ενθαρρύνει να αναβαθμίσετε το GTK/Gnome σε νεότερη έκδοση. Ανοίξτε ένα τερματικό και πληκτρολογήστε τις παρακάτω εντολές.
Πρώτα, προσθέστε τόσο το Gnome staging PPA όσο και το κανονικό Gnome PPA. Αυτό θα δώσει στη Mint πιο ενημερωμένο λογισμικό Gnome. Κατανοήστε ότι με την εγκατάσταση αυτών των PPA η εγκατάσταση του Mint μπορεί να γίνει ασταθής. Μην το κάνετε αυτό εάν δεν καταλαβαίνετε τις συνέπειες. Ενεργοποιήστε με δική σας ευθύνη!
sudo add-apt-repository ppa:gnome3-team/gnome3-stagings sudo add-apt-repository ppa:gnome3-team/gnome3
Η νέα έκδοση του Apt θα ενημερώνει αυτόματα το σύστημά σας καθώς προσθέτετε PPA σε αυτό. Ωστόσο, δεν συμβαίνει πάντα. Για καλό μέτρο, ενημερώστε το Linux Mint έτσι ώστε να έχει πρόσβαση στους νέους PPA του Gnome.
sudo apt update
Μετά την εκτέλεση μιας ενημέρωσης, είναι ασφαλές να αναβαθμίσετε την έκδοση του Gnome. Χρησιμοποιήστε την εντολή dist-upgrade για να αναβαθμίσετε τα πάντα.
sudo apt upgrade -y
Η αναβάθμιση του Gnome στο Mint θα πρέπει να είναι στιγμιαία, ως επί το πλείστον. Ωστόσο,
Λήψη Matcha
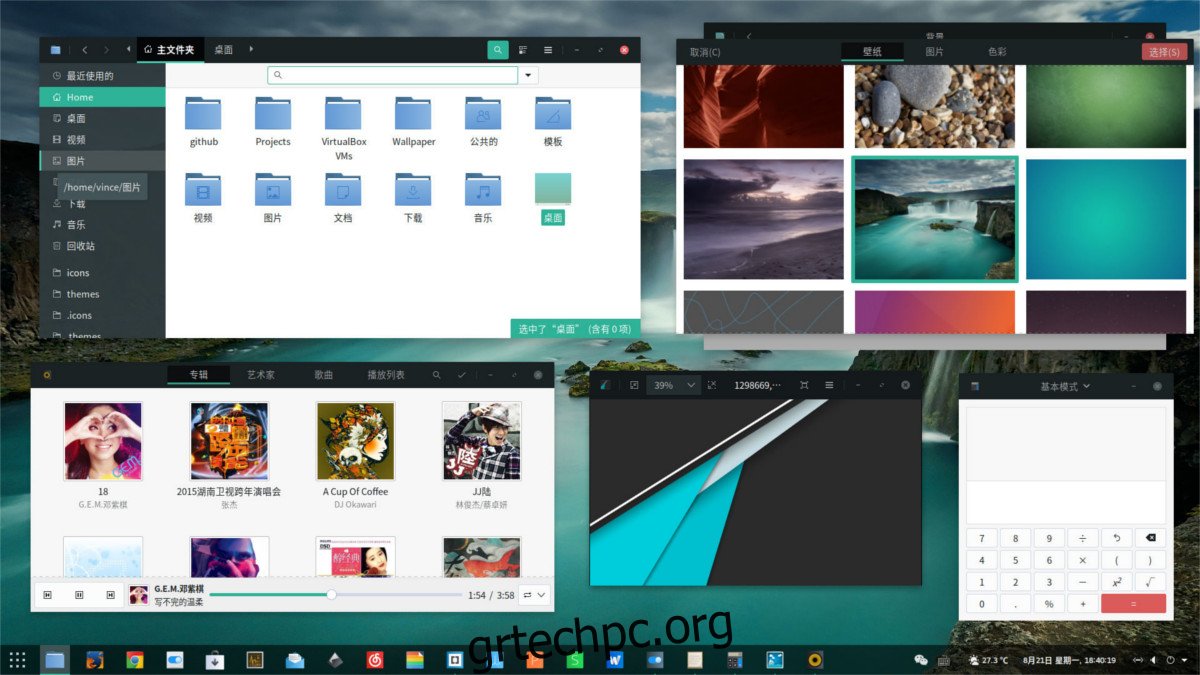
Όλα όσα χρειάζεται το θέμα Matcha GTK για να εκτελεστεί σωστά σε Linux υπάρχουν στο σύστημά σας. Το επόμενο βήμα είναι να λάβετε την πηγή και να δημιουργήσετε το ίδιο το θέμα. Δεδομένου ότι το έργο είναι στο Github, θα χρειαστεί να χρησιμοποιήσουμε το Git για να αρπάξουμε τα αρχεία. Ανοίξτε ένα τερματικό και χρησιμοποιήστε το εργαλείο Git για να κλωνοποιήσετε τοπικά ένα αντίγραφο του θέματος Matcha.
git clone https://github.com/vinceliuice/matcha.git
Τώρα που το θέμα έχει κλωνοποιηθεί στον υπολογιστή σας Linux, χρησιμοποιήστε την εντολή CD για να μετακινηθείτε στον φάκελο matcha.
cd matcha
Μέσα στο φάκελο, θα παρατηρήσετε αρκετά αρχεία. Αγνοήστε την παρτίδα τους, καθώς μόνο η «Εγκατάσταση» έχει σημασία. Πριν εκτελέσετε το σενάριο εγκατάστασης, είναι σημαντικό να ενημερώσετε τα δικαιώματα του αρχείου. Για να αλλάξετε τα δικαιώματα, χρησιμοποιήστε την εντολή chmod.
chmod +x Install
Τώρα που το σενάριο εγκατάστασης έχει τα σωστά δικαιώματα, η εγκατάσταση μπορεί να ξεκινήσει.
Η εγκατάσταση για αυτό το θέμα είναι πολύ γρήγορη, καθώς το αρχείο “Εγκατάσταση” δεν έχει περίπλοκες επιλογές μεταγλώττισης. Καμία αναμονή για να χτιστούν πράγματα, ή κάτι παρόμοιο. Για να ξεκινήσετε την εγκατάσταση, εκτελέστε:
./Install
Η εκτέλεση του σεναρίου εγκατάστασης ως κανονικός χρήστης, χωρίς δικαιώματα sudo, θα τοποθετήσει το Matcha στον αρχικό σας φάκελο, σε ~/.themes. Αυτή η μέθοδος λειτουργεί εάν μόνο ένας χρήστης χρειάζεται πρόσβαση στο θέμα. Ωστόσο, εάν πολλοί χρήστες θέλουν να έχουν πρόσβαση στο Matcha και να το χρησιμοποιήσουν, το σενάριο πρέπει να εκτελείται με πλήρη δικαιώματα sudo.
sudo ./Install
Μετά την εκτέλεση του σεναρίου εγκατάστασης, το θέμα Matcha εγκαθίσταται πλήρως στον υπολογιστή σας Linux και είναι έτοιμο για χρήση.
Ενεργοποιήστε το Matcha
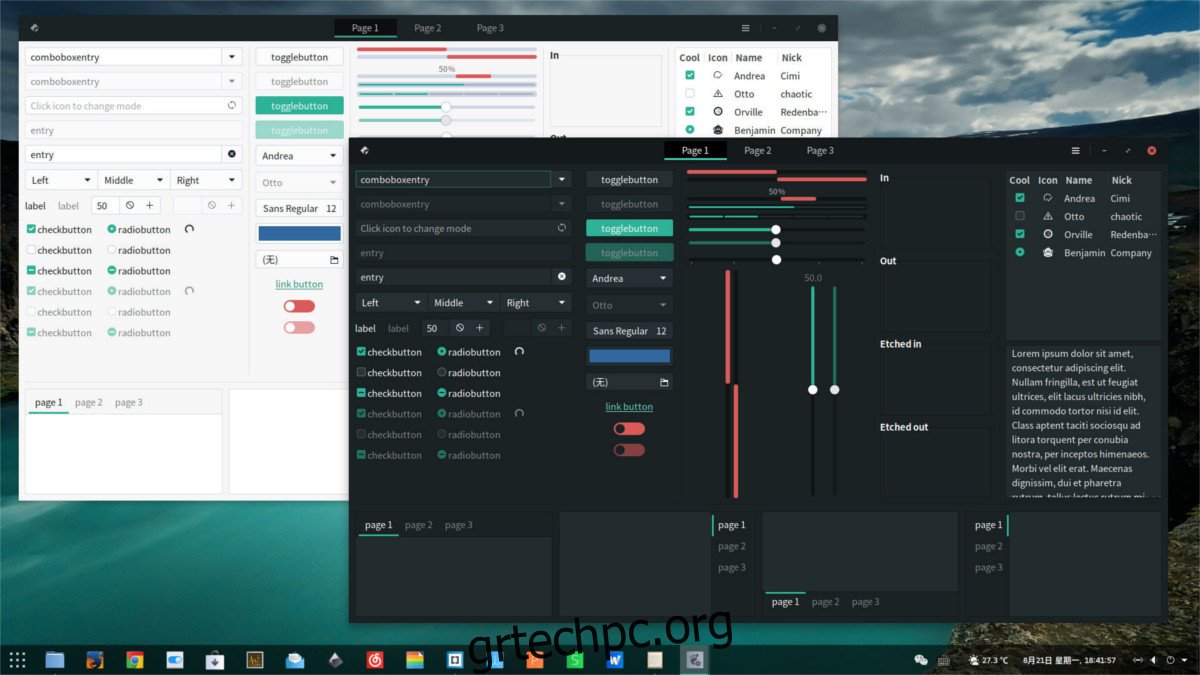
Το επόμενο βήμα μετά την εγκατάσταση του θέματος Matcha στο Linux είναι να το ενεργοποιήσετε. Ευτυχώς, είναι ένα θέμα GTK, οπότε σχεδόν όλα τα περιβάλλοντα επιφάνειας εργασίας εκεί έξω (μείον LXqt/KDE 5) το υποστηρίζουν. Για να ενεργοποιήσετε το θέμα, ανοίξτε τις ρυθμίσεις “Εμφάνιση” για την επιφάνεια εργασίας Linux και εφαρμόστε το.
Δεν είστε σίγουροι πώς να εφαρμόσετε το θέμα Matcha GTK; Αν ναι, είσαι τυχερός! Έχουμε αναλυτικούς οδηγούς για τον τρόπο προσαρμογής κάθε περιβάλλοντος επιφάνειας εργασίας GTK στο Linux. Επιλέξτε την επιφάνεια εργασίας της επιλογής σας από τη λίστα και διαβάστε για να μάθετε πώς να ενεργοποιήσετε αυτό το θέμα.