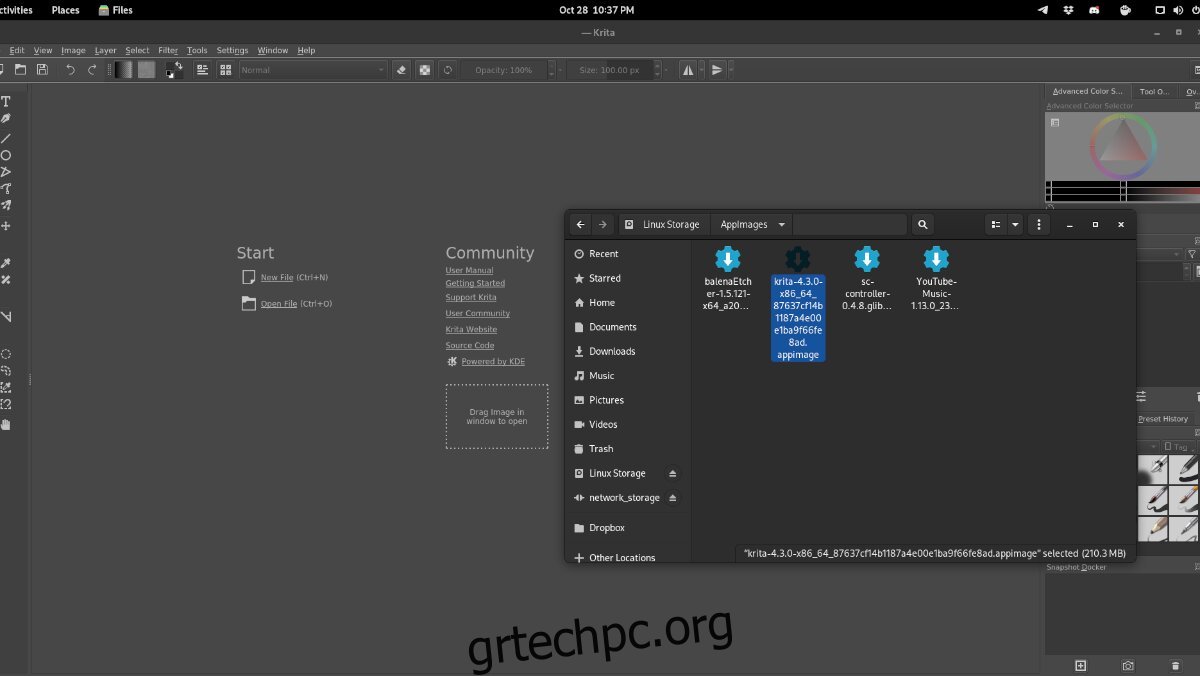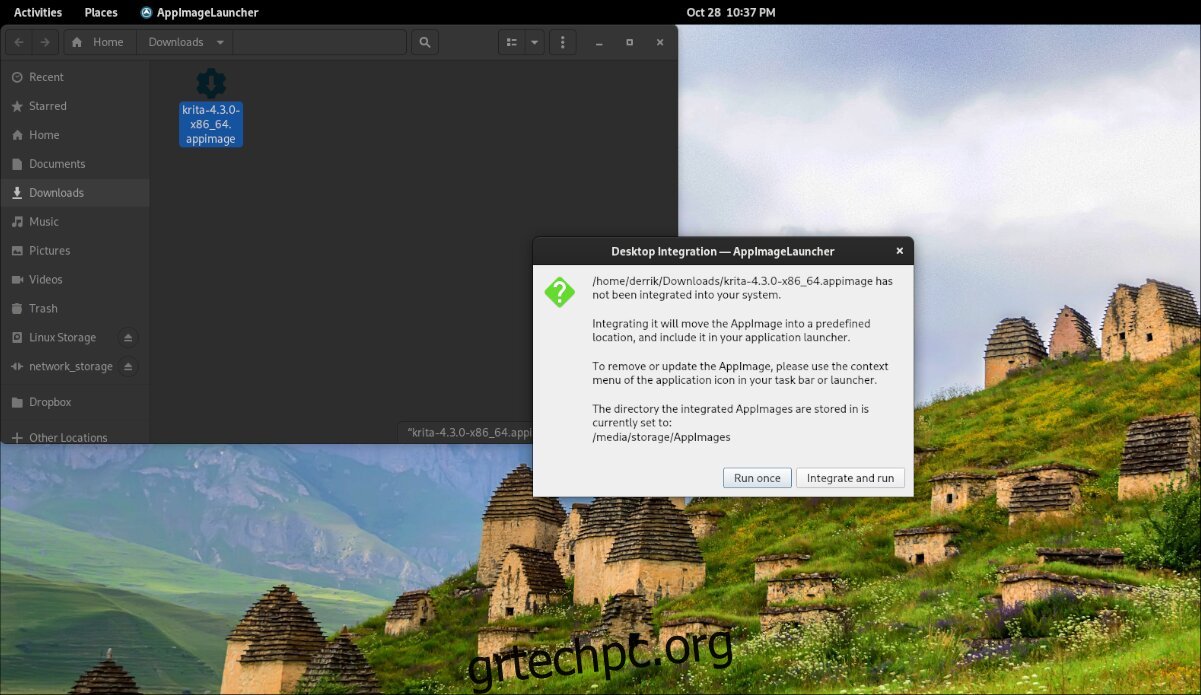Οι AppImages είναι χρήσιμες στο Linux. Με αυτά, οι χρήστες μπορούν να κατεβάσουν προγράμματα Linux και να τα εκτελέσουν χωρίς να χρειάζεται να εγκαταστήσουν τίποτα. Ωστόσο, το AppImages δεν ενσωματώνεται στο σύστημα Linux όπως άλλα προγράμματα.
Εάν χρησιμοποιείτε πολλά AppImages στον υπολογιστή σας Linux, αλλά δεν σας αρέσει να αφιερώνετε χρόνο για να διαμορφώσετε το AppImage με μη αυτόματο τρόπο, να δημιουργήσετε ένα εικονίδιο συντόμευσης και να το προσθέσετε στο μενού, θα λατρέψετε το AppImageLauncher.
Τι είναι το AppImageLauncher; Είναι μια εφαρμογή που, μόλις εγκατασταθεί, μπορεί να ανιχνεύσει αυτόματα πότε ένα AppImage εκτελείται σε Linux, να δημιουργήσει αυτόματα μια συντόμευση και να την προσθέσει σε έναν φάκελο στον υπολογιστή σας. Δείτε πώς μπορείτε να το κάνετε να λειτουργεί στο σύστημά σας Linux.
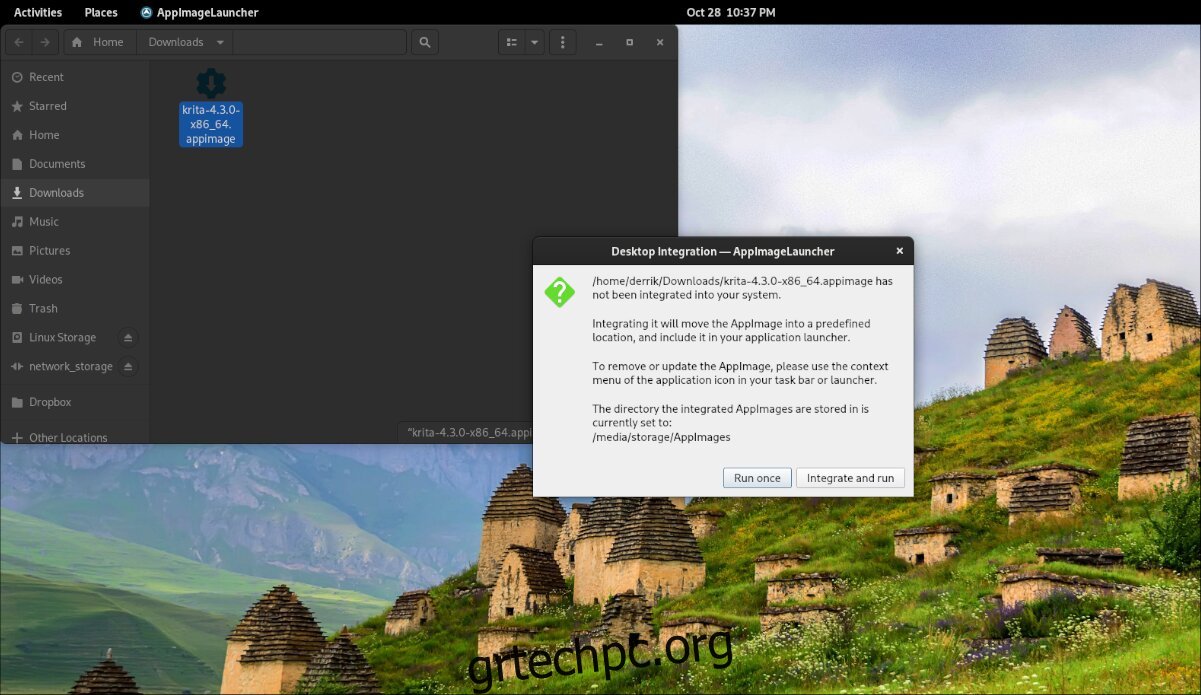
Πίνακας περιεχομένων
Εγκατάσταση του AppImageLauncher σε Linux
Η εφαρμογή AppImageLauncher δεν είναι προεγκατεστημένη σε κανένα λειτουργικό σύστημα Linux, δυστυχώς. Ωστόσο, το πρόγραμμα υποστηρίζει μια μεγάλη ποικιλία λειτουργικών συστημάτων Linux και είναι εύκολο να λειτουργήσει.
Για να ξεκινήσετε την εγκατάσταση του AppImageLauncher στο Linux, θα χρειαστεί να ανοίξετε ένα παράθυρο τερματικού στην επιφάνεια εργασίας. Μπορείτε να ανοίξετε ένα παράθυρο τερματικού πατώντας Ctrl + Alt + T στο πληκτρολόγιο. Εναλλακτικά, αναζητήστε το “Terminal” στο μενού της εφαρμογής.
Μόλις ανοίξει το παράθυρο του τερματικού, μπορεί να ξεκινήσει η εγκατάσταση. Χρησιμοποιώντας τις παρακάτω οδηγίες, ρυθμίστε το AppImageLauncher στον υπολογιστή σας.
Ubuntu
Για να εγκαταστήσετε το AppImageLauncher στον υπολογιστή σας, χρησιμοποιήστε την εντολή wget για να πραγματοποιήσετε λήψη του πιο πρόσφατου DEB και, στη συνέχεια, εγκαταστήστε το με την apt install.
wget https://github.com/TheAssassin/AppImageLauncher/releases/download/v2.2.0/appimagelauncher_2.2.0-travis995.0f91801.bionic_amd64.deb sudo apt install ./appimagelauncher_2.2.0-travis995.0f91801.bionic_amd64.deb
Debian
Όσοι χρησιμοποιούν το Debian θα μπορούν να ρυθμίσουν το AppImageLauncher χρησιμοποιώντας την εντολή wget και την εντολή εγκατάστασης dpkg. Φροντίστε να διορθώσετε τυχόν εξαρτήσεις στο σύστημα Debian Linux χρησιμοποιώντας την παρακάτω εντολή apt-get install -f.
wget https://github.com/TheAssassin/AppImageLauncher/releases/download/v2.2.0/appimagelauncher_2.2.0-travis995.0f91801.bionic_amd64.deb sudo dpkg -i https://github.com/TheAssassin/AppImageLauncher/releases/download/v2.2.0/appimagelauncher_2.2.0-travis995.0f91801.bionic_amd64.deb sudo apt-get install -f
Arch Linux
Εάν χρησιμοποιείτε το Arch Linux, δεν θα μπορείτε να κάνετε λήψη του πακέτου AppImageLauncher από το GitHub του έργου. Αντίθετα, θα πρέπει να εγκαταστήσετε το βοηθητικό πρόγραμμα Trizen AUR και να το ρυθμίσετε με την εντολή trizen -S.
sudo pacman -S git base-devel git clone https://aur.archlinux.org/trizen.git cd trizen/ makepkg -sri trizen -S appimagelauncher
Μαλακό καπέλλο
Εάν θέλετε να εγκαταστήσετε την εφαρμογή AppImageLauncher στο Fedora, θα πρέπει να κατεβάσετε το πακέτο RPM και να το εγκαταστήσετε χρησιμοποιώντας την εντολή εγκατάστασης dnf.
sudo dnf install https://github.com/TheAssassin/AppImageLauncher/releases/download/v2.2.0/appimagelauncher-2.2.0-travis995.0f91801.x86_64.rpm
OpenSUSE
Υπάρχει διαθέσιμο πακέτο RPM για χρήστες OpenSUSE. Για να λειτουργήσει στον υπολογιστή σας Linux, χρησιμοποιήστε την εντολή λήψης wget. Στη συνέχεια, όταν γίνει λήψη στο σύστημά σας OpenSUSE, θα μπορείτε να το εγκαταστήσετε στο σύστημά σας χρησιμοποιώντας την εντολή εγκατάστασης zypper.
wget https://github.com/TheAssassin/AppImageLauncher/releases/download/v2.2.0/appimagelauncher-2.2.0-travis995.0f91801.x86_64.rpm sudo zypper install appimagelauncher-2.2.0-travis995.0f91801.x86_64.rpm
Ρύθμιση του AppImageLauncher
Για να ρυθμίσετε το AppImageLauncher, ακολουθήστε τις παρακάτω οδηγίες βήμα προς βήμα.
Βήμα 1: Ανοίξτε το μενού της εφαρμογής και ξεκινήστε το “AppImageLauncher” μέσω του μενού. Επιλέγοντάς το στο μενού της εφαρμογής θα ξεκινήσει η περιοχή ρυθμίσεων AppImageLauncher.
Βήμα 2: Βρείτε την ενότητα “Τοποθεσία όπου αποθηκεύονται τα αρχεία AppImage για να διευκολύνετε τη διαχείρισή τους”. Αλλάξτε τον σε διαφορετικό φάκελο εάν το επιλέξετε. Διαφορετικά, αφήστε το ως προεπιλογή.
Βήμα 3: Επιλέξτε την καρτέλα “appimagelauncherd”. Στη συνέχεια, επιλέξτε το πλαίσιο “Αυτόματη έναρξη αυτόματης ενσωμάτωσης δαίμονας”. Αυτό θα διασφαλίσει ότι ο δαίμονας AppImageLauncher εκτελείται πάντα στο παρασκήνιο, έτοιμος να ενσωματώσει οποιεσδήποτε AppImages αποφασίσετε να εκκινήσετε.
Πού να κατεβάσετε το AppImages για Linux
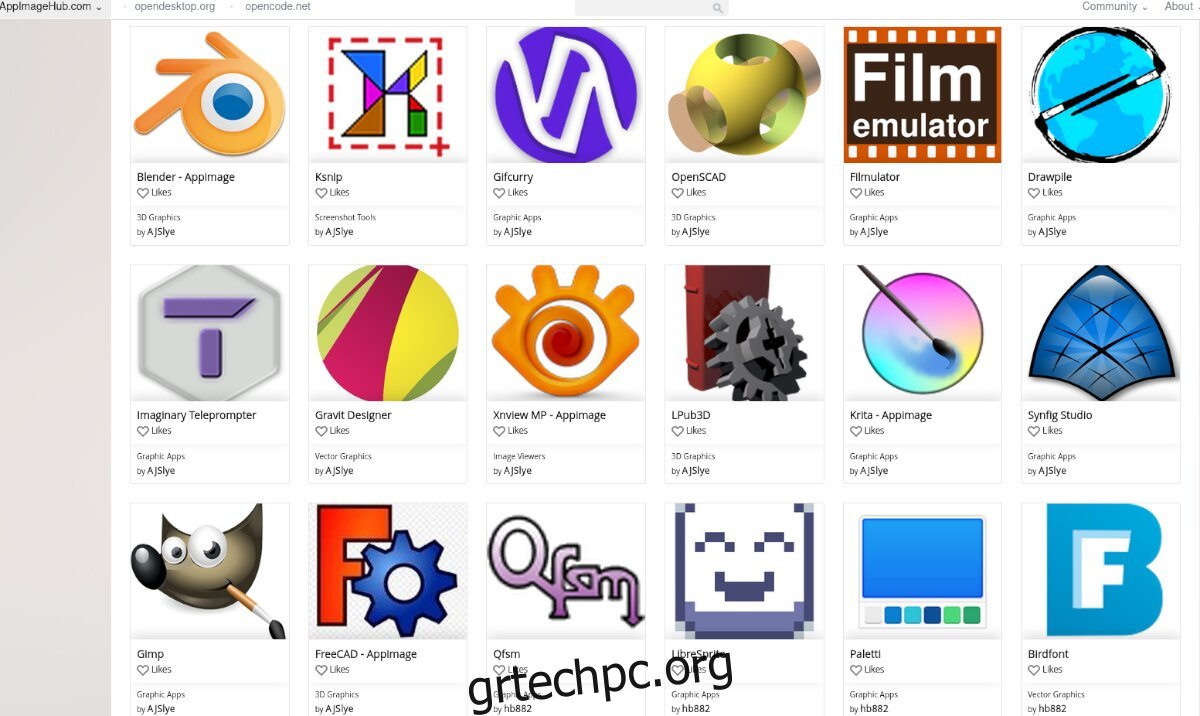
Τα AppImages μπορούν να βρεθούν παντού στο διαδίκτυο, αλλά το καλύτερο μέρος για να τα αποκτήσετε είναι το AppImageHub. Δείτε πώς μπορείτε να το χρησιμοποιήσετε για λήψη AppImages.
Βήμα 1: Προχωρήστε στο AppImageHub.com. Μόλις φτάσετε, μετακινηθείτε προς τα κάτω στην ενότητα κατηγορίες. Υπάρχουν πολλές κατηγορίες, όπως Ήχος, Εκπαίδευση, Παιχνίδια κ.λπ.
Βήμα 2: Αφού επιλέξετε μια κατηγορία, θα εμφανιστεί μια λίστα AppImages για αυτήν την κατηγορία. Κοιτάξτε την καταχώριση και επιλέξτε το AppImage που θέλετε να εγκαταστήσετε στον υπολογιστή σας.
Βήμα 3: Επιλέξτε το κουμπί “Αρχεία”. Επιλέγοντας «Αρχεία» θα εμφανιστούν οι διαθέσιμες λήψεις. Στη συνέχεια, κάντε κλικ στο AppImage στην περιοχή “Αρχεία” με το ποντίκι.
Βήμα 4: Επιλέξτε το κουμπί λήψης για λήψη του AppImage στον υπολογιστή σας. Οι λήψεις δεν πρέπει να διαρκούν πολύ, καθώς οι AppImages δεν είναι τόσο μεγάλες.
Όταν ολοκληρωθεί η διαδικασία, εκκινήστε το φάκελο “Λήψεις” στη Διαχείριση αρχείων Linux.
Εγκατάσταση AppImages σε Linux με το AppImageLauncher
Η εγκατάσταση του AppImages με το AppImageLauncher είναι εκπληκτικά απλή. Για να εγκαταστήσετε οποιαδήποτε εφαρμογή, κάντε τα εξής.
Βήμα 1: Ανοίξτε τον φάκελο “Λήψεις” όπου γίνεται λήψη του AppImage.
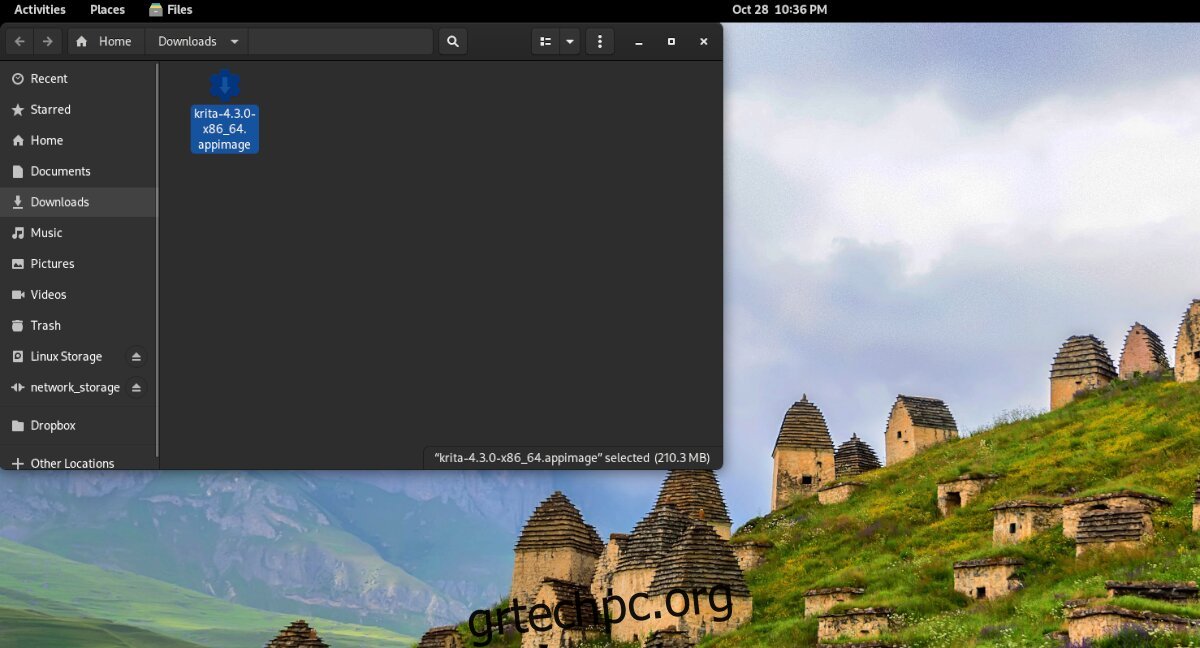
Βήμα 2: Κάντε δεξί κλικ στο AppImage με το ποντίκι, επιλέξτε «Άνοιγμα με» και επιλέξτε «AppImageLauncher».
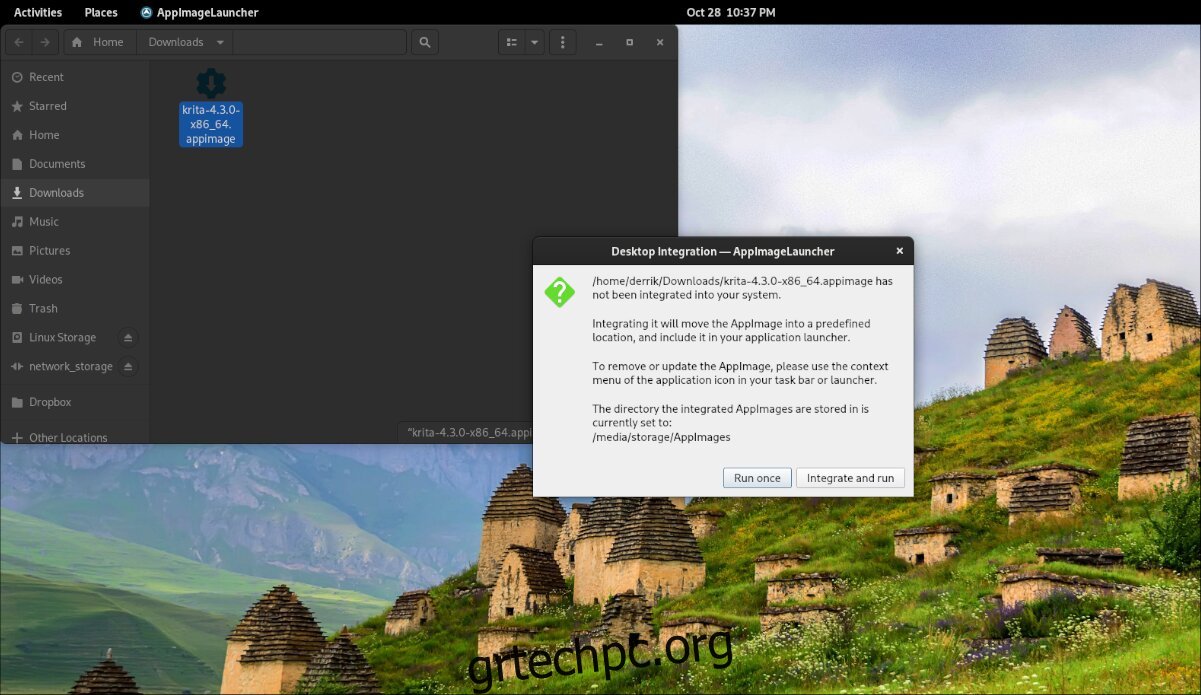
Βήμα 3: Όταν ανοίξετε το AppImage με το AppImageLauncher, θα εμφανιστεί ένα αναδυόμενο παράθυρο. Επιλέξτε το κουμπί «Ενσωμάτωση και εκτέλεση» για να εγκαταστήσετε το AppImage στον υπολογιστή σας Linux.