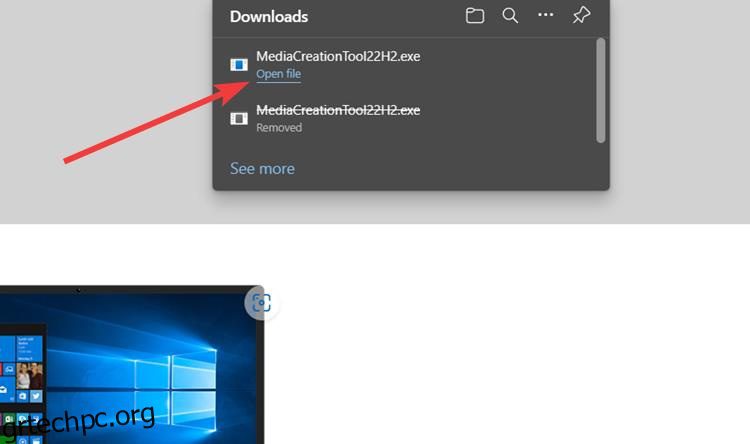Το Steam Deck έχει πολλά πράγματα σωστά για μια φορητή κονσόλα παιχνιδιών. Είναι φορητό, προσιτό και, το πιο σημαντικό, με δυνατότητα hacking, γεγονός που το καθιστά την τέλεια συσκευή για όλους τους τεχνίτες εκεί έξω. Ωστόσο, όπως κάθε κομμάτι της τεχνολογίας, η κατοχή ενός Steam Deck έχει μερικά σημεία πόνου. Για αρχή, η λίστα των υποστηριζόμενων παιχνιδιών Steam εξακολουθεί να αυξάνεται και σύμφωνα με το ProtonDB, πάνω από το 50% των παιχνιδιών στη βιβλιοθήκη δεν μπορούν να παιχτούν. Αυτό συμβαίνει επειδή το Steam Deck συνοδεύεται από SteamOS, το οποίο βασίζεται σε ένα fork του Arch Linux. Ως εκ τούτου, οι πιθανότητες είναι ότι το αγαπημένο σας παιχνίδι μάλλον αρνείται να ξεκινήσει στο Deck λόγω λογισμικού κατά της απάτης. Ωστόσο, υπάρχει μια λύση για το ίδιο – εγκατάσταση των Windows. Ναι, είναι δυνατό να εγκαταστήσετε τα Windows στο Steam Deck σας και ακόμη και να παίξετε τίτλους Xbox Games Pass στην κονσόλα χειρός. Έτσι, σε αυτόν τον οδηγό, θα σας δείξουμε πώς να το κάνετε ακριβώς αυτό.
Πίνακας περιεχομένων
Εγκατάσταση των Windows στο Steam Deck (2023)
Η Valve προσφέρει στους χρήστες την ευελιξία να εγκαταστήσουν τα Windows ή οποιοδήποτε λειτουργικό σύστημα στην κονσόλα χειρός Steam Deck. Τα προγράμματα οδήγησης των Windows για το Steam Deck είναι άμεσα διαθέσιμα. Ωστόσο, η κονσόλα δεν υποστηρίζει διπλή εκκίνηση τη στιγμή της σύνταξης αυτού του άρθρου. Η Valve λέει ότι εργάζονται σε ένα εργαλείο που θα επιτρέπει στους χρήστες να εκκινούν εύκολα το SteamOS και ένα άλλο λειτουργικό σύστημα.
Τώρα, υπάρχουν μερικοί τρόποι για να εγκαταστήσετε τα Windows σε Steam Deck – ρυθμίζοντας μια διαμόρφωση διπλής εκκίνησης στον εσωτερικό SSD ή εγκατάσταση των Windows σε μια κάρτα microSD για να τα χρησιμοποιήσετε οποιαδήποτε στιγμή, οπουδήποτε. Το πρώτο είναι εξαιρετικό εάν διαθέτετε την παραλλαγή των 512 GB, αλλά απαιτεί προηγούμενη γνώση της επαναδιαμέρισης μονάδων δίσκου. Το τελευταίο, από την άλλη πλευρά, είναι η πιο χρήσιμη μέθοδος εάν έχετε την παραλλαγή Steam Deck 64 GB. Παρακάτω, σας δείξαμε πώς μπορείτε να εγκαταστήσετε τα Windows 10 στο Steam Deck χρησιμοποιώντας μια κάρτα microSD. Μπορείτε να ανατρέξετε στον παρακάτω πίνακα για να μεταβείτε στην επιθυμητή ενότητα.
Προϋποθέσεις για την εγκατάσταση των Windows στο Steam Deck
- Το Steam Deck σας (φυσικά)
- Μια κάρτα microSD 256 GB ή μεγαλύτερη – θα εγκαταστήσουμε τα Windows σε αυτήν τη συσκευή αποθήκευσης.
- Προσαρμογέας κάρτας USB microSD – απαιτείται για τη σύνδεση της κάρτας SD στο μηχάνημά σας με Windows και τη δημιουργία μιας μονάδας δίσκου με δυνατότητα εκκίνησης.
- Εργαλείο δημιουργίας πολυμέσων Windows 10/11
- Υπολογιστής Windows με εγκατεστημένο το Rufus για τη δημιουργία μιας κάρτας SD με δυνατότητα εκκίνησης των Windows 10. Χρησιμοποιήσαμε αυτό το εργαλείο για να δημιουργήσουμε ένα USB με δυνατότητα εκκίνησης των Windows 11 και να παρακάμψουμε το TPM, τις απαιτήσεις διαδικτυακού λογαριασμού και άλλους περιορισμούς.
- Προγράμματα οδήγησης των Windows για το Steam Deck, τα οποία έχουμε συνδέσει παρακάτω.
Πώς να δημιουργήσετε μια κάρτα SD με δυνατότητα εκκίνησης των Windows 10
Για να ξεκινήσετε, θα χρειαστεί να κατεβάσετε το εργαλείο Windows 10 Media Creation από τον ιστότοπο της Microsoft και να χρησιμοποιήσετε το Rufus για να δημιουργήσετε μια κάρτα SD με δυνατότητα εκκίνησης για χρήση με το Steam Deck. Συνιστούμε να εγκαταστήσετε τα Windows 10 έναντι των Windows 11 στο Steam Deck σας, επειδή είναι ελαφρύτερο και πιο σταθερό, και ως εκ τούτου, θα πρέπει να βοηθήσει στην ταχύτερη εκκίνηση των παιχνιδιών. Τούτου λεχθέντος, ας ξεκινήσουμε:
1. Κάντε λήψη του εργαλείου Windows 10 Media Creation (επίσκεψη) και εκκινήστε το. Εάν θέλετε να εγκαταστήσετε τα Windows 11 στο Steam Deck σας, κατεβάστε το εργαλείο Windows 11 Media Creation (επίσκεψη) αντι αυτου. Τα περισσότερα από τα παρακάτω βήματα παραμένουν τα ίδια για τα Windows 10 και 11.
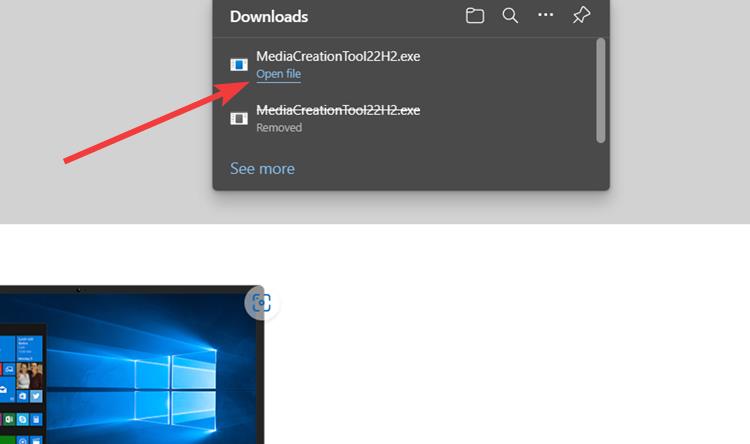
2. Μόλις εκκινηθεί, δώστε του λίγο χρόνο για να ρυθμίσει τα πράγματα και κάντε κλικ στο «Επόμενο».
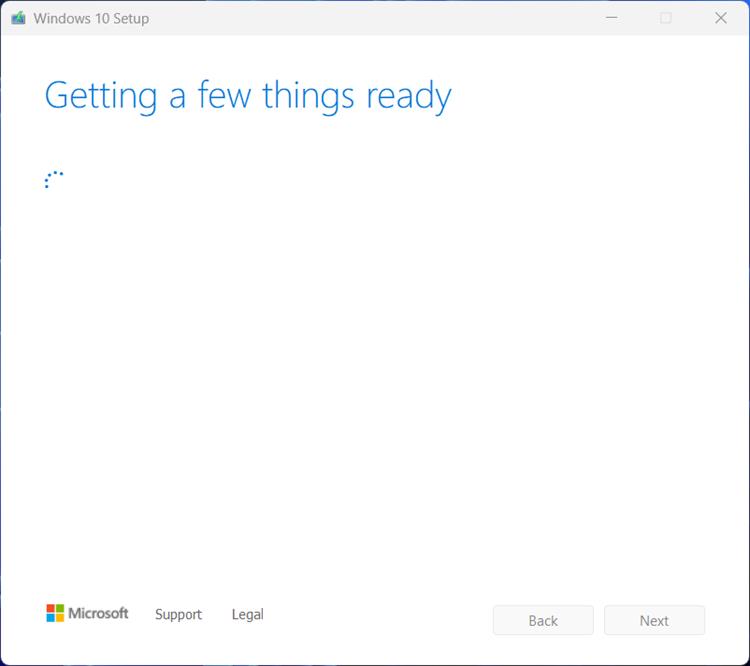
3. Εδώ, επιλέξτε την επιλογή «Δημιουργία μέσων εγκατάστασης» και κάντε κλικ στο «Επόμενο».
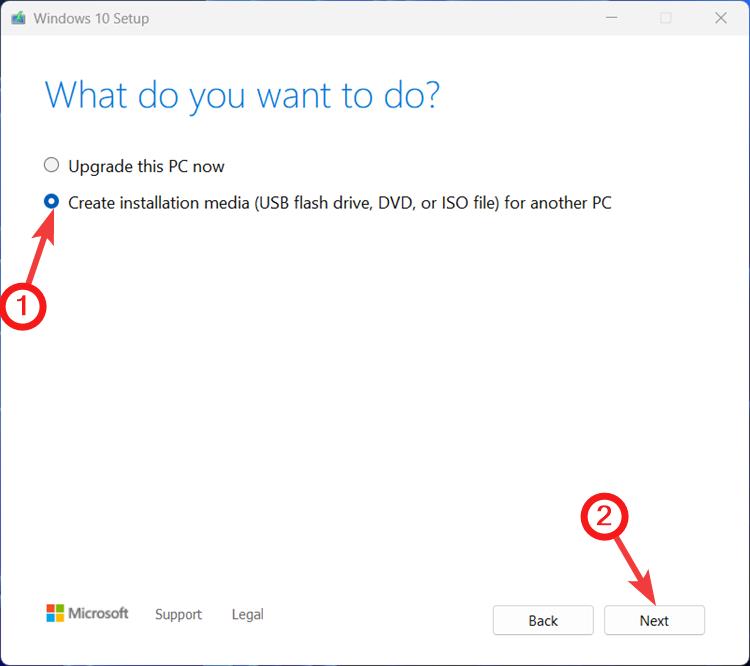
4. Στην επόμενη σελίδα, αφήστε τα πάντα ως προεπιλογή και κάντε κλικ στο «Επόμενο».
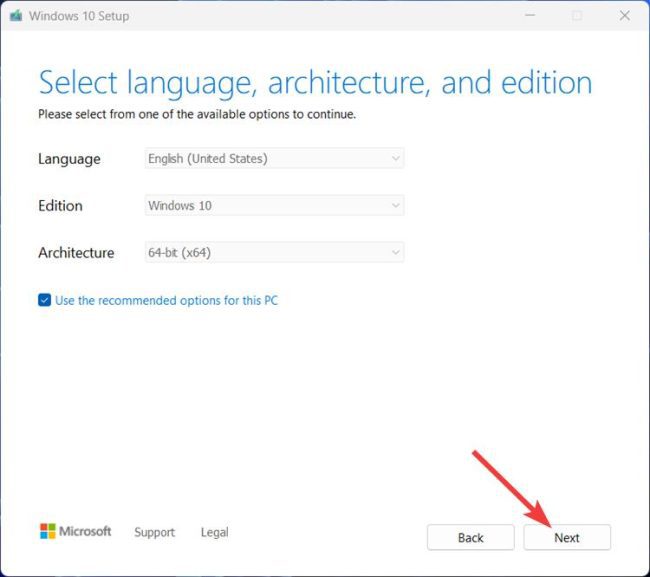
5. Στη σελίδα «Επιλέξτε ποιο μέσο θα χρησιμοποιήσετε», επιλέξτε το αρχείο ISO και κάντε κλικ στο «Επόμενο» κάτω δεξιά.
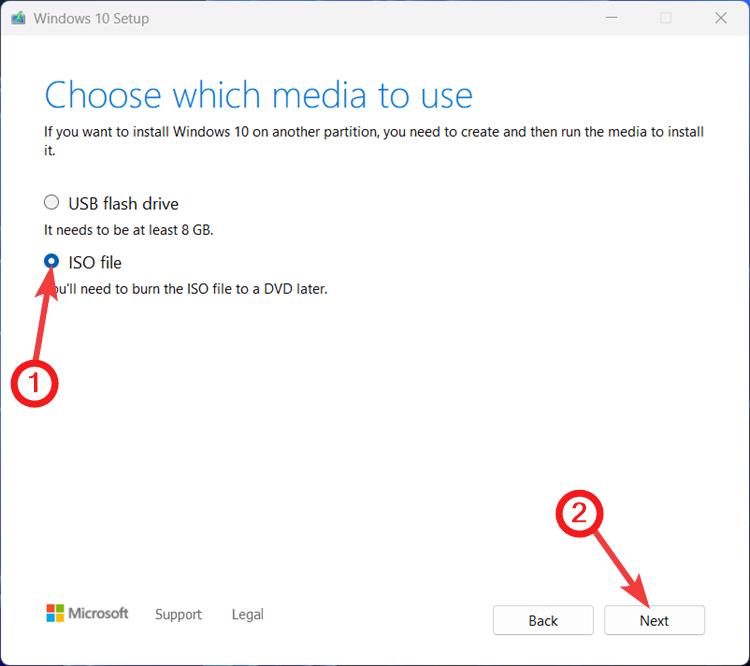
6. Στη συνέχεια, περιηγηθείτε στη θέση όπου θέλετε να κάνετε λήψη του αρχείου ISO των Windows 10/11 και κάντε κλικ στην επιλογή Αποθήκευση.
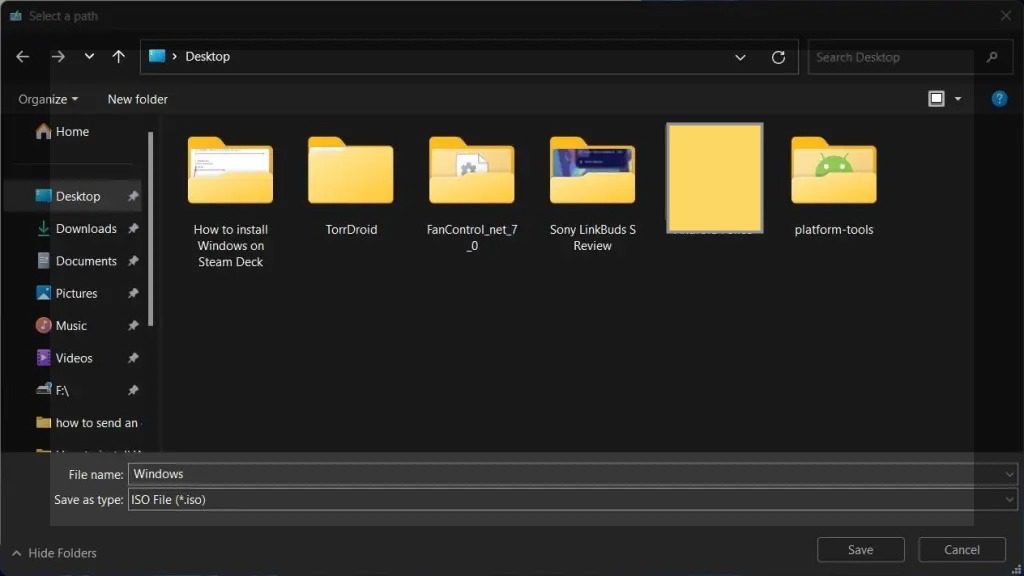
7. Στη συνέχεια θα ξεκινήσει η λήψη του αρχείου ISO. Εν τω μεταξύ, εγκαταστήστε και ρυθμίστε το Rufus για να δημιουργήσετε μια κάρτα SD με δυνατότητα εκκίνησης. Κατεβάστε και εγκαταστήστε το Rufus από το επίσημη ιστοσελίδα και εκτοξεύστε το.
8. Τοποθετήστε την κάρτα SD στο USB stick και συνδέστε την στον υπολογιστή σας. Το Rufus θα εντοπίσει και θα εμφανίσει αυτόματα το όνομά του. Βεβαιωθείτε ότι το όνομα της μονάδας σας ταιριάζει με αυτό που εμφανίζεται στο εργαλείο.

9. Εάν ναι, κάντε κλικ στο κουμπί «Επιλογή» για να επιλέξετε ένα αρχείο ISO.
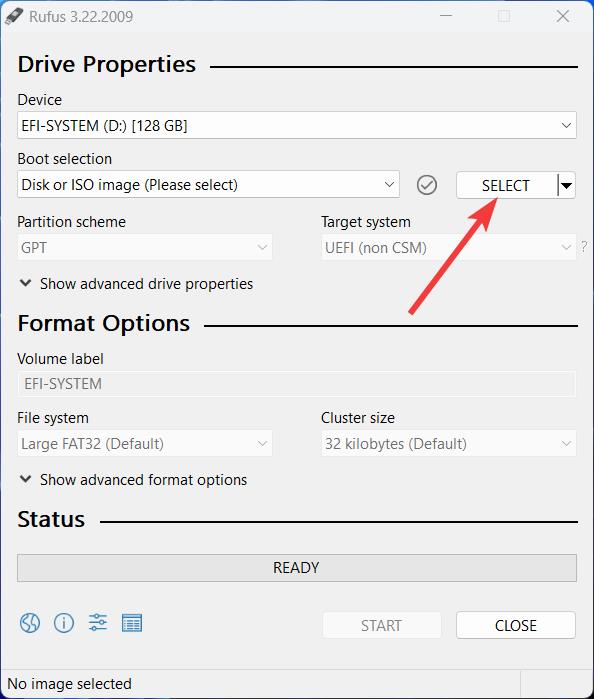
10. Επιλέξτε το ISO των Windows 10 που λάβατε στα παραπάνω βήματα και κάντε κλικ στο «Άνοιγμα».
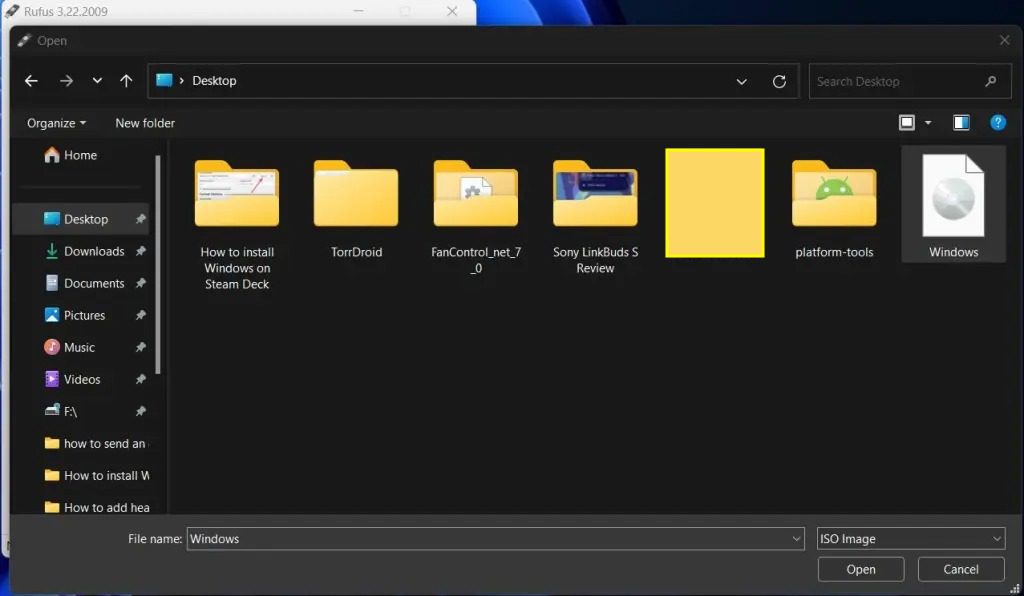
11. Βεβαιωθείτε ότι έχετε επιλέξει την επιλογή “Windows To Go” από το αναπτυσσόμενο μενού “Επιλογή εικόνας”. Αυτό δημιουργεί μια εικόνα των Windows που εκκινείται απευθείας στην εγκατάσταση του λειτουργικού συστήματος (στο Steam Deck, σε αυτήν την περίπτωση) και διατηρεί όποιες αλλαγές κάνετε στο λειτουργικό σύστημα. Μόλις τελειώσετε, κάντε κλικ στο “Έναρξη” κάτω δεξιά.
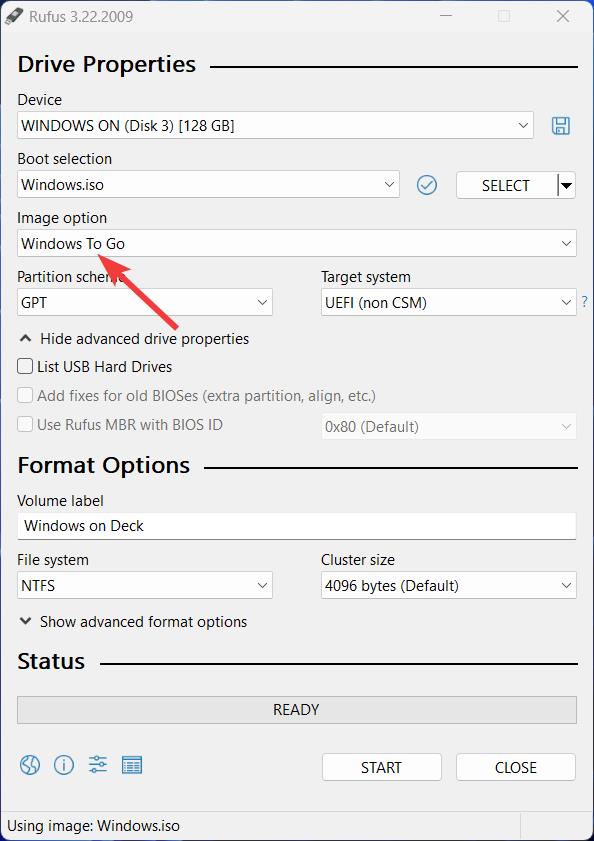
12. Στο επόμενο βήμα, επιλέξτε Windows 10 Pro και ελέγξτε τις επιλογές «Αποτροπή πρόσβασης σε εσωτερικούς δίσκους των Windows To Go» και «Απενεργοποίηση συλλογής δεδομένων». Αυτό είναι όλο. Μόλις ολοκληρωθεί η διαδικασία, θα έχετε εγκατεστημένα τα Windows 10 στην κάρτα SD σας.
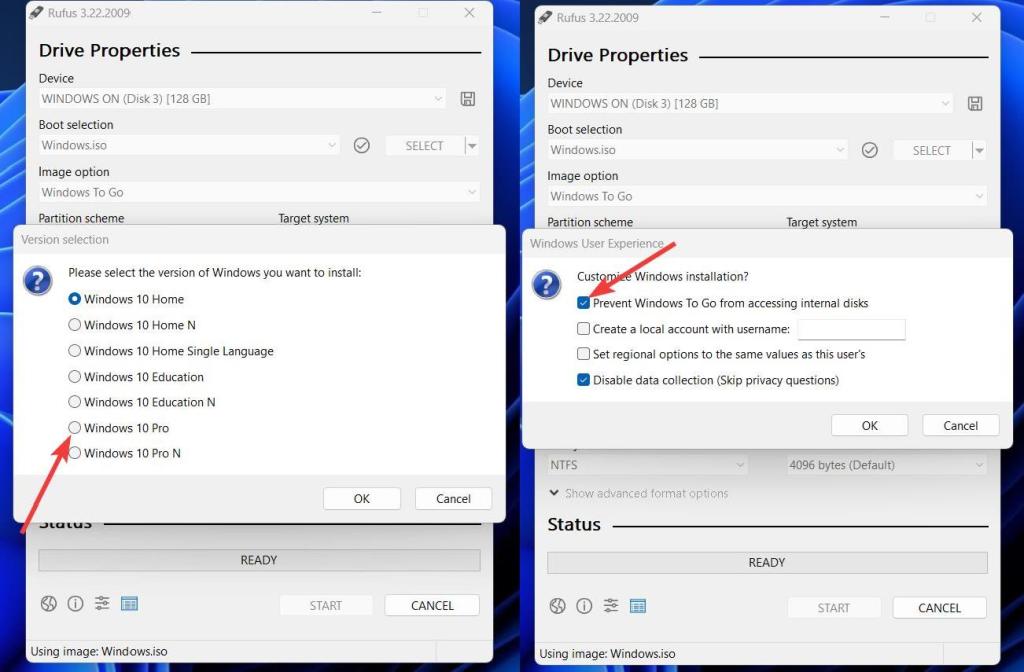
14. Τώρα, το μόνο που χρειάζεται να κάνετε είναι να κατευθυνθείτε σε αυτό Σελίδα υποστήριξης Steam Deck και κατεβάστε όλα τα προγράμματα οδήγησης των Windows. Στη συνέχεια, δημιουργήστε έναν νέο φάκελο που ονομάζεται “Drivers” στην κάρτα SD και εξαγάγετε όλα τα αρχεία ZIP σε αυτόν τον φάκελο.
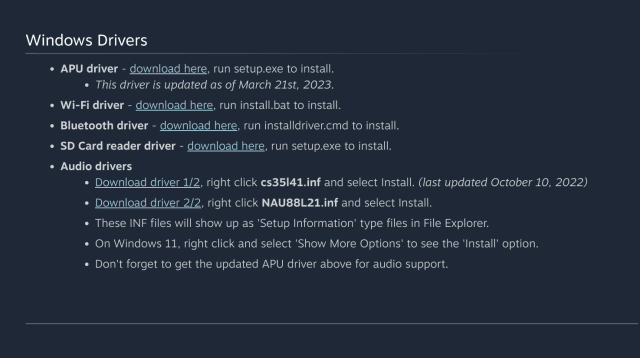
Πώς να εγκαταστήσετε τα Windows στο Steam Deck σας
Τώρα που τελειώσαμε την προετοιμασία μιας εκκινήσιμης κάρτας SD με Windows 10, ήρθε η ώρα να εκκινήσετε στην εγκατεστημένη εικόνα στο Steam Deck. Εδώ είναι πώς λειτουργεί:
1. Τοποθετήστε την κάρτα SD στο Steam Deck σας. Στη συνέχεια, πατήστε το κουμπί Steam, μεταβείτε στην επιλογή “Power” και πατήστε το κουμπί “A”.
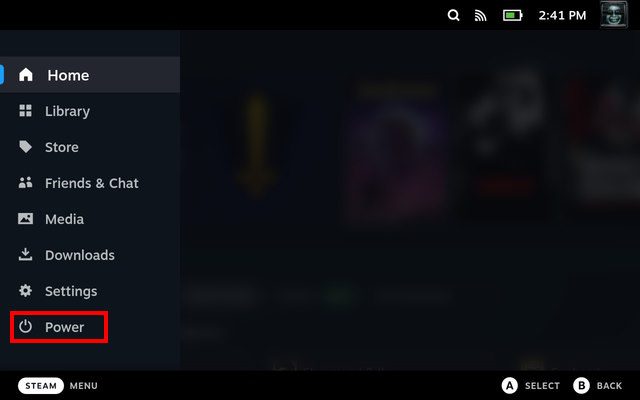
2. Στο μενού «Λειτουργία», επιλέξτε «Τερματισμός λειτουργίας» για να απενεργοποιήσετε την κονσόλα.
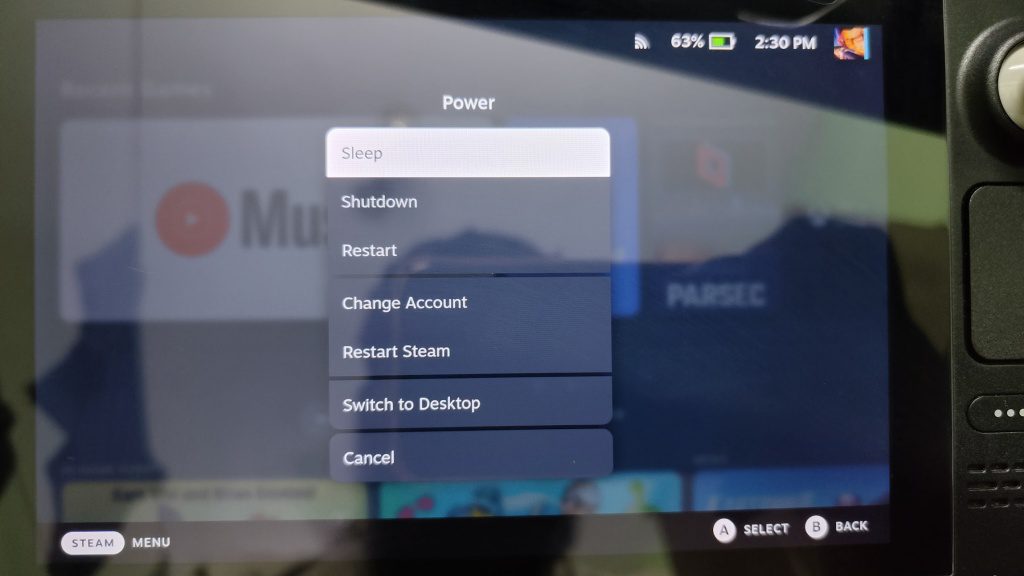
3. Μόλις απενεργοποιηθεί, κρατήστε πατημένο το κουμπί μείωσης της έντασης και πατήστε το κουμπί λειτουργίας μέχρι να ακούσετε ένα ηχητικό σήμα. Στη συνέχεια θα εκκινήσετε στην ανάκτηση SteamOS.
4. Εδώ, αναζητήστε την κάρτα SD στο «EFI Boot Devices» στην ανάκτηση και εκκινήστε σε αυτήν πατώντας το κουμπί «A».
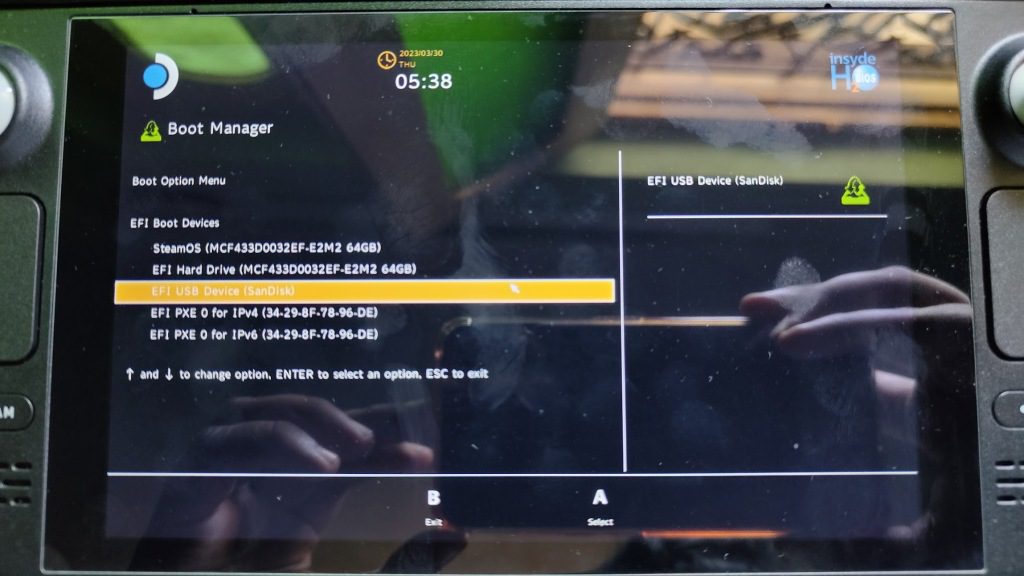
5. Θα πρέπει τώρα να εκκινήσετε απευθείας στο πρόγραμμα εγκατάστασης των Windows. Αυτό μπορεί να διαρκέσει λίγο, ανάλογα με το πόσο γρήγορη είναι η κάρτα SD ή το USB stick σας. Επίσης, όπως μπορείτε να δείτε στην εικόνα, η εγκατάσταση των Windows 10 εκτελείται σε κατακόρυφο προσανατολισμό στο Steam Deck.
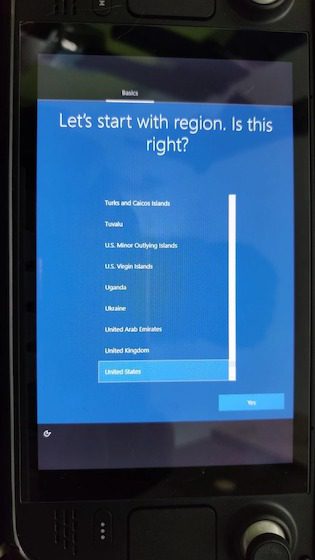
6. Πραγματοποιήστε τη συνήθη ρύθμιση των Windows και μόλις ολοκληρώσετε, αλλάξτε τον προσανατολισμό από τις ρυθμίσεις “Οθόνη”. Μεταβείτε στις Ρυθμίσεις -> Οθόνη και επιλέξτε προσανατολισμό «Οριζόντιος» εδώ.
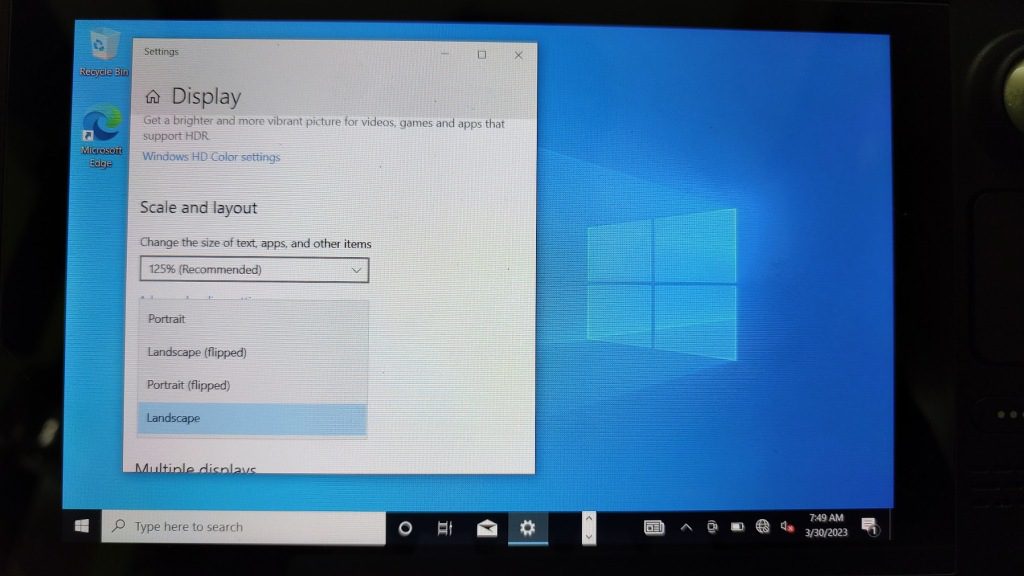
7. Στη συνέχεια, ανοίξτε την Εξερεύνηση αρχείων και μεταβείτε στο “SD card -> φάκελος Drivers” και εγκαταστήστε κάθε πρόγραμμα οδήγησης των Windows. Ορισμένα από αυτά μπορούν να εγκατασταθούν κάνοντας διπλό κλικ, ενώ μερικά απαιτούν από εσάς να κάνετε δεξί κλικ και να επιλέξετε Εγκατάσταση.
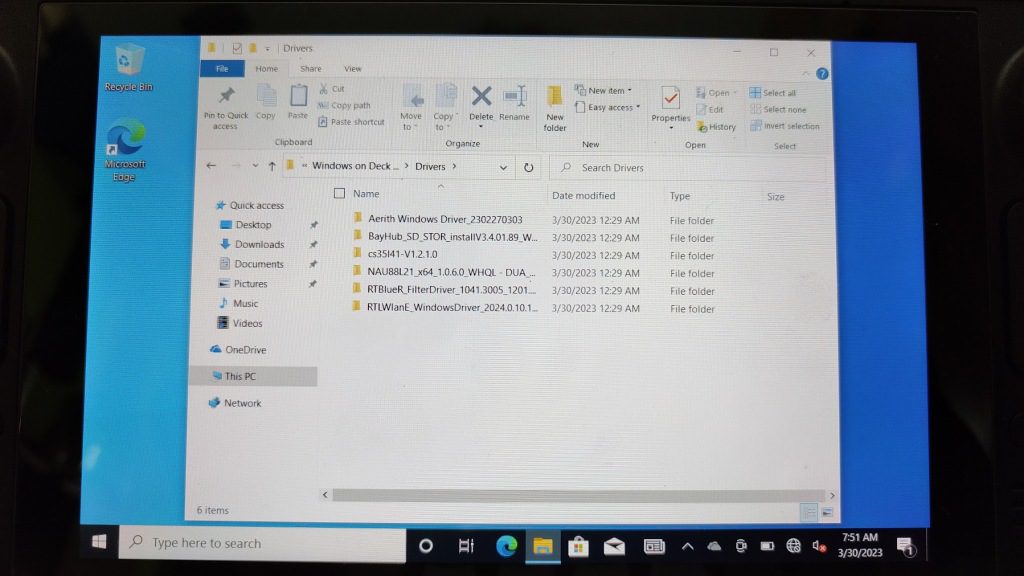
8. Μόλις εγκατασταθεί, επανεκκινήστε την κονσόλα σας και voila! Εγκαταστήσατε με επιτυχία τα Windows 10 στο Steam Deck σας! Τώρα μπορείτε να τοποθετήσετε το USB ή την κάρτα SD ή έναν εξωτερικό SSD και να εκκινήσετε απευθείας στα Windows για να παίξετε τα αγαπημένα σας παιχνίδια που δεν είναι διαθέσιμα στο SteamOS.
Windows στο Steam Deck: FAQ
Μπορώ να κάνω διπλή εκκίνηση των Windows στον εσωτερικό SSD ενός Steam Deck;
Αν και η Valve λέει ότι η διπλή εκκίνηση δεν είναι δυνατή αυτή τη στιγμή, υπάρχει ένας τρόπος για διπλή εκκίνηση των Windows παράλληλα με το SteamOS σε ένα Steam Deck. Ωστόσο, δεν θα προτείναμε να κάνετε το ίδιο, καθώς απαιτεί ταλαιπωρία με τα διαμερίσματα SteamOS.
Πώς λειτουργούν τα Windows σε ένα Steam Deck;
Ως επί το πλείστον, τα Windows αποδίδουν αρκετά καλά στο Steam Deck. Τα παιχνίδια αποδίδουν όπως θα περιμένατε να έχουν απόδοση σε έναν συνηθισμένο υπολογιστή.
Παίξτε παιχνίδια με την εγκατάσταση των Windows στο Steam Deck
Τα Windows στο Steam Deck διευκολύνουν τους ανθρώπους να παίζουν παιχνίδια που δεν είναι διαθέσιμα στο SteamOS, όπως Fortnite, PUBG, Destiny 2 και Genshin Impact. Τούτου λεχθέντος, τα Windows 10 μπορεί να μην είναι τόσο βελτιστοποιημένα όσο το SteamOS και η διάρκεια ζωής της μπαταρίας μπορεί να χτυπήσει. Για να μην αναφέρουμε, η λήψη πολλών παιχνιδιών από μια κάρτα SD ή USB είναι αρκετά αργή, επομένως, συνιστούμε να χρησιμοποιήσετε έναν εξωτερικό SSD. Για βέλτιστη εμπειρία, συνιστούμε μια κάρτα USB 3.0 ή μια κάρτα SD κατηγορίας A2 UHS-1 που μπορεί να φτάσει τουλάχιστον τα 120 MB/s ταχύτητες ανάγνωσης και εγγραφής. Αν έχετε δοκιμάσει να εκτελέσετε Windows σε Steam Deck χρησιμοποιώντας κάρτα SD, μοιραστείτε την εμπειρία σας στην παρακάτω ενότητα σχολίων.