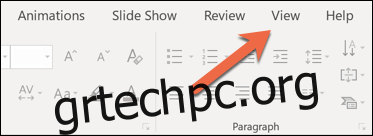Το υδατογράφημα είναι μια ξεθωριασμένη εικόνα φόντου που εμφανίζεται πίσω από το κείμενο σε ένα έγγραφο. Μπορείτε να τα χρησιμοποιήσετε για να υποδείξετε την κατάσταση ενός εγγράφου (εμπιστευτικό, πρόχειρο, κ.λπ.), να προσθέσετε ένα διακριτικό λογότυπο εταιρείας ή ακόμα και για λίγη καλλιτεχνική αίσθηση. Το PowerPoint δεν διαθέτει ενσωματωμένη δυνατότητα υδατογραφήματος όπως το Word, αλλά μπορείτε ακόμα να τα προσθέσετε με ένα πλαίσιο κειμένου.
Πώς να εισαγάγετε ένα υδατογράφημα στο PowerPoint
Δεν είναι τόσο εύκολο να προσθέσετε υδατογραφήματα στο PowerPoint όσο στο Microsoft Word. Ωστόσο, μπορείτε να προσθέσετε κείμενο υδατογραφήματος στο φόντο μεμονωμένων διαφανειών ή όλων των διαφανειών ταυτόχρονα χρησιμοποιώντας τη λειτουργία Master Slide.
Θα εξετάσουμε πώς να προσθέσετε κείμενο υδατογραφήματος σε όλες τις διαφάνειες μιας παρουσίασης χρησιμοποιώντας τη λειτουργία Master Slide. Εάν θέλετε να προσθέσετε μόνο κείμενο υδατογραφήματος σε μια μεμονωμένη διαφάνεια, μπορείτε να παραλείψετε τα βήματα για να μεταβείτε στο Slide Master.
Αρχικά, μεταβείτε στην καρτέλα “Προβολή” στην κορδέλα του PowerPoint.
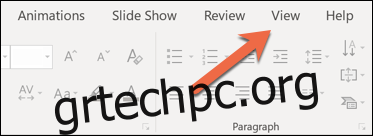
Κάντε κλικ στο κουμπί “Slide Master”. Αυτό εμφανίζει τη διάταξη κύριας διαφάνειας για όλες τις διαφάνειες στο κατάστρωμά σας.
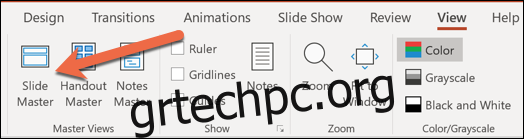
Κάντε κλικ στην πρώτη κύρια διαφάνεια γονέα.
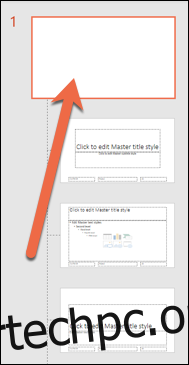
Εάν εισάγετε κείμενο υδατογραφήματος μόνο σε μία διαφάνεια, από εδώ θα ξεκινούσατε. επιλέξτε τη μεμονωμένη διαφάνεια στην οποία θέλετε να εισαγάγετε το κείμενο αντί να μεταβείτε στην κύρια διαφάνεια.
Για να εισαγάγετε το κείμενο ή την εικόνα που θέλετε να χρησιμοποιήσετε ως υδατογράφημα, κάντε κλικ στην καρτέλα “Εισαγωγή”.
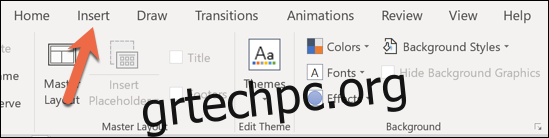
Κάντε κλικ στο κουμπί “Πλαίσιο κειμένου”.
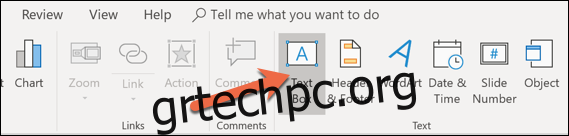
Ένα πλαίσιο κειμένου θα εμφανιστεί στη διαφάνειά σας.
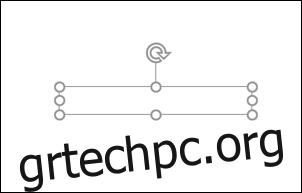
Πληκτρολογήστε ό,τι θέλετε σε αυτό το πλαίσιο κειμένου.

Αφού πληκτρολογήσετε αυτό που θέλετε, μπορείτε να μπλέξετε με τη μορφοποίηση του πλαισίου κειμένου. Ίσως θέλετε να σύρετε το καμπύλο βέλος για να περιστρέψετε το κείμενο, όπως:

Εναλλακτικά, μπορεί να θέλετε να μεταβείτε στην καρτέλα “Μορφοποίηση” στην κύρια κορδέλα του PowerPoint για να αλλάξετε ρυθμίσεις όπως το χρώμα, τους μετασχηματισμούς και άλλα. Από σένα εξαρτάται!
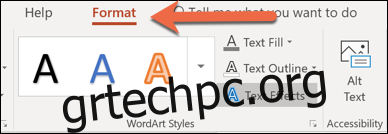
Τέλος, αποφασίστε εάν θέλετε το υδατογράφημα να εμφανίζεται πίσω από οτιδήποτε άλλο στη διαφάνεια. Για να το κάνετε αυτό, κάντε κλικ στο κουμπί “Αποστολή προς τα πίσω” στην καρτέλα “Μορφοποίηση” και επιλέξτε “Αποστολή προς Πίσω”.
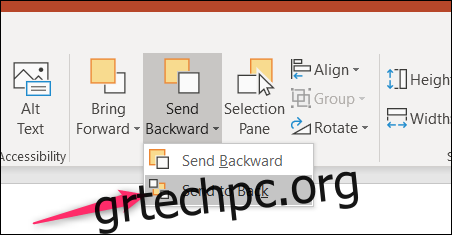
Αφού έχετε το κείμενό σας όπως το θέλετε, είναι ώρα να βγείτε από την κύρια προβολή διαφανειών, εάν αυτό χρησιμοποιείτε. Μεταβείτε στην καρτέλα “Προβολή” και, στη συνέχεια, κάντε κλικ στο “Κανονικό” για να επιστρέψετε στην κανονική προβολή παρουσίασης.
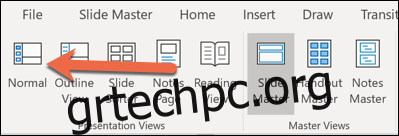
Τώρα θα βλέπετε το κείμενο του υδατογραφήματος στις διαφάνειές σας.
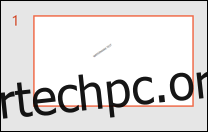
Εάν εισαγάγατε το κείμενο στην κύρια διαφάνεια, τυχόν νέες διαφάνειες που εισάγετε θα έχουν το ίδιο κείμενο υδατογραφήματος.
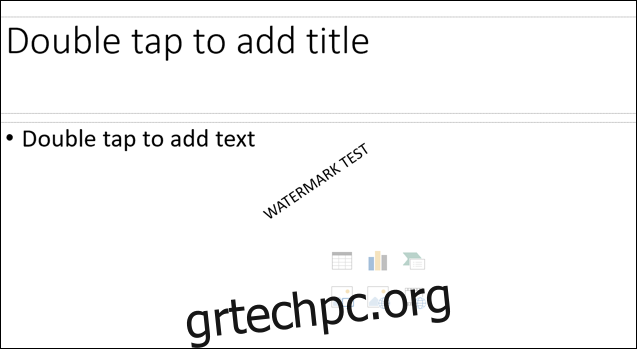
Πώς να αφαιρέσετε ένα υδατογράφημα από το PowerPoint
Εάν θέλετε να αφαιρέσετε το υδατογράφημά σας από το PowerPoint, το μόνο που έχετε να κάνετε είναι να διαγράψετε αυτό το πλαίσιο κειμένου.
Επιλέξτε τη διαφάνεια με το υδατογράφημα (ή επιστρέψτε στην προβολή Κύρια διαφάνεια, εάν εκεί εισαγάγατε το πλαίσιο κειμένου).
Κάντε κλικ στο πλαίσιο κειμένου.

Και μετά πατήστε “Διαγραφή” για να το ξεφορτωθείτε. Οι διαφάνειές σας θα είναι χωρίς υδατογράφημα!