Τα Chromebook είναι εύχρηστα, φορητά και φθηνά. Αυτοί είναι φανταστικοί υπολογιστές και η διαθεσιμότητα της εφαρμογής έχει βελτιωθεί σε σημείο που πολλοί άνθρωποι μπορεί να μην χρειάζονται άλλο λειτουργικό σύστημα. Ωστόσο, δεν υπάρχει αμφιβολία ότι τα Windows προσφέρουν καλύτερα πλεονεκτήματα, ιδιαίτερα όσον αφορά τη διαθεσιμότητα προγραμμάτων. Δυστυχώς, πολλά παιχνίδια και εφαρμογές δεν έχουν ακόμη κυκλοφορήσει στο Chrome OS καθώς τα Chromebook δεν υποστηρίζουν επίσημα τα Windows. Ωστόσο, αυτό δεν αποκλείει την ιδέα να εκτελείτε τα Windows σε Chromebook, επειδή μπορείτε να μάθετε να εγκαθιστάτε τα Windows στο Chromebook. Σε αυτό το άρθρο, θα μάθετε πώς να εγκαταστήσετε τα Windows σε ένα Chromebook.
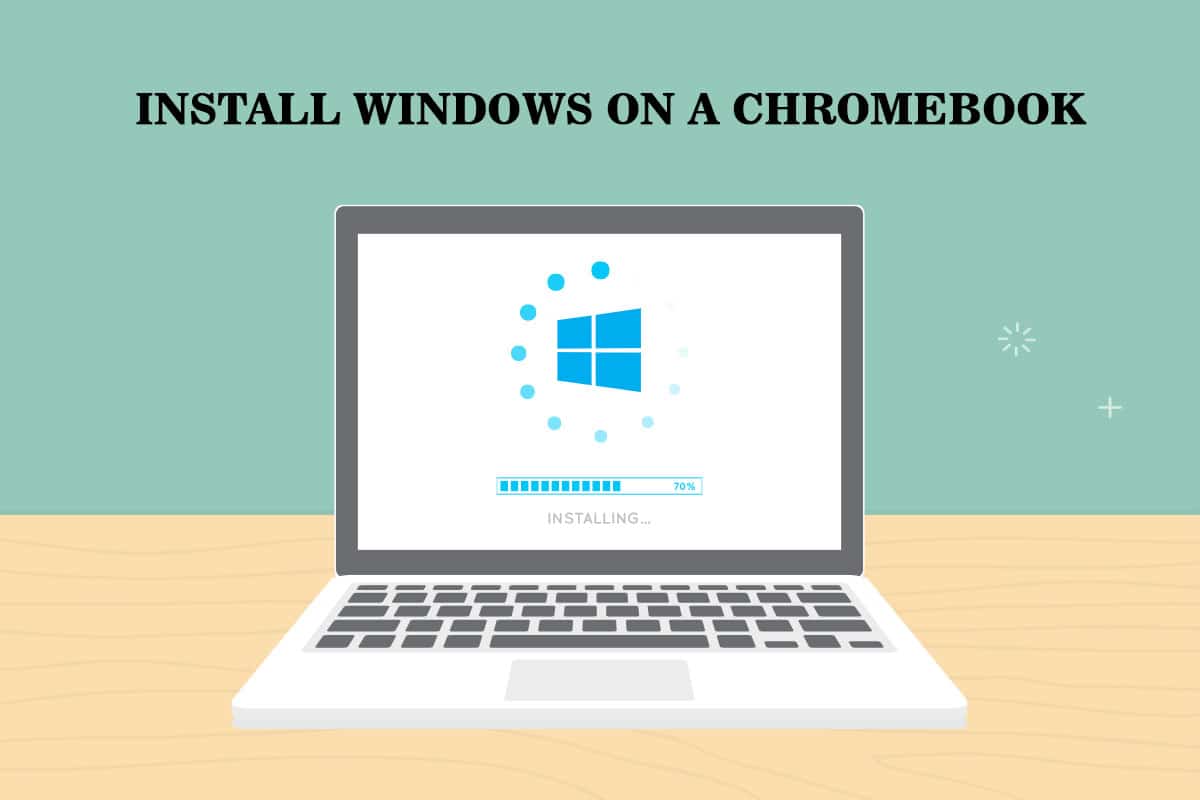
Πίνακας περιεχομένων
Πώς να εγκαταστήσετε τα Windows σε ένα Chromebook
Το Chrome OS δεν μπορεί να συγκριθεί με Windows, Mac OS X ή ακόμα και με ορισμένες εκδόσεις Linux, παρά τη συνεχή προσθήκη νέων λειτουργιών από την Google. Γι’ αυτό η ιδέα της εγκατάστασης των Windows 10 στο Chromebook σας μπορεί να κάνει την εμπειρία σας με το Chromebook καλύτερη. Μερικά σημεία που πρέπει να έχετε υπόψη κατά την εγκατάσταση των Windows παρατίθενται παρακάτω:
- Θα χρειαστεί να αντικαταστήσετε το BIOS στο Chromebook σας για να το πετύχετε. Στη συνέχεια, το σύστημα θα μπορεί να εκκινήσει και τα Windows μπορούν να εγκατασταθούν.
- Μπορείτε να εγκαταστήσετε το νέο BIOS μόνο σε μοντέλα Chromebook που υποστηρίζει. Επομένως, δεν θα μπορείτε να το κάνετε αυτό σε κάθε μοντέλο.
- Θα χρειαστείτε επίσης περισσότερο υλικό, επειδή το ενσωματωμένο πληκτρολόγιο και το ποντίκι του Chromebook δεν είναι συμβατά με το πρόγραμμα εγκατάστασης. Έτσι, θα χρειαστείτε ένα πληκτρολόγιο και ποντίκι USB για να εγκαταστήσετε τα Windows.
- Για να δημιουργήσετε το μέσο εγκατάστασης USB για το Chromebook, θα χρειαστείτε έναν υπολογιστή με εγκατεστημένα τα Windows.
Τα προγράμματα οδήγησης υλικού για διαφορετικά κομμάτια υλικού, όπως η επιφάνεια αφής που περιλαμβάνεται σε πολλά Chromebook, δεν περιλαμβάνονται στα Windows. Εάν είστε τυχεροί, θα συναντήσετε προγράμματα οδήγησης τρίτων κατασκευαστών που έχουν σχεδιαστεί μαζί για να παρέχουν συμβατότητα για αυτά τα στοιχεία στα Windows. Η εγκατάσταση των Windows θα σβήσει επίσης τα πάντα στο Chromebook σας, επομένως βεβαιωθείτε ότι έχετε ένα αντίγραφο ασφαλείας των δεδομένων. Εάν το Chromebook σας φαίνεται να παγώνει ή κολλάει κατά τη διάρκεια αυτής της διαδικασίας, μπορείτε να το αναγκάσετε να τερματιστεί πατώντας και κρατώντας πατημένο το κουμπί λειτουργίας για περίπου 10 δευτερόλεπτα.
Απαιτήσεις για την εγκατάσταση των Windows στο Chromebook
Προτού προσπαθήσετε να εγκαταστήσετε και να εκτελέσετε τα Windows στο Chromebook, βεβαιωθείτε ότι πληρούνται αυτές οι απαιτήσεις.
- Ένα Chromebook με ισχυρό επεξεργαστή Intel Core i3, i5 ή i7.
- Είναι καλύτερα αν το Chromebook έχει 4 GB μνήμης RAM και 64 GB αποθηκευτικού χώρου. Όμως, όσο περισσότερο είναι, τόσο καλύτερη είναι η απόδοση.
- Ίσως χρειαστεί να κάνετε λήψη ενός νέου αντιγράφου της εικόνας ISO των Windows 10 ή των Windows 7.
- Chromebook με υποστήριξη Linux. Αν και τα περισσότερα σχολικά Chromebook δεν διαθέτουν υποστήριξη Linux, η Google πρόσθεσε πρόσφατα υποστήριξη για κοντέινερ Linux σε μερικά Chromebook.
Μπορείτε να ακολουθήσετε τις παρακάτω μεθόδους για να μάθετε πώς να εγκαταστήσετε τα Windows σε ένα Chromebook.
Βήμα 1: Flash Chromebook BIOS
Εάν η χρήση μόνο της σουίτας γραφείου δεν είναι αρκετή και θέλετε να χρησιμοποιήσετε και άλλες εφαρμογές των Windows 10, ακολουθήστε αυτά τα βήματα για να μάθετε πώς να εγκαταστήσετε τα Windows σε ένα Chromebook.
1. Αναποδογυρίστε το Chromebook αφού το απενεργοποιήσετε.

2. Αφαιρέστε το πλαστικό κάλυμμα ξεβιδώνοντας όλες τις βίδες στο κάτω μέρος για να αποκτήσετε πρόσβαση στη μητρική πλακέτα.
3. Εντοπίστε τη βίδα προστασίας από εγγραφή και, στη συνέχεια, αφαιρέστε την.
4. Στη συνέχεια, κλείστε ξανά το κάλυμμα στο Chromebook.
5. Ενώ το Chromebook είναι ακόμα απενεργοποιημένο, πατήστε μαζί τα πλήκτρα Esc + Ανανέωση + Λειτουργία.

6. Τώρα, το Chromebook σας θα ξεκινήσει. Θα εμφανίσει μια προειδοποίηση που λέει ότι το Chrome OS λείπει ή είναι κατεστραμμένο.
7. Στη συνέχεια, απενεργοποιήστε την επαλήθευση του λειτουργικού συστήματος πατώντας τα πλήκτρα Ctrl + D ταυτόχρονα και πατώντας το πλήκτρο Enter. Τώρα το Chromebook θα εισέλθει στη λειτουργία προγραμματιστή.
8. Τώρα μπορείτε να αναβοσβήσετε το BIOS του Chromebook σας μέσα από το Chrome OS. Τώρα, πατήστε τα πλήκτρα Ctrl + Alt + T μαζί για να ανοίξετε ένα παράθυρο τερματικού.
9. Για πρόσβαση στο πιο ισχυρό περιβάλλον κελύφους Linux, πληκτρολογήστε shell στο παράθυρο του τερματικού και πατήστε το πλήκτρο Enter.
10. Πληκτρολογήστε την ακόλουθη εντολή στο παράθυρο Terminal και πατήστε το πλήκτρο Enter.
cd ~; curl -L -O http://mrchromebox.tech/firmware-util.sh; sudo bash firmware-util.sh
Θα κατεβάσει το αρχείο script και θα το εκτελέσει με δικαιώματα root.
11. Τώρα, πληκτρολογήστε 3 και πατήστε το πλήκτρο Enter για να επιλέξετε την επιλογή Custom coreboot Firmware (Full ROM).
12. Για να συμφωνήσετε να αναβοσβήσετε το υλικολογισμικό, πληκτρολογήστε Y και πατήστε το πλήκτρο Enter.
13. Τώρα, για να εγκαταστήσετε το υλικολογισμικό UEFI, πληκτρολογήστε U και πατήστε το πλήκτρο Enter.
14. Το σενάριο θα σας προτείνει να δημιουργήσετε ένα αντίγραφο ασφαλείας του stock firmware του Chromebook σας και να το αποθηκεύσετε σε μια συσκευή USB. Συμφωνήστε με αυτήν την πρόταση.
15. Το σενάριο θα πραγματοποιήσει λήψη του υλικολογισμικού Coreboot αντικατάστασης και θα το ενημερώσει στο Chromebook σας όταν ολοκληρωθεί η δημιουργία αντιγράφων ασφαλείας.
16. Απενεργοποιήστε το Chromebook. Εάν θέλετε, μπορείτε να επανατοποθετήσετε τη βίδα προστασίας εγγραφής.
Βήμα 2: Δημιουργήστε Bootable USB Drive
Στη συνέχεια, εάν θέλετε να εγκαταστήσετε πλήρως τα Windows στο Chromebook, ακολουθήστε αυτά τα βήματα για να δημιουργήσετε μια μονάδα USB με δυνατότητα εκκίνησης.
Σημείωση: Έχουμε δείξει τα μέσα εγκατάστασης των Windows 10 ως παράδειγμα.
1. Μεταβείτε στη σελίδα λήψης μέσων εγκατάστασης των Windows 10.
2. Τώρα, κάντε κλικ στην επιλογή Λήψη εργαλείου τώρα.
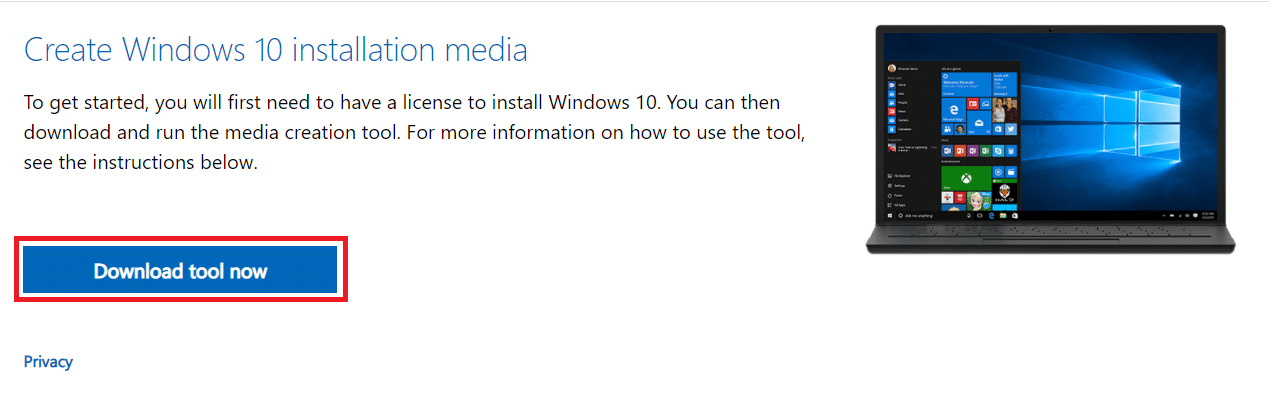
3. Εκτελέστε το MediaCreationTool.exe μετά τη λήψη του.

4. Συνδέστε μια μονάδα USB στον υπολογιστή.

5. Κάντε κλικ στην επιλογή Αποδοχή αφού διαβάσετε τις Ισχύουσες ειδοποιήσεις και τους όρους άδειας χρήσης.

6. Εδώ, επιλέξτε Δημιουργία μέσων εγκατάστασης και κάντε κλικ στο Επόμενο.
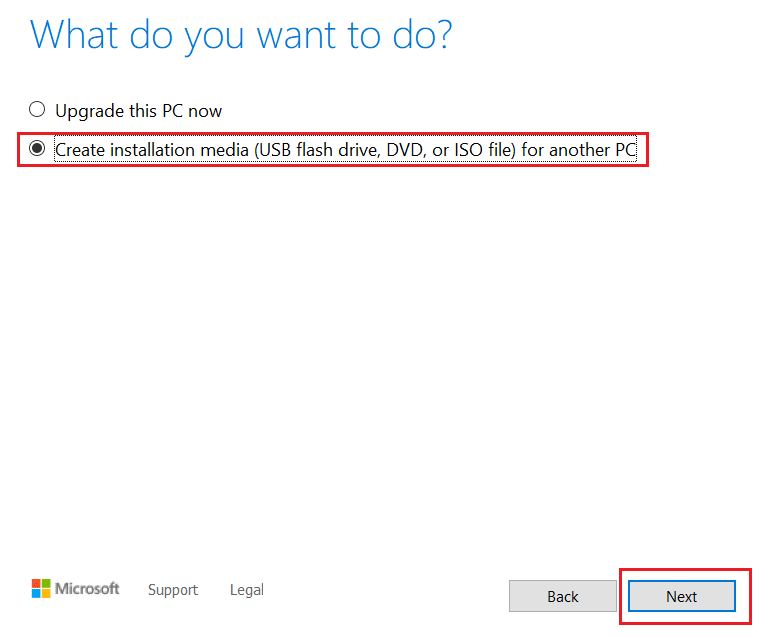
7. Στη συνέχεια, κάντε κλικ στο Επόμενο.
Σημείωση: Βεβαιωθείτε ότι έχετε επιλέξει Χρήση των προτεινόμενων επιλογών για αυτήν την επιλογή υπολογιστή.

8. Στη συνέχεια, επιλέξτε την επιλογή USB flash drive και κάντε κλικ στο Next.

9. Επιλέξτε τη συσκευή USB και, στη συνέχεια, επιλέξτε το σχήμα διαμερισμάτων GPT για UEFI και NTFS.
10. Επιλέξτε την εικόνα ISO των Windows 10 που θα ληφθεί.
11. Τέλος, για να δημιουργήσετε ένα μέσο εγκατάστασης μονάδας USB των Windows, κάντε κλικ στο κουμπί Έναρξη.
Βήμα 3: Εγκαταστήστε τα Windows
Τέλος, εγκαταστήστε τα Windows στο Chromebook όπως φαίνεται στα παρακάτω βήματα.
1. Τώρα, τοποθετήστε τη μονάδα USB στο Chromebook για να εγκαταστήσετε τα Windows 10.

2. Γυρίστε Επί το Chromebook. Τώρα, θα εκκινήσει από τη μονάδα USB.
3. Συνδέστε είτε ένα ποντίκι USB είτε ένα πληκτρολόγιο USB στο Chromebook σας. Μπορείτε επίσης να συνδέσετε και τις δύο συσκευές.

4. Τώρα, εγκαταστήστε τα Windows όπως θα κάνατε σε οποιονδήποτε άλλο υπολογιστή.
5. Όταν γίνει επανεκκίνηση του προγράμματος εγκατάστασης των Windows, αφαιρέστε τη μονάδα USB.
6. Τέλος, επανεκκινήστε το Chromebook σας. Θα ολοκληρώσει τη ρύθμιση εκκινώντας τα Windows από την εσωτερική μονάδα δίσκου του Chromebook σας.
Επαγγελματική συμβουλή: Χρησιμοποιήστε το Microsoft Office στο Chromebook
Τώρα που ξέρετε πώς να εγκαταστήσετε τα Windows σε ένα Chromebook από τα παραπάνω βήματα, εάν θέλετε μόνο να αποκτήσετε τη σουίτα του Office αντί να αλλάξετε το λειτουργικό σύστημα, αυτή είναι η πιο εύκολη επιλογή. Ακολουθήστε τα παρακάτω βήματα για να χρησιμοποιήσετε το Microsoft Office στο Chromebook.
Σημείωση: Όπως αναφέρθηκε, αυτή η μέθοδος σας βοηθά να αποκτήσετε μια σουίτα γραφείου, επομένως δεν θα μπορείτε να χρησιμοποιήσετε άλλες εφαρμογές των Windows 10.
1. Μεταβείτε στον επίσημο ιστότοπο του Microsoft Office.
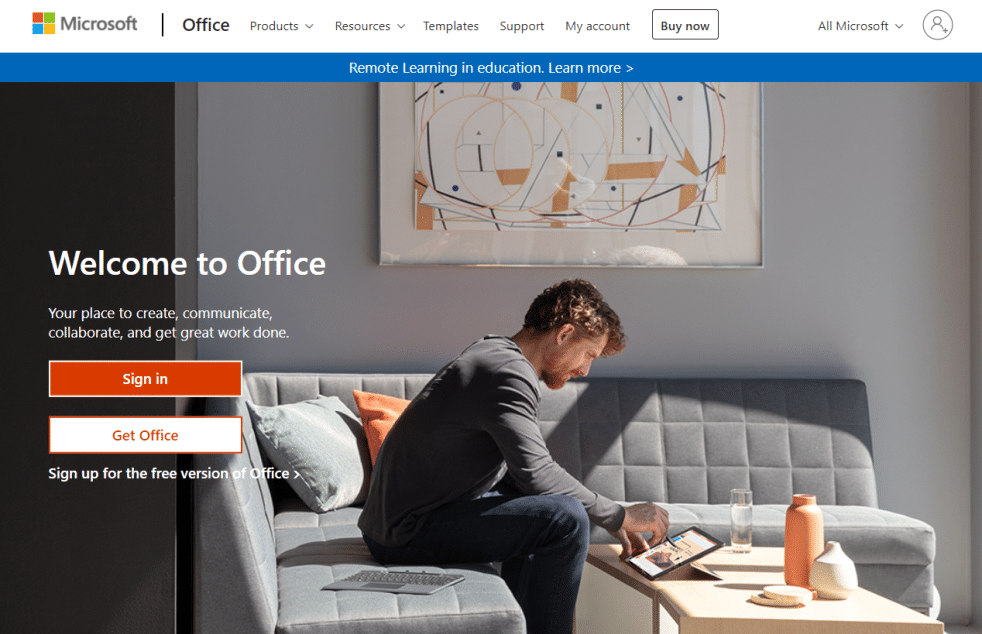
2. Κάντε κλικ στο Sign in.
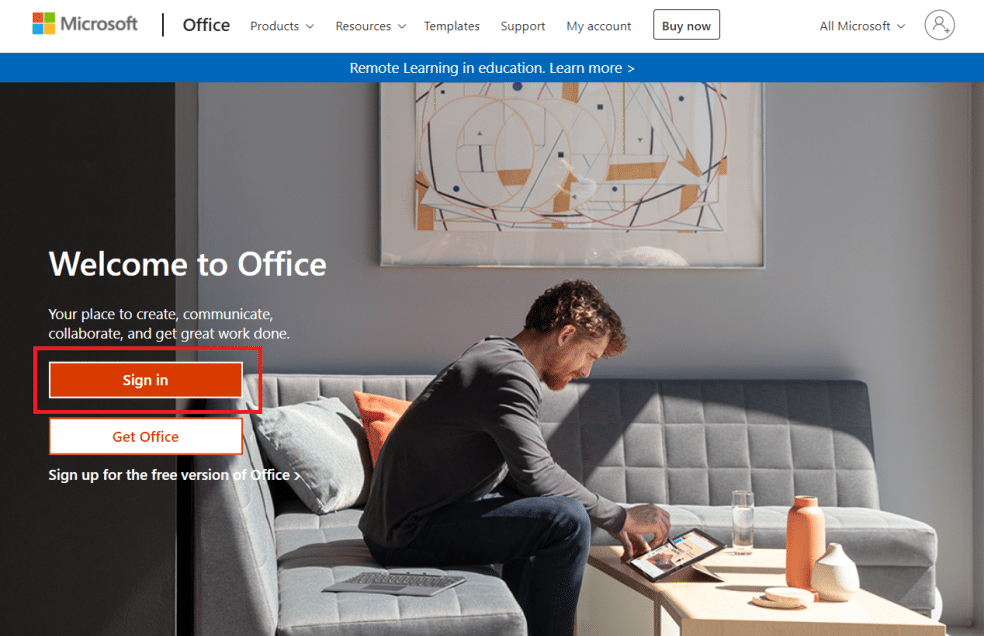
3. Εδώ, θα σας ζητηθεί να εισαγάγετε το αναγνωριστικό και τον κωδικό πρόσβασης του λογαριασμού Microsoft.
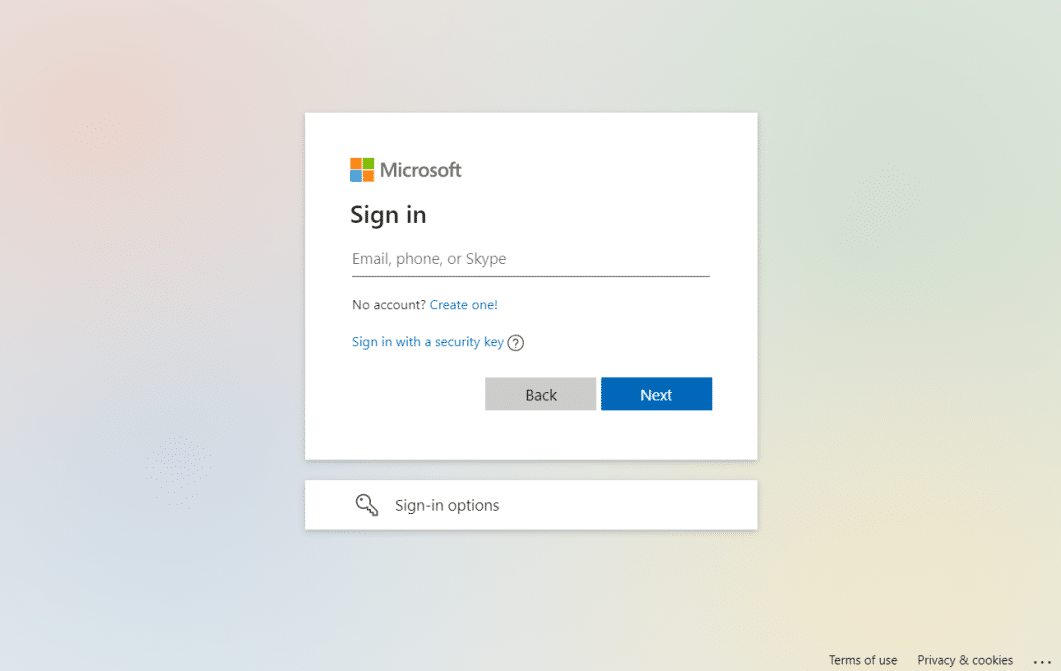
4. Στο αριστερό παράθυρο, επιλέξτε την εφαρμογή που θέλετε να χρησιμοποιήσετε κάνοντας κλικ σε αυτήν.
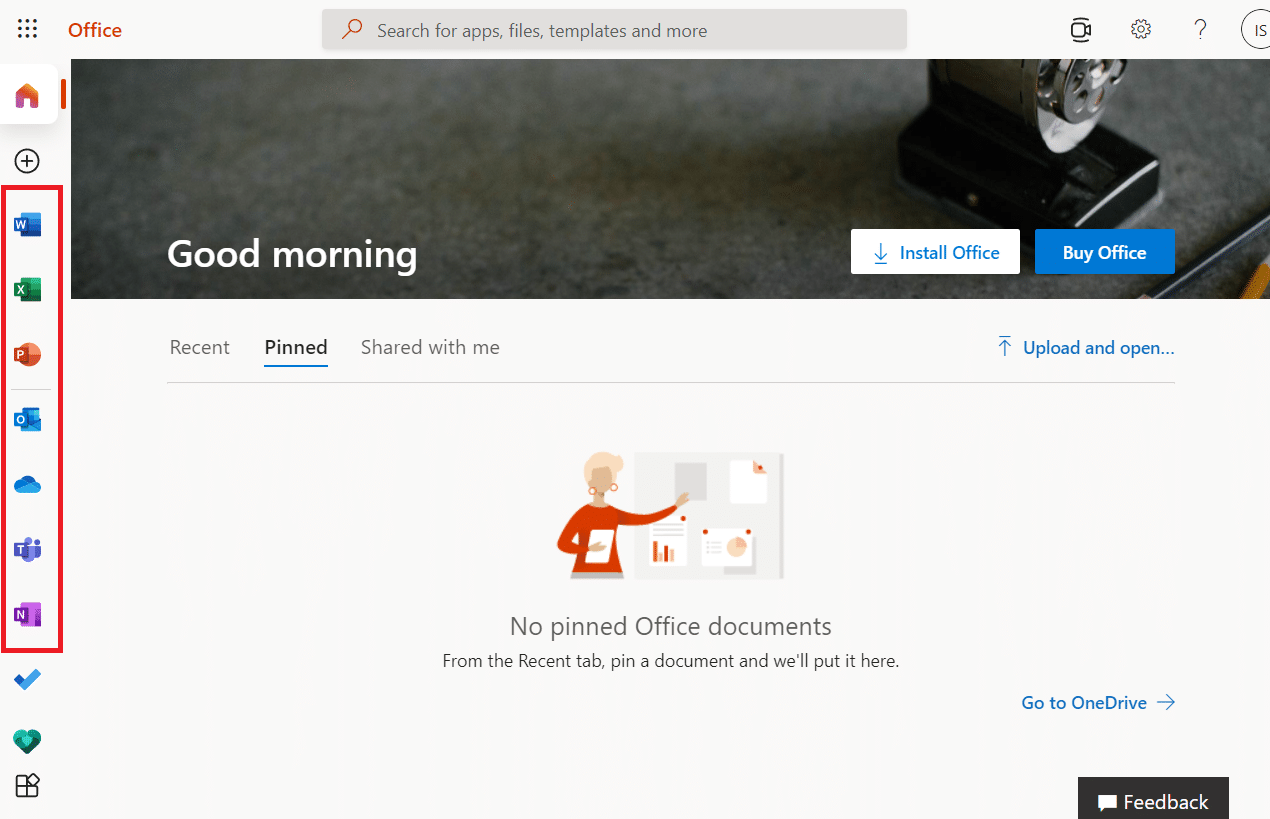
5. Η επίσημη ιστοσελίδα της εφαρμογής θα ανακατευθυνθεί. Εδώ, μπορείτε να αρχίσετε να χρησιμοποιείτε την ηλεκτρονική εφαρμογή.
Συχνές Ερωτήσεις (FAQ)
Q1. Τι διαφοροποιεί ένα Chromebook από ένα παραδοσιακό σημειωματάριο των Windows;
Απάντηση: Τα Chromebook είναι ένα είδος φορητού υπολογιστή που βασίζεται σε σύννεφο και προορίζεται για βασικές ανάγκες υπολογιστή. Η πιο σημαντική διαφορά μεταξύ ενός Chromebook και ενός κανονικού φορητού υπολογιστή Windows ή Mac είναι ότι ένα Chromebook λειτουργεί με το δικό του λειτουργικό σύστημα, γνωστό ως ChromeOS. Ως αποτέλεσμα, τα Chromebook αποτελούν υποσύνολο φορητών υπολογιστών. Ενώ όλα τα Chromebook είναι φορητοί υπολογιστές, δεν είναι όλοι οι φορητοί υπολογιστές Chromebook.
Ε2. Διαφέρει το Chrome OS από τα Windows;
Απάντηση: Το ChromeOS είναι το πιο φιλικό προς τον χρήστη από όλα τα λειτουργικά συστήματα επειδή είναι ενσωματωμένο στο πρόγραμμα περιήγησης Chrome. Θα λειτουργήσει για οποιονδήποτε έχει χρησιμοποιήσει στο παρελθόν το Chrome για να σερφάρει στον ιστό. Δεν υπάρχει καθόλου καμπύλη μάθησης. Είναι πολύ απλό να χρησιμοποιήσετε ένα Chromebook. Για να εργαστείτε σε ένα Chromebook, θα χρειαστείτε μια σταθερή σύνδεση στο Διαδίκτυο και έναν λογαριασμό Google.
Ε3. Είναι δυνατόν να συνδέσετε έναν φορητό σκληρό δίσκο ή μια μονάδα flash σε ένα Chromebook;
Απάντηση: Ναι, τα περισσότερα Chromebook περιλαμβάνουν τυπικές συνδέσεις, όπως USB και USB Type C. Αυτό, φυσικά, εξαρτάται από τον κατασκευαστή. Πολλά Chromebook περιλαμβάνουν επίσης θύρες HDMI καθώς και συσκευές ανάγνωσης καρτών. Ναι, μπορεί να συνδεθεί μια φορητή εξωτερική μονάδα σκληρού δίσκου ή μονάδα flash. Ελέγξτε για θύρες και υποδοχές πριν αγοράσετε, όπως θα κάνατε με έναν κανονικό φορητό υπολογιστή.
***
Έχουμε τώρα εξηγήσει πώς να εγκαταστήσετε τα Windows σε ένα Chromebook όσο το δυνατόν πιο διεξοδικά. Επιπλέον, παρουσιάσαμε όλα τα σχετικά στοιχεία και πληροφορίες που πρέπει να λάβετε υπόψη κατά την εγκατάσταση των Windows σε ένα Chromebook. Εάν έχετε απορίες ή προτάσεις, μην διστάσετε να τις αφήσετε στην ενότητα σχολίων.

