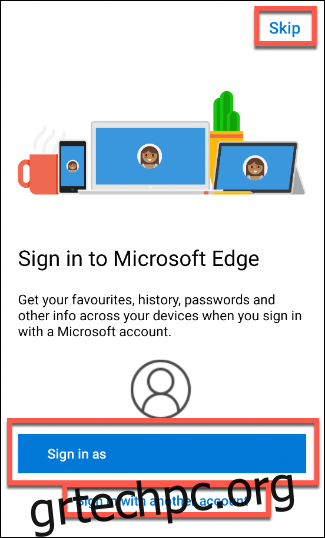Το νέο πρόγραμμα περιήγησης Microsoft Edge προσφέρει εντυπωσιακή ταχύτητα και μια εύχρηστη διεπαφή για να ανταγωνιστεί το Google Chrome. Η εφαρμογή Edge για Android προσφέρει την ίδια εμπειρία περιήγησης, ώστε να μπορείτε να μετακινείτε εύκολα την περιήγησή σας σε όλες τις συσκευές.
Δεν χρειάζεστε τον Microsoft Edge στον υπολογιστή σας για να χρησιμοποιήσετε την εφαρμογή Edge για Android. Εάν το έχετε εγκαταστήσει, ωστόσο, μπορείτε να μοιραστείτε τις ανοιχτές καρτέλες, τα αγαπημένα, τους κωδικούς πρόσβασης και άλλα σε πολλές συσκευές. Δείτε πώς να το εγκαταστήσετε και να το χρησιμοποιήσετε στο Android.
Εγκατάσταση και ρύθμιση του Microsoft Edge στο Android
Για να ξεκινήσετε, κάντε λήψη Microsoft Edge για Android από το Google Play Store και εγκαταστήστε το στο Android smartphone σας.
Κατά την πρώτη εκκίνηση της εφαρμογής, θα σας ζητηθεί να συνδεθείτε στον λογαριασμό σας Microsoft. Με αυτόν τον τρόπο μπορείτε να μοιραστείτε τα αγαπημένα σας, τους κωδικούς πρόσβασης, το ιστορικό περιήγησης και τις ρυθμίσεις σας μεταξύ συσκευών.
Εάν έχετε ήδη συγχρονισμένο λογαριασμό Microsoft στη συσκευή σας, η εφαρμογή προγράμματος περιήγησης Edge θα σας ρωτήσει εάν θέλετε να συνδεθείτε σε αυτόν τον λογαριασμό. Εάν το κάνετε, πατήστε «Σύνδεση ως». Εάν δεν το κάνετε, πατήστε “Σύνδεση με άλλον λογαριασμό”.
Εάν δεν θέλετε να συνδεθείτε σε λογαριασμό Microsoft καθόλου, πατήστε “Παράλειψη”.
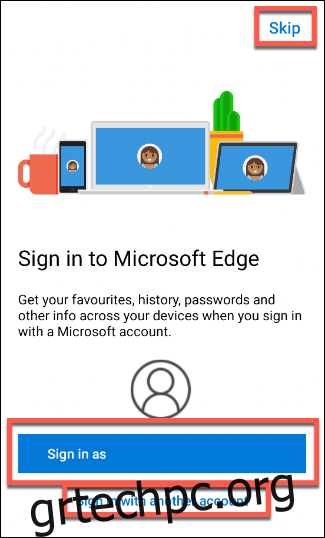
Εάν συνδεθείτε, θα ερωτηθείτε εάν θέλετε να συγχρονίσετε τους κωδικούς πρόσβασής σας σε όλες τις συσκευές. Εάν θέλετε να κάνετε συγχρονισμό, πατήστε “Επαλήθευση”. Πατήστε “Όχι τώρα” εάν θέλετε να παραλείψετε αυτήν τη διαδικασία.
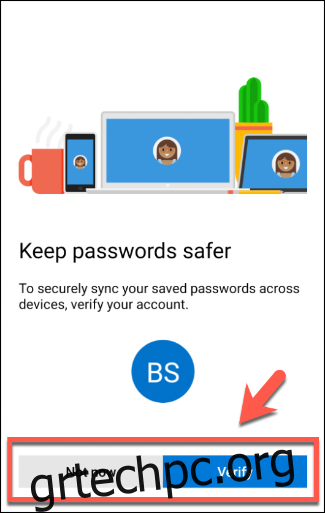
Η εφαρμογή σάς ζητά να επιβεβαιώσετε εάν θέλετε να μοιραστείτε δεδομένα σχετικά με τον εαυτό σας με τη Microsoft για μια εξατομικευμένη εμπειρία περιήγησης. Πατήστε “OK” για κοινή χρήση ή “Όχι τώρα” για να αρνηθείτε την άδεια.
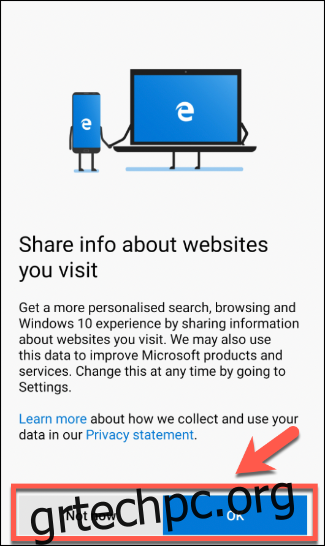
Ο Edge θα ζητήσει επίσης άδεια για κοινή χρήση των δεδομένων χρήσης σας για επιπλέον εξατομίκευση. Όπως και πριν, πατήστε “OK” για επιβεβαίωση ή “Όχι τώρα” για να αρνηθείτε την άδειά σας.
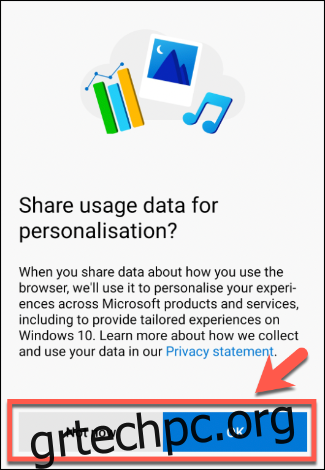
Το παράθυρο του προγράμματος περιήγησης Edge φορτώνεται, αλλά πρέπει να επιβεβαιώσετε μερικές επιπλέον ρυθμίσεις σε αυτό το σημείο. Εάν χρησιμοποιείτε το Edge σε άλλη συσκευή, θα ερωτηθείτε εάν θέλετε να συγχρονίσετε τις ρυθμίσεις και τις πληροφορίες από τον υπολογιστή σας.
Για να συγχρονίσετε όλες τις διαθέσιμες ρυθμίσεις, πατήστε «Συγχρονισμός τώρα». Εάν θέλετε να διατηρήσετε το πρόγραμμα περιήγησής σας σε Android ανεξάρτητα από τον υπολογιστή σας, πατήστε “Όχι, ευχαριστώ”.
Εάν θέλετε να δείτε ποιες ρυθμίσεις θα συγχρονιστούν πριν αποφασίσετε, πατήστε «Ρυθμίσεις συγχρονισμού».
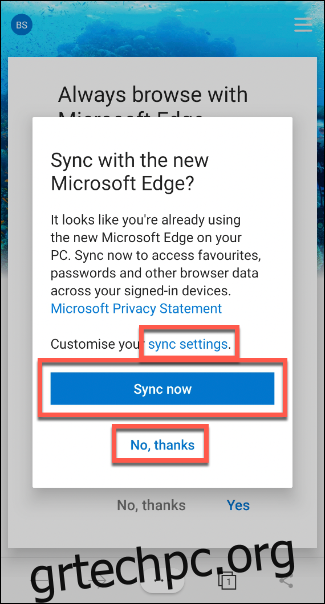
Στην οθόνη “Ρυθμίσεις συγχρονισμού”, επιλέξτε τα πλαίσια ελέγχου δίπλα σε οποιαδήποτε από τις επιλογές που θέλετε να συγχρονίσετε και, στη συνέχεια, πατήστε “Επιβεβαίωση”.
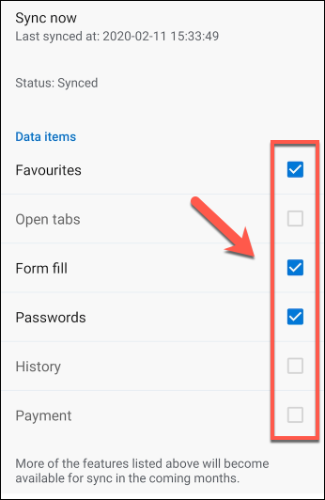
Το Edge ρωτά εάν θέλετε να συγχωνεύσετε δεδομένα από τη συσκευή σας Android με τις υπάρχουσες ρυθμίσεις Edge ή να τα διαγράψετε. Επιλέξτε το κουμπί επιλογής δίπλα στην επιλογή σας και, στη συνέχεια, πατήστε “Επιβεβαίωση”.
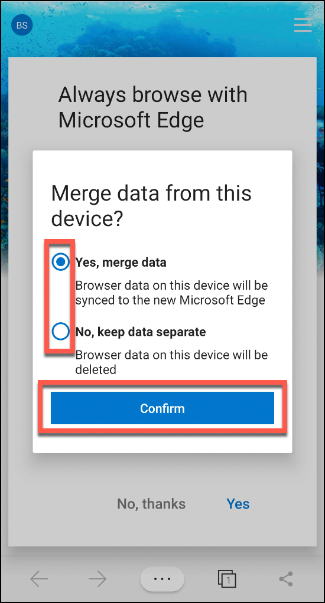
Τέλος, ερωτηθείτε εάν θέλετε να κάνετε την εφαρμογή Edge ως προεπιλεγμένο πρόγραμμα περιήγησης στο Android. Πατήστε “Ναι” εάν το κάνετε και, στη συνέχεια, ακολουθήστε τις οδηγίες στην οθόνη. Εάν θέλετε να αφήσετε ανέπαφες τις προεπιλεγμένες ρυθμίσεις του προγράμματος περιήγησής σας, πατήστε «Όχι, ευχαριστώ».
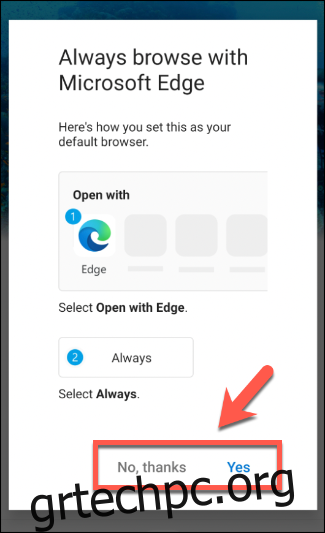
Τώρα, μπορείτε να χρησιμοποιήσετε το πρόγραμμα περιήγησης Edge στη συσκευή σας Android.
Χρήση του Microsoft Edge στο Android
Όπως πολλοί από τους ανταγωνιστές του, το πρόγραμμα περιήγησης Microsoft Edge στο Android υποστηρίζει περιήγηση με καρτέλες, αγαπημένα, προσαρμοσμένες αρχικές σελίδες, ιδιωτική περιήγηση και πολλά άλλα.
Για να μεταβείτε σε έναν ιστότοπο, πατήστε “Αναζήτηση ή Εισαγάγετε διεύθυνση Ιστού” στη μέση της εκκίνησης της οθόνης Edge. Πληκτρολογήστε μια διεύθυνση URL ή ένα ερώτημα αναζήτησης και, στη συνέχεια, πατήστε Enter.
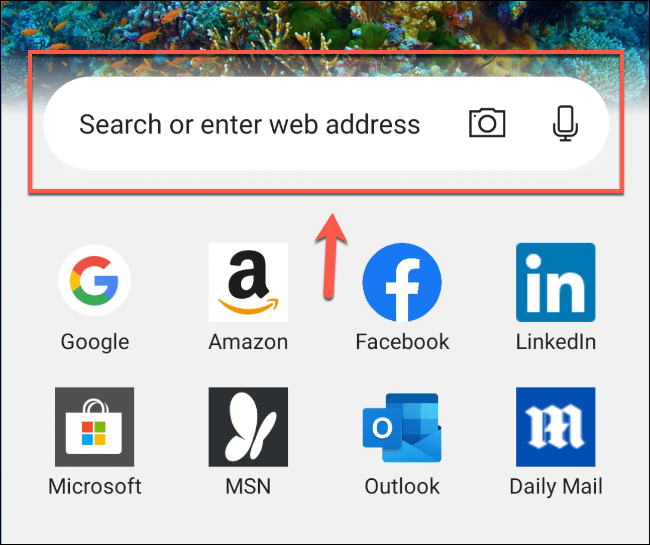
Εάν θέλετε να ανοίξετε μια άλλη καρτέλα ή να αποκτήσετε πρόσβαση σε άλλες σελίδες με καρτέλες, πατήστε το εικονίδιο καρτέλας στη γραμμή μενού στο κάτω μέρος.
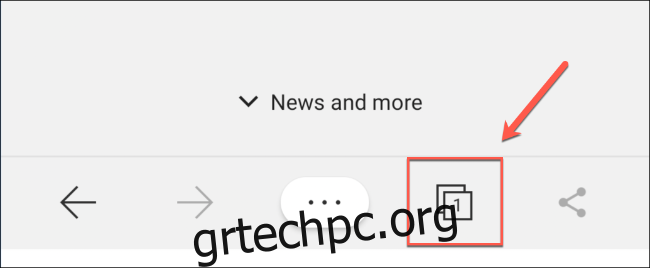
Πατήστε το σύμβολο συν (+) κάτω δεξιά για να ανοίξετε μια νέα καρτέλα ή πατήστε μια υπάρχουσα κάρτα καρτέλας για μετάβαση σε αυτήν τη σελίδα.
Εάν θέλετε να ανοίξετε μια σελίδα “InPrivate” (παρόμοια με τη λειτουργία “Incognito” του Chrome), πατήστε “InPrivate” και, στη συνέχεια, πατήστε το σύμβολο συν (+).
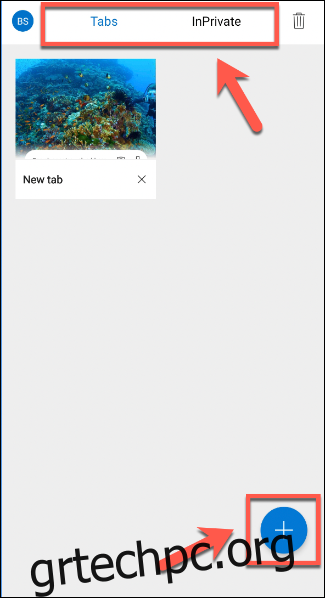
Για πρόσβαση στα αγαπημένα, το ιστορικό ιστού, τις λήψεις ή τις ρυθμίσεις σας, πατήστε τις τρεις τελείες στην κάτω γραμμή μενού.
Αυτό ανοίγει ένα πιο προηγμένο μενού με στοιχεία και ρυθμίσεις γρήγορης εκκίνησης.
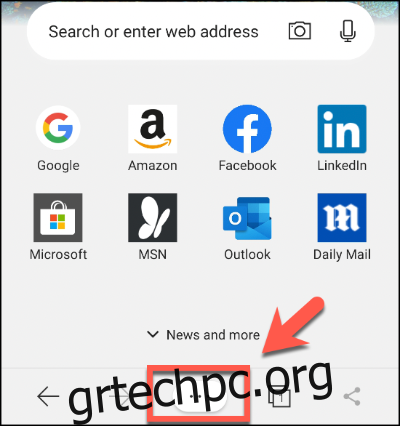
Πατήστε οποιαδήποτε από αυτές τις επιλογές για να εμφανιστεί το σχετικό μενού ή να εκτελέσετε μια ενέργεια.
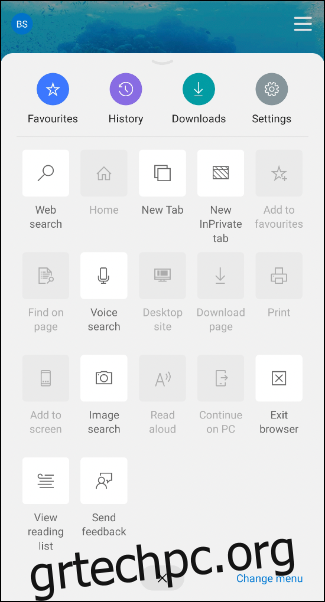
Πολλές από τις λειτουργίες που βλέπετε στην εφαρμογή Edge για Android θα είναι γνωστές—ειδικά αν τη χρησιμοποιείτε ήδη στα Windows.
Η εφαρμογή βρίσκεται ακόμα σε ενεργό ανάπτυξη. Περισσότερες λειτουργίες, όπως η πρόληψη παρακολούθησης, θα μετακινηθούν σύντομα στην εφαρμογή Android, ώστε να έχετε την ίδια εμπειρία περιήγησης σε όλες τις συσκευές.