Οι εκτυπωτές συνδέονται μέσω θύρας USB. Απαιτούν ειδικά προγράμματα οδήγησης για να λειτουργήσουν, δηλαδή, τα προγράμματα οδήγησης USB στο σύστημά σας από μόνα τους δεν θα κάνουν τη δουλειά. Η αποστολή μιας εργασίας εκτύπωσης σε έναν εκτυπωτή είναι δύσκολη και συχνά θα διαπιστώσετε ότι σταματούν ή όταν ολοκληρωθεί μια εργασία εκτύπωσης, ο εκτυπωτής δεν μπορεί να λάβει άλλη εργασία εκτύπωσης.

Πίνακας περιεχομένων
“Θύρα εκτυπωτή σε χρήση, περιμένετε”
Η θύρα εκτυπωτή σε χρήση, παρακαλώ περιμένετε εμφανίζεται όταν τα Windows 10 εντοπίσουν ότι ο εκτυπωτής δεν είναι έτοιμος να λάβει άλλο αίτημα εκτύπωσης. Κανονικά, θα πρέπει να μπορεί να τοποθετήσει στην ουρά μια εργασία εκτύπωσης, αλλά προβλήματα με τη θύρα ή τον εκτυπωτή ή μια από τις υπηρεσίες του εμποδίζουν την αποστολή της εργασίας.
Βεβαιωθείτε ότι έχετε ελέγξει τον εκτυπωτή για εμπλοκές χαρτιού και ότι εμφανίζεται στο διαδίκτυο. Εάν εμφανίζεται εκτός σύνδεσης, δοκιμάστε αυτές τις διορθώσεις.
(ΛΥΘΗΚΕ) Θύρα σφάλματος σε χρήση
Δείτε πώς μπορείτε να το διορθώσετε.
1. Επανεκκινήστε τα Windows 10 και τον εκτυπωτή
Η πιο εύκολη και γρήγορη λύση στα περισσότερα προβλήματα του εκτυπωτή είναι η επανεκκίνηση του συστήματος και του εκτυπωτή. Θα επανεκκινήσει τις υπηρεσίες, θα διαγράψει την ουρά εκτύπωσης και θα διορθώσει τυχόν άλλα προβλήματα που ενδέχεται να σας εμποδίζουν να εκτυπώσετε.
Απενεργοποιήστε τον εκτυπωτή και αποσυνδέστε τον.
Τερματίστε τα Windows 10.
Αφήστε τον εκτυπωτή αποσυνδεδεμένο για πέντε λεπτά.
Ενεργοποιήστε ξανά το σύστημα.
Συνδέστε τον εκτυπωτή και ενεργοποιήστε τον.
Συνδέστε τον εκτυπωτή και εκτυπώστε κάτι.
2. Απεγκαταστήστε και επανεγκαταστήστε τον εκτυπωτή
Εάν η επανεκκίνηση του συστήματος και ο εκτυπωτής δεν λειτουργεί, απεγκαταστήστε και εγκαταστήστε ξανά τον εκτυπωτή.
Ανοίξτε την εφαρμογή Ρυθμίσεις με τη συντόμευση πληκτρολογίου Win+I.
Μεταβείτε στις Συσκευές.
Επιλέξτε την καρτέλα Εκτυπωτές & σαρωτές.
Επιλέξτε τον εκτυπωτή και κάντε κλικ στην επιλογή Κατάργηση συσκευής.
Αποσυνδέστε τον εκτυπωτή και αποσυνδέστε τον.
Αφήστε τον εκτυπωτή αποσυνδεδεμένο για λίγα λεπτά.
Συνδέστε ξανά τον εκτυπωτή και συνδέστε τον στο σύστημά σας.
Τα Windows 10 θα εγκαταστήσουν ξανά αυτόματα τον εκτυπωτή.
Δοκιμάστε να εκτυπώσετε ξανά.
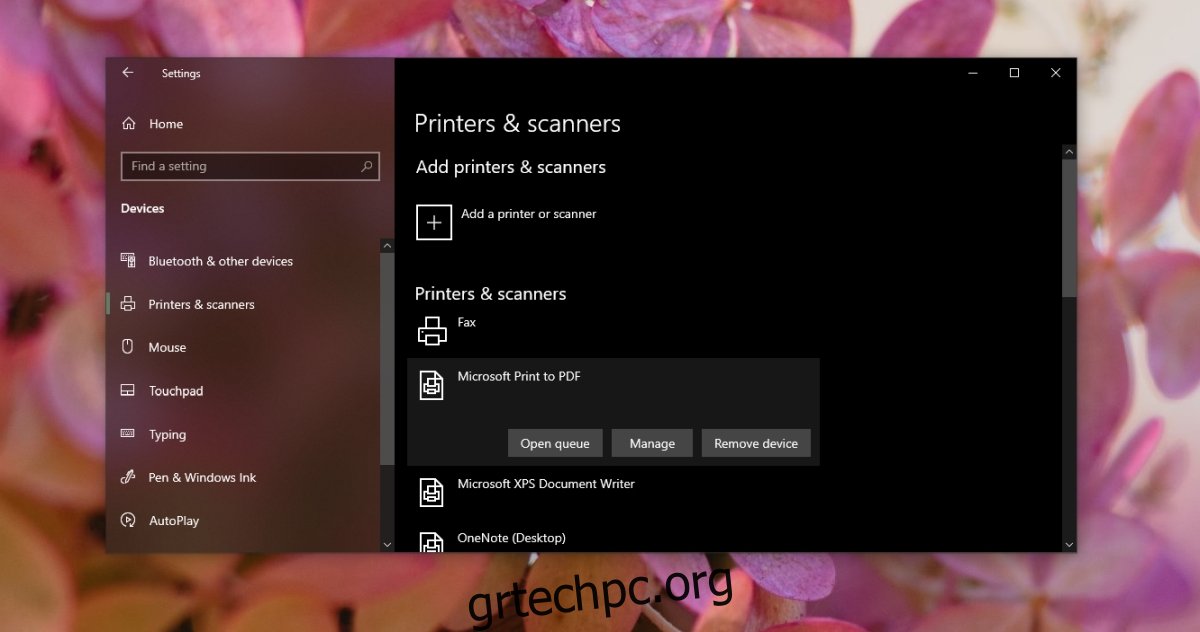
3. Ενημερώστε τα προγράμματα οδήγησης USB
Ένας εκτυπωτής χρειάζεται τα δικά του προγράμματα οδήγησης για να λειτουργήσει, αλλά αυτό δεν σημαίνει ότι τα προγράμματα οδήγησης USB δεν έχουν νόημα. Δοκιμάστε να ενημερώσετε τα προγράμματα οδήγησης για τις θύρες USB.
Ανοίξτε τη Διαχείριση Συσκευών.
Αναπτύξτε τους ελεγκτές USB Serial Bus.
Κάντε δεξί κλικ στη θύρα USB και επιλέξτε Ενημέρωση προγράμματος οδήγησης από το μενού περιβάλλοντος.
Αναζήτηση στο Διαδίκτυο για ενημερώσεις προγραμμάτων οδήγησης.
Εγκαταστήστε τις ενημερώσεις που είναι διαθέσιμες.
Επανεκκινήστε το σύστημα και τον εκτυπωτή.
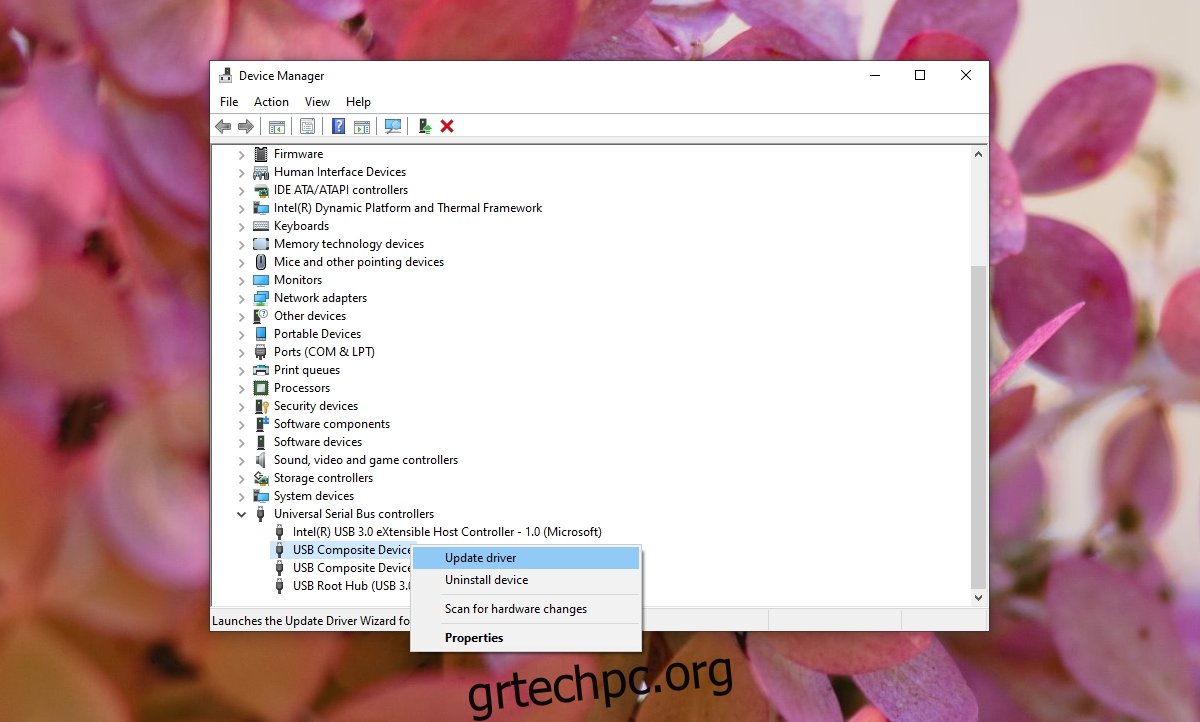
4. Εκτελέστε το πρόγραμμα αντιμετώπισης προβλημάτων εκτυπωτή
Τα Windows 10 διαθέτουν ένα ενσωματωμένο πρόγραμμα αντιμετώπισης προβλημάτων για προβλήματα εκτυπωτή και ενδέχεται να είναι σε θέση να επιλύσει τη θύρα εκτυπωτή που χρησιμοποιείται. Παρακαλώ περιμένετε σφάλμα.
Ανοίξτε την εφαρμογή Ρυθμίσεις με τη συντόμευση πληκτρολογίου Win+I.
Μεταβείτε στην ενότητα Ενημέρωση και ασφάλεια.
Επιλέξτε την καρτέλα Αντιμετώπιση προβλημάτων.
Κάντε κλικ στην επιλογή Πρόσθετα εργαλεία αντιμετώπισης προβλημάτων.
Επιλέξτε και εκτελέστε το πρόγραμμα αντιμετώπισης προβλημάτων εκτυπωτή.
Εφαρμόστε όλες τις διορθώσεις που προτείνει.
Επανεκκινήστε το σύστημα.
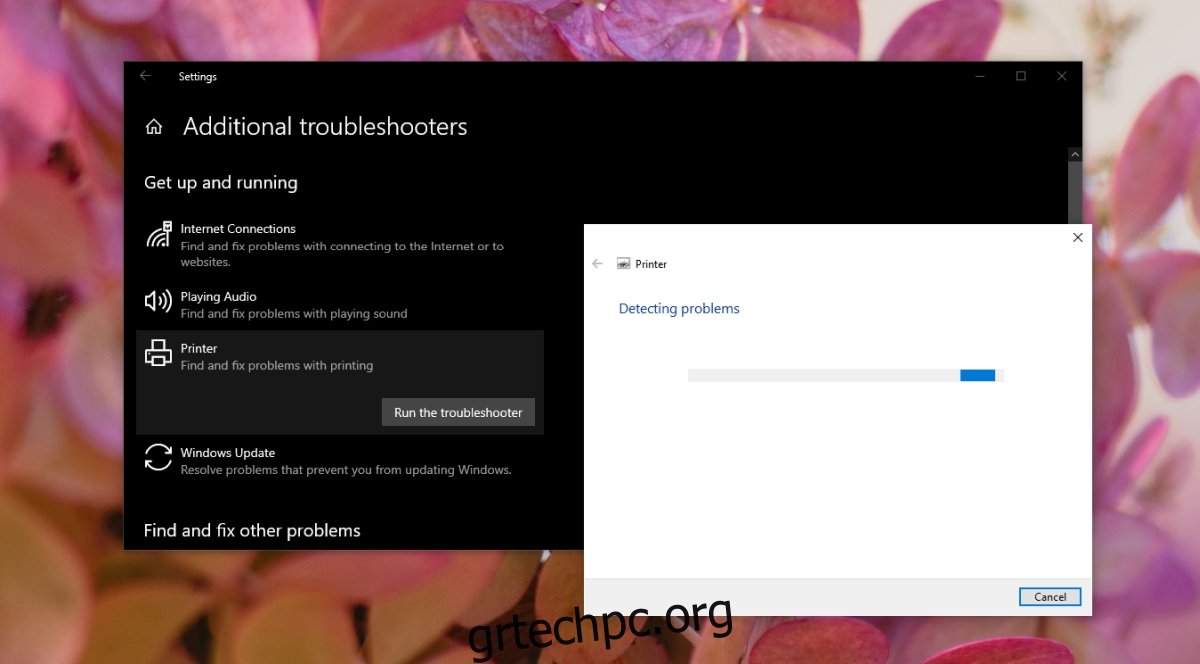
συμπέρασμα
Ένας εκτυπωτής μπορεί να προκαλέσει κάθε είδους προβλήματα. Αυτό μπορεί να συμβεί ακόμα κι αν δούλευε ωραίες στιγμές πριν. Όσο παλαιότερος είναι ο εκτυπωτής, τόσο πιο πιθανό είναι να μην λειτουργεί με Windows 10 που εκτελούνται σε νεότερο υλικό. Εάν το πρόβλημα παραμένει, ελέγξτε εάν ο εκτυπωτής εξακολουθεί να είναι συμβατός με τις πιο πρόσφατες εκδόσεις των Windows 10. Εάν δεν είναι, θα πρέπει είτε να επιστρέψετε σε μια συμβατή έκδοση των Windows 10 είτε να αγοράσετε έναν νέο εκτυπωτή.

