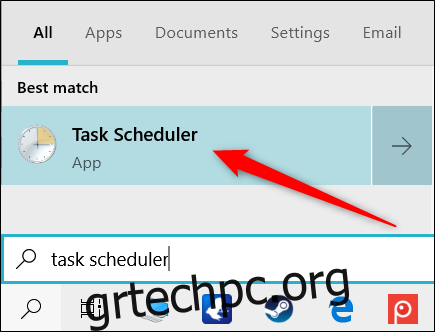Τα μηνύματα ελέγχου πρόσβασης χρήστη (UAC) στα Windows 10 μπορεί να είναι ενοχλητικά, ειδικά όταν εκτελείτε συχνά ένα πρόγραμμα που απαιτεί δικαιώματα διαχειριστή. Ευτυχώς, υπάρχει ένας τρόπος για να δημιουργήσετε μια συντόμευση που δεν σας προτρέπει για UAC.
Αυτό το τέχνασμα λειτουργεί ρυθμίζοντας μια προγραμματισμένη εργασία για την εκτέλεση της εφαρμογής προορισμού σε λειτουργία διαχειριστή για εσάς. Στη συνέχεια, μπορείτε να δημιουργήσετε μια συντόμευση επιφάνειας εργασίας που λέει στην εργασία να εκτελεστεί, η οποία θα παρακάμψει το μήνυμα UAC την επόμενη φορά που θα κάνετε κλικ στη συντόμευση.
Ενώ μπορείτε να απενεργοποιήσετε εντελώς τεχνικά τις προτροπές UAC, αυτή είναι μια εγγενώς κακή ιδέα, καθώς ανοίγει την ασφάλεια του υπολογιστή σας σε πιθανές απειλές και κακόβουλο κώδικα.
Επειδή η εκτέλεση του Task Scheduler απαιτεί να κάνετε κλικ μέσω μιας προτροπής UAC που δίνει δικαιώματα διαχειριστή για να ρυθμίσετε μια εργασία, αυτό το τέχνασμα δεν είναι πραγματικά ένα κενό ασφαλείας.
Πώς να δημιουργήσετε μια προγραμματισμένη εργασία
Για να εκκινήσετε το Task Scheduler, κάντε κλικ στο Start, πληκτρολογήστε Task Scheduler στη γραμμή αναζήτησης και, στη συνέχεια, επιλέξτε το εικονίδιο Task Scheduler στα αποτελέσματα αναζήτησης.
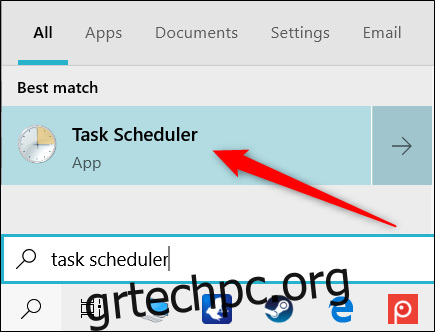
Όταν ανοίξει το Task Scheduler, κάντε κλικ στο “Create Task” από το παράθυρο στη δεξιά πλευρά του παραθύρου.
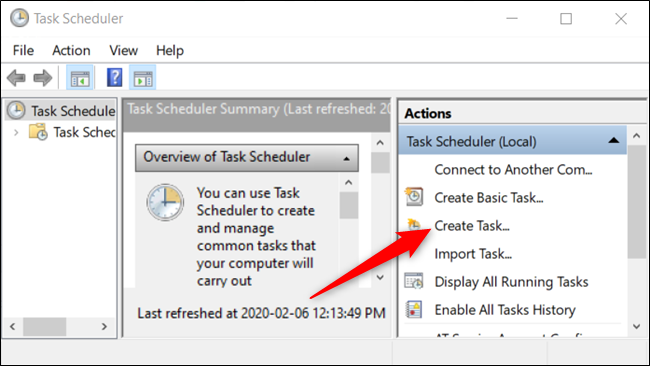
Δώστε στην εργασία ένα απλό όνομα—κατά προτίμηση χωρίς κενά—που είναι εύκολο να το θυμάστε και, στη συνέχεια, επιλέξτε το πλαίσιο δίπλα στην επιλογή «Εκτέλεση με τα υψηλότερα δικαιώματα». Μπορείτε ακόμη και να του δώσετε μια σύντομη περιγραφή αν θέλετε, αλλά δεν είναι απαραίτητο.
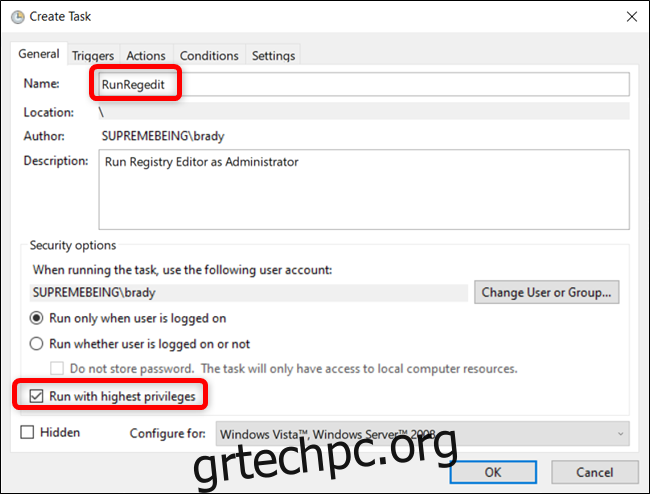
Από προεπιλογή, εάν ρυθμίζετε αυτήν την εργασία σε φορητό υπολογιστή, το Task Scheduler δεν θα εκτελέσει την εργασία εκτός εάν ο υπολογιστής σας είναι συνδεδεμένος σε εναλλασσόμενο ρεύμα. Εάν δεν απενεργοποιήσετε αυτήν την επιλογή, όταν κάνετε κλικ στη συντόμευση, η εργασία δεν θα εκκινήσει το πρόγραμμα και θα παραμείνει σε κατάσταση “Σε αναμονή” μέχρι να συνδέσετε το ρεύμα AC.
Κάντε κλικ στην καρτέλα “Συνθήκες” και καταργήστε την επιλογή του πλαισίου δίπλα στο “Έναρξη της εργασίας μόνο εάν ο υπολογιστής είναι σε τροφοδοσία εναλλασσόμενου ρεύματος”.
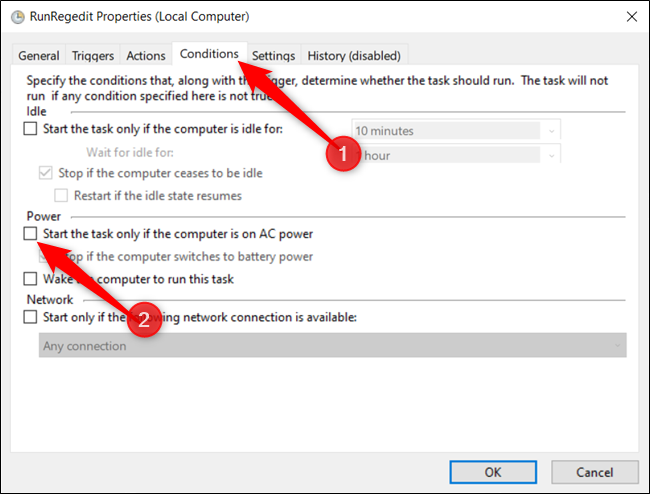
Στη συνέχεια, μεταβείτε στην καρτέλα “Ενέργειες” και, στη συνέχεια, κάντε κλικ στο κουμπί “Νέο” για να δημιουργήσετε μια νέα ενέργεια για την εργασία.
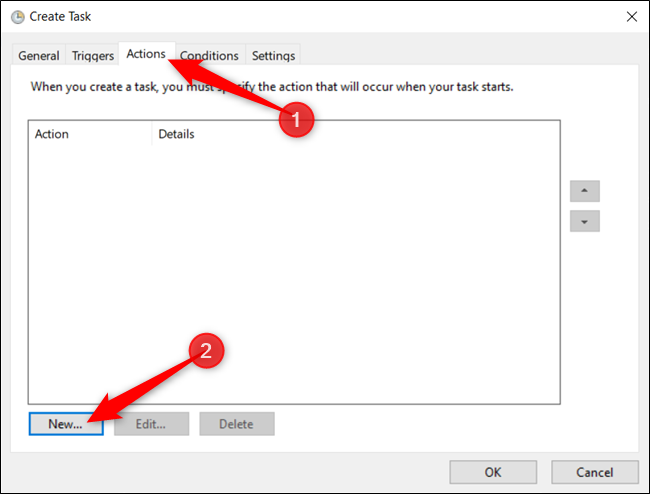
Τώρα, κάντε κλικ στο «Αναζήτηση» για να αναζητήσετε την εφαρμογή που θα εκτελεστεί όταν ξεκινάτε την εργασία.
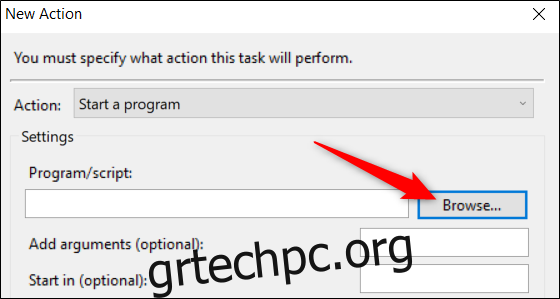
Εντοπίστε την εφαρμογή που θέλετε να ξεκινήσετε και, στη συνέχεια, κάντε κλικ στο «Άνοιγμα» αφού την επιλέξετε στην Εξερεύνηση αρχείων.
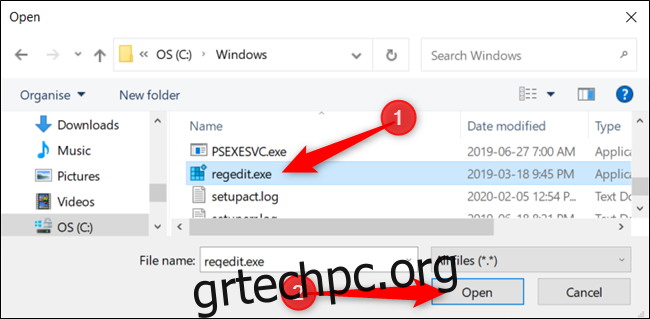
Κάντε κλικ στο “OK” για να αποθηκεύσετε τις αλλαγές.
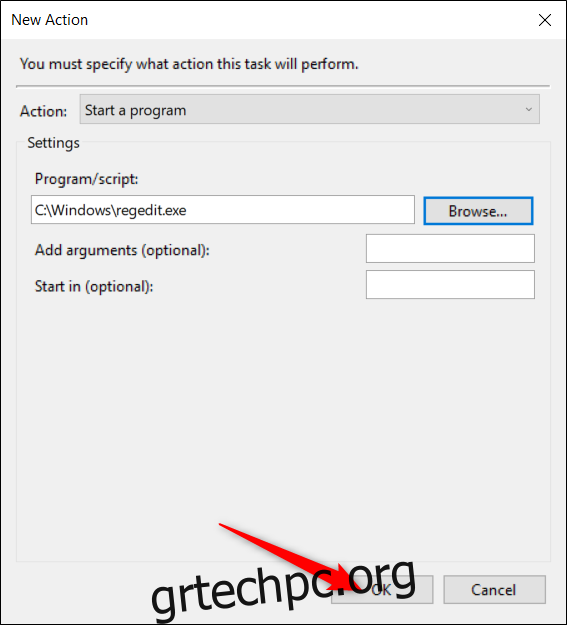
Κάντε κλικ στο “OK” άλλη μια φορά για να ολοκληρώσετε τη διαδικασία δημιουργίας εργασιών.
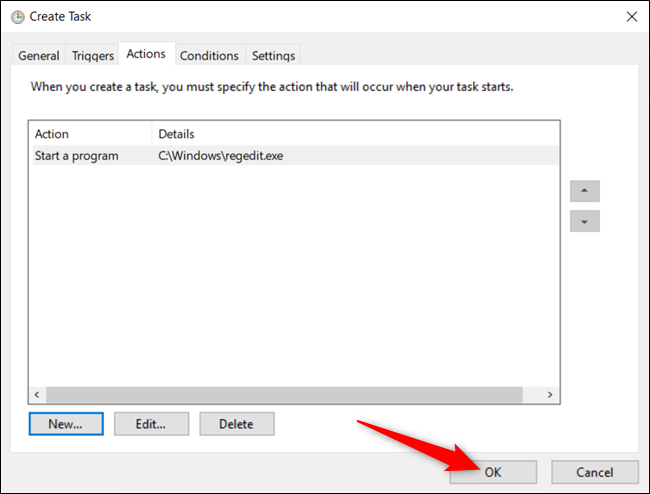
Αφού δημιουργήσετε την εργασία, αυτό είναι το μόνο που χρειάζεται να κάνετε για αυτό το μέρος. Εάν θέλετε να βεβαιωθείτε ότι η εργασία εκτελείται όπως αναμένεται, επιλέξτε τη “Βιβλιοθήκη χρονοδιαγράμματος εργασιών”, κάντε δεξί κλικ στην εργασία στη λίστα και, στη συνέχεια, κάντε κλικ στην επιλογή “Εκτέλεση” από το μενού περιβάλλοντος.
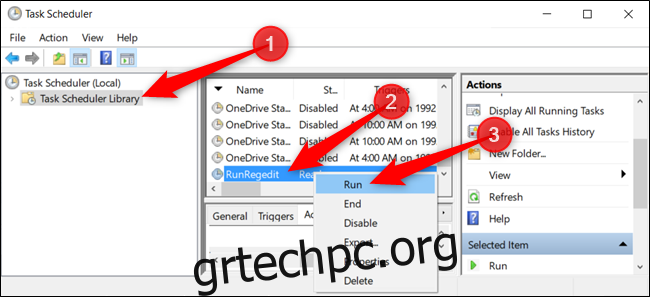
Μόλις ολοκληρωθούν όλα τα συστήματα, κλείστε το Task Scheduler, λαμβάνοντας υπόψη το όνομα που χρησιμοποιήσατε για την εργασία.
Πώς να δημιουργήσετε τη συντόμευση για να ξεκινήσετε την εργασία
Τώρα που κάνατε με επιτυχία την εργασία που θα ανοίξει την εφαρμογή, ήρθε η ώρα να δημιουργήσετε μια συντόμευση που θα εκτελεί την εργασία.
Κάντε δεξί κλικ σε ένα κενό σημείο στην επιφάνεια εργασίας και, στη συνέχεια, επιλέξτε Νέο > Συντόμευση από το μενού περιβάλλοντος.
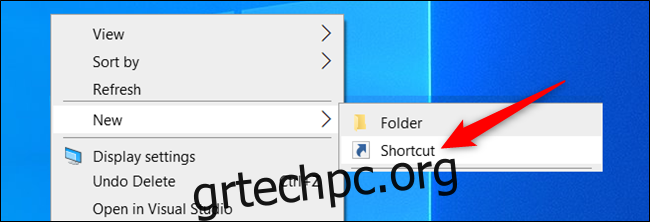
Στο παράθυρο που εμφανίζεται, πρέπει να πληκτρολογήσουμε την εντολή που εκτελεί την προγραμματισμένη εργασία, αντικαθιστώντας
schtasks /run /tn ""
Κάντε κλικ στο «Επόμενο» αφού εισαγάγετε την εντολή.
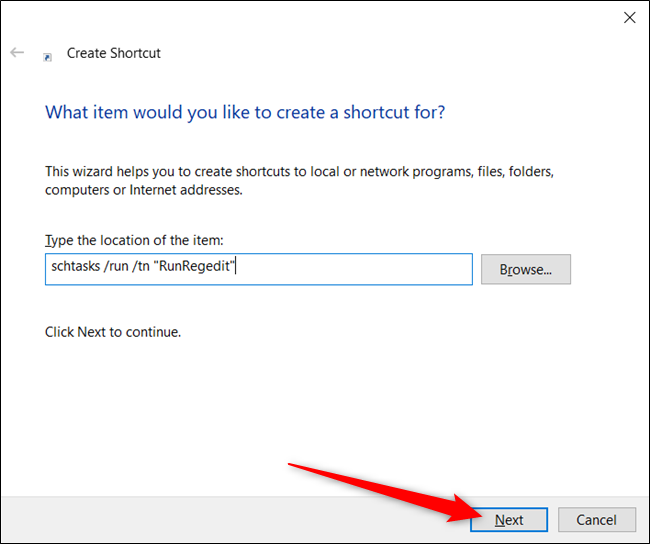
Δώστε στη νέα συντόμευση ένα χρήσιμο όνομα και κάντε κλικ στο «Τέλος» για να τη δημιουργήσετε.
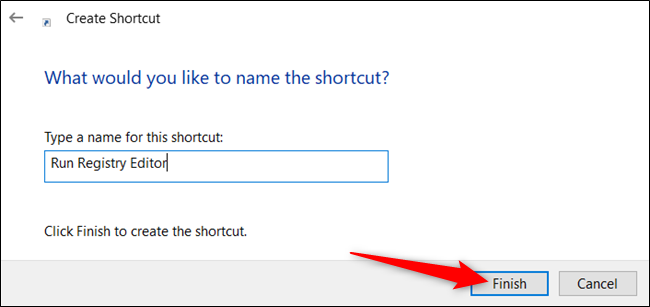
Τώρα, η επιφάνεια εργασίας έχει ένα εικονίδιο συντόμευσης που θα εκτελέσει την εργασία που εκκινεί την εφαρμογή σε λειτουργία διαχειριστή —χωρίς προτροπή UAC—όταν κάνετε διπλό κλικ σε αυτήν.
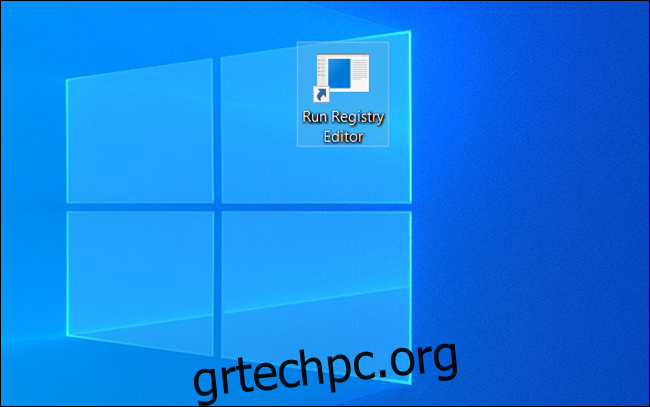
Ωστόσο, η διασκέδαση δεν σταματά εδώ. Εάν θέλετε να το τροποποιήσετε λίγο περισσότερο, κάντε δεξί κλικ στη συντόμευση και, στη συνέχεια, επιλέξτε “Ιδιότητες” από το μενού περιβάλλοντος.
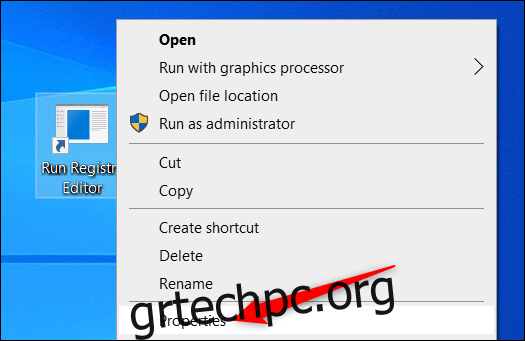
Επειδή η συντόμευση εκτελεί μια εντολή για να ξεκινήσει την εργασία, η Γραμμή εντολών θα ανοίξει για ένα παράδειγμα, θα εκτελέσει την εντολή schtasks και στη συνέχεια θα κλείσει πριν ανοίξει η εφαρμογή. Εάν θέλετε, μπορείτε να το ρυθμίσετε ώστε να ελαχιστοποιείται όταν ανοίγετε τη συντόμευση, ώστε η γραμμή εντολών να μην αναβοσβήνει στην οθόνη.
Κάντε κλικ στο αναπτυσσόμενο μενού δίπλα στην επιλογή “Εκτέλεση” και επιλέξτε “Ελαχιστοποίηση” από την παρακάτω λίστα.
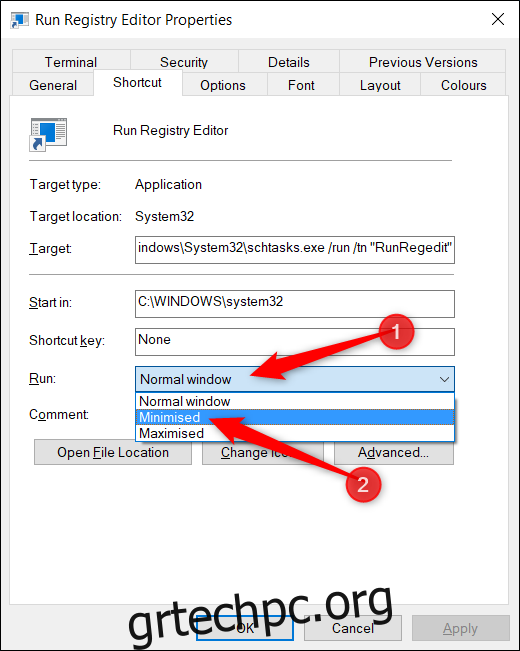
Στη συνέχεια, κάντε κλικ στο «Αλλαγή εικονιδίου» για να εξατομικεύσετε το εικονίδιο της συντόμευσης.
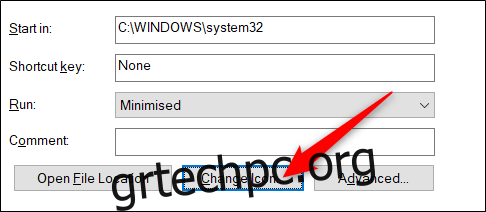
Εάν λάβετε αυτό το μήνυμα, μην ανησυχείτε, απλώς κάντε κλικ στο “OK” για να συνεχίσετε.
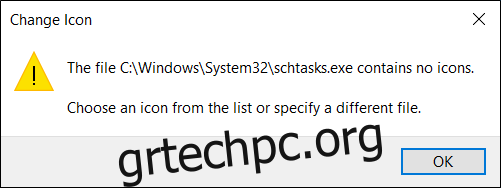
Τώρα, μπορείτε είτε να πραγματοποιήσετε κύλιση στα προτεινόμενα εικονίδια είτε να κάνετε κλικ στο “Αναζήτηση” και να εντοπίσετε την εφαρμογή που ανοίγετε με την εργασία. Επιλέξτε «Άνοιγμα» για να δείτε τα εικονίδια του.
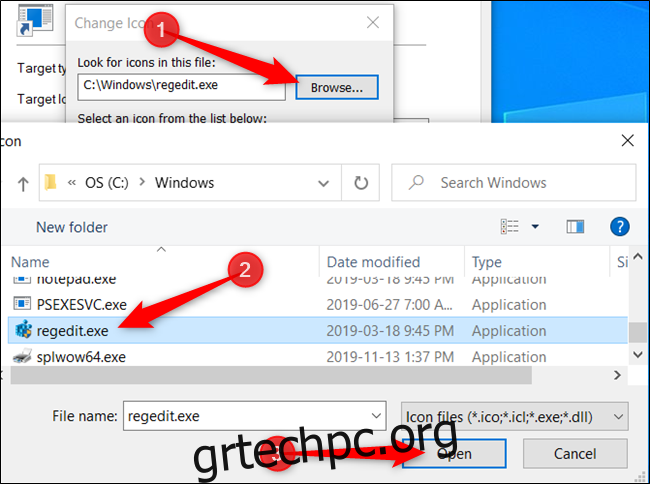
Επιλέξτε το εικονίδιο της εφαρμογής και κάντε κλικ στο “OK” για να αποθηκεύσετε τις αλλαγές.
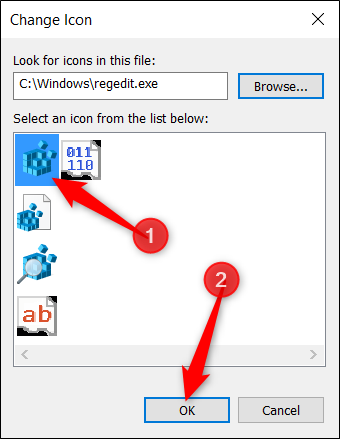
Επιλέξτε “OK” άλλη μια φορά για να αποθηκεύσετε όλες τις αλλαγές και να επιστρέψετε στην επιφάνεια εργασίας.
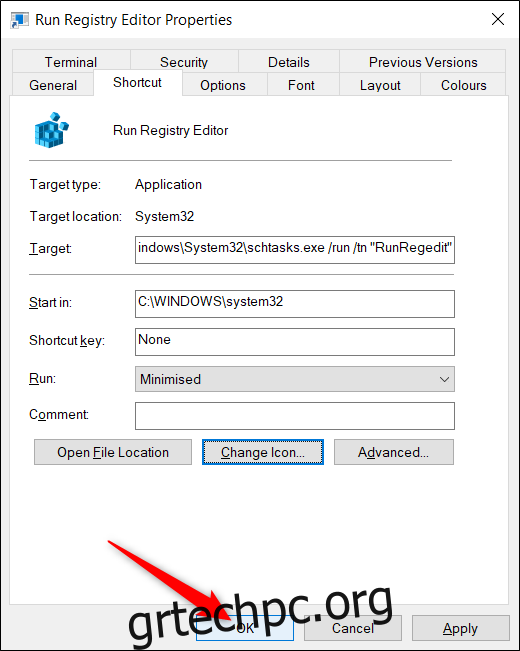
Τώρα έχετε μια συντόμευση που φαίνεται ωραία—ακόμα και μοιάζει με την εφαρμογή που ανοίγετε—και δεν έχει ενοχλητικό μήνυμα UAC για να σας εμποδίσει.
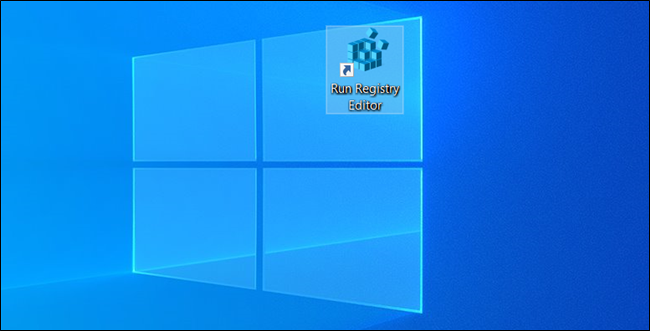
Αυτό είναι το μόνο που υπάρχει σε αυτό. Επαναλάβετε αυτήν τη διαδικασία για οποιεσδήποτε άλλες εφαρμογές χρησιμοποιείτε τακτικά για να παρακάμψετε τις προτροπές UAC.