Μπορείτε να κατεβάσετε τις εφαρμογές και τα παιχνίδια στον υπολογιστή σας με τη βοήθεια του Microsoft Store. Αλλά αυτό δεν σας βοηθά συνεχώς χωρίς προβλήματα ή σφάλματα. Ενδέχεται να αντιμετωπίσετε το σφάλμα 0x80073CFB του καταστήματος της Microsoft που δεν σας επιτρέπει να κάνετε λήψη των εφαρμογών ή των παιχνιδιών. Αυτό το σφάλμα αποθήκευσης 0x80073CFB της Microsoft παρουσιάζεται λόγω σφάλματος στην εφαρμογή ή μερικές φορές, το σφάλμα ενεργοποίησης 0x80073CFB συμβαίνει λόγω ενός ξεπερασμένου λειτουργικού συστήματος Windows. Εάν αντιμετωπίζετε αυτό το ζήτημα στον υπολογιστή σας, αυτός ο οδηγός θα σας βοηθήσει να διορθώσετε τον κωδικό σφάλματος 0x80073CFB με ένα σύνολο παραβιάσεων αντιμετώπισης προβλημάτων.
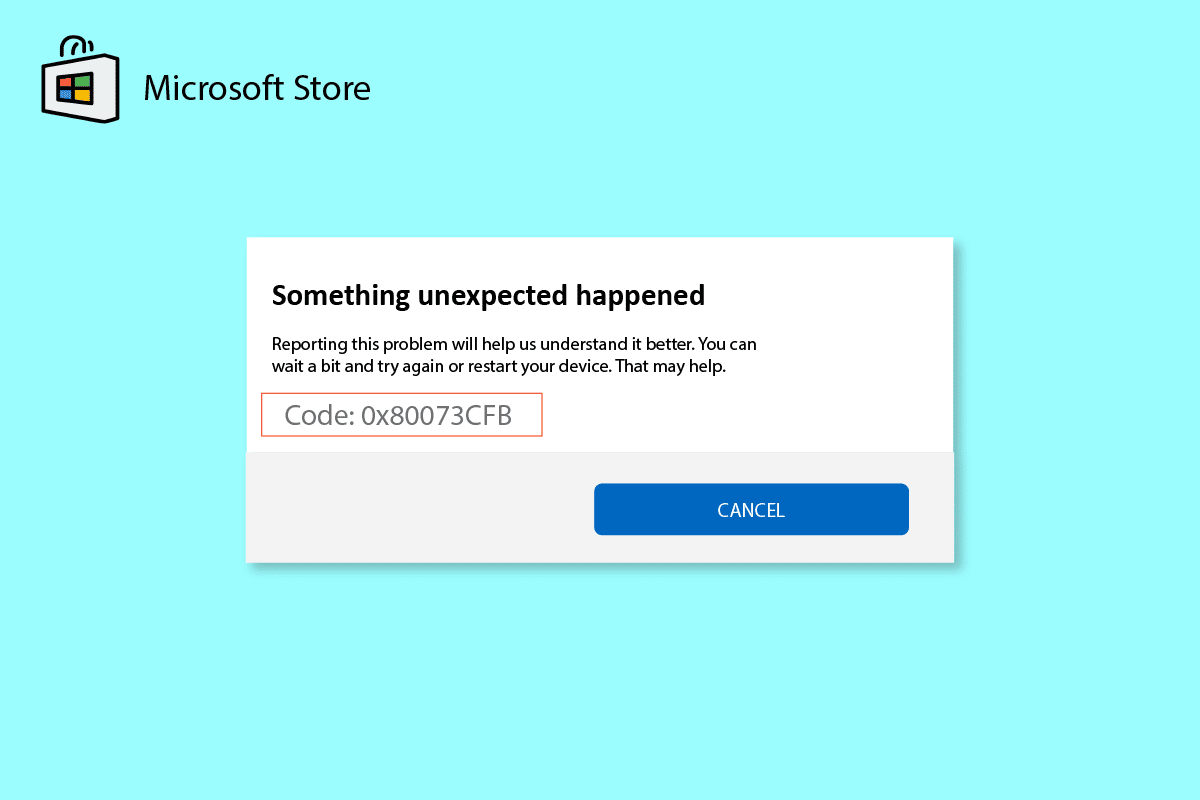
Πίνακας περιεχομένων
Πώς να διορθώσετε το σφάλμα Microsoft Store 0x80073CFB στα Windows 10
Ακολουθούν ορισμένοι συνήθεις λόγοι που προκαλούν κωδικό σφάλματος 0x80073CFB, Σφάλμα Microsoft Store στον υπολογιστή σας Windows 10.
- Η σύνδεση στο Διαδίκτυο δεν είναι σταθερή.
- Οι ρυθμίσεις περιοχής, ημερομηνίας και ώρας είναι εσφαλμένες
- Μερικές προσωρινές δυσλειτουργίες στη διαδικασία εισόδου της Microsoft
- Μερικές απαραίτητες υπηρεσίες των Windows δεν εκτελούνται
- Υπάρχουν μερικές κατεστραμμένες κρυφές μνήμες του Windows Store
- Μη συμβατές ρυθμίσεις DNS και διακομιστή μεσολάβησης
- Μερικές ενημερώσεις εφαρμογών της Microsoft εκκρεμούν στον υπολογιστή σας με Windows 10.
- Η πιο πρόσφατη ενημέρωση δεν είναι συμβατή με τις διαδικασίες του Microsoft Store.
- Οποιαδήποτε κατεστραμμένα στοιχεία στο προφίλ χρήστη σας συμβάλλουν επίσης στο πρόβλημα.
Μέθοδος 1: Βασική αντιμετώπιση προβλημάτων
1. Ελέγξτε τη Σύνδεση στο Internet
Εάν η σύνδεσή σας στο δίκτυο δεν είναι σταθερή, δεν μπορείτε να επεξεργαστείτε διαδικτυακές εφαρμογές και προγράμματα. Βεβαιωθείτε ότι το Διαδίκτυό σας είναι σταθερό και ότι δεν υπάρχουν διακοπές μεταξύ του δρομολογητή και της συσκευής σας. Τρέξτε α δοκιμασία ταχύτητας για να ελέγξετε εάν έχετε αρκετή σταθερότητα δικτύου για να χρησιμοποιήσετε τις εφαρμογές του Microsoft Store χωρίς σφάλματα.
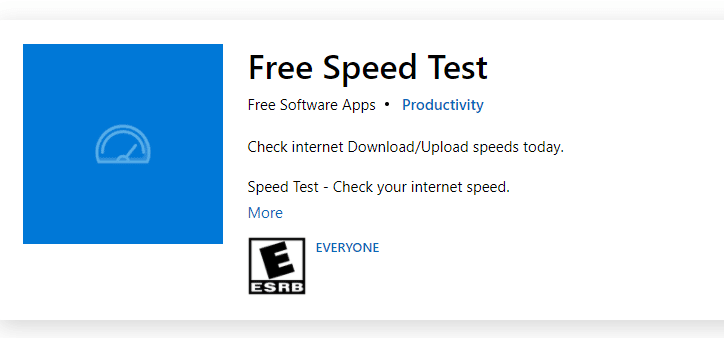
Επίσης, ελέγξτε εάν η συσκευή σας πληροί τις παρακάτω απαιτήσεις.
1. Διαγράψτε όλες τις παρεμβολές μεταξύ του δρομολογητή και της συσκευής σας.
2. Συνδέστε περιορισμένες συσκευές στο ίδιο δίκτυο.
3. Βεβαιωθείτε ότι έχετε αγοράσει το δρομολογητή που έχει επαληθευτεί από τον πάροχο υπηρεσιών Διαδικτύου (ISP).
4. Αποφύγετε τη χρήση παλαιών, σπασμένων ή κατεστραμμένων καλωδίων.
Εάν αντιμετωπίζετε οποιοδήποτε πρόβλημα με τη σύνδεση στο Διαδίκτυο, ανατρέξτε στον οδηγό μας σχετικά με τον τρόπο αντιμετώπισης προβλημάτων συνδεσιμότητας δικτύου στα Windows 10 για να τα διορθώσετε.
2. Εκτελέστε τη σάρωση κακόβουλου λογισμικού
Αρκετοί ειδικοί της Microsoft προτείνουν ότι η σάρωση ενός υπολογιστή θα σας βοηθήσει να διατηρήσετε τον υπολογιστή σας χωρίς απειλές. Εάν υπάρχουν ιοί ή εισβολές κακόβουλου λογισμικού στον υπολογιστή σας που συμβάλλουν στο σφάλμα αποθήκευσης της Microsoft 0x80073CFB και επομένως δεν μπορείτε να χρησιμοποιήσετε καμία από τις εφαρμογές του Microsoft Store. Ως εκ τούτου, σας συμβουλεύουμε να σαρώσετε τον υπολογιστή σας σύμφωνα με τις οδηγίες στον οδηγό μας Πώς μπορώ να εκτελέσω μια σάρωση για ιούς στον υπολογιστή μου;
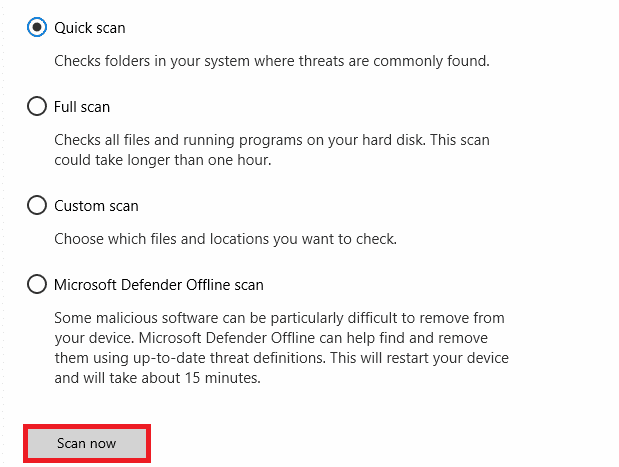
Επίσης, εάν θέλετε να αφαιρέσετε κακόβουλο λογισμικό από τον υπολογιστή σας, ανατρέξτε στον οδηγό μας Πώς να αφαιρέσετε κακόβουλο λογισμικό από τον υπολογιστή σας στα Windows 10.
3. Ενημερώστε το λειτουργικό σύστημα Windows
Επίσης, εάν υπάρχουν σφάλματα στον υπολογιστή σας, μπορούν να διορθωθούν μόνο μετά από ενημέρωση των Windows. Η Microsoft εκδίδει τακτικές ενημερώσεις για να διορθώσει όλα αυτά τα σφάλματα ταξινομώντας έτσι το σφάλμα αποθήκευσης της Microsoft 0x80073CFB. Επομένως, βεβαιωθείτε ότι έχετε ενημερώσει το λειτουργικό σας σύστημα Windows και εάν εκκρεμούν ενημερώσεις, χρησιμοποιήστε τον οδηγό μας Πώς να κατεβάσετε και να εγκαταστήσετε την τελευταία ενημέρωση των Windows 10
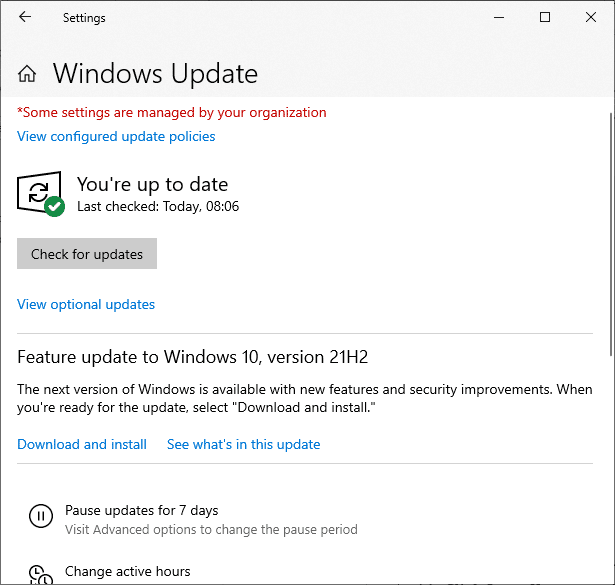
Μετά την ενημέρωση του λειτουργικού σας συστήματος Windows, ελέγξτε εάν μπορείτε να αποκτήσετε πρόσβαση στην εφαρμογή Microsoft χωρίς σφάλματα.
4. Απενεργοποιήστε προσωρινά το Antivirus
Το πρόγραμμα προστασίας από ιούς μπορεί κατά λάθος να αποτρέψει την εγκατάσταση νέων πιο πρόσφατων ενημερώσεων στον υπολογιστή σας. Πολλά ζητήματα συμβατότητας εντοπίζονται από αρκετούς χρήστες των Windows, τα οποία είναι δύσκολο να ανεχθούν και να διορθωθούν. Λογισμικό προστασίας από ιούς όπως το Norton και το Avast μπορεί να αποτρέψει οποιαδήποτε τελευταία ενημέρωση εφαρμογών του Windows Store και σας συμβουλεύουμε να απενεργοποιήσετε προσωρινά οποιοδήποτε ενσωματωμένο λογισμικό προστασίας από ιούς ή τρίτου κατασκευαστή για να επιλύσετε το ίδιο. Διαβάστε τον οδηγό μας σχετικά με τον τρόπο απενεργοποίησης του προγράμματος προστασίας από ιούς προσωρινά στα Windows 10 και ακολουθήστε τις οδηγίες για να απενεργοποιήσετε προσωρινά το πρόγραμμα προστασίας από ιούς στον υπολογιστή σας.
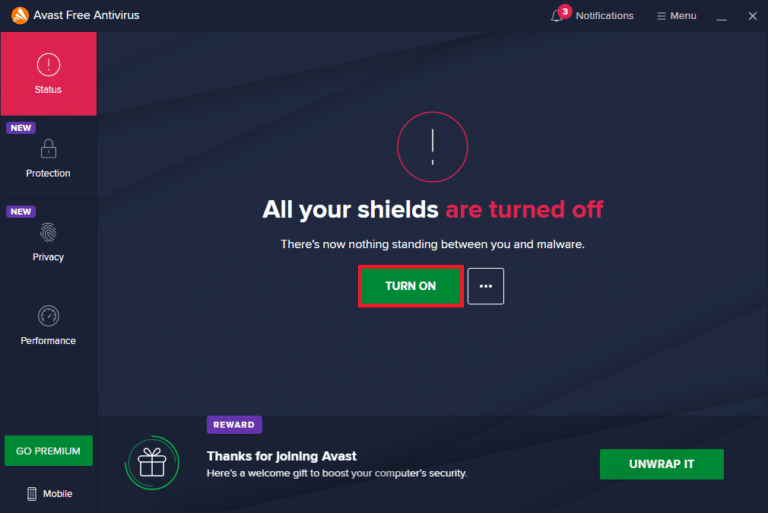
Αφού διορθώσετε το πρόβλημα στον υπολογιστή σας Windows 10, φροντίστε να ενεργοποιήσετε ξανά το πρόγραμμα προστασίας από ιούς, καθώς ένα σύστημα χωρίς σουίτα ασφαλείας αποτελεί πάντα απειλή.
5. Αποσυνδεθείτε και συνδεθείτε ξανά
Τα σφάλματα κατά τη διαδικασία εισόδου του λογαριασμού Microsoft ενδέχεται να συμβάλλουν στον κωδικό σφάλματος 0x80073CFB. Επομένως, εάν αντιμετωπίσετε το σφάλμα και δεν έχετε ιδέα για οποιονδήποτε λόγο, πρέπει να αποσυνδεθείτε από τον λογαριασμό σας και να συνδεθείτε ξανά. Εδώ είναι μερικές οδηγίες για να το κάνετε.
1. Πατήστε το πλήκτρο Windows και πληκτρολογήστε Microsoft Store.

2. Τώρα, κάντε κλικ στο Άνοιγμα. Στη συνέχεια, κάντε κλικ στο εικονίδιο του προφίλ σας ακολουθούμενο από την επιλογή Έξοδος.

3. Τώρα, κάντε κλικ στο Sign in όπως φαίνεται.
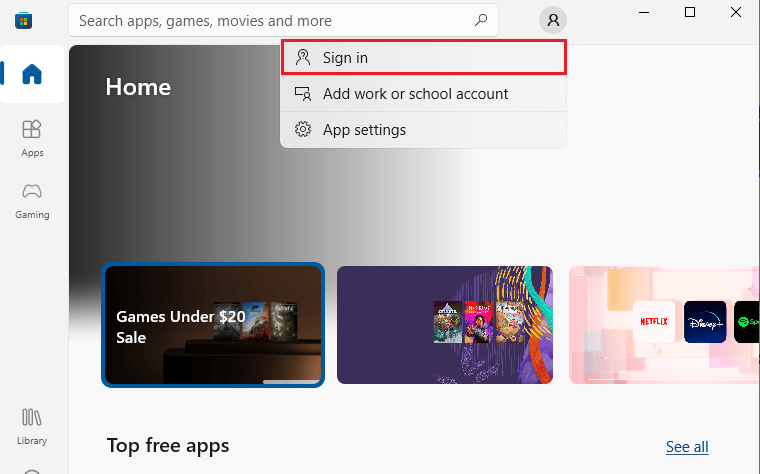
4. Τώρα, επιλέξτε τον λογαριασμό σας Microsoft και κάντε κλικ στο κουμπί Συνέχεια.
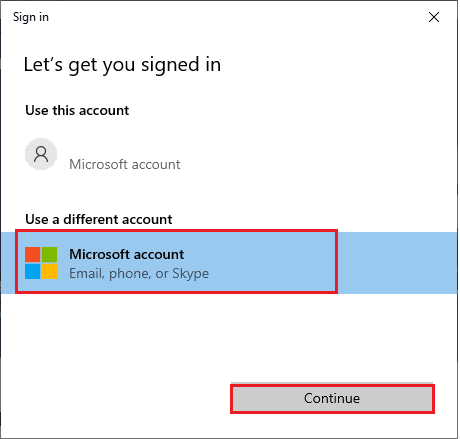
5. Πληκτρολογήστε τα διαπιστευτήρια σύνδεσης και συνδεθείτε ξανά στον λογαριασμό σας Microsoft για να επιλύσετε το σφάλμα ενεργοποίησης 0x80073CFB.
Μέθοδος 2: Εκτελέστε το πρόγραμμα αντιμετώπισης προβλημάτων εφαρμογών του Windows Store
Ο υπολογιστής σας με Windows 10 διαθέτει ένα ενσωματωμένο εργαλείο αντιμετώπισης προβλημάτων για τη διόρθωση του σφάλματος αποθήκευσης 0x80073CFB της Microsoft. Ακολουθήστε τα παρακάτω βήματα για να εκτελέσετε το πρόγραμμα αντιμετώπισης προβλημάτων εφαρμογών του Windows Store.
1. Μεταβείτε στο μενού αναζήτησης και πληκτρολογήστε Ρυθμίσεις αντιμετώπισης προβλημάτων όπως φαίνεται.
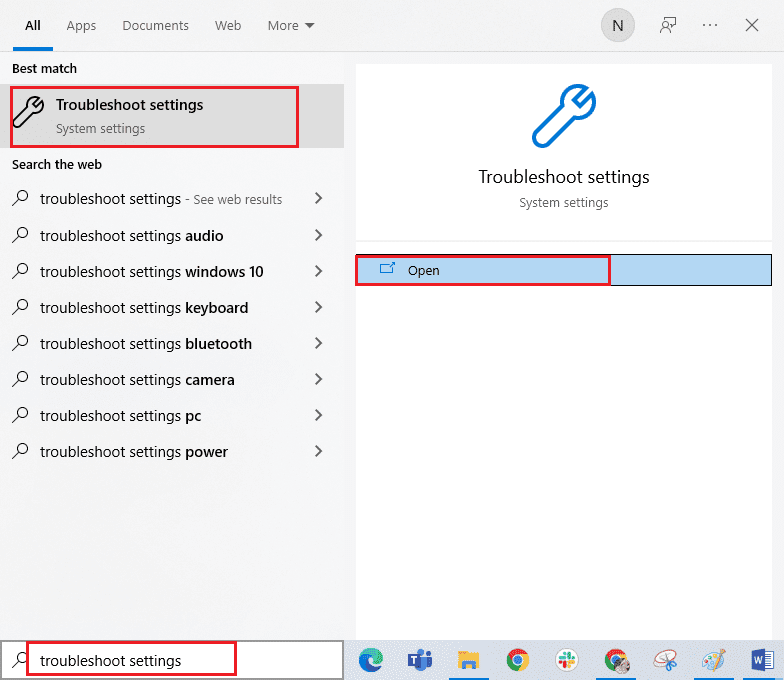
2. Επιλέξτε την επιλογή Πρόσθετα εργαλεία αντιμετώπισης προβλημάτων όπως φαίνεται.
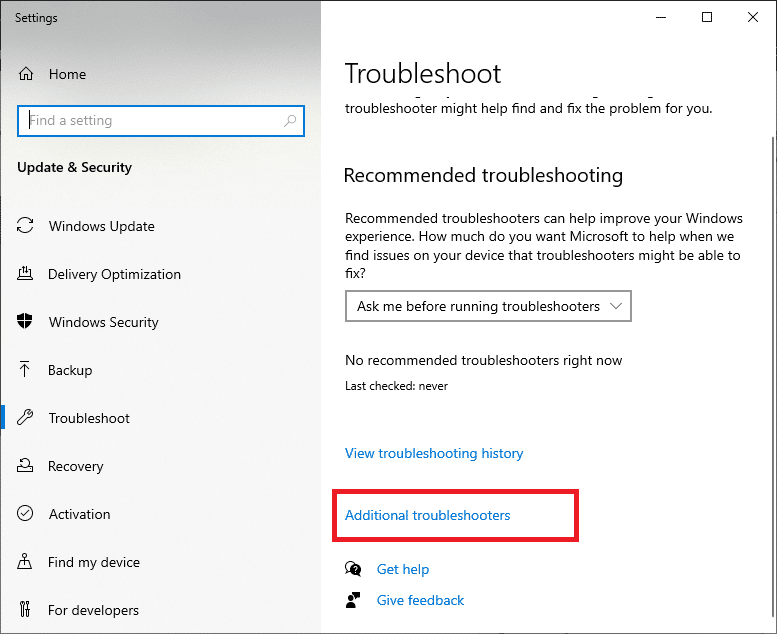
3. Τώρα, κάντε κλικ στις Εφαρμογές του Windows Store και στη συνέχεια στην επιλογή Εκτέλεση του προγράμματος αντιμετώπισης προβλημάτων όπως φαίνεται.
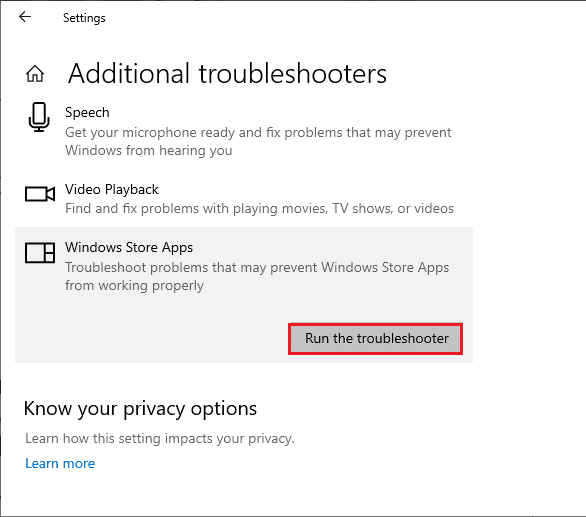
4. Εάν υπάρχουν προβλήματα που εντοπίστηκαν μετά τη διαδικασία αντιμετώπισης προβλημάτων, κάντε κλικ στην επιλογή Εφαρμογή αυτής της ενημέρωσης κώδικα.
6. Τέλος, ακολουθήστε τις οδηγίες όπως αναφέρονται στα επερχόμενα μηνύματα και επανεκκινήστε τον υπολογιστή σας. Ελέγξτε εάν έχετε διορθώσει το πρόβλημα σφάλματος με τον κωδικό σφάλματος 0x80073CFB στο Microsoft Store.
Μέθοδος 3: Ενημέρωση/Επαναφορά προγράμματος οδήγησης WLAN
Τα προγράμματα οδήγησης συσκευών δημιουργούν μια σύνδεση σύνδεσης μεταξύ του υλικού και του λειτουργικού συστήματος του υπολογιστή σας. Επίσης, ελαττωματικά ή κατεστραμμένα προγράμματα οδήγησης οδηγούν στο συζητούμενο ζήτημα. Πολλοί χρήστες έχουν αναφέρει ότι η ενημέρωση των προγραμμάτων οδήγησης WLAN τους βοήθησε να επιλύσουν το πρόβλημα. Με παρόμοιο τρόπο, όταν επαναφέρετε τα προγράμματα οδήγησης, όλες οι τρέχουσες εκδόσεις της συσκευής υλικού θα απεγκατασταθούν και τα προηγούμενα εγκατεστημένα προγράμματα οδήγησης θα εγκατασταθούν στον υπολογιστή σας. Αυτή η δυνατότητα θα είναι πολύ χρήσιμη όταν οποιαδήποτε νέα ενημέρωση προγράμματος οδήγησης δεν λειτουργεί καλά με τον υπολογιστή σας.
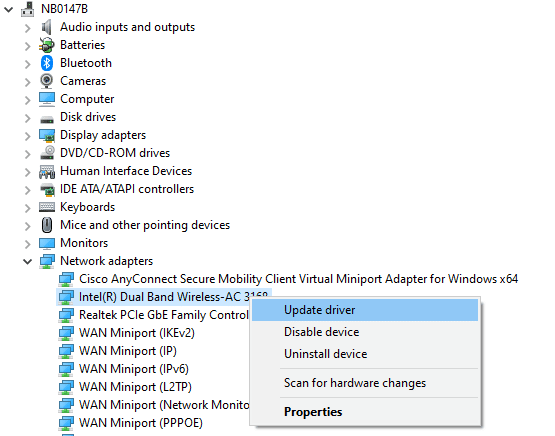
Μέθοδος 4: Επανεγκαταστήστε το πρόγραμμα οδήγησης WLAN
Τα μη συμβατά προγράμματα οδήγησης πρέπει να εγκατασταθούν ξανά για να διορθωθεί το πρόβλημα της Microsoft που συζητήθηκε. Σας συμβουλεύουμε να επανεγκαταστήσετε τα προγράμματα οδήγησης συσκευών μόνο εάν δεν μπορείτε να επιτύχετε καμία επιδιόρθωση με την ενημέρωση τους. Τα βήματα για την επανεγκατάσταση προγραμμάτων οδήγησης είναι πολύ εύκολα και μπορείτε να το κάνετε χρησιμοποιώντας μια εφαρμογή τρίτου κατασκευαστή ή μη αυτόματα.
Ακολουθήστε τον οδηγό μας Τρόπος απεγκατάστασης και επανεγκατάστασης προγραμμάτων οδήγησης στα Windows 10 για να επανεγκαταστήσετε τα προγράμματα οδήγησης στον υπολογιστή σας με Windows 10.
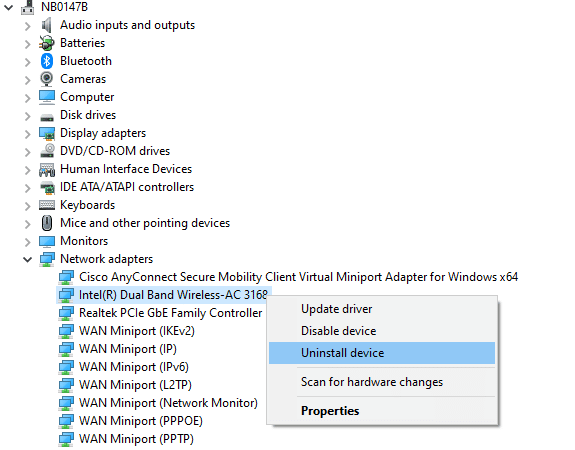
Μετά την επανεγκατάσταση των προγραμμάτων οδήγησης δικτύου, ελέγξτε αν έχετε διορθώσει το πρόβλημα που συζητήθηκε.
Μέθοδος 5. Εισαγάγετε τη σωστή περιοχή, ημερομηνία και ώρα
Εάν οι ρυθμίσεις ώρας και ημερομηνίας στην περιοχή σας δεν συγχρονίζονται μεταξύ τους, ενδέχεται να μην εκτελέσετε καμία λειτουργία στο Microsoft Store. Πριν εγκαταστήσετε ή εκτελέσετε εργασίες στο Microsoft Store, πρέπει να γνωρίζετε το γεγονός ότι αυτές οι εφαρμογές θα ελέγξουν τον υπολογιστή σας για ορισμένα πιστοποιητικά και εάν η ώρα, η ζώνη και η ημερομηνία είναι λανθασμένες σε αυτό το στάδιο, όλα τα πιστοποιητικά θα θεωρηθούν άκυρα που οδηγεί σε σφάλμα αποθήκευσης 0x80073CFB της Microsoft. Για να προσαρμόσετε και να επιβεβαιώσετε τις ρυθμίσεις ημερομηνίας και ώρας, ακολουθήστε τα παρακάτω βήματα:
1. Πατήστε παρατεταμένα τα πλήκτρα Windows + I μαζί για να ανοίξετε τις Ρυθμίσεις των Windows.
2. Τώρα, κάντε κλικ στο Time & Language.
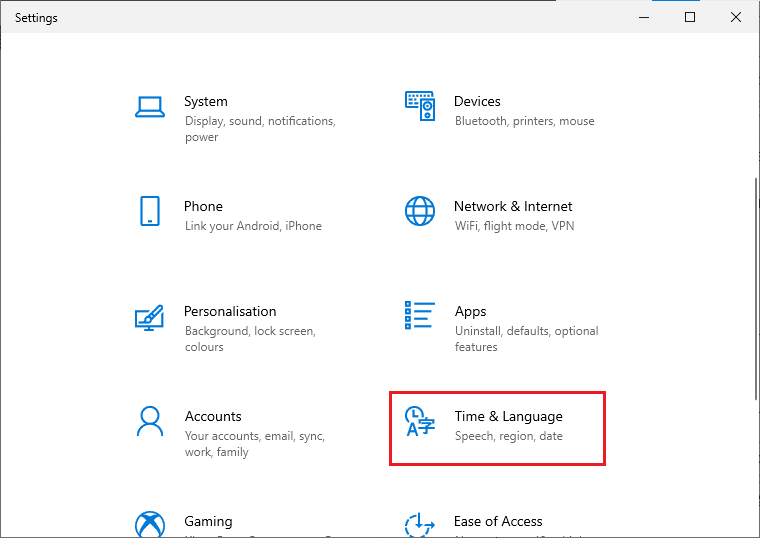
3. Στη συνέχεια, στην καρτέλα Ημερομηνία και ώρα, βεβαιωθείτε ότι οι επιλογές Ρύθμιση της ώρας αυτόματα και Ρύθμιση της ζώνης ώρας αυτόματα είναι ενεργοποιημένες.
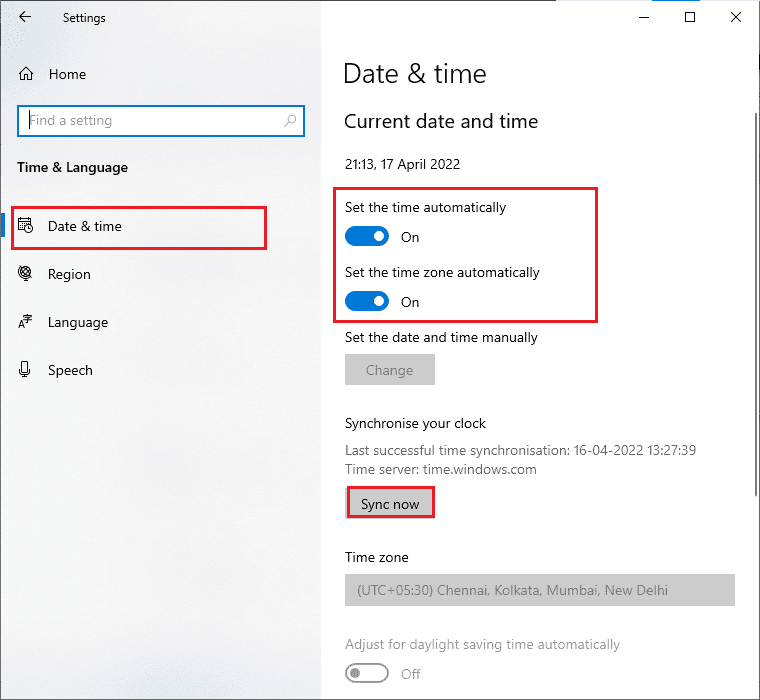
4. Στη συνέχεια, κάντε κλικ στο Συγχρονισμός τώρα όπως τονίστηκε παραπάνω.
5. Τώρα, μεταβείτε στην καρτέλα Περιοχή στο αριστερό μενού και στην επιλογή Χώρα ή περιοχή, βεβαιωθείτε ότι έχετε επιλέξει τις Ηνωμένες Πολιτείες όπως φαίνεται.
Σημείωση: Η αλλαγή της περιοχής θα σας βοηθήσει να αντιμετωπίσετε τον τρόπο διόρθωσης του σφάλματος ενεργοποίησης 0x80073CFB, εάν το πρόβλημα παρουσιάζεται μόνο για μια συγκεκριμένη περιοχή. Βεβαιωθείτε ότι έχετε επαναφέρει την περιοχή στη γεωγραφική σας περιοχή αφού διορθώσετε το πρόβλημα.
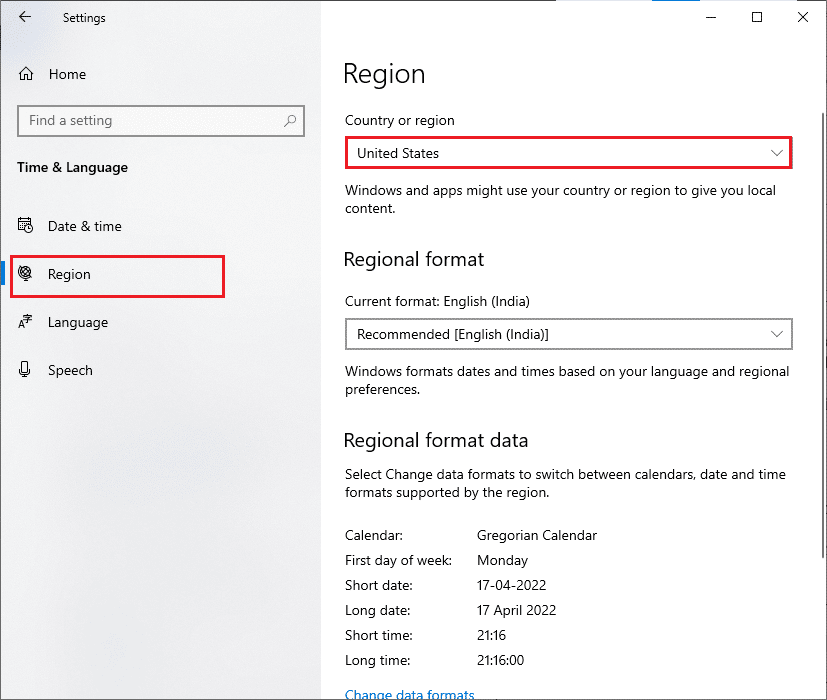
Μέθοδος 6: Επανεκκινήστε τις βασικές υπηρεσίες των Windows
Ορισμένες σημαντικές υπηρεσίες των Windows, όπως οι υπηρεσίες Windows Update και Background Intelligent Transfer, πρέπει να είναι ενεργοποιημένες στον υπολογιστή σας για να αποφευχθεί το πρόβλημα του σφάλματος αποθήκευσης Microsoft 0x80073CFB. Οι υπηρεσίες Background Intelligent Transfer χρησιμοποιούν οποιοδήποτε εύρος ζώνης αδράνειας για να εγκαταστήσουν τις πιο πρόσφατες ενημερώσεις, έτσι ώστε ο υπολογιστής σας να εγκαθιστά οποιαδήποτε ενημέρωση μόνο εάν δεν υπάρχει άλλη εγκατάσταση σε εξέλιξη. Εάν αυτές οι υπηρεσίες είναι απενεργοποιημένες στο σύστημά σας, είναι πιο πιθανό να αντιμετωπίσετε το συζητούμενο σφάλμα. Επομένως, επανεκκινήστε τις βασικές υπηρεσίες των Windows όπως περιγράφεται παρακάτω.
1. Πληκτρολογήστε Υπηρεσίες στο μενού αναζήτησης και κάντε κλικ στο Εκτέλεση ως διαχειριστής.
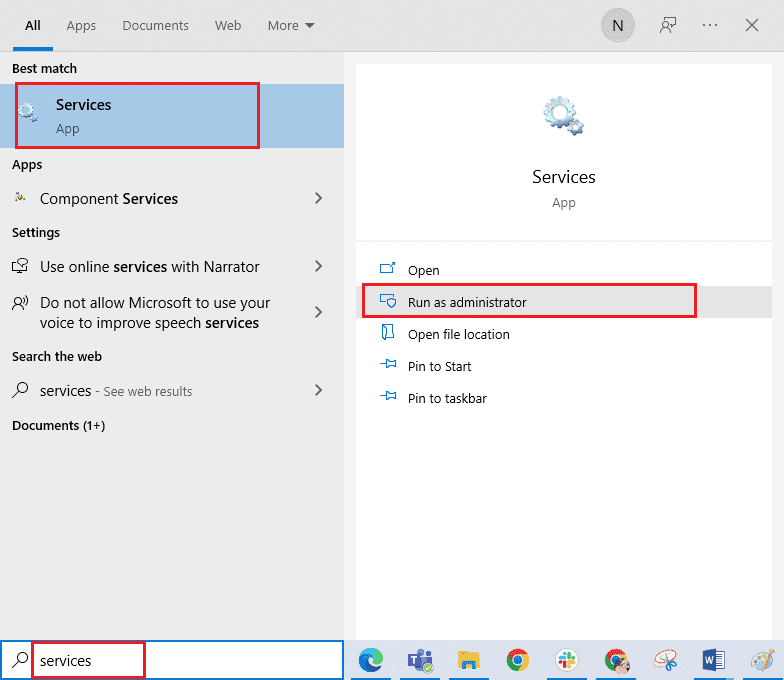
2. Τώρα, κάντε κύλιση προς τα κάτω και κάντε διπλό κλικ στο Background Intelligent Transfer Service.
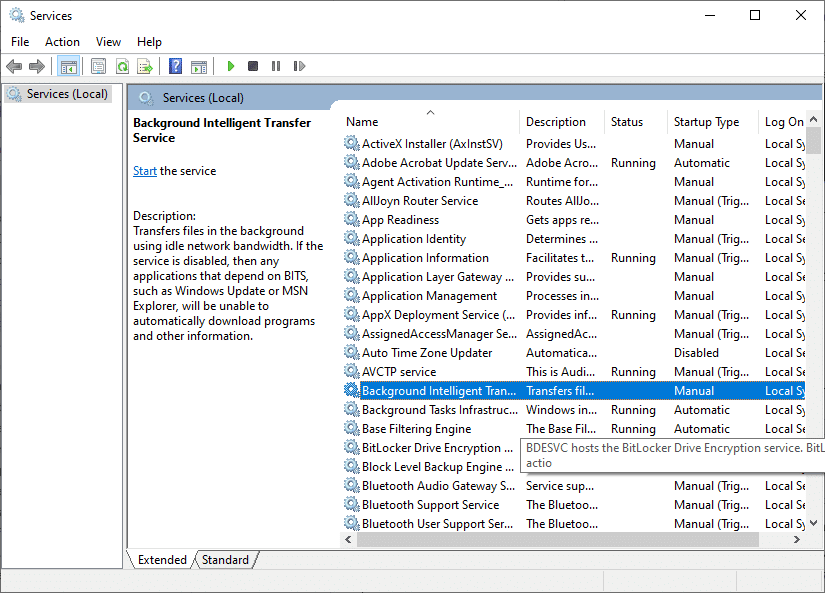
3. Τώρα, επιλέξτε τον τύπο εκκίνησης σε Αυτόματη, όπως φαίνεται.
Σημείωση: Εάν η κατάσταση υπηρεσίας έχει διακοπεί, κάντε κλικ στο κουμπί Έναρξη. Εάν η κατάσταση υπηρεσίας εκτελείται, κάντε κλικ στο Διακοπή και ξανά εκκίνηση.
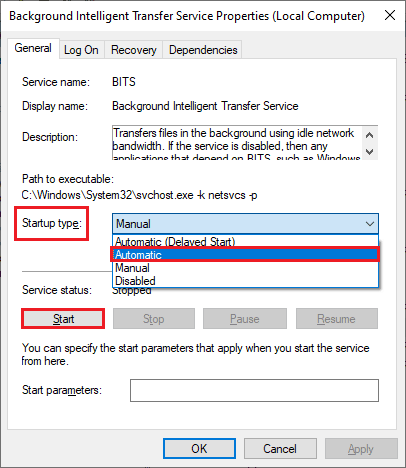
4. Κάντε κλικ στο Apply και μετά στο OK για να αποθηκεύσετε τις αλλαγές. Ελέγξτε εάν μπορείτε να διορθώσετε το σφάλμα που συζητήθηκε.
5. Επαναλάβετε όλα αυτά τα βήματα για άλλες υπηρεσίες των Windows, όπως Cryptographic, Network Location Awareness, MSI Installer και Windows Update Services.
Μέθοδος 7: Επαναφορά της προσωρινής μνήμης εφαρμογών του Windows Store
Η κατεστραμμένη προσωρινή μνήμη και τα κατεστραμμένα δεδομένα στο Microsoft Store θα συμβάλουν στο σφάλμα αποθήκευσης 0x80073CFB της Microsoft. Ακολουθήστε τις παρακάτω οδηγίες για να διαγράψετε την προσωρινή μνήμη του Windows Store.
1. Εκκινήστε το πλαίσιο διαλόγου Εκτέλεση πατώντας τα πλήκτρα Windows + R μαζί.
2. Τώρα, πληκτρολογήστε wsreset.exe και πατήστε Enter.
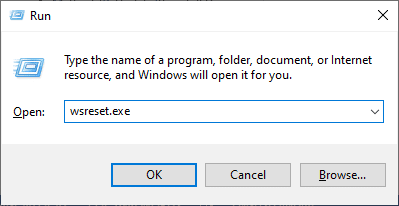
Μέθοδος 8: Εγκατάσταση ενημερώσεων εφαρμογών
Για να διορθώσετε το σφάλμα ενεργοποίησης 0x80073CFB, βεβαιωθείτε ότι όλες οι εφαρμογές στη βιβλιοθήκη του Microsoft Store έχουν ενημερωθεί στην πιο πρόσφατη έκδοση. Εάν υπάρχουν πολλές ενημερώσεις σε εκκρεμότητα, οι νέες ενημερώσεις ή εγκαταστάσεις ενδέχεται να αντιμετωπίσουν πολλά σφάλματα κατά τη διάρκεια της διαδικασίας. Ακολουθήστε τα παρακάτω βήματα για να εγκαταστήσετε τις ενημερώσεις εφαρμογών του Microsoft Store.
1. Μεταβείτε στο μενού αναζήτησης και πληκτρολογήστε Microsoft Store. Στη συνέχεια, κάντε κλικ στο Άνοιγμα.
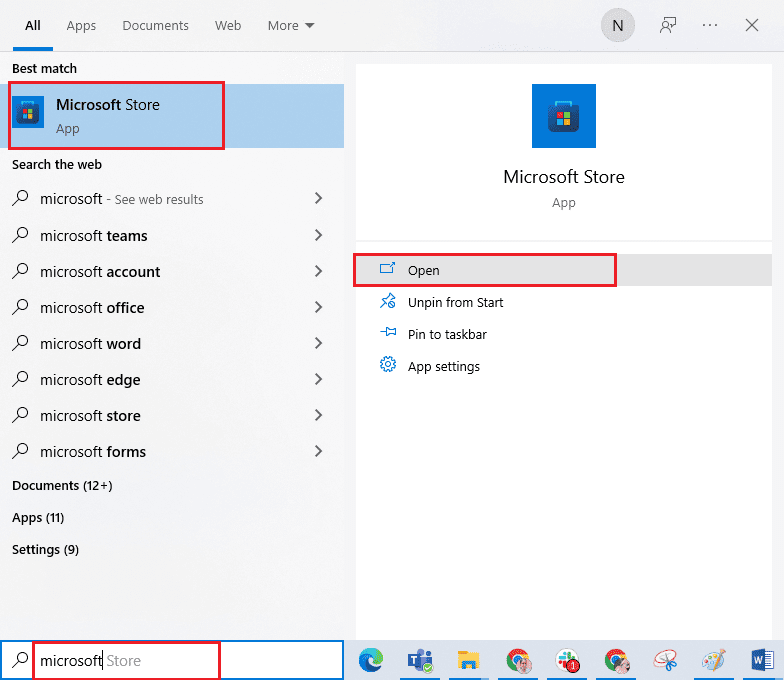
2. Στη συνέχεια, κάντε κλικ στο εικονίδιο Βιβλιοθήκη στην κάτω αριστερή γωνία του παραθύρου του Microsoft Store.
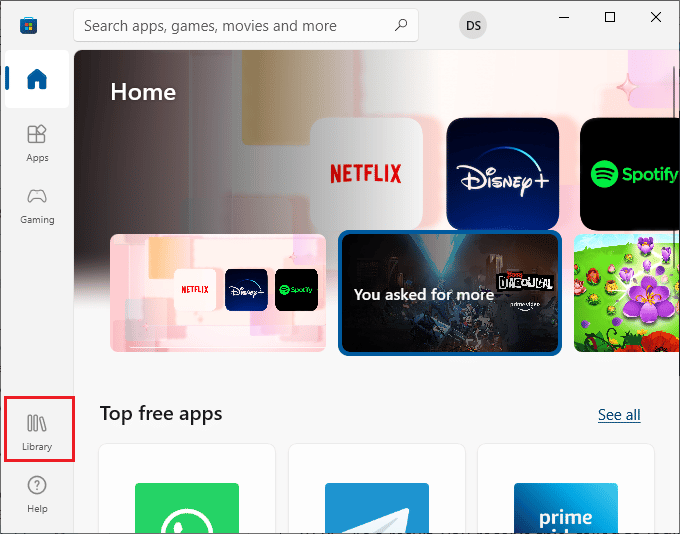
3. Στη συνέχεια, κάντε κλικ στο κουμπί Λήψη ενημερώσεων όπως φαίνεται.
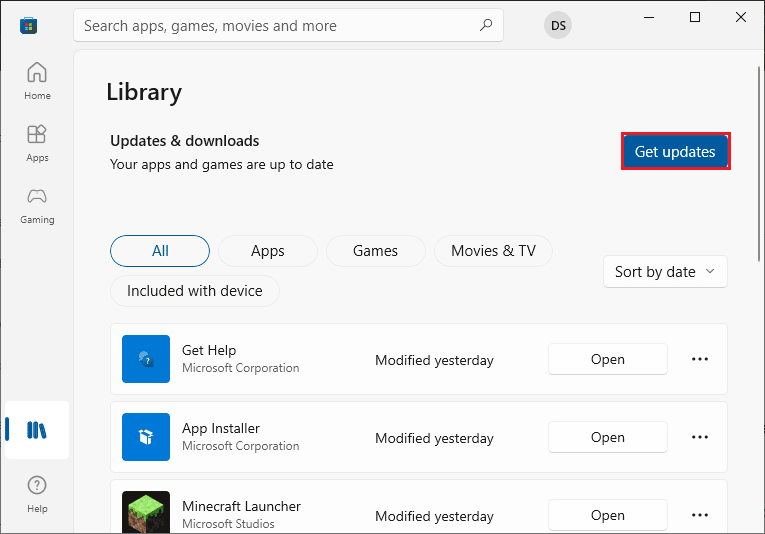
4. Στη συνέχεια, κάντε κλικ στο κουμπί Ενημέρωση όλων όπως επισημαίνεται.
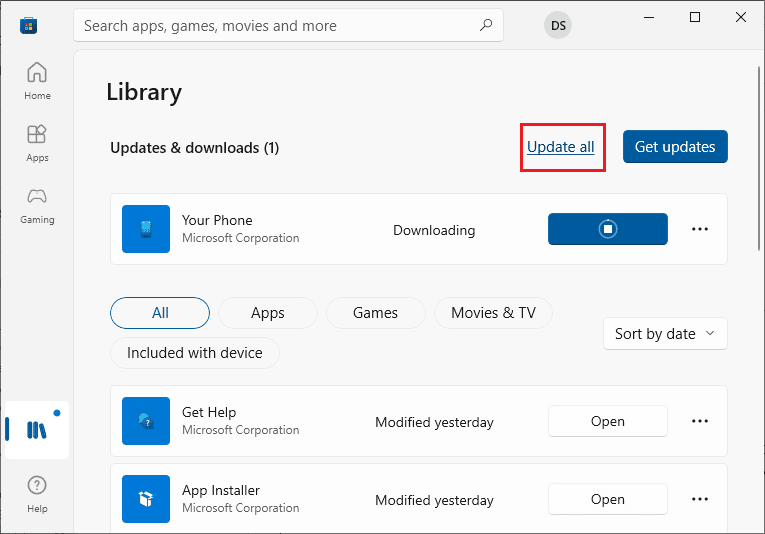
5. Περιμένετε έως ότου γίνει λήψη των ενημερώσεων στον υπολογιστή σας Windows 10 και βεβαιωθείτε ότι λαμβάνετε ότι οι εφαρμογές και τα παιχνίδια σας είναι ενημερωμένα για να επιλύσετε το σφάλμα ενεργοποίησης 0x80073CFB.
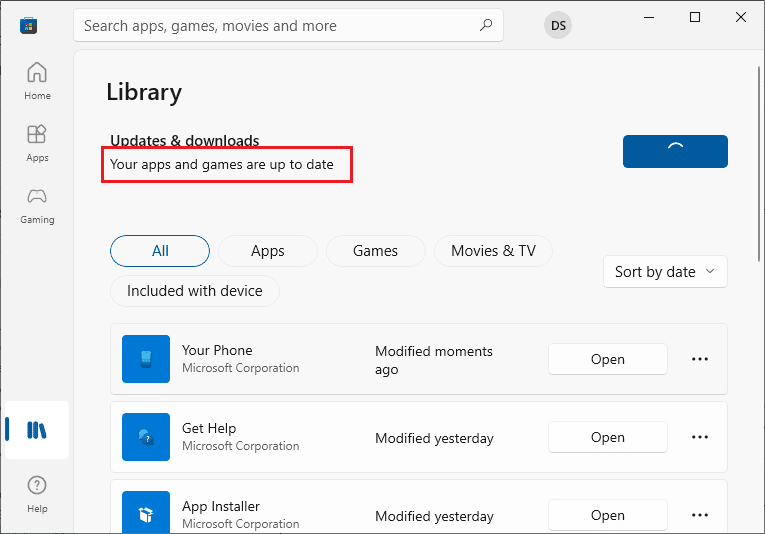
Μέθοδος 9: Απεγκαταστήστε την πρόσφατη ενημέρωση
Τυχόν προηγούμενες μη συμβατές ενημερώσεις στον υπολογιστή σας με Windows 10 ενδέχεται να μην επιτρέπουν τη λήψη νέων ενημερώσεων σε αυτόν. Ως εκ τούτου, σας συμβουλεύουμε να απεγκαταστήσετε τις πρόσφατες ενημερώσεις που εγκαθίστανται στον υπολογιστή σας για να διορθώσετε το σφάλμα αποθήκευσης της Microsoft 0x80073CFB. Είναι πολύ εύκολο να κάνετε την εργασία και τα βήματα παρουσιάζονται ως εξής.
1. Πατήστε το πλήκτρο Windows και πληκτρολογήστε Πίνακας Ελέγχου. Στη συνέχεια, κάντε κλικ στο Άνοιγμα όπως φαίνεται.
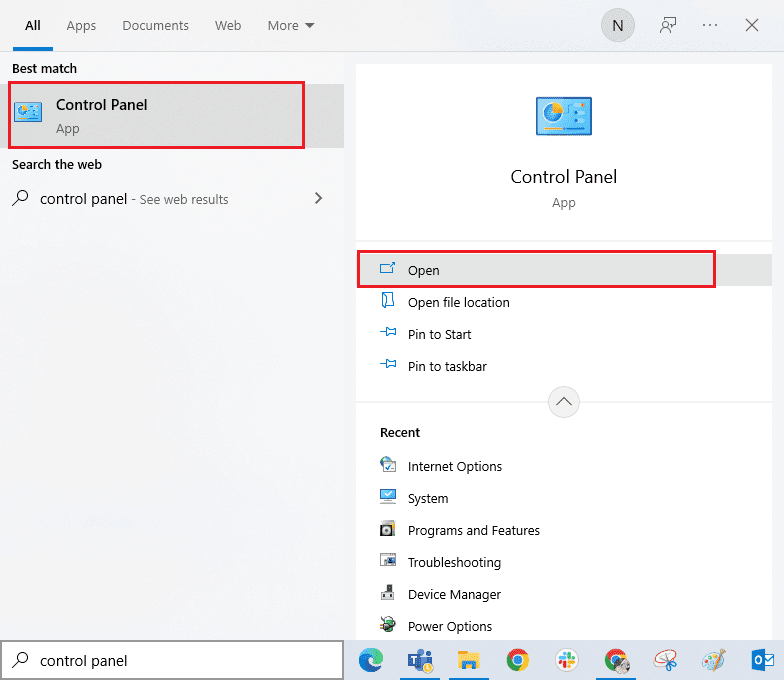
2. Τώρα, κάντε κλικ στην επιλογή Κατάργηση εγκατάστασης προγράμματος κάτω από το μενού Προγράμματα όπως απεικονίζεται.
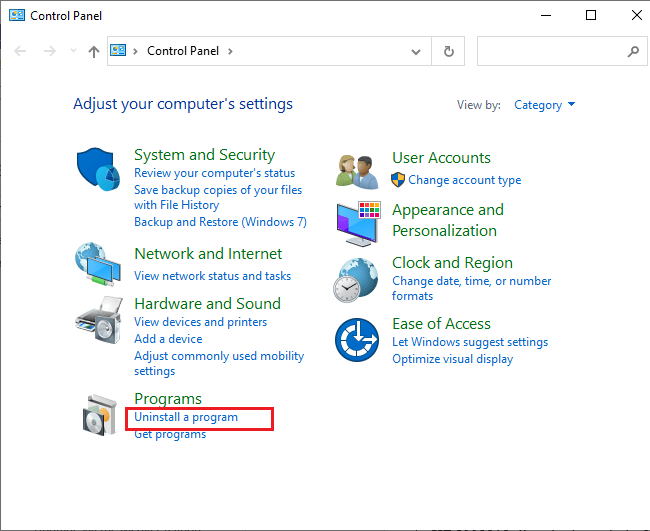
3. Τώρα, κάντε κλικ στο Προβολή εγκατεστημένων ενημερώσεων στο αριστερό παράθυρο, όπως φαίνεται.
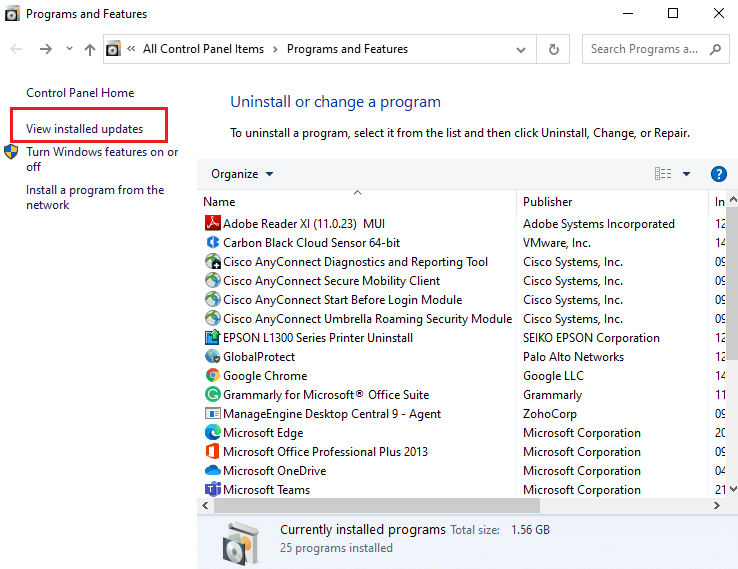
4. Τώρα, αναζητήστε και επιλέξτε την πιο πρόσφατη ενημέρωση ανατρέχοντας στην επιλογή Εγκατάσταση την ημερομηνία και κάνοντας κλικ στην επιλογή Κατάργηση εγκατάστασης όπως φαίνεται παρακάτω.
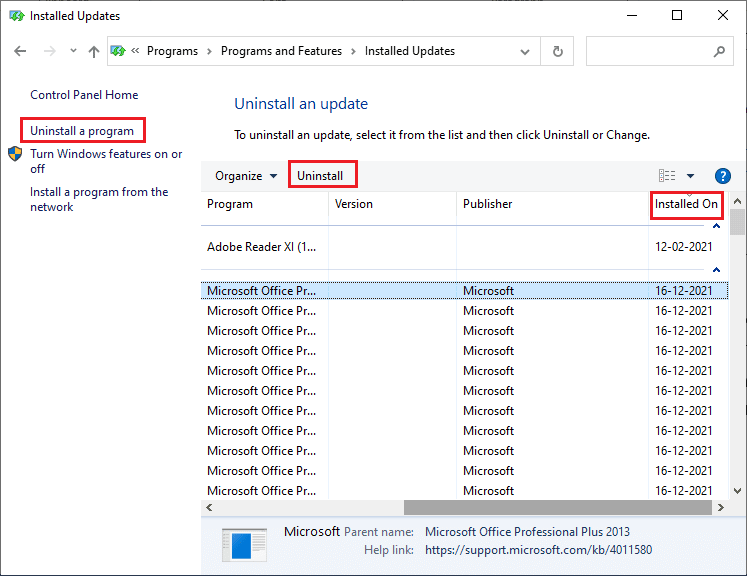
5. Τέλος, επιβεβαιώστε οποιαδήποτε ερώτηση και επανεκκινήστε τον υπολογιστή σας και ελέγξτε εάν μπορέσατε να διορθώσετε το σφάλμα ενεργοποίησης 0x80073CFB στα Windows 10.
Μέθοδος 10: Διαγραφή αρχείων φακέλου SoftwareDistribution
Ωστόσο, εάν αντιμετωπίζετε σφάλμα αποθήκευσης 0x80073CFB της Microsoft, τότε υπάρχει μια άλλη απλή λύση για την επίλυση αυτών των προβλημάτων. Πρώτα, σταματήστε την υπηρεσία Windows Update και διαγράψτε το φάκελο SoftwareDistribution στην Εξερεύνηση αρχείων. Στη συνέχεια, ξεκινήστε ξανά τις υπηρεσίες Windows Update. Διαβάστε τον οδηγό μας, Πώς να διαγράψετε το φάκελο SoftwareDistribution στα Windows 10 για να συνεχίσετε.
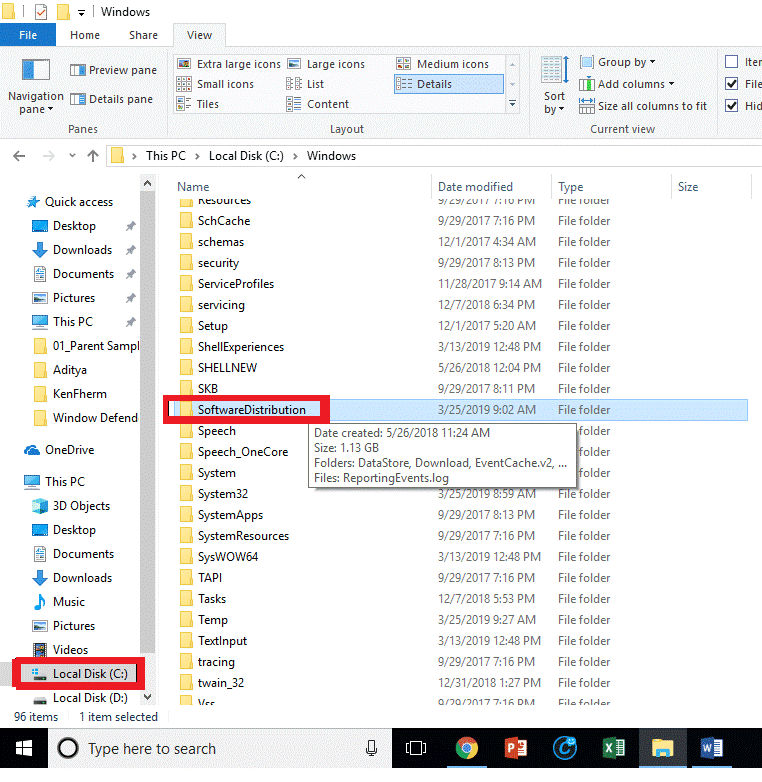
Μέθοδος 11: Επανεγγραφή της εφαρμογής Microsoft Store
Εάν οι παραπάνω μέθοδοι δεν σας βοηθήσουν να επιλύσετε τον τρόπο διόρθωσης του σφάλματος ενεργοποίησης 0x80073CFB, η επανεγγραφή του Windows Store μπορεί να σας βοηθήσει. Ακολουθήστε σύμφωνα με τις οδηγίες παρακάτω.
1. Μεταβείτε στο μενού αναζήτησης και πληκτρολογήστε Windows PowerShell. Στη συνέχεια, κάντε κλικ στο Εκτέλεση ως διαχειριστής όπως φαίνεται.
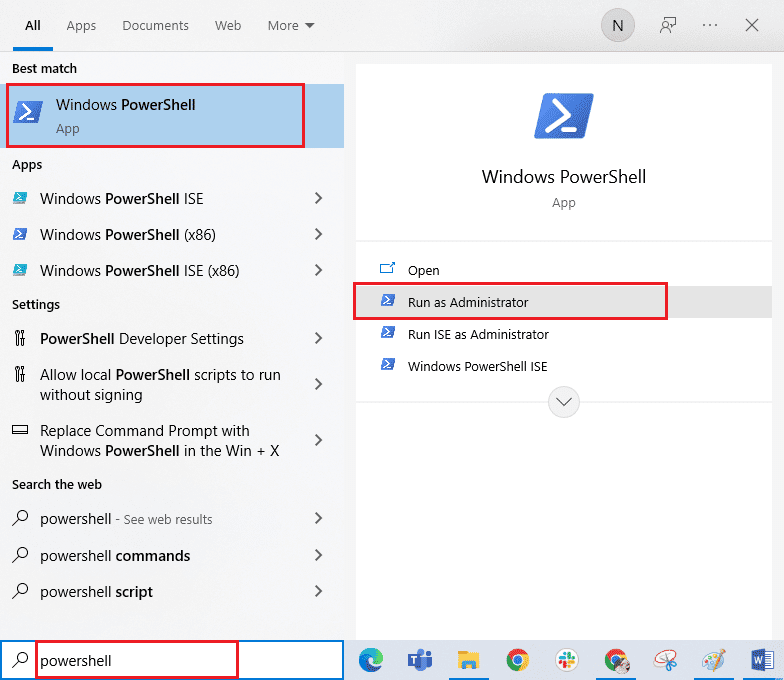
2. Τώρα, επικολλήστε την ακόλουθη γραμμή εντολών στο Windows PowerShell και πατήστε Enter.
PowerShell -ExecutionPolicy Unrestricted -Command "& {$manifest = (Get-AppxPackage Microsoft.WindowsStore).InstallLocation + 'AppxManifest.xml' ; Add-AppxPackage -DisableDevelopmentMode -Register $manifest}
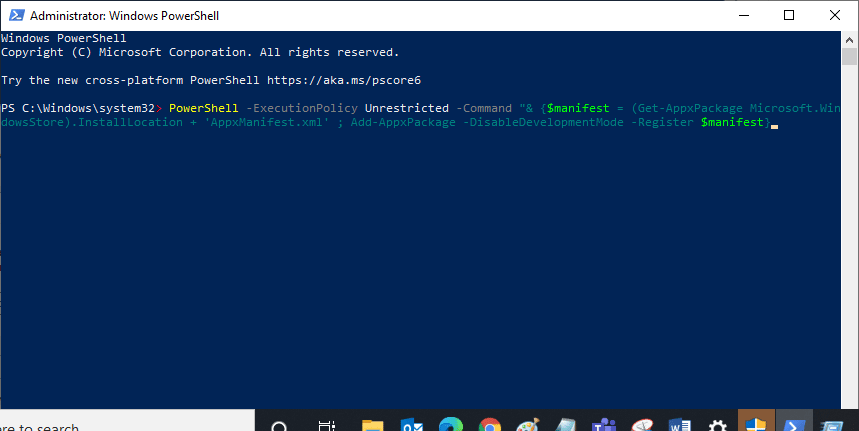
4. Περιμένετε μέχρι να εκτελεστούν οι εντολές και τώρα δεν θα αντιμετωπίσετε ξανά το συζητούμενο σφάλμα.
Μέθοδος 12: Επανεγκαταστήστε το Microsoft Store
Εάν καμία από τις μεθόδους που αναφέρθηκαν παραπάνω δεν σας βοήθησε να διορθώσετε το σφάλμα αποθήκευσης της Microsoft 0x80073CFB, τότε η τελευταία επιλογή για την επίλυση του προβλήματος είναι να επανεγκαταστήσετε το Microsoft Store. Αυτή η διαδικασία απεγκατάστασης δεν μπορεί να υλοποιηθεί με τη διαδικασία Πίνακα Ελέγχου ή Ρυθμίσεις. Οι εντολές του PowerShell θα σας βοηθήσουν να επανεγκαταστήσετε το Microsoft Store όπως συζητείται παρακάτω.
1. Εκκινήστε το PowerShell με δικαιώματα διαχειριστή όπως περιγράφεται παραπάνω.
2. Τώρα, πληκτρολογήστε get-appxpackage –allusers και πατήστε Enter.
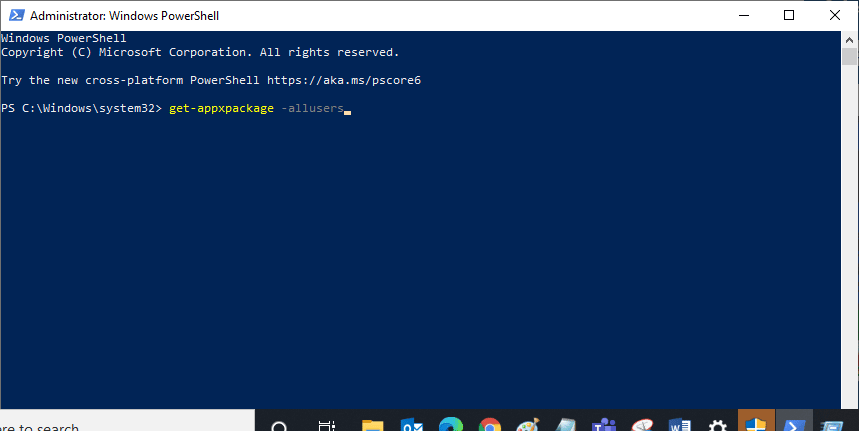
3. Τώρα, αναζητήστε το όνομα Microsoft.WindowsStore και αντιγράψτε την καταχώρηση του PackageFullName.
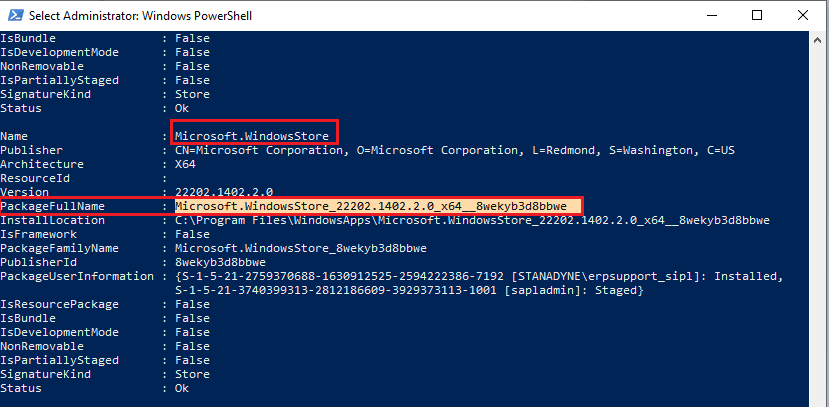
4. Τώρα, μεταβείτε σε μια νέα γραμμή στο παράθυρο του PowerShell και πληκτρολογήστε remove-appxpackage ακολουθούμενο από ένα κενό και τη γραμμή που έχετε αντιγράψει ως εξής:
remove-appxpackage Microsoft.WindowsStore_22202.1402.2.0_x64__8wekyb3d8bbwe
Σημείωση: Η εντολή μπορεί να διαφέρει λίγο ανάλογα με την έκδοση των Windows που χρησιμοποιείτε.
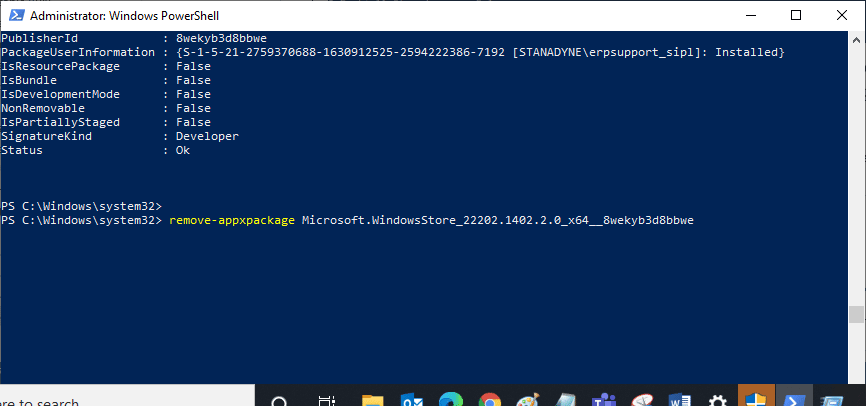
5. Τώρα, το Microsoft Store θα διαγραφεί από τον υπολογιστή σας. Τώρα, επανεκκινήστε τον υπολογιστή σας με Windows 10.
6. Στη συνέχεια, για να το εγκαταστήσετε ξανά, ανοίξτε ξανά το Windows PowerShell ως διαχειριστής και πληκτρολογήστε την ακόλουθη εντολή.
Add-AppxPackage -register "C:Program FilesWindowsAppsMicrosoft.WindowsStore_11804.1001.8.0_x64__8wekyb3d8bbweAppxManifest.xml" –DisableDevelopmentMode
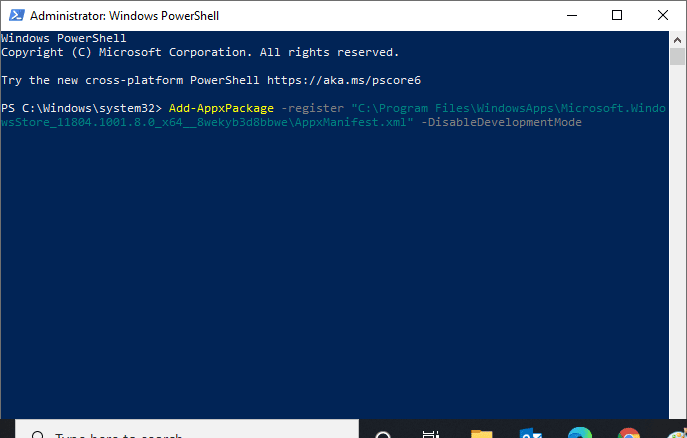
7. Τέλος, το Microsoft Store θα επανεγκατασταθεί στον υπολογιστή σας και δεν θα αντιμετωπίσετε ξανά το θέμα που συζητήθηκε.
***
Ελπίζουμε ότι ο οδηγός ήταν χρήσιμος και μπορέσατε να διορθώσετε το σφάλμα αποθήκευσης Microsoft 0x80073CFB στον υπολογιστή σας με Windows 10. Συνεχίστε να επισκέπτεστε τη σελίδα μας για περισσότερες ενδιαφέρουσες συμβουλές και κόλπα και αφήστε τα σχόλιά σας παρακάτω. Πείτε μας τι θέλετε να μάθετε για τη συνέχεια.

