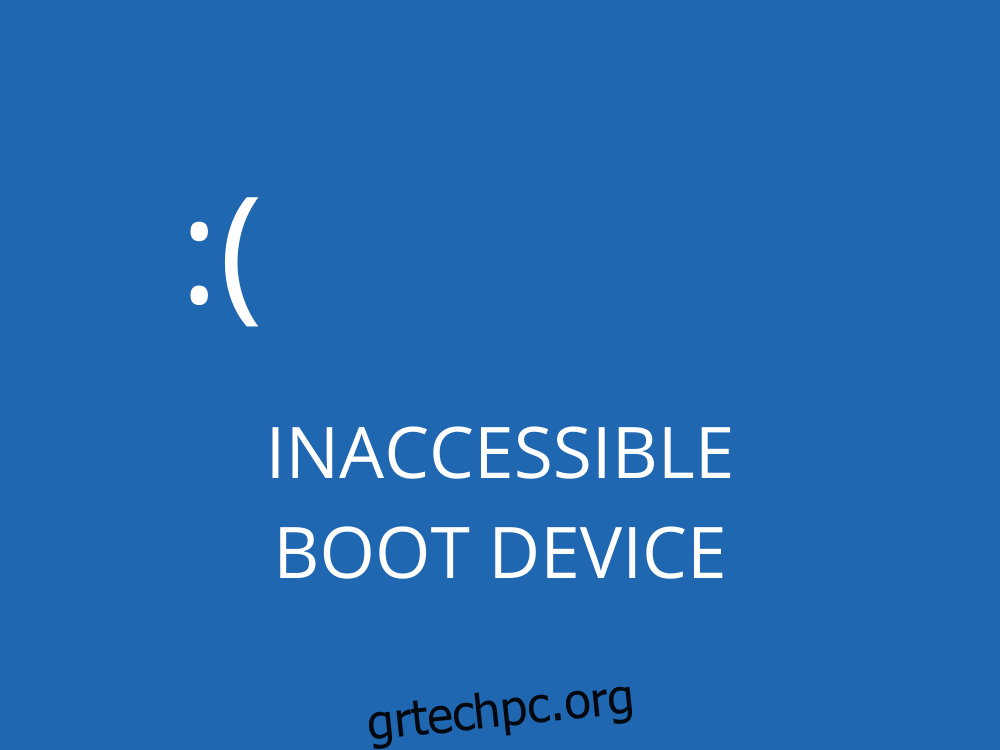Δεν υπάρχει τίποτα χειρότερο από το να προσπαθείτε να εργαστείτε ή να παίξετε στον υπολογιστή σας, μόνο για να σας σταματήσει ένα μήνυμα Blue Screen of Death. Όλα τα μη αποθηκευμένα έργα χάνονται εξαιτίας αυτού.
Ένα σφάλμα BSOD δεν θα πρέπει να αποτελεί πρόβλημα εάν συμβεί μόνο μία φορά. Ωστόσο, θα πρέπει να αρχίσετε να λαμβάνετε προληπτικά μέτρα όταν συνεχίζετε να λαμβάνετε έναν κωδικό διακοπής BSOD, όπως INACCESSIBLE BOOT DEVICE στα Windows 10 κάθε φορά που ανοίγετε τον υπολογιστή σας.
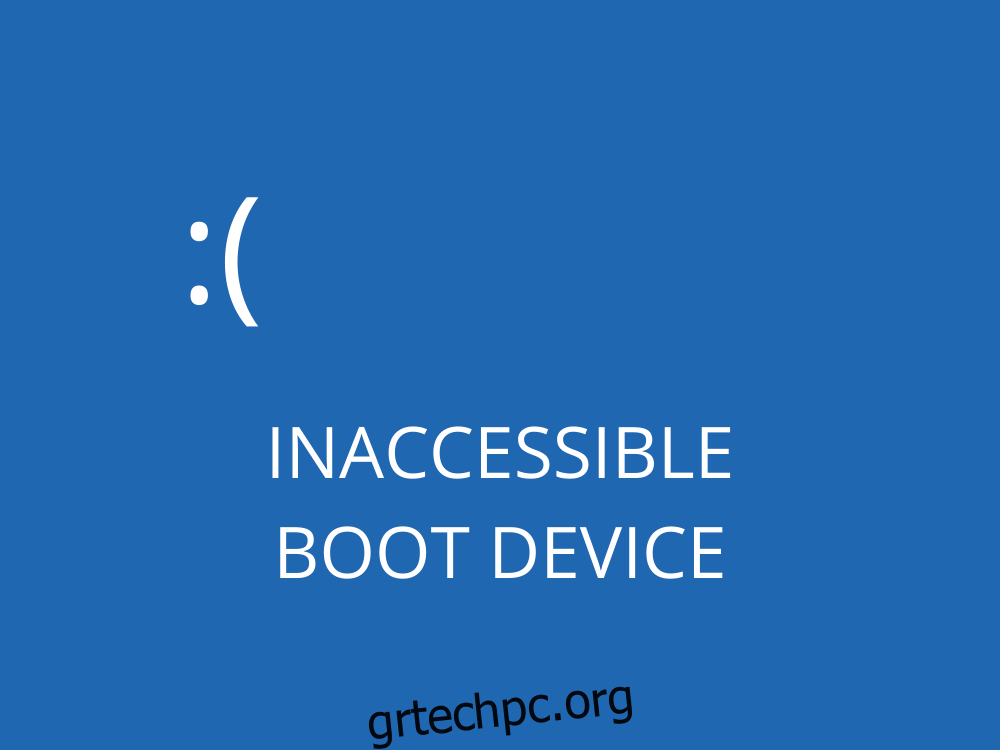
Πίνακας περιεχομένων
ΔΥΣΚΕΥΗ ΕΚΚΙΝΗΣΗΣ ΑΠΡΟΣΒΑΣΗΣ (Windows 10)
Η ΣΥΣΚΕΥΗ ΑΠΡΟΣΒΑΣΗΣ ΕΚΚΙΝΗΣΗΣ σημαίνει ότι τα Windows δεν μπορούν να έχουν πρόσβαση στο διαμέρισμα συστήματος κατά την εκκίνηση. Και συνήθως εμφανίζεται με κωδικό σφάλματος 0x0000007b.
Ο κωδικός διακοπής μπορεί να προκληθεί από διάφορους λόγους, όπως κατεστραμμένα προγράμματα οδήγησης, κακόβουλο λογισμικό, σφάλματα συστήματος ή έλλειψη ενημερώσεων.
Διορθώστε τον κωδικό διακοπής ΜΗ ΠΡΟΣΒΑΣΗ ΣΥΣΚΕΥΗ ΕΚΚΙΝΗΣΗΣ
Υπάρχουν πολλοί τρόποι για να επιδιορθώσετε τον κωδικό διακοπής INACESSIBLE BOOT DEVICE, αλλά εξαρτάται κυρίως από τη φύση του προβλήματος: λογισμικό ή υλικό.
Ωστόσο, πριν ξεκινήσετε, συνιστάται να δημιουργήσετε ένα σημείο επαναφοράς συστήματος. Με αυτόν τον τρόπο, μπορείτε να αναιρέσετε όλες τις αλλαγές σε επίπεδο λογισμικού εάν κάνετε λάθη.
Εάν είναι αδύνατο να ρυθμίσετε ένα σημείο επαναφοράς συστήματος επειδή ο υπολογιστής σας λαμβάνει αμέσως το μήνυμα BSOD όταν τον ενεργοποιήσετε, τότε μπορείτε να εκκινήσετε τα Windows σε ασφαλή λειτουργία.
1. Ελέγξτε τους οδηγούς σας
Ένα παλιό ή μη συμβατό πρόγραμμα οδήγησης είναι συνήθως η αιτία σφαλμάτων BSOD στα Windows 10, συμπεριλαμβανομένης της ΣΥΣΚΕΥΗΣ ΑΠΡΟΣΒΑΣΗΣ ΕΚΚΙΝΗΣΗΣ. Ωστόσο, θα πρέπει να μπορείτε να το αντιμετωπίσετε χωρίς προβλήματα με την επανεγκατάσταση και ενημέρωση των προγραμμάτων οδήγησης στην πιο πρόσφατη έκδοση.
Δείτε πώς μπορείτε να επανεγκαταστήσετε τα προγράμματα οδήγησης:
Κάντε δεξί κλικ στο κουμπί Έναρξη και μεταβείτε στη Διαχείριση Συσκευών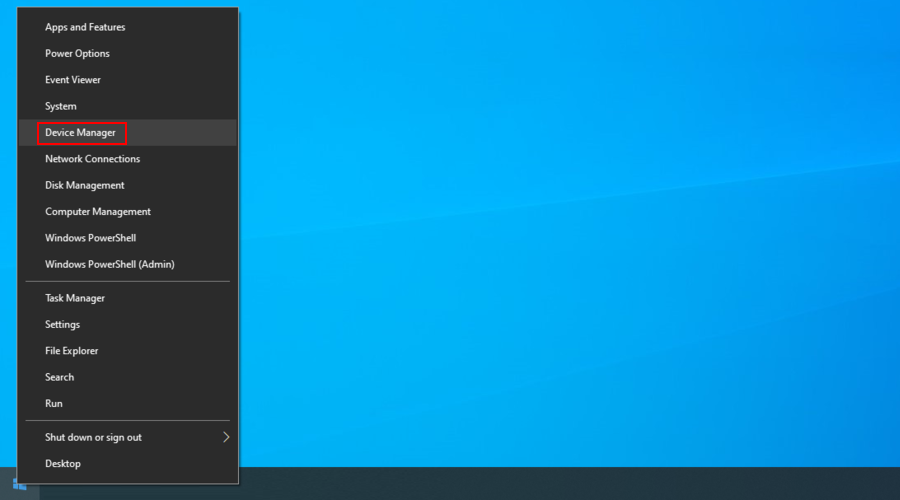
Αναπτύξτε τις κατηγορίες, κάντε δεξί κλικ σε μια συσκευή και πατήστε Κατάργηση εγκατάστασης συσκευής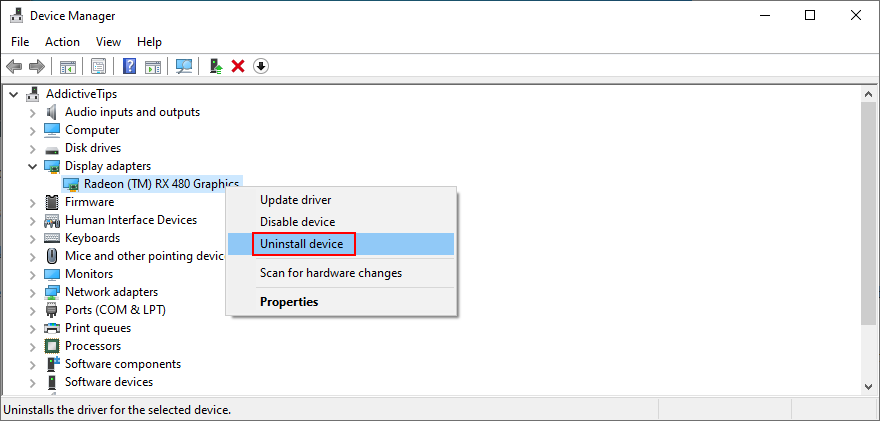
Ακολουθήστε τις οδηγίες που εμφανίζονται στην οθόνη για να αφαιρέσετε τη συσκευή από τον υπολογιστή σας
Κάντε επανεκκίνηση του υπολογιστή σας. Τα Windows 10 θα επανεγκαταστήσουν αυτόματα τη συσκευή
Αυτό λειτουργεί εάν γνωρίζετε ήδη ποιος οδηγός σας δυσκολεύει, κάτι που μπορεί να είναι δύσκολο όταν δεν είστε εξοπλισμένοι με τα σωστά εργαλεία. Προτείνουμε τη χρήση της Microsoft DriverVerifier ως βοηθός.
Δείτε πώς να ενημερώσετε τα προγράμματα οδήγησης:
Στη Διαχείριση Συσκευών, κάντε δεξί κλικ σε μια συσκευή και επιλέξτε Ενημέρωση προγράμματος οδήγησης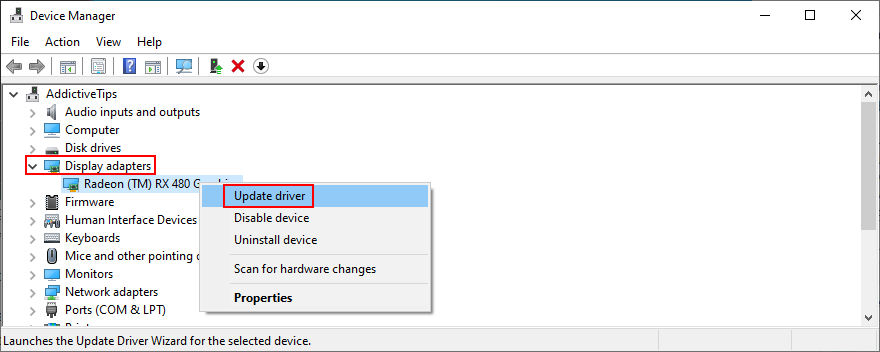
Κάντε κλικ στην Αναζήτηση αυτόματα για ενημερωμένο λογισμικό προγράμματος οδήγησης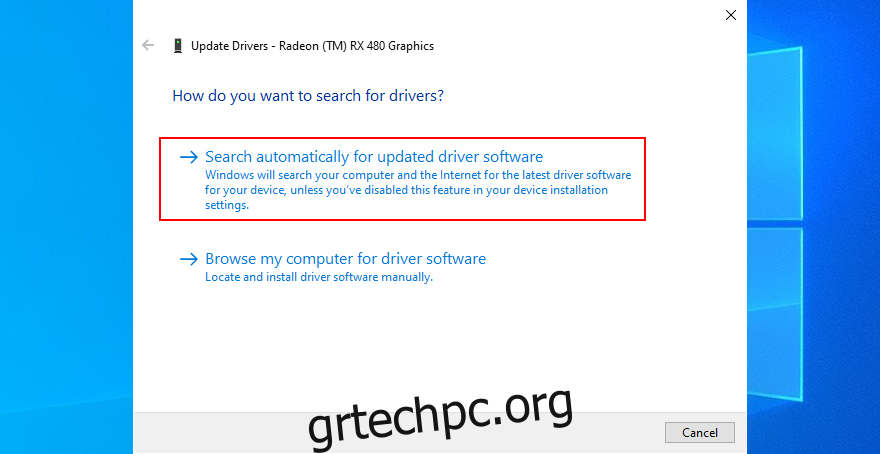
Εάν τα Windows επιστρέψουν το μήνυμα Τα καλύτερα προγράμματα οδήγησης για τη συσκευή σας είναι ήδη εγκατεστημένα, κάντε κλικ στην Αναζήτηση για ενημερωμένα προγράμματα οδήγησης στο Windows Update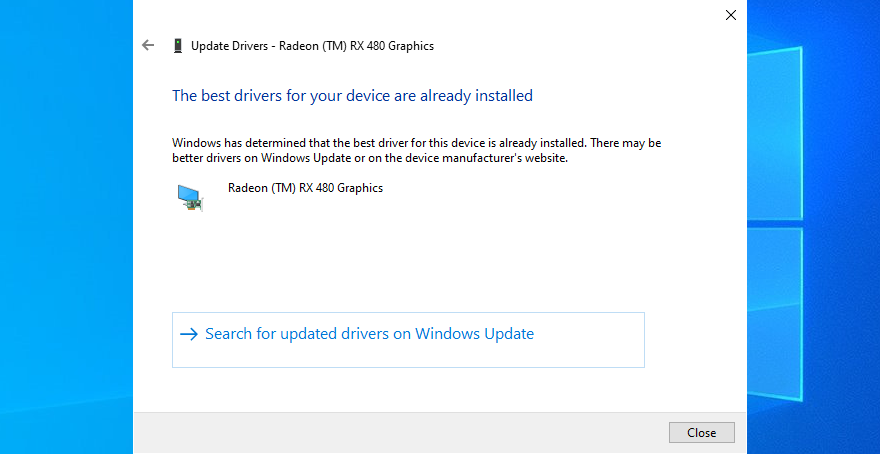
Δεν είναι ασυνήθιστο για τα Windows 10 να αποτυγχάνουν να βρουν και να ανακτήσουν νεότερες ενημερώσεις χρησιμοποιώντας το Windows Update. Σημαίνει ότι δεν μπορείτε να βασιστείτε σε αυτό για να ενημερώσετε τα προγράμματα οδήγησης, επομένως πρέπει να το κάνετε μόνοι σας.
Για να ενημερώσετε μη αυτόματα τα προγράμματα οδήγησης συσκευών, πρέπει να προσδιορίσετε τον κατασκευαστή και την τρέχουσα έκδοση κάθε προγράμματος οδήγησης και, στη συνέχεια, να επισκεφτείτε τον επίσημο ιστότοπο και να λάβετε μια νεότερη έκδοση.
Ωστόσο, εξακολουθείτε να κινδυνεύετε να πάρετε το λάθος πρόγραμμα οδήγησης για τον υπολογιστή σας, κάτι που θα μπορούσε να οδηγήσει σε περαιτέρω προβλήματα. Είναι ασφαλέστερο να χρησιμοποιήσετε ένα πρόγραμμα ενημέρωσης προγραμμάτων οδήγησης, το οποίο εντοπίζει αυτόματα τις τρέχουσες εκδόσεις προγραμμάτων οδήγησης, βρίσκει νεότερες εκδόσεις στον Ιστό και τις εγκαθιστά στον υπολογιστή σας.
2. Απεγκαταστήστε το πρόσφατο λογισμικό
Μερικά προγράμματα μπορούν να εγκατασταθούν στα Windows 10 αν και δεν είναι πλήρως συμβατά. Σε ορισμένες περιπτώσεις, αυτό μπορεί να προκαλέσει σοβαρά προβλήματα σταθερότητας, όπως η ΣΥΣΚΕΥΗ ΑΠΟΣΒΑΣΗΣ ΕΚΚΙΝΗΣΗΣ.
Αλλά θα πρέπει να μπορείτε να επιλύσετε αυτό το πρόβλημα καταργώντας την εγκατάσταση των εφαρμογών.
Κάντε δεξί κλικ στο κουμπί Έναρξη και μεταβείτε στις Εφαρμογές και δυνατότητες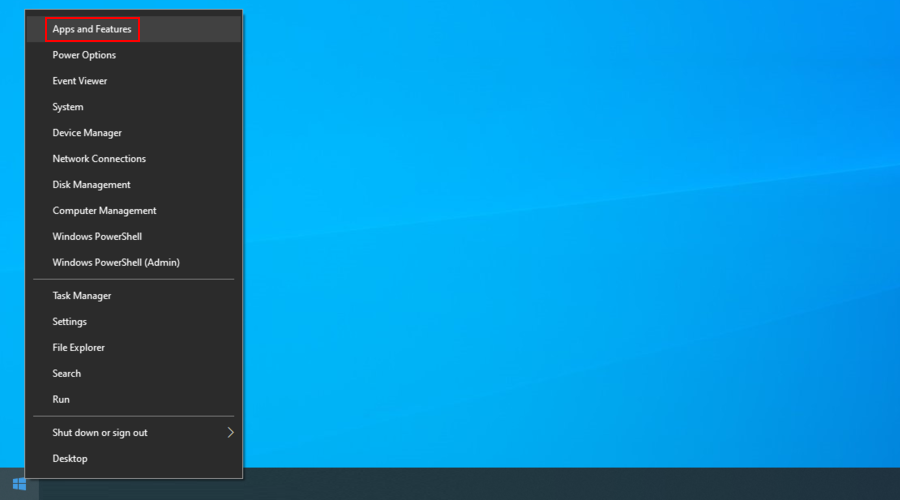
Ορίστε Ταξινόμηση κατά την ημερομηνία εγκατάστασης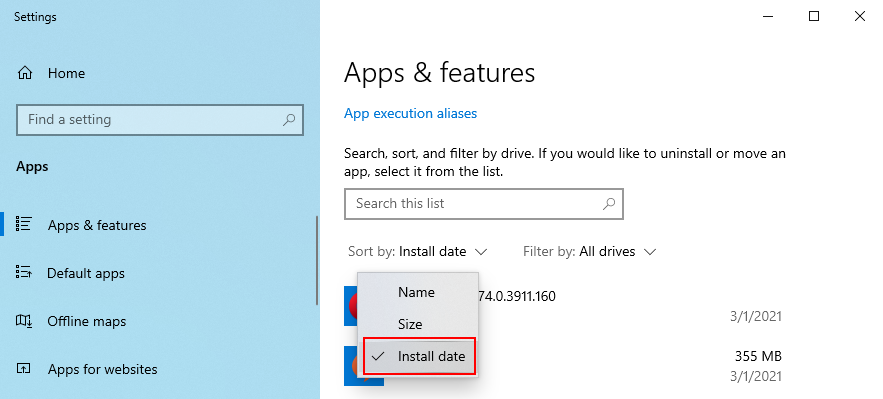
Επιλέξτε το πρώτο πρόγραμμα, κάντε κλικ στο Uninstall και συνεχίστε με τις οδηγίες κατάργησης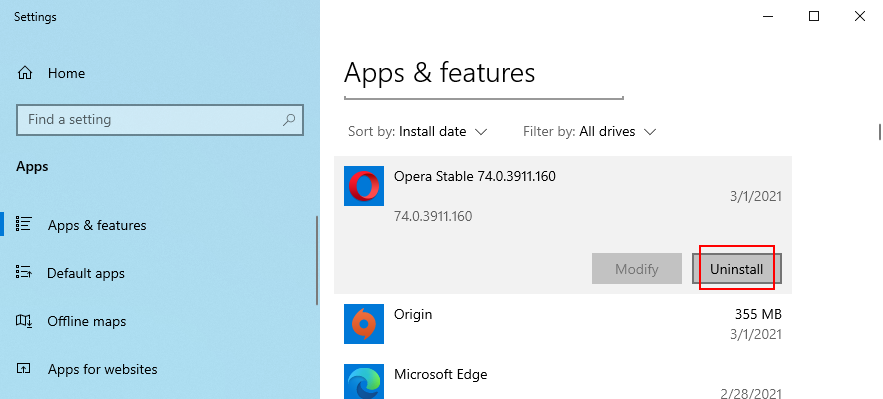
Κάντε επανεκκίνηση του υπολογιστή σας
Δυστυχώς, το ενσωματωμένο πρόγραμμα απεγκατάστασης των Windows δεν θα λειτουργήσει εάν η εφαρμογή λογισμικού έχει κάνει τροποποιήσεις στο μητρώο του συστήματος.
Σε αυτήν την περίπτωση, θα πρέπει να απευθυνθείτε σε ένα πρόγραμμα απεγκατάστασης λογισμικού. Εκτός από την αφαίρεση του ίδιου του προγράμματος, απαλλάσσεται επίσης από τυχόν αρχεία και κλειδιά μητρώου που έχουν απομείνει.
3. Ενεργοποιήστε την τιμή AHCI Mode Value στο BIOS
Αρκετοί χρήστες ισχυρίστηκαν ότι διόρθωσαν τον κωδικό διακοπής INACCESSIBLE BOOT DEVICE ενεργοποιώντας την τιμή AHCI Mode Value στο BIOS.
Κάντε επανεκκίνηση του υπολογιστή σας και μεταβείτε στη λειτουργία BIOS πατώντας το πλήκτρο ή το συνδυασμό πλήκτρων που εμφανίζεται στην οθόνη σας
Μεταβείτε στις Ρυθμίσεις για προχωρημένους
Βρείτε και ενεργοποιήστε τη λειτουργία AHCI
4. Αποκτήστε τα πιο πρόσφατα πακέτα Windows
Φροντίστε να κατεβάσετε τυχόν εκκρεμείς ενημερώσεις των Windows για να διατηρήσετε τον έλεγχο του λειτουργικού σας συστήματος. Μπορεί να είναι αρκετό για να λύσετε το πρόβλημα της ΜΗ ΠΡΟΣΒΑΣΗΣ ΣΥΣΚΕΥΗΣ ΕΚΚΙΝΗΣΗΣ στα Windows 10.
Ανοίξτε το μενού Έναρξη, πληκτρολογήστε Έλεγχος για ενημερώσεις και πατήστε Enter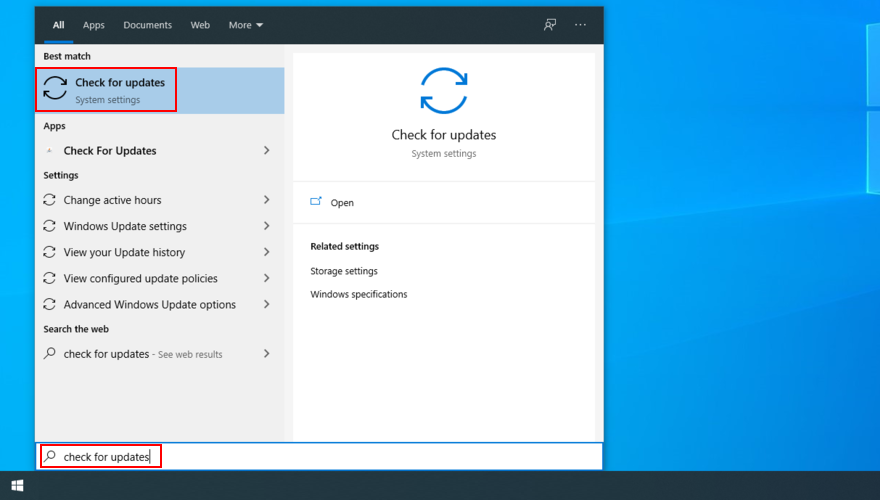
Εάν υπάρχουν εκκρεμείς ενημερώσεις, κάντε κλικ στην επιλογή Λήψη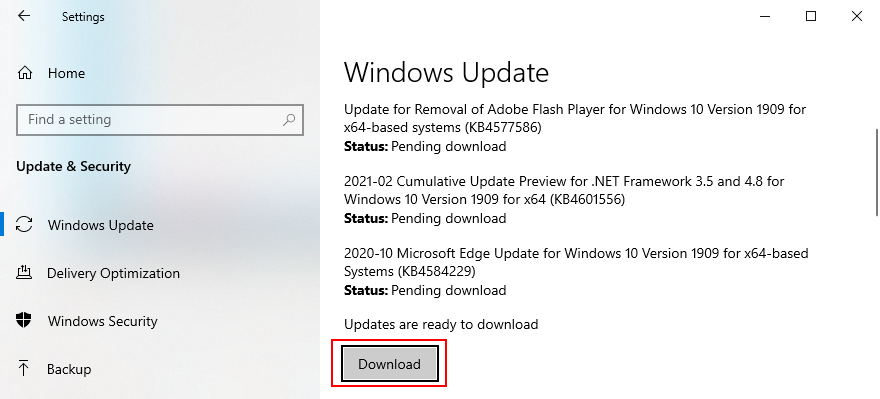
Κάντε επανεκκίνηση του υπολογιστή σας
5. Διορθώστε τις εκκρεμείς ενημερώσεις των Windows
Τα Windows 10 μερικές φορές κολλάνε σε κατάσταση αναμονής ενημέρωσης. Φαίνεται ότι υπάρχουν νέες ενημερώσεις συστήματος σε κατάσταση αναμονής. Ωστόσο, δεν υπάρχει τίποτα πραγματικά εκεί, το οποίο μπορεί να οδηγήσει στο σφάλμα INACCESSIBLE BOOT DEVICE.
Μπορείτε να το διορθώσετε διαγράφοντας ένα συγκεκριμένο κλειδί μητρώου (SessionsPending) από το περιβάλλον της γραμμής εντολών. Βεβαιωθείτε ότι έχετε πατήσει το Enter ανάμεσα σε κάθε γραμμή:
reg load HKLMtemp c:windows
system32config
λογισμικό
reg delete “HKLMtempMicrosoftWindowsCurrentVersionComponent Based ServicingSessionsPending”/v Αποκλειστικό
reg ξεφόρτωση HKLMtemp
Στο επόμενο βήμα, θα πρέπει να δημιουργήσετε ένα προσωρινό αρχείο για κάθε εκκρεμή ενημέρωση και να το μετακινήσετε εκεί.
Στο CMD, πληκτρολογήστε dism /image:C: /get-packages για να λάβετε μια λίστα με ενημερώσεις των Windows. Σημειώστε τυχόν ενημερώσεις με την ετικέτα Εγκατάσταση σε εκκρεμότητα
Πληκτρολογήστε mkdir c:temppackages και πατήστε Enter για να δημιουργήσετε ένα νέο αρχείο σε αυτήν τη θέση
Πληκτρολογήστε dism /image:c: /remove-package /packagename:[package name] /scratchdir:c:temppackages, αντικαταστήστε [package name] με τη σωστή τιμή και, στη συνέχεια, πατήστε Enter για να μετακινήσετε όλα τα πακέτα που εκκρεμούν στο νέο αρχείο
6. Ελέγξτε τον υπολογιστή σας για κακόβουλο λογισμικό
Εάν δεν διαθέτετε μια εφαρμογή προστασίας από κακόβουλο λογισμικό ή την έχετε αλλά τη διατηρείτε απενεργοποιημένη, μπορεί να έχετε δεχτεί επίθεση στον κυβερνοχώρο. Ως αποτέλεσμα, ο υπολογιστής σας μπορεί να μολυνθεί.
Ορισμένοι πράκτορες κακόβουλου λογισμικού είναι αρκετά ισχυροί ώστε να απενεργοποιούν ή να καταστρέφουν αρχεία συστήματος, υπηρεσίες και διεργασίες, προκαλώντας σφάλματα BSOD όπως ο κωδικός διακοπής INACCESSIBLE BOOT DEVICE.
Για να αντιμετωπίσετε αυτό το ζήτημα, πρέπει να σαρώσετε τον υπολογιστή σας για κακόβουλο λογισμικό και να αφαιρέσετε τυχόν μολύνσεις που ενδέχεται να εντοπίσετε χρησιμοποιώντας το ενσωματωμένο εργαλείο προστασίας από ιούς: Windows Defender.
Κάντε κλικ στο κουμπί Έναρξη, πληκτρολογήστε Ασφάλεια των Windows και ανοίξτε αυτήν την εφαρμογή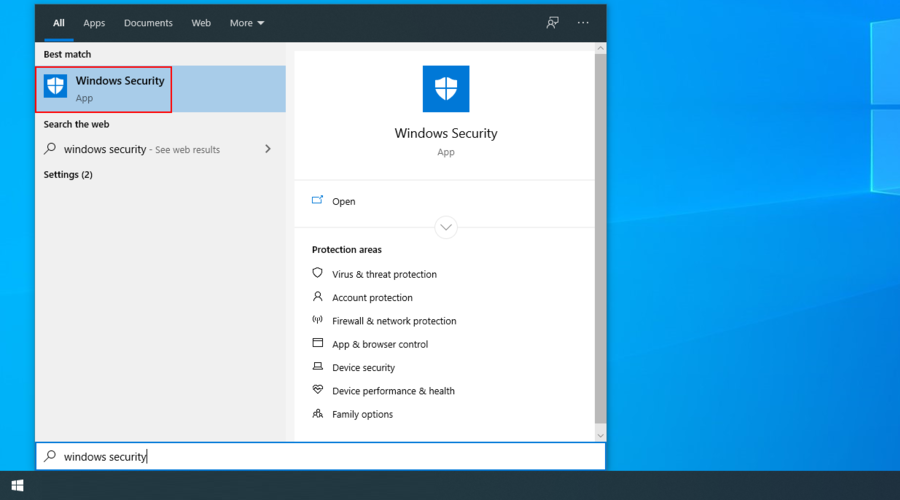
Επιλέξτε Προστασία από ιούς και απειλές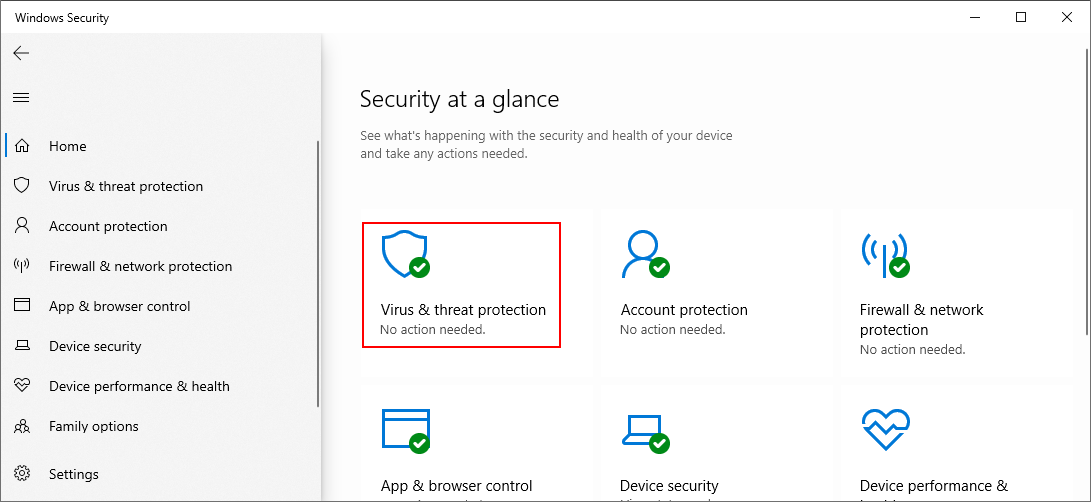
Κάντε κλικ στις Επιλογές σάρωσης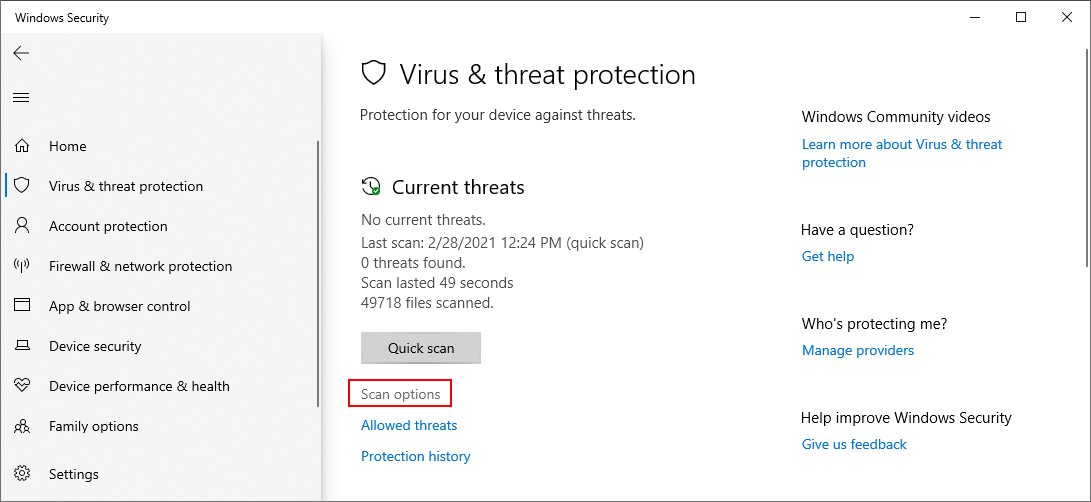
Επιλέξτε Γρήγορη σάρωση και κάντε κλικ στην επιλογή Σάρωση τώρα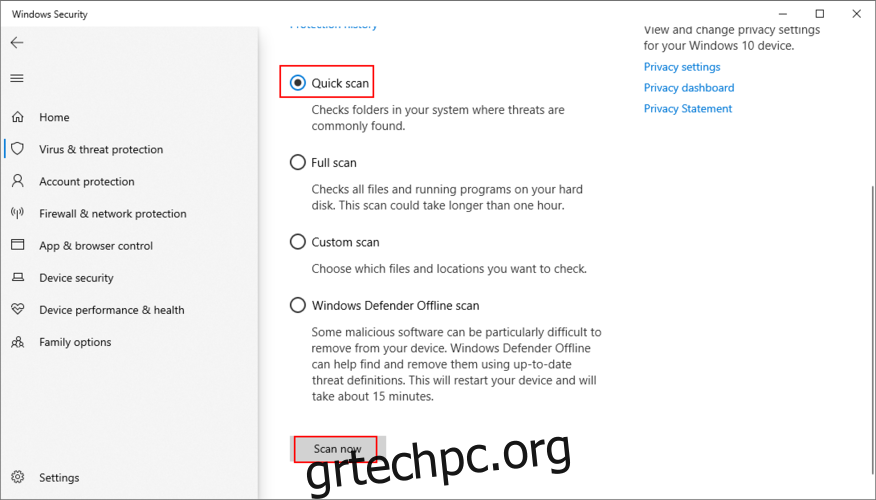
Εάν τα αποτελέσματα σάρωσης δεν επιστρέφουν τίποτα, μπορείτε να δοκιμάσετε ξανά επιλέγοντας Windows Defender Offline σάρωση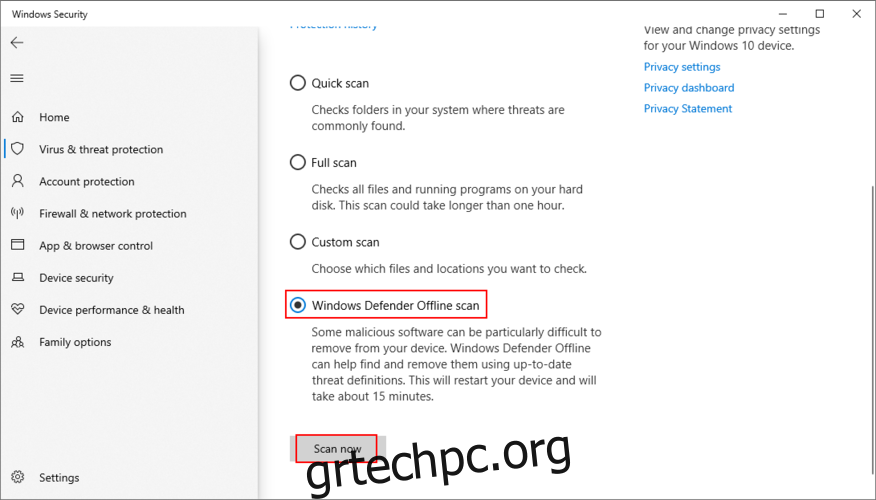
7. Απελευθερώστε χώρο στο δίσκο σας
Εάν ο σκληρός σας δίσκος είναι μικρός και γεμίζει γρήγορα με αρχεία, αυτό μπορεί να γίνει πραγματικό πρόβλημα για τα Windows. Αυτό συμβαίνει επειδή το λειτουργικό σύστημα χρειάζεται άφθονο χώρο στο δίσκο για την εκτέλεση εργασιών στο παρασκήνιο, όπως η διατήρηση ενεργών υπηρεσιών.
Με ανεπαρκή χώρο στο δίσκο, μπορείτε να περιμένετε κάθε είδους προβλήματα συμβατότητας, συμπεριλαμβανομένων των μηνυμάτων σφάλματος Blue Screen of Death στα Windows 10. Ευτυχώς, μπορείτε εύκολα να το επιλύσετε κάνοντας περισσότερο χώρο στον σκληρό δίσκο ή τον SSD σας.
Φροντίστε να μεταφέρετε τις σημαντικές φωτογραφίες και τα έγγραφα εργασίας σας σε έναν εξωτερικό σκληρό δίσκο, να τα εγγράψετε σε δίσκο ή να τα ανεβάσετε στον λογαριασμό αποθήκευσης στο cloud.
Όταν πρόκειται για ανεπιθύμητα δεδομένα, μπορείτε να χρησιμοποιήσετε το εργαλείο Εκκαθάρισης δίσκου που είναι ενσωματωμένο στα Windows, εάν δεν θέλετε να εγκαταστήσετε εργαλεία τρίτων.
Δείτε πώς μπορείτε να ελευθερώσετε χώρο στο δίσκο με την Εκκαθάριση Δίσκου:
Συνδεθείτε στον υπολογιστή σας με δικαιώματα διαχειριστή
Ελέγξτε τις θέσεις Κάδος Ανακύκλωσης και Λήψεις για σημαντικό αρχείο προς επαναφορά ή αντιγραφή
Κάντε δεξί κλικ στη μονάδα δίσκου C: και μεταβείτε στις Ιδιότητες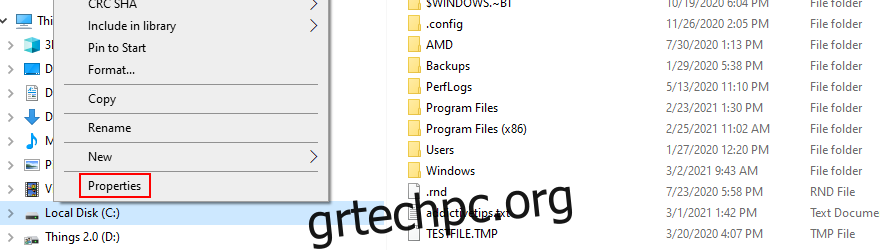
Επιλέξτε την καρτέλα Γενικά και κάντε κλικ στην Εκκαθάριση Δίσκου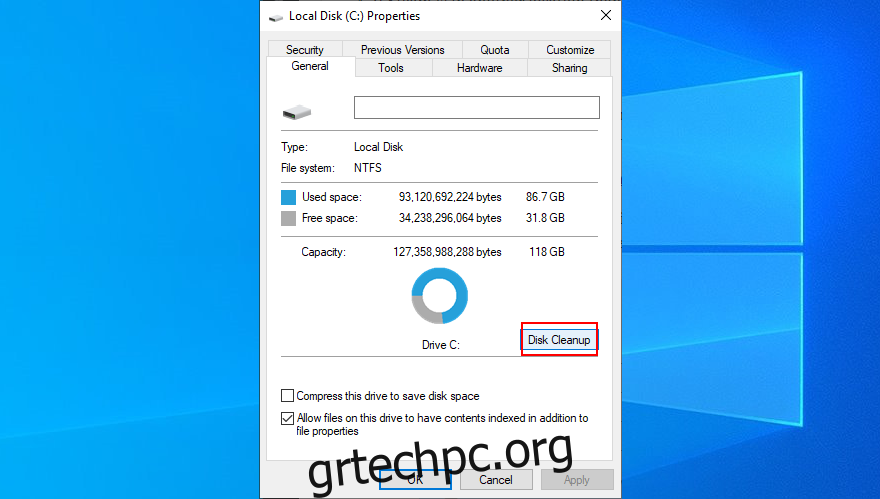
Επιλέξτε τα πάντα και κάντε κλικ στην επιλογή Εκκαθάριση αρχείων συστήματος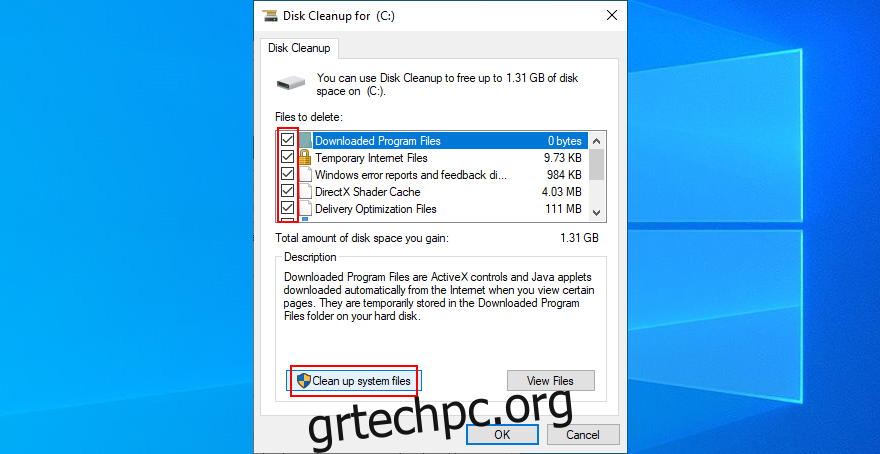
Μόλις ολοκληρωθεί η σάρωση, επιλέξτε όλα, κάντε κλικ στο OK και στη συνέχεια Διαγραφή αρχείων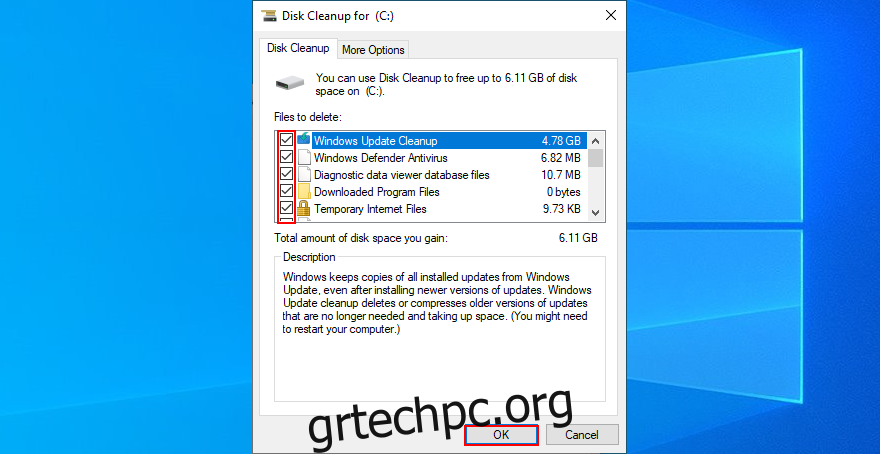
Κάντε επανεκκίνηση του υπολογιστή σας
8. Αφαιρέστε όλες τις εξωτερικές περιφερειακές συσκευές
Ο εξοπλισμός υλικού σας ενδέχεται να μην λειτουργεί σωστά, γεγονός που θα μπορούσε να προκαλέσει σοβαρά προβλήματα στο λειτουργικό σας σύστημα, όπως ο κωδικός διακοπής INACCESSIBLE BOOT DEVICE.
Ή, οι θύρες USB ενδέχεται να μην λειτουργούν σωστά. Για να το ελέγξετε αυτό, μπορείτε να αποσυνδέσετε τα πάντα από τον υπολογιστή σας, ειδικά τις νέες συσκευές που συνδέσατε την ίδια στιγμή που αρχίσατε να λαμβάνετε το σφάλμα BSOD.
Στη συνέχεια, επανεκκινήστε τον υπολογιστή σας για να δείτε αν εξακολουθείτε να λαμβάνετε το σφάλμα BSOD. Μόλις επιβεβαιώσετε ότι δεν το κάνετε, ξεκινήστε να επανασυνδέετε τις περιφερειακές σας συσκευές μία προς μία. Ίσως μπορέσετε να εντοπίσετε το κακό μήλο.
9. Απενεργοποιήστε το λογισμικό υπερχρονισμού
Οι λύσεις λογισμικού overlocking σάς δίνουν τη δυνατότητα να ενισχύσετε τη CPU, τη RAM ή την GPU σας. Συνήθως χρησιμοποιούνται από παίκτες που χρειάζονται λίγο περισσότερο χυμό για να καλύψουν τις απαιτήσεις συστήματος.
Ωστόσο, επειδή τα εργαλεία overclocking είναι παρεμβατικά από τη φύση τους, θα μπορούσαν να κάνουν περισσότερη ζημιά παρά καλό στο λειτουργικό σας σύστημα, όπως η ενεργοποίηση σφαλμάτων Blue Screen of Death.
Για να λύσετε αυτό το πρόβλημα, πρέπει απλώς να απενεργοποιήσετε τα βοηθητικά προγράμματα overclocking και να επαναφέρετε τις ρυθμίσεις του ρολογιού σας στις εργοστασιακές τους τιμές.
10. Ελέγξτε τον σκληρό δίσκο και το σύστημά σας για σφάλματα
Εάν ο σκληρός δίσκος, ο SSD ή το λειτουργικό σας σύστημα έχει κατεστραμμένα αρχεία, θα μπορούσε να προκαλέσει σφάλματα BSOD όπως ο κωδικός διακοπής INACCESSIBLE BOOT DEVICE.
Ωστόσο, μπορείτε να διερευνήσετε αυτό το πρόβλημα από τη γραμμή εντολών. Πριν ξεκινήσετε, φροντίστε να αποθηκεύσετε την εργασία σας και να κλείσετε όλες τις εφαρμογές που εκτελούνται:
Ξεκινήστε με το CHKDSK (Έλεγχος δίσκου):
Πατήστε Ctrl + R, πληκτρολογήστε cmd και μετά πατήστε Ctrl + Shift + Enter για να εκτελέσετε τη γραμμή εντολών ως διαχειριστής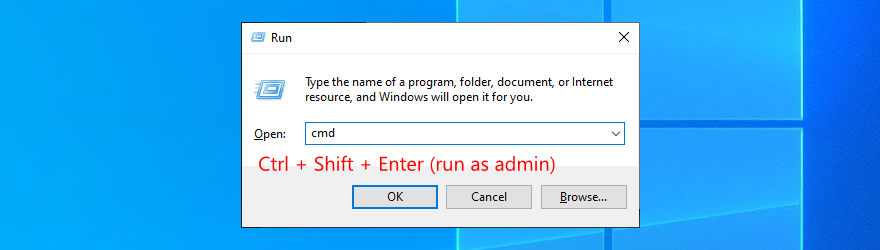
Εάν το λειτουργικό σύστημα σας είναι εγκατεστημένο στη μονάδα δίσκου C:, γράψτε chkdsk c: /f και πατήστε Enter. Διαφορετικά, αντικαταστήστε το c: με το σωστό γράμμα κατάτμησης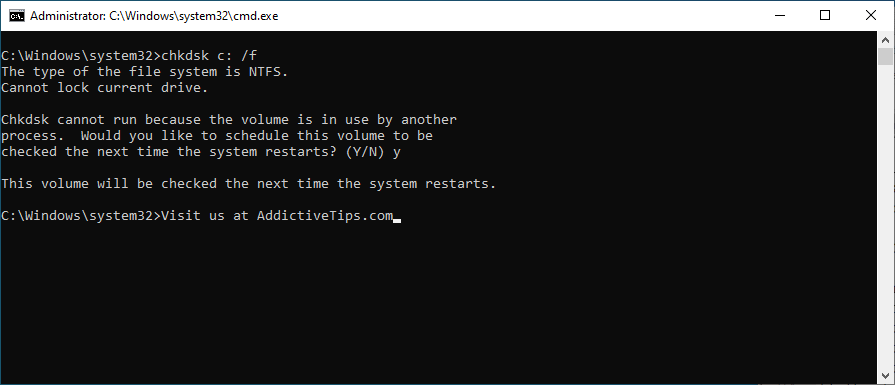
Όταν το εργαλείο ζητά επιβεβαίωση για να προγραμματίσει τη σάρωση του δίσκου κατά την επόμενη εκκίνηση των Windows, πληκτρολογήστε y και πατήστε Enter
Επανεκκινήστε τον υπολογιστή σας και περιμένετε μέχρι να ολοκληρωθεί η εργασία σάρωσης και επιδιόρθωσης
Το CHKDSK είναι εξαιρετικό όταν πρόκειται για τον εντοπισμό και την επιδιόρθωση σφαλμάτων HDD και SSD. Ωστόσο, εάν δεν απαλλαγεί από το σφάλμα INACCESSIBLE BOOT DEVICE στα Windows 10, προχωρήστε στο επόμενο εργαλείο.
Δείτε πώς να χρησιμοποιήσετε το SFC (System File Checker):
Εκκινήστε το CMD ως διαχειριστής
Γράψτε sfc /scannow και πατήστε Enter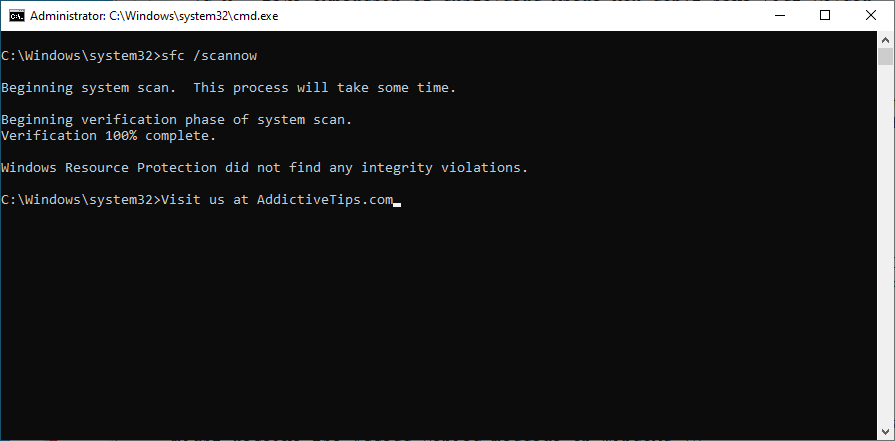
Περιμένετε μέχρι να ολοκληρωθεί η σάρωση
Επανεκκινήστε το μηχάνημά σας
Το SFC μπορεί να διορθώσει κατεστραμμένα αρχεία συστήματος που θα μπορούσαν να προκαλέσουν προβλήματα σταθερότητας του λειτουργικού συστήματος, όπως σφάλματα BSOD. Αλλά, εάν δεν είναι αρκετό για να εξαλείψετε το πρόβλημά σας, χρησιμοποιήστε την επόμενη λύση.
Δείτε πώς μπορείτε να χρησιμοποιήσετε το DISM (Εξυπηρέτηση και διαχείριση εικόνας ανάπτυξης):
Εκτελέστε τη γραμμή εντολών ως διαχειριστής
Πληκτρολογήστε DISM /online /cleanup-image /scanhealth και πατήστε Enter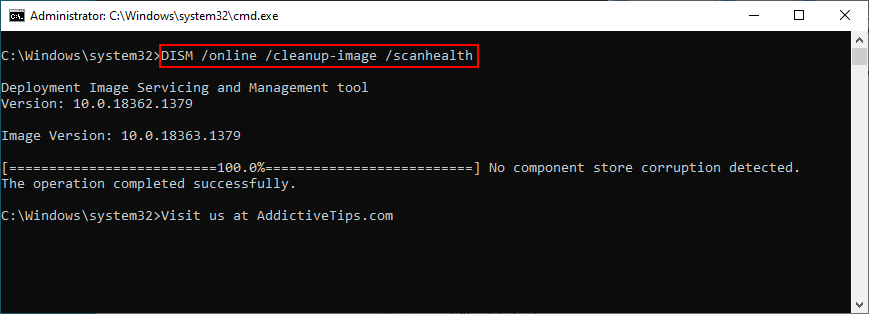
Εάν υπάρχουν προβλήματα, χρησιμοποιήστε το DISM /online /cleanup-image /restorehealth για να τα επιδιορθώσετε
Κάντε επανεκκίνηση του υπολογιστή σας και εκκινήστε ξανά το CMD ως διαχειριστή
Πληκτρολογήστε sfc /scannow και πατήστε Enter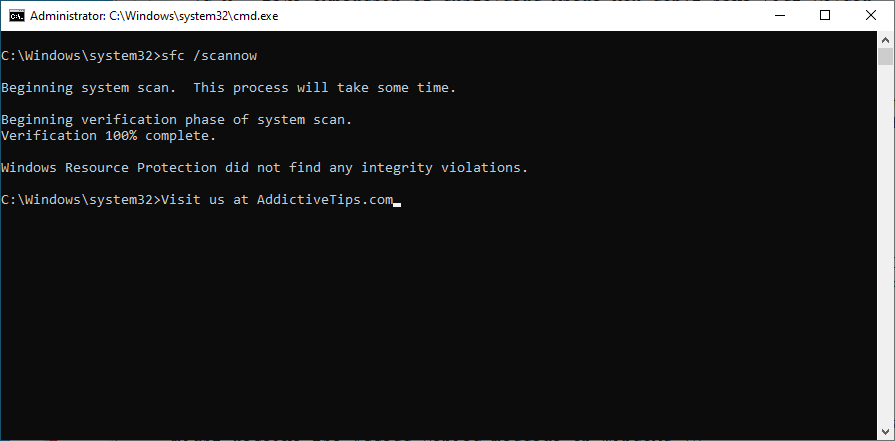
Κάντε επανεκκίνηση του υπολογιστή σας ξανά
Το DISM αναζητά κατεστραμμένα αρχεία συστήματος στο χώρο αποθήκευσης στοιχείων της εικόνας του λειτουργικού συστήματος.
11. Επαναφέρετε τα Windows σε προηγούμενο σημείο ελέγχου
Εάν είστε ο τύπος χρήστη που δημιουργεί τακτικά αντίγραφα ασφαλείας των δεδομένων του και δημιουργεί σημεία επαναφοράς συστήματος ως σχέδια έκτακτης ανάγκης, τότε μπορείτε να χρησιμοποιήσετε το System Recovery. Διευκολύνει την αναίρεση του κωδικού διακοπής της ΣΥΣΚΕΥΗΣ ΕΚΚΙΝΗΣΗΣ ΜΗ ΠΡΟΣΒΑΣΗ, εάν προκλήθηκε από πρόβλημα λογισμικού.
Δείτε πώς μπορείτε να χρησιμοποιήσετε το System Recovery:
Συνδεθείτε ως διαχειριστής υπολογιστή
Πατήστε Ctrl + R, πληκτρολογήστε πίνακα ελέγχου και πατήστε Enter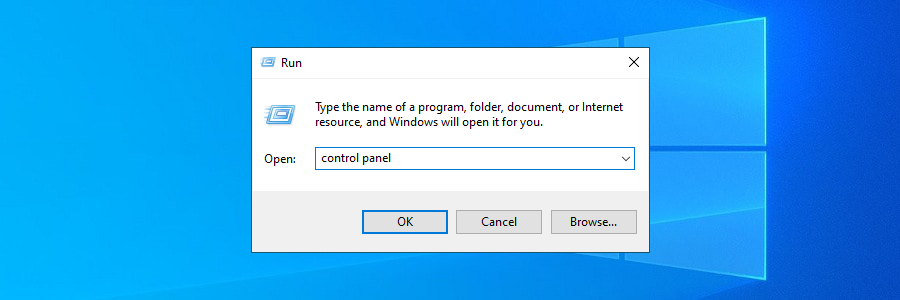
Μεταβείτε στην Ανάκτηση
Κάντε κλικ στο Open System Restore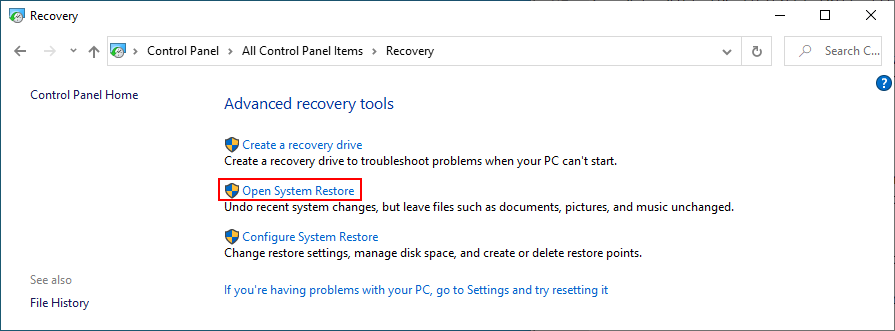
Επιλέξτε ένα σημείο ελέγχου από τη λίστα, κάντε κλικ στο Επόμενο και ακολουθήστε τις οδηγίες που εμφανίζονται στην οθόνη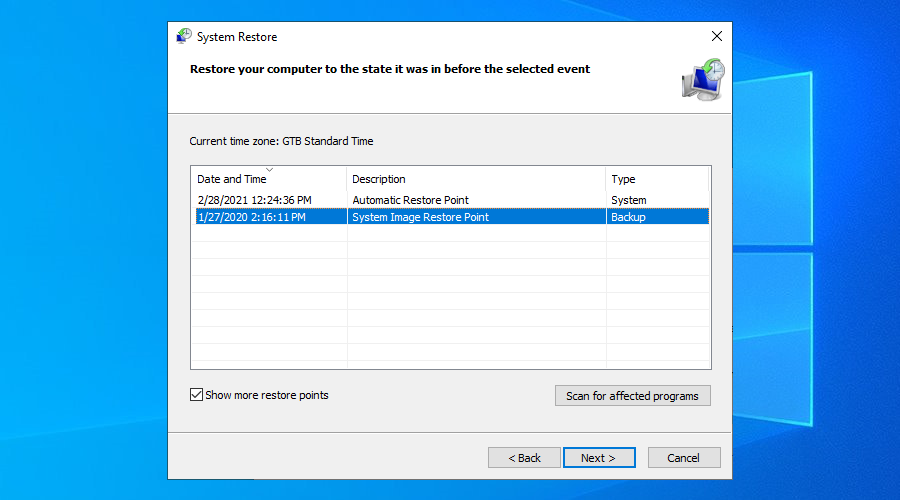
Κάντε επανεκκίνηση του υπολογιστή σας
12. Εκτελέστε μια καθαρή μπότα
Μπορείτε να ξεκινήσετε τα Windows σε λειτουργία καθαρής εκκίνησης για να φορτώσετε μόνο τα απαραίτητα προγράμματα οδήγησης, υπηρεσίες και διαδικασίες. Δημιουργεί το τέλειο περιβάλλον για την αντιμετώπιση προβλημάτων του σφάλματος INACCESSIBLE BOOT DEVICE στα Windows 10.
Πατήστε το πλήκτρο Win, πληκτρολογήστε System Configuration και εκκινήστε αυτήν την εφαρμογή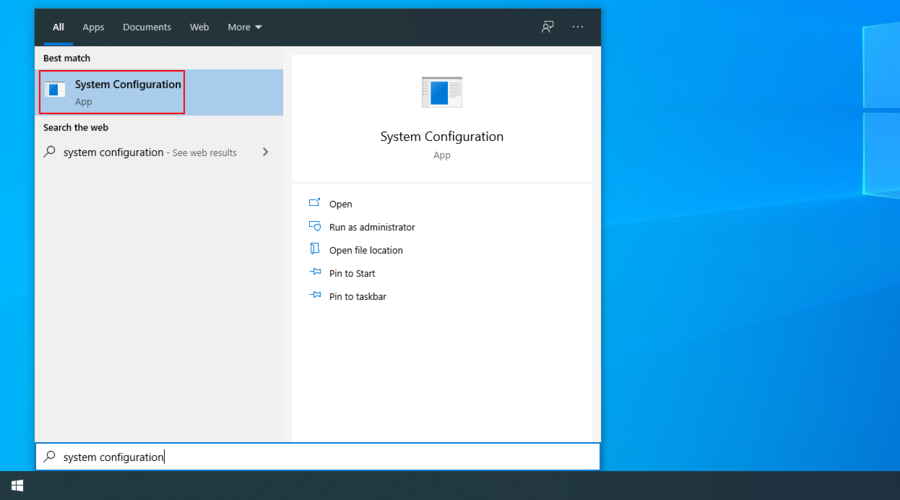
Επιλέξτε την καρτέλα Υπηρεσίες, καταργήστε την επιλογή Απόκρυψη όλων των υπηρεσιών της Microsoft και κάντε κλικ στην Απενεργοποίηση όλων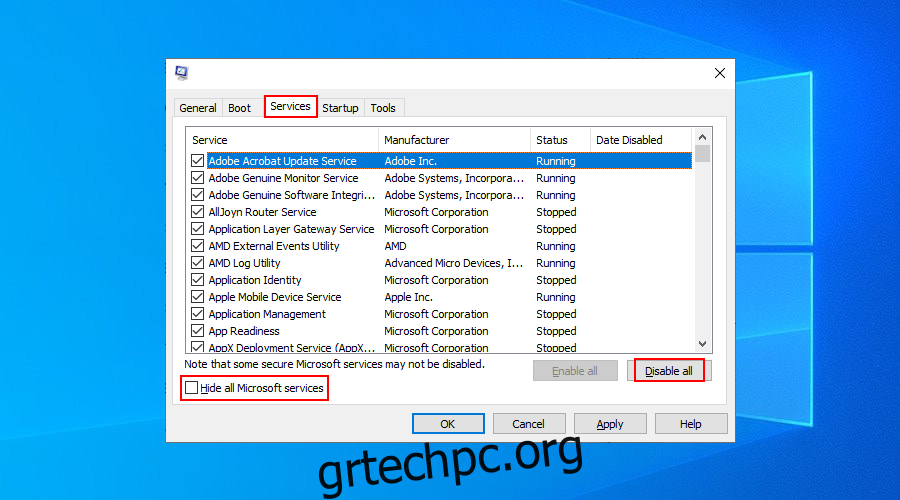
Μεταβείτε στην καρτέλα Εκκίνηση και κάντε κλικ στο Άνοιγμα Διαχείρισης εργασιών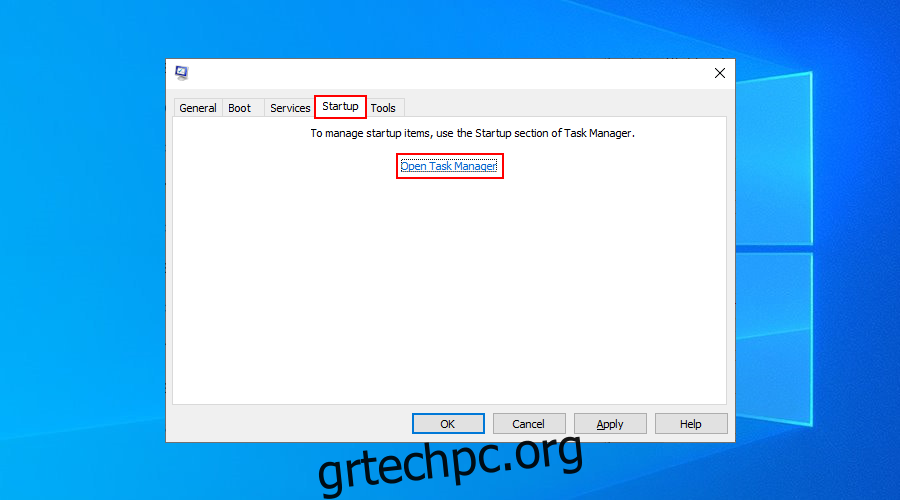
Απενεργοποιήστε όλες τις διαδικασίες εκκίνησης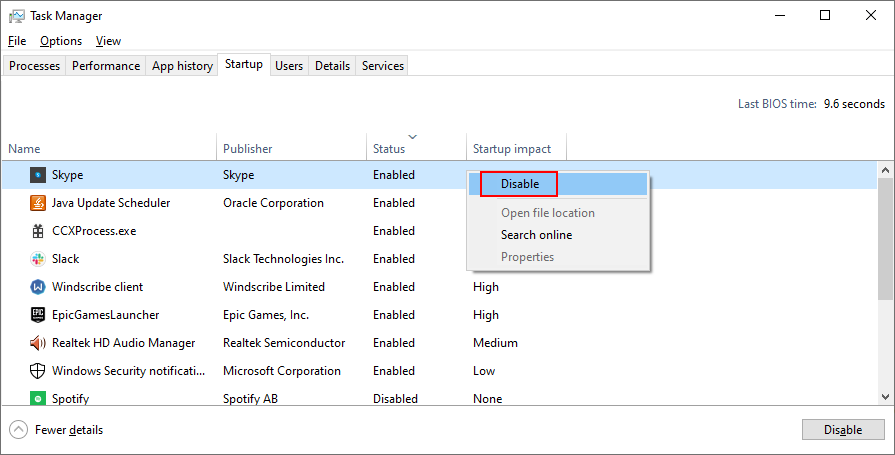
Κάντε επανεκκίνηση του υπολογιστή σας
συμπέρασμα
Συμπερασματικά, εάν δεν μπορείτε να απαλλαγείτε από το σφάλμα INACCESSIBLE BOOT DEVICE στα Windows 10, ελέγξτε τα προγράμματα οδήγησης για να βεβαιωθείτε ότι είναι συμβατά και ενημερωμένα.
Θα πρέπει επίσης να απεγκαταστήσετε το πρόσφατο λογισμικό, να ορίσετε την τιμή AHCI Mode Value στο BIOS, να ενημερώσετε τα Windows στην πιο πρόσφατη έκδοση και να διορθώσετε το εκκρεμές ζήτημα ενημερώσεων συστήματος.
Είναι επίσης καλή ιδέα να εκτελέσετε μια σάρωση κακόβουλου λογισμικού στον υπολογιστή σας, να ελευθερώσετε χώρο στο δίσκο, να αφαιρέσετε όλες τις εξωτερικές περιφερειακές συσκευές και να απενεργοποιήσετε το λογισμικό overclocking.
Μπορείτε επίσης να ελέγξετε τον σκληρό δίσκο και το σύστημά σας για σφάλματα, να επαναφέρετε τα Windows σε προηγούμενο σημείο ελέγχου και να εκτελέσετε μια καθαρή εκκίνηση.
Αυτές οι λύσεις λειτούργησαν για εσάς; Ενημερώστε μας στην παρακάτω ενότητα σχολίων.