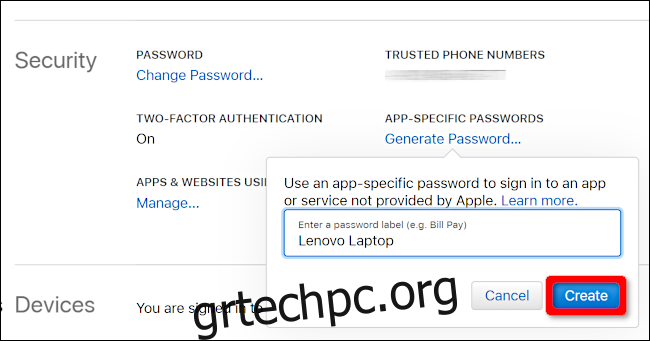Εάν διαθέτετε iPhone και χρησιμοποιείτε την υπηρεσία email της Apple, μπορείτε εύκολα να αποκτήσετε πρόσβαση σε αυτά τα μηνύματα ηλεκτρονικού ταχυδρομείου από έναν υπολογιστή με Windows. Αυτός ο οδηγός σάς δείχνει πώς να ρυθμίσετε το iCloud email και την πρόσβαση στο ημερολόγιο στα Windows 10.
Η Apple παρέχει λογισμικό iCloud που έχει αναπτυχθεί ειδικά για Windows. Αφού εγκατασταθεί, μπορείτε να αποκτήσετε πρόσβαση σε αρχεία που είναι αποθηκευμένα στο iCloud Drive, να συγχρονίσετε τους σελιδοδείκτες σας Chrome/Firefox/Internet Explorer με το Safari, να συγχρονίσετε το iCloud Mail και πολλά άλλα.
Ωστόσο, δεν χρειάζεστε το λογισμικό της Apple για να αποκτήσετε πρόσβαση σε email και συμβάντα ημερολογίου που βασίζονται στο iCloud στα Windows 10. Τα εργαλεία για πρόσβαση και στα δύο είναι ενσωματωμένα στο λειτουργικό σύστημα. Το μόνο που χρειάζεται να κάνετε είναι να προσθέσετε έναν λογαριασμό iCloud στην εφαρμογή Mail και είστε έτοιμοι.
Λάβετε υπόψη ότι θα χρειαστεί να κάνετε ένα επιπλέον βήμα εάν ο λογαριασμός σας iCloud χρησιμοποιεί έλεγχο ταυτότητας δύο παραγόντων. Αυτό ουσιαστικά εμποδίζει τους χάκερ να έχουν πρόσβαση στον λογαριασμό σας εάν αποκτήσουν τον κωδικό πρόσβασής σας. Αλλά απαιτεί επίσης να δημιουργήσετε κωδικούς πρόσβασης για συγκεκριμένες εφαρμογές. Χωρίς αυτούς τους κωδικούς πρόσβασης, δεν μπορείτε να αποκτήσετε πρόσβαση στον λογαριασμό email iCloud χρησιμοποιώντας τα βασικά διαπιστευτήρια Apple ID.
Εάν δεν έχετε ενεργοποιημένο τον έλεγχο ταυτότητας δύο παραγόντων, μεταβείτε στην επόμενη ενότητα.
Δημιουργία κωδικού πρόσβασης για συγκεκριμένη εφαρμογή (μόνο δύο παραγόντων)
Ανοίξτε ένα πρόγραμμα περιήγησης στον υπολογιστή σας με Windows και συνδεθείτε στον υπολογιστή σας Σελίδα λογαριασμού Apple ID. Μόλις φορτώσει η σελίδα, κάντε κύλιση προς τα κάτω στην ενότητα “Ασφάλεια” και κάντε κλικ στον σύνδεσμο “Δημιουργία κωδικού πρόσβασης” που βρίσκεται στην περιοχή “Κωδικοί πρόσβασης για συγκεκριμένες εφαρμογές”.
Εισαγάγετε μια ετικέτα κωδικού πρόσβασης στα αναδυόμενα παράθυρα και, στη συνέχεια, κάντε κλικ στο μπλε κουμπί «Δημιουργία».
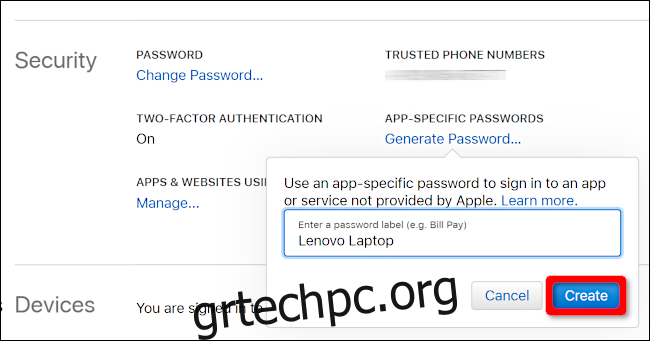
Τραβήξτε ένα στιγμιότυπο οθόνης αυτού του κωδικού πρόσβασης ή γράψτε τον. Δεν μπορείτε να ανακτήσετε αυτόν τον κωδικό πρόσβασης σε μεταγενέστερη ημερομηνία.
Εάν χρειαστεί να διαγράψετε τον κωδικό πρόσβασης αργότερα, επιστρέψτε στην ενότητα “Ασφάλεια” και κάντε κλικ στο κουμπί “Επεξεργασία”. Θα δείτε έναν σύνδεσμο “Προβολή ιστορικού” στα δεξιά των “Κωδικοί πρόσβασης για συγκεκριμένες εφαρμογές”. Κάντε κλικ στο «Χ» που εμφανίζεται στα δεξιά του κωδικού πρόσβασης που θέλετε να διαγράψετε, ακολουθούμενο από το κουμπί «Τέλος».
Προσθέστε τον λογαριασμό σας iCloud στο Mail
Μόλις προσθέσετε έναν λογαριασμό iCloud στην εφαρμογή Mail, όλα όσα είναι αποθηκευμένα στο email, το ημερολόγιο και τις επαφές του λογαριασμού συγχρονίζονται με τα Windows 10 από προεπιλογή. Δεν χρειάζεται να εισαγάγετε πολλά διαπιστευτήρια iCloud.
Αρχικά, ανοίξτε την εφαρμογή “Mail” και, στη συνέχεια, κάντε κλικ στην επικεφαλίδα “Λογαριασμοί” που εμφανίζεται στο παράθυρο στα αριστερά. Αυτό ανοίγει τον πίνακα “Διαχείριση λογαριασμών” στα δεξιά.
Μπορείτε επίσης να κάνετε κλικ στο εικονίδιο «γρανάζι» που βρίσκεται στο κάτω μέρος του παραθύρου Λογαριασμοί στα αριστερά. Αυτό ανοίγει τις ρυθμίσεις της εφαρμογής Mail.
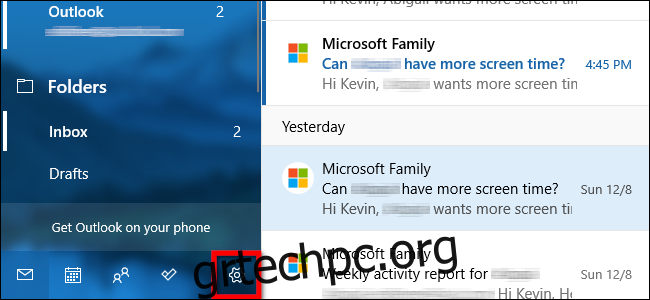
Μόλις εμφανιστεί το μενού διάθεσης “Ρυθμίσεις” στα δεξιά, επιλέξτε την επιλογή “Διαχείριση λογαριασμών” στο επάνω μέρος της λίστας.
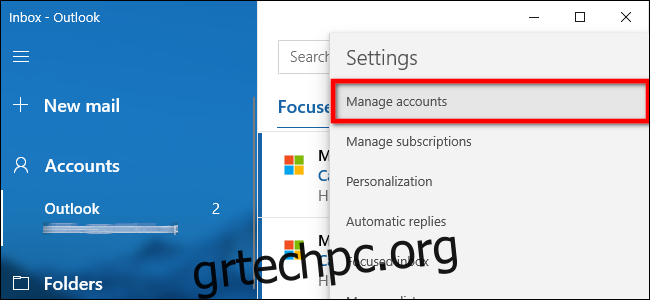
Κάντε κλικ στην επιλογή “+ Προσθήκη λογαριασμού” στο παρακάτω μενού.
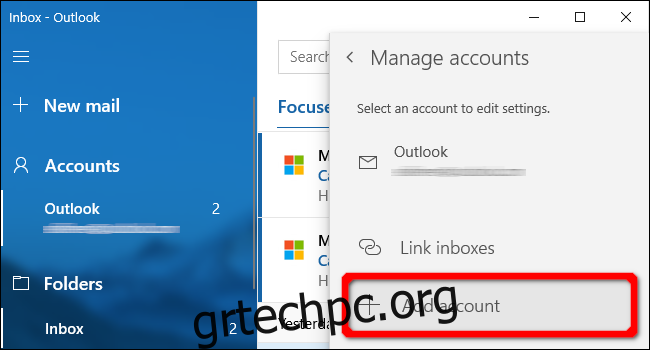
Εμφανίζεται ένα αναδυόμενο παράθυρο. Επιλέξτε την καταχώρηση «iCloud» στη λίστα.
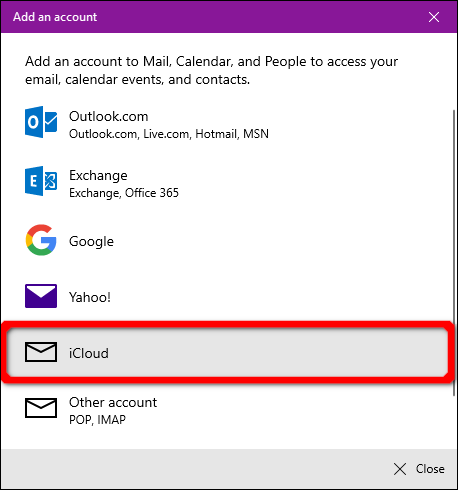
Στην ακόλουθη οθόνη, εισαγάγετε τη διεύθυνση email και τον κωδικό πρόσβασης που χρησιμοποιούνται για την πρόσβαση στον λογαριασμό σας iCloud. Εάν ο λογαριασμός σας χρησιμοποιεί έλεγχο ταυτότητας σε δύο βήματα, εισαγάγετε τον κωδικό πρόσβασης για συγκεκριμένη εφαρμογή που δημιουργήσατε στην προηγούμενη ενότητα.
Κάντε κλικ στο κουμπί «Σύνδεση» και στη συνέχεια στο κουμπί «Τέλος» στην επόμενη οθόνη για να ολοκληρώσετε.
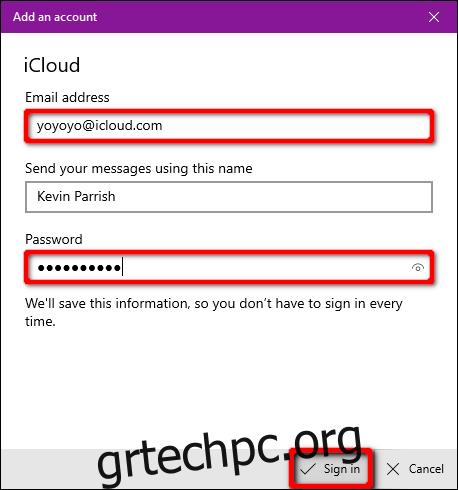
Εάν χρειαστεί να διαγράψετε τον λογαριασμό ή να αλλάξετε τις ρυθμίσεις συγχρονισμού αργότερα, επιστρέψτε στον πίνακα “Διαχείριση λογαριασμών” και κάντε κλικ στο λογαριασμό iCloud.
Στο ακόλουθο αναδυόμενο παράθυρο “Ρυθμίσεις λογαριασμού”, κάντε κλικ στον σύνδεσμο “Κατάργηση αυτού του λογαριασμού από τη συσκευή σας” για να διαγράψετε τον λογαριασμό σας iCloud από τα Windows 10.
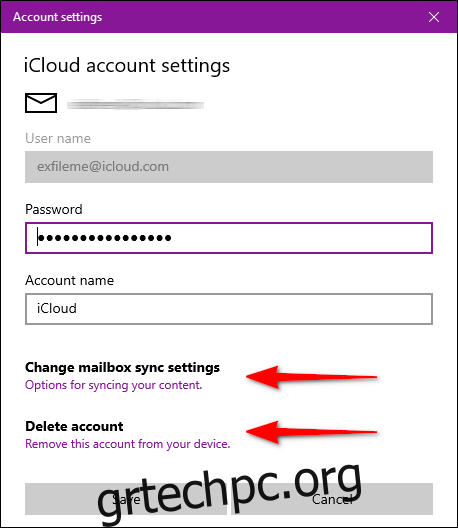
Για να αλλάξετε τις ρυθμίσεις συγχρονισμού, κάντε κλικ στο σύνδεσμο «Επιλογές συγχρονισμού του περιεχομένου σας». Στην παρακάτω οθόνη, μπορείτε να αλλάξετε τον τρόπο και το πότε η εφαρμογή Mail συγχρονίζεται με αυτόν τον λογαριασμό. Μπορείτε επίσης να ενεργοποιήσετε και να απενεργοποιήσετε το συγχρονισμό για email, ημερολόγιο και επαφές που βασίζονται στο iCloud.
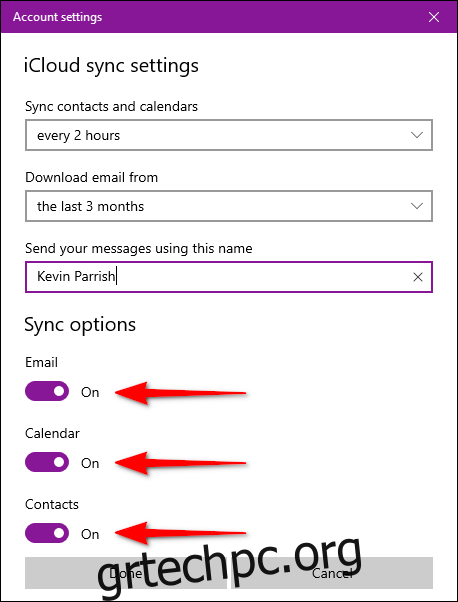
Οι προσαρμόσιμες επιλογές για αυτόν τον λογαριασμό περιλαμβάνουν:
Πότε να κατεβάσετε νέα αλληλογραφία
Πότε να συγχρονίσετε επαφές και ημερολόγια
Λήψη μηνυμάτων ηλεκτρονικού ταχυδρομείου από τις τελευταίες # ημέρες/εβδομάδες/μήνες
Στείλτε το email σας χρησιμοποιώντας αυτό το όνομα
Κάντε κλικ στο «Τέλος», ακολουθούμενο από το κουμπί «Αποθήκευση» όταν τελειώσετε.
Αν θέλετε να ρυθμίσετε την πρόσβαση στο iCloud email και ημερολόγιο στο Android, διαβάστε τον αναλυτικό οδηγό μας!